Ứng dụng Google Photos đã hỗ trợ gắn thẻ khuôn mặt thủ công
Theo Android Police, tính năng này vẫn chưa hoàn toàn “thủ công”, vì Google chỉ cho phép gắn thẻ khi hệ thống phát hiện trong ảnh thực sự có khuôn mặt.
Google Photos là một trong những sản phẩm được đánh giá cao nhất của “gã khổng lồ tìm kiếm”, dù vậy ứng dụng vẫn tồn tại một số khuyết điểm. Trước đây, Google Photos nhận diện khuôn mặt và tự động gắn thẻ người dùng, giúp bạn quản lý thư mục ảnh dễ dàng và hiệu quả hơn. Nhưng đôi khi ứng dụng vẫn mắc một số lỗi khiến hệ thống không thể nhận diện khuôn mặt, người dùng lại không được phép tự khắc phục theo cách thủ công.
Để xử lý vấn đề này, Google đã cho phép người dùng tự gắn thẻ với những bức ảnh hệ thống không thể nhận diện. Tính năng này là một phần của bản cập nhật ứng dụng Android mới nhất, chỉ mới triển khai trên một số ít thiết bị và chưa có mặt trên iOS.
Theo đó, người dùng có thể tự gắn thẻ một người trong ảnh nếu Google nhận thấy trên đó có khuôn mặt mà hệ thống không nhận diện được. Ngược lại, bạn không được phép gắn thẻ nếu khuôn mặt ở góc khuất hoặc trong bóng tối, những bức hình Google không thể nhận ra trong đó có khuôn mặt.
Dù vẫn còn vài hạn chế, nhưng tính năng mới vẫn có một số lợi ích nhất định. Nút chỉnh sửa trong phần thông tin ảnh sẽ hiển thị giao diện mới, cho phép bạn gắn thẻ khuôn mặt người trong hình, ngay cả khi đó là bức ảnh đầu tiên của người đó.
Ngoài ra, Google còn bổ sung khả năng xóa thẻ thủ công khỏi ảnh được lưu trữ trong ứng dụng. Tính năng này đặc biệt hữu ích nếu bạn chụp ảnh tại sự kiện hoặc những nơi đông người.
Theo techsignin
Cách chuyển hình ảnh từ Facebook sang Google Photos
Chúng ta thường đăng hình lên Facebook một cách ngẫu hứng chỉ để chia sẻ chứ không để lưu trữ lâu dài. Đây là cách để bạn lưu hết những hình ảnh lặt vặt từ Facebook sang Google Photos cho tiện tìm kiếm về sau.
Trước hết, bạn cần phải tải hình ảnh từ Facebook xuống thành một tệp nén, rồi mới đăng lên Google Photos sau. Các bước thực hiện sẽ hơi dài nhưng không quá khó, hơn nữa vẫn tiện hơn rất nhiều so với việc bạn tải từng ảnh một xuống rồi lại up lên qua chỗ khác. Hướng dẫn sau đây áp dụng được cho cả Android lẫn iPhone.
Bước 1: Mở ứng dụng Facebook
Video đang HOT
Bước 2: Nhấn vào biểu tượng 3 gạch ngang ở góc trên bên phải màn hình
Bước 3: Kéo xuống và nhấn vào Settings & Privacy
Bước 4: Nhấn vào Settings
Bước 5: Kéo xuống và nhấn vào Download Your Information
Bước 6: Nhấn Deselect All
Bước 7: Chỉ nhấn bật tick xanh cho mục Photo and Video
Bước 8: Kéo xuống cuối cùng
Bước 9: Ở dưới mục Media Quality, bấm vào Medium
Bước 10: Bấm High để chọn chất lượng cao nhất cho hình ảnh sẽ tải về
Bước 11: Chọn Create File
Sau đó, bạn phải chờ một chút để Facebook chuẩn bị quá trình tải. Khi xong, bạn sẽ nhận được email thông báo.
Khi hình của bạn đã được tải xong thì làm tiếp theo sau đây:
Bước 1: Nhấn Download ở cạnh tên tệp
Bước 2: Nhập mật khẩu Facebook rồi nhấn Continue
Tiếp theo là chờ tệp tải xong, mất bao lâu thì tùy vào số lượng hình mà bạn tải và tốc độ mạng. Khi đã tải xong thì làm tiếp theo các bước sau.
Bước 1: Mở ứng dụng Files app trên điện thoại
Bước 2: Nhấn vào tệp Facebook
Bước 3: Nhấn vào photos_and_videos
Bước 4: Nhấn vào nút ba chấm dọc ở góc trên bên phải màn hình
Bước 5: Nhấn vào Extract to...
Bước 6: Nhấn Extract
Khi đã giải nén xong thì chuyển đến những bước cuối cùng:
Bước 1: Mở Google Photos trên điện thoại
Bước 2: Nhấn vào nút ba gạch ngang ở góc trên bên trái màn hình
Bước 3: Chọn một trong những album mới từ Facebook
Bước 4: Ở mục Back up & sync, nhấn để bật nút gạt sang màu xanh
Theo FPT Shop
Facebook cán mốc 5 tỷ lượt tải về trên thiết bị Android  Mới đây, Android Police cho biết Facebook vừa trở thành ứng dụng từ bên thứ 3 đầu tiên (không phải ứng dụng của Google) vượt mốc 5 tỷ lượt tải về trên Google Play. Facebook chính thức là ứng dụng đầu tiên và duy nhất không phải của Google cán mốc 5 tỷ lượt tải về trên các thiết bị Android. Facebook cán...
Mới đây, Android Police cho biết Facebook vừa trở thành ứng dụng từ bên thứ 3 đầu tiên (không phải ứng dụng của Google) vượt mốc 5 tỷ lượt tải về trên Google Play. Facebook chính thức là ứng dụng đầu tiên và duy nhất không phải của Google cán mốc 5 tỷ lượt tải về trên các thiết bị Android. Facebook cán...
 Con gái vừa về làm dâu tỷ phú, gia đình và hàng xóm Á hậu Phương Nhi tranh thủ làm 1 việc gây chú ý03:50
Con gái vừa về làm dâu tỷ phú, gia đình và hàng xóm Á hậu Phương Nhi tranh thủ làm 1 việc gây chú ý03:50 Khung hình quyền lực: Vợ chồng tỷ phú Phạm Nhật Vượng đón Á hậu Phương Nhi về làm dâu, biểu cảm gây chú ý00:54
Khung hình quyền lực: Vợ chồng tỷ phú Phạm Nhật Vượng đón Á hậu Phương Nhi về làm dâu, biểu cảm gây chú ý00:54 Mẹ Phương Nhi chiếm spotlight, không giấu được biểu cảm khi con gái về nhà chồng tỷ phú00:21
Mẹ Phương Nhi chiếm spotlight, không giấu được biểu cảm khi con gái về nhà chồng tỷ phú00:21 CLIP: Trọn vẹn khoảnh khắc gia đình tỷ phú Phạm Nhật Vượng đón con dâu từ Thanh Hóa về Hà Nội00:44
CLIP: Trọn vẹn khoảnh khắc gia đình tỷ phú Phạm Nhật Vượng đón con dâu từ Thanh Hóa về Hà Nội00:44 Thiếu gia Vingroup mang sính lễ hỏi cưới Á hậu Phương Nhi khủng cỡ nào?00:45
Thiếu gia Vingroup mang sính lễ hỏi cưới Á hậu Phương Nhi khủng cỡ nào?00:45 Ảnh nét căng bên trong lễ ăn hỏi của Á hậu Phương Nhi: Thiếu gia Vingroup chiều vợ ra mặt, 1 chi tiết để lộ mối quan hệ với bố mẹ chồng03:50
Ảnh nét căng bên trong lễ ăn hỏi của Á hậu Phương Nhi: Thiếu gia Vingroup chiều vợ ra mặt, 1 chi tiết để lộ mối quan hệ với bố mẹ chồng03:50 Thanh niên đi Mazda tát túi bụi nhân viên cây xăng ở Nghệ An: Hé lộ nguồn cơn02:08
Thanh niên đi Mazda tát túi bụi nhân viên cây xăng ở Nghệ An: Hé lộ nguồn cơn02:08 Bí mật về quê sau 11 năm ở Hàn Quốc, chàng trai tặng bố mẹ 'món quà' bất ngờ01:26
Bí mật về quê sau 11 năm ở Hàn Quốc, chàng trai tặng bố mẹ 'món quà' bất ngờ01:26 MV Tết của Đen quá hot: Đạt Top 1 Trending sau hơn 1 ngày, kéo dài chuỗi kỷ lục suốt 6 năm!05:15
MV Tết của Đen quá hot: Đạt Top 1 Trending sau hơn 1 ngày, kéo dài chuỗi kỷ lục suốt 6 năm!05:15 Diễn viên Hoàng Kim Ngọc: 'Tôi nghi chồng chạy vai để gián tiếp cho vợ ăn đấm'02:01
Diễn viên Hoàng Kim Ngọc: 'Tôi nghi chồng chạy vai để gián tiếp cho vợ ăn đấm'02:01Tin đang nóng
Tin mới nhất

Nâng cao và biến đổi hình ảnh của bạn bằng trình chỉnh sửa video trực tuyến CapCut

Cách đăng Facebook để có nhiều lượt thích và chia sẻ

Thêm nhiều bang của Mỹ cấm TikTok

Microsoft cấm khai thác tiền điện tử trên các dịch vụ đám mây để bảo vệ khách hàng

Facebook trấn áp hàng loạt công ty phần mềm gián điệp

Meta đối mặt cáo buộc vi phạm các quy tắc chống độc quyền với mức phạt 11,8 tỷ đô

Không cần thăm dò, Musk nên sớm từ chức CEO Twitter

Đại lý Việt nhập iPhone 14 kiểu 'bia kèm lạc'

Khai trương hệ thống vé điện tử và dịch vụ trải nghiệm thực tế ảo XR tại Quần thể Di tích Cố đô Huế

'Dở khóc dở cười' với tính năng trợ giúp người bị tai nạn ôtô của Apple

Xiaomi sa thải hàng nghìn nhân sự

Apple sẽ bắt đầu sản xuất MacBook tại Việt Nam vào giữa năm 2023
Có thể bạn quan tâm

Ngôi nhà tập thể tầng 2 rộng 38m2 của cô gái 35 tuổi được dân mạng trầm trồ vì có đến tận 2 phòng ngủ
Sáng tạo
10:23:05 18/01/2025
Nhận miễn phí tựa game giá trị gần 200k, yêu cầu trí thông minh cực cao của người chơi
Mọt game
10:22:26 18/01/2025
Công ty tặng vé số cho nhân viên rồi đòi lại khi có người trúng hơn 20 tỷ đồng
Netizen
10:14:31 18/01/2025
Lén đặt camera trong nhà, sau 2 ngày, tôi lập tức thuê giúp việc, đồng thời chuyển hết tiền lương cho vợ
Góc tâm tình
09:50:10 18/01/2025
Mê mẩn sắc hoa anh đào rực rỡ bung nở trên tuyến đường biên viễn xứ Nghệ
Du lịch
09:40:54 18/01/2025
Cuộc đối đầu mới ở Panama: Trung Quốc vươn tầm, Mỹ tăng áp lực
Thế giới
09:19:13 18/01/2025
Đến Thung lũng Chết, người đàn ông quay được cảnh hầu hết du khách không bao giờ nhìn thấy
Lạ vui
09:17:18 18/01/2025
Váy chữ A thanh lịch, sang trọng nhưng cực kỳ linh hoạt cho mùa cuối năm
Thời trang
09:03:52 18/01/2025
Diễn viên Nhật Kim Anh vỡ òa đón tin vui ở tuổi 39
Sao việt
09:01:08 18/01/2025
Barcelona ép Fati ra đi để đón sao Man United?
Sao thể thao
08:58:42 18/01/2025
 Moca được vinh danh Công ty Fintech tiêu biểu năm thứ 3 liên tiếp
Moca được vinh danh Công ty Fintech tiêu biểu năm thứ 3 liên tiếp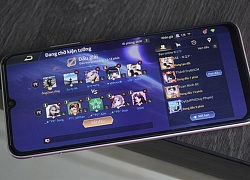 Vivo S1 Pro chiêu đãi người dùng trẻ buổi tiệc âm nhạc và công nghệ ‘Khai phá chất riêng’
Vivo S1 Pro chiêu đãi người dùng trẻ buổi tiệc âm nhạc và công nghệ ‘Khai phá chất riêng’





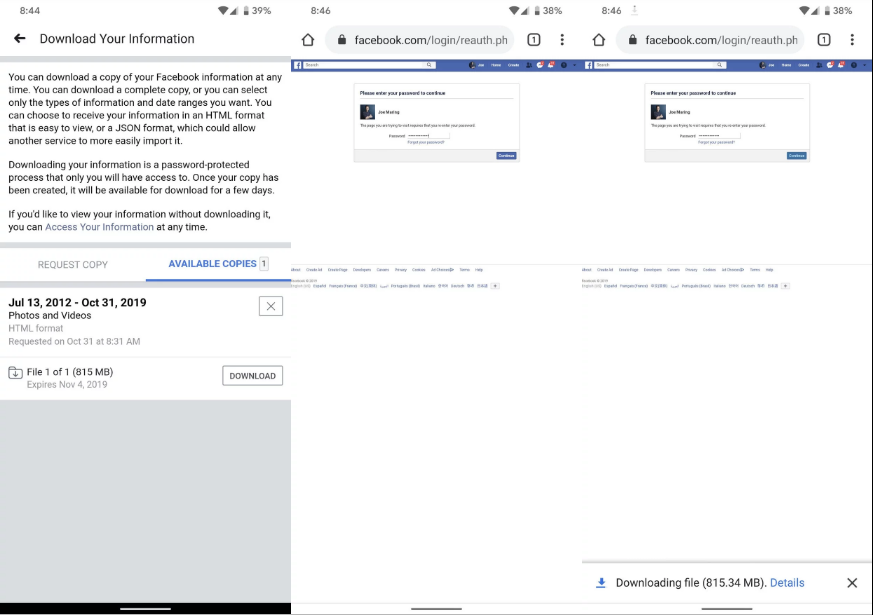
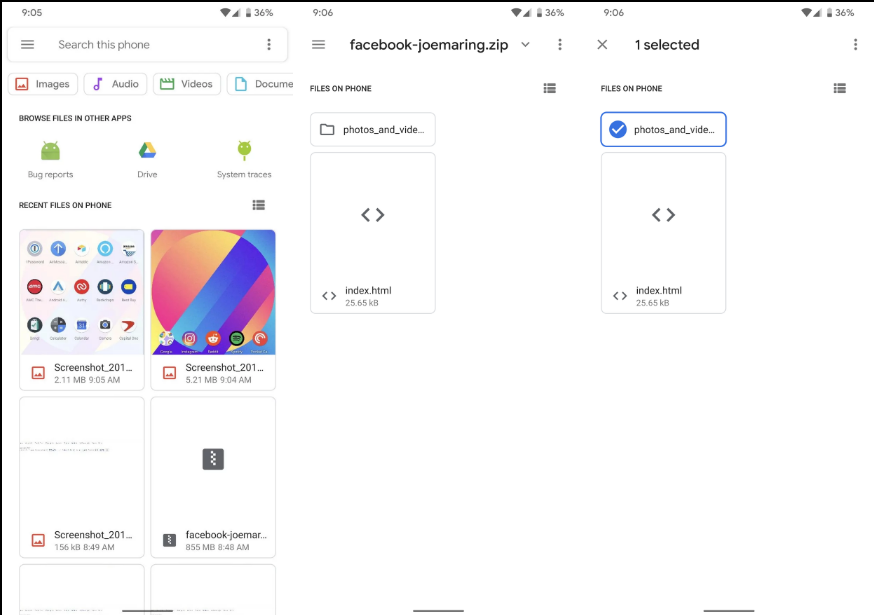



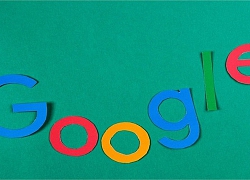 Google Photos cho phép bạn tìm kiếm nội dung bằng văn bản trong bộ sưu tập ảnh
Google Photos cho phép bạn tìm kiếm nội dung bằng văn bản trong bộ sưu tập ảnh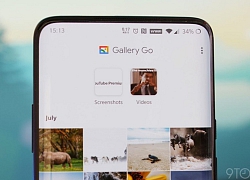
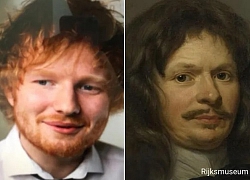 Thú vị ứng dụng kiểm tra ảnh chân dung của mình giống tác phẩm nghệ thuật nào
Thú vị ứng dụng kiểm tra ảnh chân dung của mình giống tác phẩm nghệ thuật nào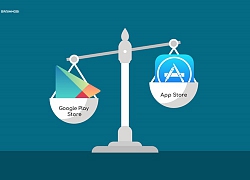 Chỉ 1% nhà xuất bản ứng dụng chiếm 80% tổng số lượt tải xuống trong quý 3/2019
Chỉ 1% nhà xuất bản ứng dụng chiếm 80% tổng số lượt tải xuống trong quý 3/2019 Google và Samsung vá lỗi camera trên Android cho phép ứng dụng theo dõi người dùng
Google và Samsung vá lỗi camera trên Android cho phép ứng dụng theo dõi người dùng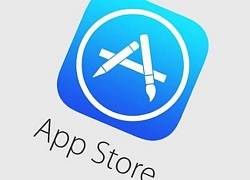 Apple chỉ gỡ khoảng 30% các game cờ bạc, không phép
Apple chỉ gỡ khoảng 30% các game cờ bạc, không phép Vụ 4 người chết ở Hà Nội: 3 thi thể được tìm thấy dưới gầm giường
Vụ 4 người chết ở Hà Nội: 3 thi thể được tìm thấy dưới gầm giường Bức ảnh xấu hổ nhất cuộc đời Song Hye Kyo
Bức ảnh xấu hổ nhất cuộc đời Song Hye Kyo Bạn trai tin đồn của Diệp Lâm Anh: Kém 11 tuổi, quán quân cuộc thi người mẫu
Bạn trai tin đồn của Diệp Lâm Anh: Kém 11 tuổi, quán quân cuộc thi người mẫu "Tình cũ" Kim Tae Hee khuynh đảo màn ảnh suốt 6 năm giờ danh tiếng tụt dốc, diễn đỉnh nhưng đóng phim nào cũng "xịt"
"Tình cũ" Kim Tae Hee khuynh đảo màn ảnh suốt 6 năm giờ danh tiếng tụt dốc, diễn đỉnh nhưng đóng phim nào cũng "xịt" Chuyện gì đang xảy ra với Hoa hậu Phạm Hương ở Mỹ?
Chuyện gì đang xảy ra với Hoa hậu Phạm Hương ở Mỹ? Lật mở hồ sơ tội ác lừa đảo, tra tấn man rợ, buôn người xuyên biên giới của em chồng Triệu Vy
Lật mở hồ sơ tội ác lừa đảo, tra tấn man rợ, buôn người xuyên biên giới của em chồng Triệu Vy Hoa hậu Vbiz tiết lộ 1 điều khác lạ sau 15 ngày về Việt Nam với chồng thứ 3 kém tuổi
Hoa hậu Vbiz tiết lộ 1 điều khác lạ sau 15 ngày về Việt Nam với chồng thứ 3 kém tuổi
 Con gái riêng chồng cũ Vũ Thu Phương nói về việc bị bạo hành: "Không lý do gì tôi phải dựng chuyện hạ bệ ai"
Con gái riêng chồng cũ Vũ Thu Phương nói về việc bị bạo hành: "Không lý do gì tôi phải dựng chuyện hạ bệ ai" Hé lộ phần quà cô dâu hào môn Phương Nhi tặng khách mời trong lễ ăn hỏi
Hé lộ phần quà cô dâu hào môn Phương Nhi tặng khách mời trong lễ ăn hỏi Người đàn ông chém gục vợ cũ giữa đường rồi tự sát ở Cà Mau
Người đàn ông chém gục vợ cũ giữa đường rồi tự sát ở Cà Mau Á hậu Phương Nhi phản ứng thế nào sau 1 ngày tổ chức đám hỏi với thiếu gia Vingroup?
Á hậu Phương Nhi phản ứng thế nào sau 1 ngày tổ chức đám hỏi với thiếu gia Vingroup? Sự thật về việc Á hậu Phương Nhi âm thầm xây dựng biệt thự khủng như lâu đài
Sự thật về việc Á hậu Phương Nhi âm thầm xây dựng biệt thự khủng như lâu đài Sự trùng hợp khó tin: 4 Á hậu thi Hoa hậu Quốc tế xong đều lấy chồng, đàng trai toàn gia thế cực "khủng"
Sự trùng hợp khó tin: 4 Á hậu thi Hoa hậu Quốc tế xong đều lấy chồng, đàng trai toàn gia thế cực "khủng" Dispatch mở bát 2025: Tiểu tam trơ trẽn nhất showbiz mang thai con ngoài giá thú với đạo diễn U70 sau 10 năm ngoại tình
Dispatch mở bát 2025: Tiểu tam trơ trẽn nhất showbiz mang thai con ngoài giá thú với đạo diễn U70 sau 10 năm ngoại tình Vợ Duy Mạnh cổ vũ ĐT Việt Nam "bằng cả tính mạng" đến nỗi ngất trên khán đài nhưng bị chồng dỗi vì 1 điều
Vợ Duy Mạnh cổ vũ ĐT Việt Nam "bằng cả tính mạng" đến nỗi ngất trên khán đài nhưng bị chồng dỗi vì 1 điều Nữ diễn viên 'Về nhà đi con' tái xuất màn ảnh
Nữ diễn viên 'Về nhà đi con' tái xuất màn ảnh