Tự tạo video clip sống động
Những kỹ thuật sau sẽ giúp bạn tạo nên một đoạn video clip sống động, thu hút người xem hơn, như sử dụng hiệu ứng 3D độc lạ, tạo phụ đề bắt mắt, lồng video trong video…
Một trong những ứng dụng dựng video clip đơn giản, nhưng khá thông dụng hiện nay là ProShow Producer. Sử dụng phần mềm này, người dùng sẽ nhanh chóng có được một đoạn video clip để trình chiếu trên laptop, TV, nhưng nếu muốn video clip sống động hơn, bạn nên trải nghiệm phần mềm Adobe Premiere Pro CS6. Theo đó, các hiệu ứng và thao tác trong bài viết chủ yếu được thực hiện trên phần mềm ProShow Producer và Adobe Premiere Pro CS6. Bạn có thể tìm hiểu thêm để sử dụng những kỹ thuật này trên nhiều phần mềm dựng phim khác (như AVS Video Editor, Magic Movie Edit, Corel VideoStudio Pro, Avid Liquid…).
Xử lý trước ảnh nguồn
Thông thường, người dùng sẽ tự dựng video clip từ nhiều bức ảnh tĩnh, có thể kèm thêm một số đoạn video. Khi đó, muốn video clip có chất lượng tốt, bạn phải tỉ mỉ ngay từ bước chọn ảnh, video nguồn, tránh để một hình ảnh hay video kém chất lượng trở thành “con sâu làm rầu nồi canh”. Tuy nhiên, nói vậy không có nghĩa là mọi ảnh xấu đều không được sử dụng. Nếu có một bức ảnh chất lượng chưa tốt (bị nhiễu, thiếu sáng, bố cục chưa hợp lý), nhưng bắt buộc phải dùng đến trong video clip, bạn hãy xử lý trước bằng phần mềm chỉnh sửa ảnh chuyên dụng, thay vì xử lý ảnh đó bằng vài tính năng “thiếu thốn” của phần mềm dựng phim đang dùng.
Chẳng hạn, với bức ảnh có tone màu khó nhìn, bạn chỉ việc đưa vào phần mềm CameraBag, rồi chọn một tone màu khác trong rất nhiều kết quả gợi ý. Tất nhiên, nếu có kinh nghiệm xử lý hình ảnh bằng Photoshop thì bạn nên dành thời gian chỉnh sửa hình ảnh bằng phần mềm này trước khi sử dụng làm video clip, vì Photoshop sẽ cung cấp cho bạn những công cụ cắt xén linh động và khả năng phối màu đa dạng nhất hiện nay, kèm theo nhiều brush đẹp mắt.
Xử lý hình ảnh bằng CameraBag trước khi làm video clip.
Xây dựng kịch bản sẵn
Ngoài ra, cũng cần chú ý kích thước của các hình ảnh chuẩn bị dùng. Theo đó, nếu bạn tạo video clip đơn giản là cho các bức hình chạy liền nhau thì nên chọn những hình ảnh có kích thước bằng nhau hoặc chênh lệch không quá nhiều. Ngược lại, nếu kích thước một số hình ảnh có chênh lệch lớn nên định sẵn một kịch bản trình chiếu thế nào cho đẹp mắt, chẳng hạn sẽ cho một số bức ảnh nhỏ hiện ra từ từ đè lên một ảnh lớn hiện tại thông qua các hiệu ứng hiển thị hình ảnh. Bên cạnh đó, thứ tự xuất hiện hình ảnh cũng là vấn đề cần xem xét, bạn nên sắp xếp sao cho hợp lý chứ không nên chèn bừa vào video clip đang dựng.
Video đang HOT
Sử dụng hiệu ứng “độc”
Chắc chắn đoạn video clip sẽ rất cuốn hút nếu bạn biết chọn lựa và sử dụng những hiệu ứng độc. Trên các chương trình dựng phim, hiệu ứng thường được phân làm các nhóm: hiệu ứng trên đối tượng và hiệu ứng chuyển cảnh. Và mỗi khi phiên bản mới được ra mắt, hãng sản xuất luôn mở rộng kho hiệu ứng lên. Vì vậy, bạn hãy chú ý cập nhật phiên bản mới nhất để có trong tay những bảo bối mới lạ.
Kho hiệu ứng đồ sộ của phần mềm Proshow Producer.
Thế nhưng, có những hiệu ứng luôn là chủ đạo của nhiều phần mềm dù đã ra đời rất lâu, như hiệu ứng chuyển cảnh Fly-In and Fly-Out (đối tượng hiện tại bay từ từ vào trong, còn đối tượng mới sẽ xuất hiện dần), Wipes (sau một vòng quay, các chi tiết trên đối tượng hiện tại bị thay dần bởi đối tượng mới). Đặc biệt, hiệu ứng Zoom (phóng to/thu nhỏ) sẽ rất cần thiết khi muốn thể hiện rõ ràng hơn một đối tượng trên màn hình, đó có thể là zoom từ từ, thật êm ả vào một chiếc thuyền đằng xa để thu hút người xem về một vật thể nhỏ, mờ ảo ở xa tít.
Còn nhóm hiệu ứng khá mới lạ, luôn được hãng sản xuất quan tâm phát triển có thể kể đến là Motion 3D (nhóm hiệu ứng dạng 3D rất đẹp mắt). Bạn có thể chú ý sử dụng những hiệu ứng này để đoạn video clip mang hơi thở hiện đại hơn so với những hiệu ứng chuyển động dạng 2D bình thường.
Ngoài ra, một số phần mềm dựng phim chuyên nghiệp như Adobe Premiere Pro CS6 còn cung cấp cho người dùng những hiệu ứng để gắn trực tiếp lên video clip trong khoảng thời gian tùy ý, như hiệu ứng Lightning, Lens Flare. Sử dụng những hiệu ứng này, kèm với một chút sáng tạo, bạn có thể xây dựng những điểm nhấn rất ấn tượng cho video clip của mình. Chẳng hạn, khi quay cảnh hai cặp mắt nhìn nhau, bạn hãy biên tập lại bằng một tia sét nằm giữa; khi một cặp tình nhân hôn nhau giữa trời xanh mà có thêm những vòng tròn đầy màu sắc của hiệu ứng chói ống kính thì còn gì tuyệt vời hơn.
Hiệu ứng tia sét và chói ống kính.
Ghép nhiều khung hình với nhau
Nếu bạn chỉ dựng video clip theo kiểu hình ảnh, video thay đổi liên tục với một số hiệu ứng chuyển cảnh thì vẫn chưa thật sự hấp dẫn. Rất nhiều phần mềm hiện nay cho phép dựng video clip với nhiều khung hình, âm thanh hiển thị cùng một thời điểm, phân loại trong các nhóm Video 1, Video 2,…, Audio 1, Audio 2,… Bạn hãy tận dụng tính năng này để xây dựng video trong video độc đáo.
Ví dụ, trên phần mềm Adobe Premiere Pro CS6, bạn kéo đoạn video thứ nhất vào timeline Video 1, rồi nhấn chuột phải lên chữ Video 1> chọn Add Tracks> nhập 1> OK. Sau đó, bạn kéo đoạn video thứ hai vào timeline Video 2. Xong, bạn vào Video Effects> Transitions> kéo hiệu ứng Linear Wipe vào đoạn video thứ hai. Khi đó, trong thẻ Effect Controls của đoạn video thứ hai đã có thêm mục Linear Wipe. Nhiệm vụ của bạn là kéo thanh trượt tại trường Transition Completion sao cho hình ảnh của hai đoạn video hiển thị cùng lúc và hợp lý nhất.
Làm phụ đề bắt mắt
Phụ đề là tính năng không thể thiếu của mọi phần mềm dựng phim, song đa phần người dùng nghiệp dư chưa sử dụng tính năng này hiệu quả. Theo đó, người dùng chủ yếu chỉ gõ chữ, chọn kiểu phụ đề, vị trí xuất hiện, font, kích thước, màu chữ. Nhiều phần mềm có sẵn những kiểu phụ đề rất đẹp mắt, khi sử dụng một kiểu phụ đề như vậy, bạn chỉ việc điều chỉnh thông số chưa phù hợp, như thay đổi màu chữ cho nổi lên so với khung hình. Thực tế, người dùng có thể tự tạo một dòng phụ đề mang dấu ấn riêng khi áp dụng một hiệu ứng đi kèm.
Tạo phụ đề bằng kiểu có sẵn trên phần mềm ProShow Producer.
Chẳng hạn, bạn hãy tạo hai dòng phụ đề có nội dung y như nhau, đặt cùng một vị trí trên khung hình, rồi chọn màu sắc riêng cho mỗi dòng phụ đề đã tạo. Sau đó, áp dụng các hiệu ứng cho phụ đề đã tạo để xem thành quả của sự sáng tạo. Như hiệu ứng Video Transitions> Wipe trên Adobe Premiere Pro CS6 là tạo hiệu ứng chữ chạy dạng karaoke (với hiệu ứng này, hai dòng phụ đề cùng đặt trong timeline Video 2, chèn giữa là hiệu ứng Wipe, còn timeline Video 1 chứa đoạn video clip chính).
Xuất bản video clip với định dạng phù hợp
Khi xuất bản thành phẩm, bạn có nhiều lựa chọn định dạng video clip. Ở bước này, bạn cần cân nhắc chọn định dạng video clip sao cho phù hợp với nhu cầu sử dụng. Định dạng chất lượng nhất mà bạn có thể chọn là Blu-ray. Tuy nhiên, hầu hết trường hợp chỉ dựng video clip và xem trên máy tính thì AVI hoặc MP4 là hợp lý, muốn nhẹ hơn, có thể chọn FLV. Sau khi chọn định dạng như trên, chương trình sẽ tự thiết lập các thông số cho đoạn video clip, bạn nên xử lý tiếp để thành phẩm như ý hơn.
Tùy chỉnh chất lượng video clip phù hợp với ảnh, video gốc.
Chẳng hạn, bạn chỉ sử dụng những hình ảnh kích thước 800 x 600 pixel trong video clip, nhưng lại muốn xuất bản video clip thành phẩm đến chất lượng Full HD là 1080p (1.920 x 1.080 pixel) thì quá lãng phí dung lượng lưu trữ. Tương tự, nếu chỉ tạo video clip để chia sẻ lên mạng, bạn hãy thiết lập thông số thấp hơn, thông thường chỉ cần kích thước 640 x 320 pixel là vừa đủ cho khung hình phát video của nhiều website hiện nay.
Theo VNE
Apple đổi ý, dự án bộ sạc di động đa thiết bị tái khởi động
Kickstarter hiện đã tiếp tục thực hiện dự án sản xuất Pop (Point of Power) - một thiết bị sạc di động có khả năng nạp điện cho rất nhiều sản phẩm có chân cắm khác nhau cùng một lúc như iPhone, iPad, smartphone, tablet chạy Android và Windows Phone... sau một thời gian phải tạm dừng do vấp phải một số rào cản liên quan tới bản quyền công nghệ từ phía Apple.
Cụ thể hơn, Apple đã định không cấp bản quyền cho Kickstarter sản xuất chuẩn giao tiếp mới là Lightning. Như vậy Pop chỉ có thể dùng cho các thiết bị cũ của Táo Khuyết dùng chân sạc 30 pin và những sản phẩm dùng Micro USB. Điều này đồng nghĩa với việc Kickstarter sẽ mất một lượng đông đảo người dùng iPhone 5 và iPad thế hệ mới. Cục sạc đa năng mà chỉ dùng được cho các máy cũ thì cầm chắc thất bại, do đó dự án Pop đã bị dừng ngay lập tức.
Mọi chuyện tưởng như đã kết thúc đối với Pop nhưng không hiểu sao Apple đột nhiên đổi ý. Táo Khuyết đồng ý cho phép cổng sạc Lightning của mình xuất hiện cùng với các loại chân cắm 30 pin và chuẩn Micro USB khác. Rõ ràng Kickstarter rất vui mừng khi mọi vấn đề rắc rối về bản quyền đều đã được giải quyết và dự án Pop ngay lập tức được khởi động trở lại.
Theo Genk
Dự án hấp dẫn phải tạm dừng vì không vừa lòng Apple  Một nhóm nghiên cứu thuộc Kickstarter đã phát triển một dự án với tên gọi POP (Point of Power) tạo ra một bộ sạc đa năng giúp sạc được nhiều thiết bị di động cùng lúc trong đó có cả iPhone 5 của Apple. Dự án này đã nhận được sự quan tâm của rất nhiều nhà đầu tư và họ đã quyên...
Một nhóm nghiên cứu thuộc Kickstarter đã phát triển một dự án với tên gọi POP (Point of Power) tạo ra một bộ sạc đa năng giúp sạc được nhiều thiết bị di động cùng lúc trong đó có cả iPhone 5 của Apple. Dự án này đã nhận được sự quan tâm của rất nhiều nhà đầu tư và họ đã quyên...
 Sao nữ Vbiz gọi tên Quý Bình giữa đêm: Day dứt lần gặp cuối cùng, gấp rút xin lỗi vì 1 lý do05:19
Sao nữ Vbiz gọi tên Quý Bình giữa đêm: Day dứt lần gặp cuối cùng, gấp rút xin lỗi vì 1 lý do05:19 Người đẹp vừa dứt áo ra đi khỏi công ty Sen Vàng bị loại thẳng tại sơ khảo Hoa hậu Việt Nam 2024!01:55
Người đẹp vừa dứt áo ra đi khỏi công ty Sen Vàng bị loại thẳng tại sơ khảo Hoa hậu Việt Nam 2024!01:55 Đã có câu trả lời cho mối quan hệ của SOOBIN và Hoa hậu Thanh Thuỷ!04:39
Đã có câu trả lời cho mối quan hệ của SOOBIN và Hoa hậu Thanh Thuỷ!04:39 Ngân 98 nhập viện phẫu thuật gấp: Tình trạng nghiêm trọng, phải hủy liền 3 show diễn01:40
Ngân 98 nhập viện phẫu thuật gấp: Tình trạng nghiêm trọng, phải hủy liền 3 show diễn01:40 40 giây khiến AMEE bị "la ó" nghiêm trọng: Hát không được, nhảy không xong, nói chuyện thì thào00:41
40 giây khiến AMEE bị "la ó" nghiêm trọng: Hát không được, nhảy không xong, nói chuyện thì thào00:41 Những ngày cuối cùng Ốc Thanh Vân ở Úc: Thanh lý sạch đồ đạc, bật mí khoảnh khắc "giọt nước tràn ly"02:59
Những ngày cuối cùng Ốc Thanh Vân ở Úc: Thanh lý sạch đồ đạc, bật mí khoảnh khắc "giọt nước tràn ly"02:59 Thanh niên la hét thất thanh, hất văng chiếc TV xuống đất, "vị khách lạ" thình lình trườn vào phòng "ngơ ngác": Đã ai làm gì đâu!00:20
Thanh niên la hét thất thanh, hất văng chiếc TV xuống đất, "vị khách lạ" thình lình trườn vào phòng "ngơ ngác": Đã ai làm gì đâu!00:20 Đám cưới lạ nhất Trung Quốc: Chú rể ăn vụng ngay trên sân khấu, thái độ của cô dâu khi phát hiện lên hot search00:16
Đám cưới lạ nhất Trung Quốc: Chú rể ăn vụng ngay trên sân khấu, thái độ của cô dâu khi phát hiện lên hot search00:16 Nữ tài xế Mercedes đâm hàng loạt xe máy: Đi sai làn đường, có nồng độ cồn00:48
Nữ tài xế Mercedes đâm hàng loạt xe máy: Đi sai làn đường, có nồng độ cồn00:48 Phóng to đoạn clip camera an ninh quay lại 1 gia đình, cộng đồng mạng phát hiện điểm không ngờ01:03
Phóng to đoạn clip camera an ninh quay lại 1 gia đình, cộng đồng mạng phát hiện điểm không ngờ01:03 SOOBIN đã có bạn gái nhưng vẫn tích cực "đẩy thuyền" với Hoa hậu Thanh Thủy?01:07
SOOBIN đã có bạn gái nhưng vẫn tích cực "đẩy thuyền" với Hoa hậu Thanh Thủy?01:07Tin đang nóng
Tin mới nhất

Nâng cao và biến đổi hình ảnh của bạn bằng trình chỉnh sửa video trực tuyến CapCut

Cách đăng Facebook để có nhiều lượt thích và chia sẻ

Thêm nhiều bang của Mỹ cấm TikTok

Microsoft cấm khai thác tiền điện tử trên các dịch vụ đám mây để bảo vệ khách hàng

Facebook trấn áp hàng loạt công ty phần mềm gián điệp

Meta đối mặt cáo buộc vi phạm các quy tắc chống độc quyền với mức phạt 11,8 tỷ đô

Không cần thăm dò, Musk nên sớm từ chức CEO Twitter

Đại lý Việt nhập iPhone 14 kiểu 'bia kèm lạc'

Khai trương hệ thống vé điện tử và dịch vụ trải nghiệm thực tế ảo XR tại Quần thể Di tích Cố đô Huế

'Dở khóc dở cười' với tính năng trợ giúp người bị tai nạn ôtô của Apple

Xiaomi sa thải hàng nghìn nhân sự

Apple sẽ bắt đầu sản xuất MacBook tại Việt Nam vào giữa năm 2023
Có thể bạn quan tâm

Ông Trump thừa nhận 'nói đùa' khi tuyên bố chấm dứt xung đột Ukraine trong 24 giờ
Thế giới
09:44:40 17/03/2025
'Quỷ nhập tràng' thu 115 tỷ, phim của Hoàng Thùy Linh doanh thu bết bát
Hậu trường phim
09:42:44 17/03/2025
Đoạn clip gây hoang mang của sao nữ đẹp có tiếng, visual như "thần tiên tỷ tỷ" mà hát thì...
Nhạc việt
09:36:33 17/03/2025
Xuất hiện bức ảnh trùng hợp lạ kỳ nghi Kim Soo Hyun hẹn hò Kim Sae Ron 17 tuổi tại nhà riêng
Sao châu á
09:32:39 17/03/2025
Đôi bạn từng thân Hà Hồ - Lệ Quyên: Người được chồng Việt Kiều hộ tống khắp nơi, người được tình trẻ tặng quà vẫn bị "toxic"
Sao việt
09:28:23 17/03/2025
Bộ phim truyền hình Hàn Quốc đang gây sốt toàn cầu
Phim châu á
09:21:24 17/03/2025
Nữ tài xế lái ô tô Mercedes khi tinh thần bất ổn, tông 10 xe máy ở TPHCM
Pháp luật
09:07:24 17/03/2025
Thi thể trôi dạt vào bãi biển, nghi người đàn ông nước ngoài mất tích
Tin nổi bật
08:37:19 17/03/2025
Màn bắn pháo hoa du thuyền 5 sao sẽ là điểm nhấn cho du lịch Hạ Long dịp hè 2025
Du lịch
08:26:40 17/03/2025
Phóng to thứ đặt trên giường "Hồng Hài Nhi" 2k1 và bạn gái 33 tuổi, netizen thốt lên: Nhân duyên tiền định là đây!
Netizen
08:17:07 17/03/2025
 Surface Pro xuất hiện trên Best Buy
Surface Pro xuất hiện trên Best Buy Pin Galaxy S II Plus tốt hơn so với thế hệ cũ
Pin Galaxy S II Plus tốt hơn so với thế hệ cũ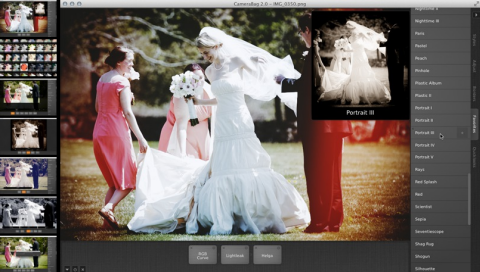
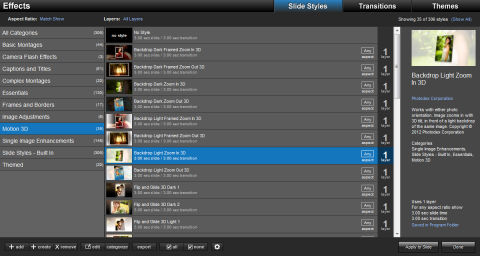
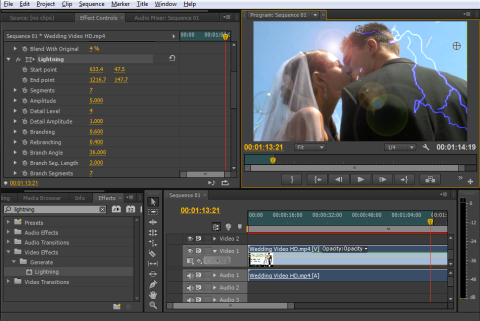

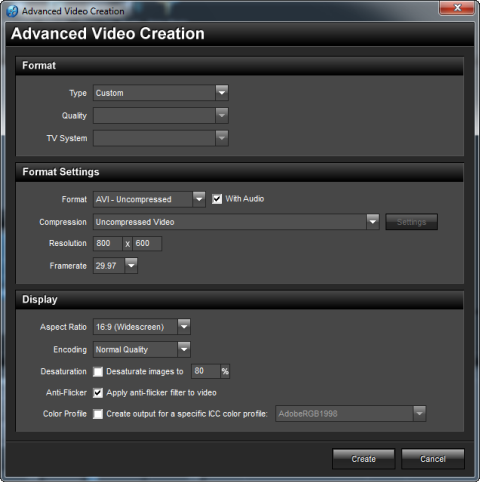

 iPhone 5 bị lỗi phím nguồn
iPhone 5 bị lỗi phím nguồn iPad thế hệ 4 mạnh gấp đôi thế hệ 3
iPad thế hệ 4 mạnh gấp đôi thế hệ 3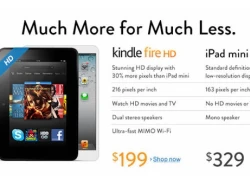 iPad Mini màu đen cũng bị hoãn giao hàng tới 2 tuần
iPad Mini màu đen cũng bị hoãn giao hàng tới 2 tuần Đã có thể đặt hàng iPad mini ngay từ bây giờ
Đã có thể đặt hàng iPad mini ngay từ bây giờ Apple lọt top 10 công ty bị ghét bỏ nhất trên thế giới
Apple lọt top 10 công ty bị ghét bỏ nhất trên thế giới Tổng hợp sự kiện Apple: Đại tiệc Mac và iPad
Tổng hợp sự kiện Apple: Đại tiệc Mac và iPad
 Vài tháng nay chồng không đưa đồng nào, vợ âm thầm tìm hiểu rồi xúc động trước lý do
Vài tháng nay chồng không đưa đồng nào, vợ âm thầm tìm hiểu rồi xúc động trước lý do Kim Soo Hyun bị cắt sóng tối đa, vẫn tươi cười lộ diện trên truyền hình giữa thị phi chấn động
Kim Soo Hyun bị cắt sóng tối đa, vẫn tươi cười lộ diện trên truyền hình giữa thị phi chấn động Tìm lại được ân nhân cho vay 8 chỉ vàng, người mẹ đơn thân rơi nước mắt nhớ về những ngày khốn khó ở bệnh viện
Tìm lại được ân nhân cho vay 8 chỉ vàng, người mẹ đơn thân rơi nước mắt nhớ về những ngày khốn khó ở bệnh viện Lễ an táng Từ Hy Viên: Lộ hình ảnh gây bức xúc vì quá sơ sài, 2 con không được đến tiễn đưa mẹ
Lễ an táng Từ Hy Viên: Lộ hình ảnh gây bức xúc vì quá sơ sài, 2 con không được đến tiễn đưa mẹ Tôi giả vờ chuyện gia đình phá sản, chồng sắp cưới lập tức có hành động gây sốc
Tôi giả vờ chuyện gia đình phá sản, chồng sắp cưới lập tức có hành động gây sốc Sao Việt 17/3: Nhã Phương gọi chồng là 'hàng xóm', Minh Hằng khoe xe mới
Sao Việt 17/3: Nhã Phương gọi chồng là 'hàng xóm', Minh Hằng khoe xe mới Nhờ chồng bê mâm cơm, bà nội chồng phán một câu khiến tôi muốn ôm bụng bầu lên máy bay về thẳng nhà ngoại
Nhờ chồng bê mâm cơm, bà nội chồng phán một câu khiến tôi muốn ôm bụng bầu lên máy bay về thẳng nhà ngoại Nam diễn viên Bao Thanh Thiên tử vong bất thường ở nhà riêng, cảnh sát phát hiện thi thể vì 1 mùi nồng nặc
Nam diễn viên Bao Thanh Thiên tử vong bất thường ở nhà riêng, cảnh sát phát hiện thi thể vì 1 mùi nồng nặc Trọn vẹn không gian lễ cưới của H'Hen Niê và ông xã, 1 điểm khác lạ chưa từng có trong Vbiz!
Trọn vẹn không gian lễ cưới của H'Hen Niê và ông xã, 1 điểm khác lạ chưa từng có trong Vbiz! "Quý Bình không cho tôi gặp vợ và con trai"
"Quý Bình không cho tôi gặp vợ và con trai" Mối quan hệ bất chính và sự giằng xé của cựu trung úy công an giết người tình
Mối quan hệ bất chính và sự giằng xé của cựu trung úy công an giết người tình Vụ tìm ân nhân cho vay 8 chỉ vàng: Đã tìm thấy nhau sau 17 năm, "chủ nợ" nói lý do không đi tìm
Vụ tìm ân nhân cho vay 8 chỉ vàng: Đã tìm thấy nhau sau 17 năm, "chủ nợ" nói lý do không đi tìm Diva Hồng Nhung lập di chúc ở tuổi 55
Diva Hồng Nhung lập di chúc ở tuổi 55 Livestream về lùm xùm Kim Soo Hyun ngày 15/3: Lộ bức ảnh tài tử "cởi trần rửa bát", mẹ Kim Sae Ron đưa ra 7 yêu cầu cực căng
Livestream về lùm xùm Kim Soo Hyun ngày 15/3: Lộ bức ảnh tài tử "cởi trần rửa bát", mẹ Kim Sae Ron đưa ra 7 yêu cầu cực căng Tài tử Việt hết thời U60 lại "gây sốt", nhận hợp đồng quảng cáo liền tay vẫn giữ 1 nguyên tắc
Tài tử Việt hết thời U60 lại "gây sốt", nhận hợp đồng quảng cáo liền tay vẫn giữ 1 nguyên tắc Nữ nghệ sĩ U60 chưa chồng con, phải mổ tim mới sống được: Lúc nào tôi cũng phải cầm điện thoại
Nữ nghệ sĩ U60 chưa chồng con, phải mổ tim mới sống được: Lúc nào tôi cũng phải cầm điện thoại Phóng viên đầu tiên bóc Kim Soo Hyun - Kim Sae Ron hẹn hò qua đời đột ngột
Phóng viên đầu tiên bóc Kim Soo Hyun - Kim Sae Ron hẹn hò qua đời đột ngột