Tổng hợp những “hotkey thần thành” giúp bạn gõ bàn phím nhanh như hacker (P1)
Ngày nay, đa số người sử dụng luôn muốn mọi thao tác của mình phải thật nhanh chóng và gọn gàng, đem lại cảm giác chuyên nghiệp khi làm việc.
Khi xử lý một công việc trên máy tính, thông thường người dùng sẽ sử dụng kết hợp thao tác bàn phím và chuột để thực hiện hầu hết các thao tác cần thiết trên màn hình. Mặc dù, điều này đã trở thành thói quen của đại đa số người dùng máy tính, nhưng chúng ta phải thừa nhận rằng việc rê chuột, nhấn chuột nhiều lần là vô cùng mất thời gian.
Để giải quyết vấn đề này, những nhà sản xuất máy tính đã tạo ra những phím tắt giúp người dùng sử dụng máy tính hiệu quả hơn thông qua việc kết hợp các phím với nhau để truy vấn một tính năng nào đó.
Ngày nay, đa số người sử dụng luôn muốn mọi thao tác của mình phải thật nhanh chóng và gọn gàng, đem lại cảm giác chuyên nghiệp khi làm việc, hoặc ít nhất là hạn chế sử dụng đến con chuột mỗi lần thực hiện một chức năng gì đó của Windows. Ở bài viết này, chúng ta sẽ tổng hợp những phím tắt cũng như thủ thuật trong Windows 10 để tăng hiệu quả làm việc cũng như độ ngầu dưới ánh mắt của những người khác.
Sao chép: Crtl – C
Dán: Crtl – V
Quay lại: CTRL – Z
Chụp ảnh màn hình: Alt – Print Screen
Video đang HOT
Chụp một phần màn hình: Windows – Shift – S
Thu nhỏ tất cả cửa sổ: Windows – M
Khóa màn hình: Windows – L
Thu nhỏ các cửa sổ: Windows – D
Mở File Explorer: Windows – E
Mở trình khởi động Run: Windows – R
Di chuyển giữa các cửa sổ có trong taskbar: Windows – T
Chỉnh sửa chế độ hiển thị: Windows – P
Hiển thị tất cả các cửa sổ: Windows – Tab
Điều chỉnh vị trí cửa sổ trên màn hình: Windows – Phím mũi tên
Phóng to cực đại kích cỡ cửa sổ: Windows – Up
Windows – [ - ] hoặc [-] trên bộ phím Numpad: Kích hoạt chế độ thu phóng.
Tạo thư mục mới: Ctrl – Shift – N
Đổi tên cho thư mục hoặc file: F2
Xóa hoàn toàn file mà không qua Recycle Bin: Shift – Delete
Quay lại thư mục chứa thư mục con: Alt – Mũi tên lên
Ctrl – Shift – Esc: Truy cập ngay lập tức Task Manager mà không thông qua một bảng chọn như Ctrl-Alt-Del.
(Còn tiếp….)
Nguồn gốc ra đời của cụm phím Alt+F4 quen thuộc mà ai ai cũng dùng
Trong Windows có rất nhiều phím tắt khác nhau giúp người dùng thao tác nhanh trên bàn phím mà không cần phải dùng chuột click chậm chạp.
Nếu bạn chưa biết, khi nhấn cùng lúc hai phím Alt F4 sẽ tắt các chương trình, game, ... đang mở. Đây là phím tắt được nhiều người sử dụng nhưng bạn có biết vì sao Microsoft lại chọn Alt F4 mà không sử dụng những phím khác không, hãy cùng mình tìm hiểu nhé.
Tại sao là Microsoft lại sử dụng hàng phím Function (F)
Cũng giống như hai phím Ctrl và Shift, phím Alt được dùng để thay đổi chức năng của một phím khác khi hai phím này được nhấn cùng lúc. Vì vậy, đa số các phím tắt trên Windows đều có sự "góp mặt" của một trong ba phím này. Sau khi đã chọn phím Alt, các kỹ sư phần mềm của Microsoft bắt đầu lựa chọn phím có thể kết hợp với phím Alt để có thể tắt chương trình nhanh hơn.
Trên thế giới có rất nhiều ngôn ngữ và không phải ngôn ngữ nào cũng sử dụng bảng chữ cái "A B C" và có layout bàn phím như chúng ta các bạn ạ. Nếu Microsoft chọn một chữ cái bất kỳ, chẳng hạn như Alt Q thì chưa chắc ngôn ngữ đó có chữ Q hoặc ký tự Q không nằm ở vị trí giống như chúng ta đang sử dụng. Vì vậy, lấy một phím từ hàng phím F sẽ hợp lý nhất vì hàng phím này không thay đổi trong bất kỳ ngôn ngữ nào.
Có các phím F khác nhưng tại sao không được sử dụng?
Vào năm 1987, công ty máy tính lớn nhất bấy giờ là IBM đưa ra một tiêu chuẩn chung (CUA) để quy định các chức năng của các phím tắt các bạn ạ. Một số hệ điều hành cổ của IBM và Windows của Microsoft hiện nay vẫn đang sử dụng tiêu chuẩn này. Trong đó, các phím từ F10 đến F5 lần lượt được gắn cho các chức năng riêng, đến khi cần thêm chức năng mới thì người ta mới tiếp tục dùng đến phím F4. Các bạn có thể xem chức năng của hàng phím F như sau:
All F10: mở rộng (Maximize).All F9: thu nhỏ (Minimize),All F8: thay đổi kích thước (Resize).All F7: di chuyển (Move).All F6: chuyển cửa sổ bên trong ứng dụng (Switch windows within an app).All F5: khôi phục (Restore).All F4: đóng (Close).
Hầu hết các phím tắt này đã "chết dần" vì không được sử dụng nhiều nhưng Alt F4 và Alt F6 vẫn còn đang được sử dụng các bạn ạ. Nếu bạn thắc mắc vì sao không có có hai phím F11 và F12 thì đó là do bàn phím đầu tiên của IBM không có hai phím này nhé.
Theo gearvn
Mẫu bàn phím không dây phù hợp cho iPad Pro  Bêncạnh bàn phím chính hãng Smart Keyboard Folio do Apple sản xuất, người dùng có thể chọn mua Slim Folio Pro với hàng phím tắt chuyên dụng, chốt cài nam châm cố định để sạc Apple Pencil... Khác với bàn phím chính hãng của Apple, Slim Folio Pro kết nối qua chuẩn Bluetooth LE thay vì thông qua cổng kết nối thông minh...
Bêncạnh bàn phím chính hãng Smart Keyboard Folio do Apple sản xuất, người dùng có thể chọn mua Slim Folio Pro với hàng phím tắt chuyên dụng, chốt cài nam châm cố định để sạc Apple Pencil... Khác với bàn phím chính hãng của Apple, Slim Folio Pro kết nối qua chuẩn Bluetooth LE thay vì thông qua cổng kết nối thông minh...
 Độc lạ 'vua hài' Xuân Hinh rap, Hòa Minzy 'gây bão' triệu view04:19
Độc lạ 'vua hài' Xuân Hinh rap, Hòa Minzy 'gây bão' triệu view04:19 Vụ ngoại tình hot nhất MXH hôm nay: Bỏ 400 triệu đồng giúp chồng làm ăn, vợ mở camera phát hiện sự thật đau lòng00:57
Vụ ngoại tình hot nhất MXH hôm nay: Bỏ 400 triệu đồng giúp chồng làm ăn, vợ mở camera phát hiện sự thật đau lòng00:57 Toàn cảnh vụ fan 'Anh trai say hi' mắng nghệ sĩ tới tấp ở rạp chiếu phim02:46
Toàn cảnh vụ fan 'Anh trai say hi' mắng nghệ sĩ tới tấp ở rạp chiếu phim02:46 Người đàn ông không rời mắt khỏi Mỹ Tâm01:04
Người đàn ông không rời mắt khỏi Mỹ Tâm01:04 Nam Em khiến khán giả tức giận00:20
Nam Em khiến khán giả tức giận00:20 Về Ninh Thuận gặp ông bà ngoại bé Bắp giữa ồn ào 16,7 tỷ đồng từ thiện: "Con tôi nhỡ miệng, mong cô chú tha thứ cho nó"04:58
Về Ninh Thuận gặp ông bà ngoại bé Bắp giữa ồn ào 16,7 tỷ đồng từ thiện: "Con tôi nhỡ miệng, mong cô chú tha thứ cho nó"04:58Tin đang nóng
Tin mới nhất

Nâng cao và biến đổi hình ảnh của bạn bằng trình chỉnh sửa video trực tuyến CapCut

Cách đăng Facebook để có nhiều lượt thích và chia sẻ

Thêm nhiều bang của Mỹ cấm TikTok

Microsoft cấm khai thác tiền điện tử trên các dịch vụ đám mây để bảo vệ khách hàng

Facebook trấn áp hàng loạt công ty phần mềm gián điệp

Meta đối mặt cáo buộc vi phạm các quy tắc chống độc quyền với mức phạt 11,8 tỷ đô

Không cần thăm dò, Musk nên sớm từ chức CEO Twitter

Đại lý Việt nhập iPhone 14 kiểu 'bia kèm lạc'

Khai trương hệ thống vé điện tử và dịch vụ trải nghiệm thực tế ảo XR tại Quần thể Di tích Cố đô Huế

'Dở khóc dở cười' với tính năng trợ giúp người bị tai nạn ôtô của Apple

Xiaomi sa thải hàng nghìn nhân sự

Apple sẽ bắt đầu sản xuất MacBook tại Việt Nam vào giữa năm 2023
Có thể bạn quan tâm

Người đàn ông trổ tài bắt rắn khổng lồ bằng tay không và cái kết bất ngờ
Lạ vui
18:05:42 04/03/2025
Người đàn ông Việt lấy vợ Triều Tiên được nhiều người ngưỡng mộ, đã qua đời
Netizen
18:03:40 04/03/2025
3 con giáp được chỉ định ngồi mát ăn bát vàng phát tài phát lộc, hốt vàng hốt bạc vào 4h sáng ngày 5/3
Trắc nghiệm
17:57:38 04/03/2025
Nam ca sĩ gây án trong vụ hiếp dâm cấp độ đặc biệt vắng mặt trong phiên thẩm vấn, lý do là gì?
Sao châu á
17:56:53 04/03/2025
Adrien Brody: Nam diễn viên 2 lần giành giải Oscar và kỷ lục vô tiền khoáng hậu
Hậu trường phim
17:47:17 04/03/2025
Quán quân Chị Đẹp bức xúc, tuyên bố sẽ có hành động pháp lý
Sao việt
17:44:06 04/03/2025
Anh Tài "mỏ hỗn" chứng nào tật nấy với fan, chê dự án FC làm tặng mình rồi lại vội xin lỗi
Nhạc việt
17:15:00 04/03/2025
Bản nhạc phim hot nhất 2025 từng gây sốt khắp MXH, lý do gì "trắng tay" tại Oscar?
Nhạc quốc tế
17:09:42 04/03/2025
Bé trai 6 tuổi nguy kịch vì điện giật khi đang chơi đùa
Sức khỏe
17:04:48 04/03/2025
Hôm nay nấu gì: Bữa tối ngập trong món ngon, chẳng ai muốn rời mắt vì quá hấp dẫn
Ẩm thực
16:52:06 04/03/2025
 Khuyên mua smartphone để chụp lén ký túc xá nữ, sếp Xiaomi bị dân mạng Trung Quốc ‘ném đá’ thậm tệ
Khuyên mua smartphone để chụp lén ký túc xá nữ, sếp Xiaomi bị dân mạng Trung Quốc ‘ném đá’ thậm tệ Windows bản quyền có thực sự cần thiết – Góc nhìn từ reviewer Vinh Vật Vờ
Windows bản quyền có thực sự cần thiết – Góc nhìn từ reviewer Vinh Vật Vờ



 Không quân Mỹ mời bạn hack vệ tinh của họ trên quỹ đạo, bạn có dám thử?
Không quân Mỹ mời bạn hack vệ tinh của họ trên quỹ đạo, bạn có dám thử? Số người dùng Zoom tăng lên 300 triệu
Số người dùng Zoom tăng lên 300 triệu Hơn 260 triệu tài khoản Facebook bị hacker rao bán trên chợ đen
Hơn 260 triệu tài khoản Facebook bị hacker rao bán trên chợ đen Lỗi bảo mật nghiêm trọng trên Zoom đang được hacker rao bán 12 tỷ
Lỗi bảo mật nghiêm trọng trên Zoom đang được hacker rao bán 12 tỷ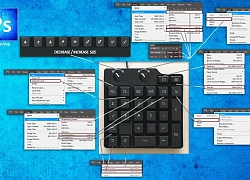 Bàn phím trong mơ của designer: Chỉ có 26 phím tương đương với 26 chức năng trong Photoshop, giá gần 3 triệu đồng
Bàn phím trong mơ của designer: Chỉ có 26 phím tương đương với 26 chức năng trong Photoshop, giá gần 3 triệu đồng Hacker 'lừa' TikTok phát video giả mạo về Covid-19
Hacker 'lừa' TikTok phát video giả mạo về Covid-19 Cục trưởng Xuân Bắc nói gì về Hòa Minzy mà gây bão mạng?
Cục trưởng Xuân Bắc nói gì về Hòa Minzy mà gây bão mạng? Làm rõ nguyên nhân nữ sinh viên rơi từ tầng cao xuống đất tử vong: Hiện trường đau lòng
Làm rõ nguyên nhân nữ sinh viên rơi từ tầng cao xuống đất tử vong: Hiện trường đau lòng Thăng vượt cấp hàm cho chiến sĩ công an hy sinh khi làm nhiệm vụ
Thăng vượt cấp hàm cho chiến sĩ công an hy sinh khi làm nhiệm vụ Ly kỳ chuyện cặp bạn thân rủ nhau làm đám cưới giả lấy tiền đi du lịch, hơn 9 tháng sau đón con đầu lòng với nhau
Ly kỳ chuyện cặp bạn thân rủ nhau làm đám cưới giả lấy tiền đi du lịch, hơn 9 tháng sau đón con đầu lòng với nhau Ảnh chụp từ camera trong biệt thự vào nửa đêm hé lộ cuộc sống không như tưởng tượng của nàng dâu hào môn
Ảnh chụp từ camera trong biệt thự vào nửa đêm hé lộ cuộc sống không như tưởng tượng của nàng dâu hào môn
 Con gái 13 tuổi của Ảnh hậu Lý Tiểu Lộ kêu cứu
Con gái 13 tuổi của Ảnh hậu Lý Tiểu Lộ kêu cứu Mạc Anh Thư gặp sự cố hậu ly hôn Huy Khánh
Mạc Anh Thư gặp sự cố hậu ly hôn Huy Khánh Hòa Minzy nhắn tin Facebook cho "vua hài đất Bắc" Xuân Hinh, ngày hôm sau nhận được điều bất ngờ
Hòa Minzy nhắn tin Facebook cho "vua hài đất Bắc" Xuân Hinh, ngày hôm sau nhận được điều bất ngờ Kết quả vụ tranh gia sản Từ Hy Viên: 761 tỷ tiền thừa kế chia đôi, chồng Hàn có cú "lật kèo" gây sốc
Kết quả vụ tranh gia sản Từ Hy Viên: 761 tỷ tiền thừa kế chia đôi, chồng Hàn có cú "lật kèo" gây sốc Sao Việt "huyền thoại" đóng MV của Hòa Minzy, cõi mạng dậy sóng vì các phân cảnh đắt giá từng chút một
Sao Việt "huyền thoại" đóng MV của Hòa Minzy, cõi mạng dậy sóng vì các phân cảnh đắt giá từng chút một Thái độ Xuân Hinh dành cho Hòa Minzy
Thái độ Xuân Hinh dành cho Hòa Minzy Cuộc hôn nhân ngắn nhất showbiz: Sao nữ bị chồng đánh sảy thai rồi vứt trên đường, ly dị sau 12 ngày cưới
Cuộc hôn nhân ngắn nhất showbiz: Sao nữ bị chồng đánh sảy thai rồi vứt trên đường, ly dị sau 12 ngày cưới Bắc Bling vừa ra mắt đã nhận gạch đá, Hòa Minzy nói gì?
Bắc Bling vừa ra mắt đã nhận gạch đá, Hòa Minzy nói gì?
 Thấy có nhiều chim lợn, trường mua vàng mã, mời thầy về cúng!
Thấy có nhiều chim lợn, trường mua vàng mã, mời thầy về cúng!