Tổng hợp 9 cách giúp tăng tốc Wi-Fi cực nhanh
9 cách sau đây sẽ giúp bạn tăng tốc Wi-Fi vô cùng hiệu quả và cũng rất khoa học.
Trái với hứa hẹn của các nhà mạng về đường truyền Internet tốc độ cao lên tới 300 Mbps, tốc độ mạng không dây mà bạn sử dụng hiếm khi đạt đến 25 Mbps. Thậm chí, không thể bắt được Wi-Fi khi di chuyển lên tầng trên hay việc mất mạng hoàn toàn vào giờ cao điểm là điều xảy ra như “cơm bữa” mỗi ngày.
Ngoài chất lượng dịch vụ mạng, có rất nhiều yếu tố tác động và ảnh hưởng tới tốc độ Wi-Fi mà bạn chưa biết hết. Spencer Behroozi, Phó chủ tịch quản lý sản phẩm của nhà sản xuất modem Actiontec cho biết: “Khoảng cách giữa bộ phát Wi-Fi và các thiết bị kết nối hay số lượng của tường, sàn là những yếu tố ảnh hưởng trực tiếp tới tốc độ Wi-Fi”. Trong một không gian lý tưởng không có vật cản, sóng Wi-Fi có thể “đi xa” hàng chục mét. Tuy nhiên, sự xuất hiện của các bức tường và sàn sẽ làm khoảng cách này giảm đi một nửa.
Ngoài ra, tốc độ kết nối Internet cũng bị ảnh hưởng bởi hai yếu tố: chất lượng của bộ phát Wi-Fi và số lượng các thiết bị truy cập mạng cùng lúc. Trong khi bạn có thể chủ động điều chỉnh số lượng thiết bị truy cập mạng thì với bộ phát Wi-Fi bạn cần quan tâm tới các yếu tố như: số “tuổi đời” của đầu phát, chất lượng bộ xử lý và ăng-ten của đầu phát, khả năng bắt sóng Wi-Fi của đầu phát.
Trong một số trường hợp, tốc độ Internet còn bị ảnh hưởng bởi sự ưu tiên của nhà mạng dành cho một số hình thức truyền tải lưu lượng (traffic) nhất định. Behroozi cho biết có thể nhà mạng sẽ ưu tiên hình thức truyền tải lưu lượng thoại (voice traffic) hơn là các dịch vụ video trực tuyến. Một ví dụ khác, Comcast và AT&T ưu tiên truyền tải dịch vụ video theo yêu cầu trên Netflix và ngược lại, Comcast lại chặn kênh HBO Go trên máy game console PS4, điều này khiến các khách hàng vô cùng bức xúc.
Thay vì “chịu đựng” tình cảnh Wi-Fi phập phù, bạn hoàn toàn có thể chủ động tăng tốc Wi-Fi bằng những cách vô cùng đơn giản như thay đổi vị trí đặt bộ phát Wi-Fi hay chuyển đổi tần số Wi-Fi, và cơ số các cách khác mà có thể bạn chưa bao giờ thử. Hãy cùng xem nhé!
1. Khởi động lại bộ phát Wi-Fi
Khởi động lại là cách “xưa như trái đất” nhưng vẫn hiệu quả mà bạn có thể áp dụng cho mọi thiết bị điện tử tại nhà. Theo Behroozi, đôi lúc có thể kết nối IP giữa thiết bị truy cập mạng với bộ phát hoặc giữa bộ phát với đường truyền Internet bị treo. Cách giải quyết tốt nhất cho trường hợp này là: “Khởi động lại bộ phát để toàn bộ hệ thống, bao gồm bộ vi xử lý mạng và bộ phát sóng không dây hoạt động tốt hơn”.
Nếu như bộ phát Wi-Fi của bạn có nút “Reset” thì chỉ cần nhấn giữ nút này một vài giây, bộ phát sẽ tự khởi động lại. Trường hợp không có, bạn chỉ cần tháo dây nguồn của bộ phát để ngắt điện trong khoảng nửa phút, sau đó cắm lại.
2. Thay đổi vị trí của bộ phát Wi-Fi
Theo Behroozi, một cách khác để tăng tốc Wi-Fi là thay đổi vị trí đầu phát: “Hầu hết những router (đầu phát/bộ định tuyến) tốt trên thị trường đều có ăng-ten hỗ trợ cho việc phát sóng Wi-Fi dạng các đường tròn đối xứng có độ bao phủ rộng. Vì thế, để sóng Wi-Fi phủ rộng khắp, bạn nên đặt bộ phát trong một không gian mở và ở trung tâm của nhà (hoặc căn phòng). Đừng quên chọn vị trí là điểm trung gian, cách đều hai vị trí xa nhất mà sóng Wi-Fi cần phủ tới để chắc chắn rằng bạn có thể bắt Wi-Fi từ mọi điểm xa nhất trong nhà.
Bên cạnh đó, việc sắp xếp các vật liệu ở quanh bộ phát cũng góp phần cải thiện chất lượng phát sóng. Bạn nên tránh đặt các vật liệu bằng kim loại gần bộ phát bởi chúng gây cản sóng Wi-Fi trong khi đó các đồ dùng bằng gỗ thì lại hoàn toàn “thân thiện” và không làm ảnh hưởng chất lượng phát sóng. Đồng thời, luôn dựng thẳng cột ăng-ten của bộ phát để sóng Wi-Fi phủ xa hơn, rộng hơn với tốc độ nhanh hơn.
3. Hợp lý hóa việc sử dụng mạng cùng lúc của các thành viên trong gia đình
Theo Behroozi chia sẻ, việc các thành viên trong gia đình cùng truy cập mạng tại một thời điểm không phải là yếu tố trực tiếp ảnh hưởng tới tốc độ Wi-Fi mà điều quan trọng hơn là mỗi thành viên làm gì khi online. Các hoạt động như xem video HD chất lượng cao hoặc chia sẻ file là những nguyên nhân chính làm tốc độ Internet “chậm như rùa”. Ví dụ như khi mọi thành viên cùng sử dụng BitTorrent hay cùng lúc có nhiều thiết bị truy cập Netflix thì hậu quả tất yếu là mạng bị “lag”.
Để hạn chế tình trạng này, các thiết bị nên giữ khoảng cách ngắn với bộ phát Wi-Fi. Ví dụ như cùng lúc có 4 thiết bị truy cập mạng nhưng được đặt vị trí ở gần với bộ phát thì tốc độ truy cập Internet sẽ khá mượt mà không hề bị ảnh hưởng. Vì thế, nếu bạn có ý định xem video trực tuyến hay chơi game online mà không muốn bị giật thì tốt nhất bạn nên “xích” lại càng gần bộ phát càng tốt. Hãy chọn vị trí ngồi thật “đẹp” sao cho thiết bị truy cập mạng không bị hoặc ít bị ngăn cách với bộ phát bởi tường hay trần nhà.
4. Kiểm tra khung giờ quá tải của nhà mạng
Khung giờ “nút cổ chai” là thời điểm mà rất nhiều người sử dụng cùng truy cập mạng khiến nhà cung cấp dịch vụ mạng bị quá tải. Mặc dù đây là dấu hiệu cho thấy nhà cung cấp mà bạn chọn rất “đắt hàng” nhưng chắc chắn nó lại làm ảnh hưởng tới các hoạt động truy cập của bạn.
Để tránh “giờ cao điểm”, bạn nên thường xuyên kiểm tra tốc độ mạng tại một số site chuyên dụng như SpeedTest.net vào các thời điểm khác nhau trong ngày. Behroozi chia sẻ: “Chắc chắn rằng không ai thích sóng Wi-Fi “dập dềnh”, lúc lên cao lúc hạ thấp như sóng nước. Vì thế, bạn cần kiểm tra dịch vụ mạng của nhà cung cấp có đạt tốc độ tối thiểu tương đương 80-90% so với cam kết hay không.” Trường hợp tốc độ thường xuyên không đạt và bạn cảm thấy không hài lòng về chất lượng dịch vụ mạng thì bạn biết cần phải làm điều gì tiếp theo rồi đấy!
5. Kiểm tra tốc độ mạng bằng Ping test
Video đang HOT
Bên cạnh việc kiểm tra tốc độ mạng dựa vào băng thông có sẵn từ các nhà cung cấp dịch vụ, bạn cũng có thể kiểm tra theo cách khác, sử dụng “ping test”, kiểm tra tốc độ bằng cách đo độ trễ trong việc gửi thông tin giữa máy tính của bạn với một trang web cụ thể trên Internet. Kết quả của “ping test” sẽ phản ánh chất lượng dịch vụ Internet mà bạn sử dụng.
Bạn có thể truy cập trang PingTest.net để kiểm tra tốc độ và sẽ nhận được kết quả theo đơn vị mili giây. Thông thường, con số càng thấp càng chứng tỏ chất lượng đường truyền Internet tốt (nên độ trễ là không đáng kể). Một số trang kiểm tra “ping test” khác sẽ cho kết quả theo thang điểm từ A đến F để biểu thị mức độ mạnh/yếu của mạng Internet phù hợp với các hoạt động trực tuyến hay chơi game online.
6. Kiểm tra kênh Wi-Fi mà bạn đang truy cập
Kết nối Wi-Fi chậm cũng có thể là kết quả của sự tương tác quá nhiều mạng Wi-Fi cùng lúc và tất cả các thiết bị cùng “tranh nhau” để sử dụng một kênh tần số.
Hầu hết bộ phát Wi-Fi hỗ trợ tần số 2,4 Ghz để truyền lưu lượng thông qua một số ít các kênh. Trong khí đó, những bộ phát thế hệ mới với băng tần kép hỗ trợ tần số 5 Ghz sẽ truyền lưu lượng thông qua nhiều kênh hơn. Kết quả là các bộ phát Wi-Fi băng tần kép sẽ ít bị “tắc nghẽn” tần số và cho phép kết nối nhanh hơn.
Tuy nhiên, bạn hoàn toàn có thể tăng tốc độ kết nối bằng cách chuyển sang một kênh ít “bận rộn” hơn mà không bị phụ thuộc vào dải tần số của đầu phát. Rất đơn giản, chỉ cần tải ứng dụng phân tích các kênh tần không dây như Wifi Analyzer cho hệ điều hành Android (ứng dụng này không tương thích với iPhone chưa jailbreak) hoặc ứng dụng WifiInfoView của NirSoft được thiết kế dành riêng cho máy tính để bàn. Người dùng Mac sẽ không cần tải thêm ứng dụng vì trong cài đặt máy đã có sẵn công cụ hỗ trợ. Thao tác trên Mac như sau: nhấn Option và nhấp vào biểu tượng Wireless (không dây) phía trên cùng thanh Toolbar (thanh công cụ), sau đó chọn Open Network Diagnostics. Các chương trình này hiển thị nhiều kênh khác nhau của mỗi tần số Wi-Fi và số lượng máy đang cùng truy cập. Theo đó, bạn sẽ dễ dàng chọn được kênh “nhàn rỗi” để thủng thẳng “một mình một ngựa” và tăng tốc Wi-Fi.
7. Chuyển sang kênh tần khác
Nếu như bạn biết chắc rằng mình đang truy cập vào một kênh tần đặc biệt “đông đúc” thì bạn có thể tùy chỉnh kênh bằng cách đơn giản sau:
- Gõ địa chỉ IP của bộ phát lên trình duyệt web (IP thường được ghi rõ phía sau của bộ phát hoặc bạn có thể kiểm tra trên Google bằng cách gõ mã của đầu phát).
- Tiếp theo, bạn chỉ cần điền tên truy cập và mật khẩu để vào phần Cài đặt Wi-Fi.
- Lựa chọn kênh tần được khuyến cáo bởi các ứng dụng phân tích như Wi-Fi Analyzer (như hướng dẫn ở mục 6).
8. Kiểm tra các thiết bị không dây trong nhà
Thiết bị báo khóc, điện thoại không dây, lò vi sóng hay mic không dây là một trong số các thiết bị điện tử gia đình cùng sử dụng tần số 2,4 Ghz. Vì thế, những thiết bị này có thể là nguyên nhân chắn sóng Wi-Fi từ đầu phát.
Để tránh xảy ra tình trạng “xung đột” sóng giữa các thiết bị, bạn nên di chuyển những thiết bị này ra xa khỏi bộ phát Wi-Fi, sao cho chúng không chen ngang kết nối giữa bộ phát và thiết bị truy cập mạng.
9. Lắp thêm thiết bị tăng cường sóng
Nếu như bạn đang ở trong một căn nhà có diện tích sàn lên đến cả trăm m2 hay một căn nhà tầng với nhiều tường, sàn ngăn cách thì chắc chắn rằng sẽ có những vị trí mà không bao giờ sóng Wi-Fi có thể “chạm” tới được. Lúc này bạn cần thêm một bộ tăng cường sóng (có thể lắp trực tiếp vào bất cứ ổ điện nào) để thu và truyền phát sóng Wi-Fi tới những vị trí xa hơn và “ngóc ngách” hơn.
Theo B.N/ICTnews
5 cách khắc phục những lỗi thông thường cho máy tính
Những giải pháp dưới đây sẽ giúp bạn nhanh chóng xử lý 5 trường hợp khẩn cấp thường xảy ra cho PC, chẳng hạn như vỡ màn hình, lỡ tay xóa một tập tin quan trọng hay bị nhiễm virus.
Màn hình bị vỡ
Giả sử bạn đang làm việc với chiếc laptop đặt trên đùi và vô tình làm rớt máy xuống đất khiến màn hình bị vỡ, đừng quá lo mà nên nhanh chóng áp dụng giải pháp sau. Việc đầu tiên phải thực hiện là kiểm tra xem ngoài màn hình bị hư thì còn có thành phần nào quan trọng hơn như card đồ họa bị ảnh hưởng hay không. Nếu màn hình chỉ bị nứt lớp kính bảo vệ và vẫn hoạt động bình thường, bạn cứ tiếp tục dùng máy tính như bình thường để tìm xem có vấn đề gì khác xảy ra không.
Nếu không phát hiện hỏng hóc rõ ràng nhưng màn hình hoạt động khác thường, bạn hãy thử gắn một màn hình ngoài cho laptop. Máy tính sẽ cần có cổng xuất HDMI, mini-HDMI, DisplayPort, mini-DisplayPort, DVI hay VGA và một màn hình ngoài hay TV để thực hiện việc này. Vài loại laptop có chế độ hiển thị ngoài cần phải được kích hoạt mới hoạt động, thường bằng các phím Function. Nếu laptop của bạn hiển thị tốt trên màn hình ngoài thì bạn chỉ gặp vấn đề về màn hình thôi chứ không bị hỏng hóc nào quan trọng hơn.
Có thể dùng màn hình ngoài khi laptop bị vỡ màn hình.
Trường hợp màn hình bị nứt nhẹ dọc theo cạnh, bạn có thể tiếp tục dùng laptop như thường lệ nhưng không nên di chuyển, đậy laptop lại hay mang laptop theo mình vì màn hình nếu bị đè lên, vết nứt có thể bị lớn hơn. Nếu bạn có sẵn một màn hình ngoài, bạn có thể tạm thời dùng laptop như một máy tính để bàn.
Nếu vẫn muốn thay màn hình mới, bạn có hai tùy chọn: có thể tự mình thay lấy hay có thể đem laptop đến sửa ở một tiệm sửa chữa uy tín (hoặc ở công ty chính hãng nếu laptop được bảo hành mở rộng cho những hỏng hóc tình cờ). Tự thay màn hình cho loại laptop cơ bản dễ thực hiện hơn bạn tưởng, nhưng nếu có loại laptop chuyên dùng như ultrabook hay MacBook, bạn nên đem tới tiệm chuyên nghiệp. Màn hình cực mỏng như màn hình trên ultrabook và MacBook Air có thể rất khó thay và thường được khuyến cáo không nên tự thay.
Tập tin quan trọng bị xóa
Có hai loại tập tin "quan trọng": loại tập tin quan trọng cho chính bạn (chẳng hạn như những tập tin dữ liệu cá nhân) và loại quan trọng cho máy tính (các tập tin hệ thống). Hy vọng là bạn không có thói quen "vọc" các thư mục gốc của PC và ẩu tả xóa các tập tin hệ thống. Tuy nhiên, đôi khi những tập tin quan trọng vẫn bị mất do xung đột hệ thống, bị nhiễm phần mềm độc hại hay các chương trình quét virus "quá tích cực".
Trong trường hợp này, việc đầu tiên phải thực hiện nếu bạn vô tình nhấn xóa một bức ảnh hay một tài liệu quan trọng là hãy xem có thể tìm lại chúng không. Hãy mở Windows Explorer và gõ tên tập tin đó trong hộp tìm kiếm ở góc trên bên phải. Có thể là bạn đã không xóa tập tin đó mà chỉ chuyển nó đến một thư mục khác vì đã vô ý nhấp chuột.
Nếu không tìm được tập tin bằng lệnh tìm kiếm, hãy mở Recycle Bin nằm trên màn hình chính rồi tìm tập tin. Nếu trong Recycle Bin có nhiều tập tin, hãy nhấn chuột phải trong cửa sổ, chuyển con trỏ trên Sort by và chọn Date Deleted. Các tập tin bị xóa gần đây nhất sẽ hiện ra ở phần trên cùng của cửa sổ.
Tìm và khôi phục các tập tin bị xóa trong Recycle Bin.
Giả sử cách này không mang lại hiệu quả, hãy thử dùng công cụ phần mềm phục hồi tập tin bị xóa như Recuva để phục hồi dữ liệu đã mất.
Nếu tập tin của bạn không nằm trong Recycle Bin và cũng không tìm được bằng công cụ Recuva, bạn có thể phục hồi tập tin này dễ dàng từ bản sao lưu dự phòng. Windows 7 tự động tạo các "phiên bản trước" của các tập tin, nhưng trong Windows 8 bạn sẽ phải mở thủ công bằng một tính năng gọi là File History để có được các phiên bản trước của tập tin.
Trong Windows 7, hãy mở Windows Explorer và tìm thư mục có chứa tập tin muốn tìm. Nhấn chuột phải vào thư mục và chọn Restore previous. Bạn sẽ thấy một danh sách các sao lưu dự phòng thư mục liệt kê theo ngày tháng. Chọn một bản sao lưu được tạo ra trước đây mà bạn nhớ là đã xóa và chọn Restore.
Nếu không thể tìm tập tin đã bị xóa hay phục hồi tập tin này từ Windows File History, bạn vẫn không hoàn toàn hết hy vọng. Nếu thường xuyên sao lưu dự phòng máy tính, bạn có thể thử tìm tập tin trên ổ đĩa sao lưu dự phòng. Trong trường hợp nếu ổ đĩa sao lưu của bạn là một dịch vụ đám mây như Dropbox, Google Drive hay OneDrive, bạn có thể phục hồi tập tin này từ trang web của dịch vụ đám mây đó. Nếu tập tin bị xóa không phải là tập tin cá nhân mà là một tập tin hệ thống quan trọng, có lẽ bạn sẽ phải sửa chữa bằng công cụ System Restore, hay thậm chí sẽ phải cài đặt Windows lại từ đầu.
Máy tính bị dính nước
Hầu hết người dùng máy tính nào cũng có thể từng gặp trường hợp này, nhất là những người thường uống nước khi đang làm việc rồi bỗng nhiên bị vấy nước lên bàn phím. Chất lỏng sẽ làm hỏng linh kiện điện tử vì các chất trong chất lỏng như muối và chất khoáng đều dẫn điện.
Về mặt kỹ thuật, nước tinh khiết khi đổ vào máy tính có thể hoàn toàn không gây hại. Nếu bật máy tính lên khi máy bị dính chất lỏng gì đó thì máy có thể bị chạm mạch do điện tình cờ dẫn dòng tự do. Do đó, việc trước tiên bạn phải làm khi máy tính bị vô nước là tắt máy càng nhanh càng tốt, rút phích cắm điện và gỡ pin ngay tức khắc (nếu có thể). Càng nhanh càng tốt bạn mới có thể thoát khỏi tình trạng chạm điện.
Tháo rời mọi thành phần của PC càng nhiều càng tốt khi bị nhiễu chất lỏng vào máy, dĩ nhiên sau khi đã ngắt điện.
Khi đã tắt máy tính, bạn phải gỡ hết các cáp nối, các thành phần linh kiện và các ổ đĩa rồi úp ngược máy tính lại. Nếu đó là laptop, bạn phải tránh không cho chất lỏng chảy vào gần màn hình. Nếu đó là máy tính để bàn, bạn nên để máy nằm nghiêng lên cạnh máy chứ không úp ngược hoàn toàn. Xoay máy tính về phía bị nhiễu nước (thí dụ nếu nước nhiễu nước vào máy ở phía bên trái bàn phím, hãy xoay nghiêng máy về phía trái). Bạn có thể lau khô chất lỏng ở phía ngoài máy bằng một miếng vải khô mềm không xơ.
Khi chất lỏng đã chảy ra gần hết, bạn nên tháo rời PC càng nhiều bộ phận càng tốt. Nếu có thể, bạn hãy rã hết máy để mọi thứ được hong khô tối đa.
Nếu không thể thì đừng cố, nhưng có lẽ bạn nên ít nhất cạy hết phím khỏi bàn phím để chất lỏng chảy ra hết. Nếu máy bị nhiễu chất lỏng khác ngoài nước, bạn nên làm sạch máy bằng một loại chất làm sạch mạch điện, vì nhiều loại thức uống thường nhớp nháp và gây mòn, sẽ gây hỏng hóc phần bên trong PC. Sau khi đã ngắt điện, tháo rời và làm sạch PC, bạn cứ để máy đấy và chờ. Chờ càng lâu càng tốt, khoảng 2 ngày hay lý tưởng là ít nhất 1 tuần. Sau đó, hãy thử mở máy lên.
Máy tính không kết nối mạng được
Không gì chán bằng đang ngồi trước máy tính lướt web, xem video trực tuyến mà "mạng bị sập". Ngoài lý do đường truyền do công ty cung cấp dịch vụ mạng bị sự cố, sau đây là những gì bạn có thể làm nếu thấy mình đang ở trong tình trạng không kết nối Internet được.
Có thể có 4 nguyên nhân không kết nối Internet được, tùy theo kiểu kết nối bạn đang dùng (có dây hay không dây). Một là do ISP, có thể là do sự cố sập mạng trong địa phương, trong nước hay trong khu vực. Hai là do modem bị hỏng hóc. Ba là do bộ định tuyến (router) không dây bị hư. Và bốn là do máy tính của bạn.
Để kiểm tra ISP có đang bị mất kết nối mạng hay không, hãy vào trang web (bằng 3G trên điện thoại vì lúc đó không thể truy cập Internet bằng máy tính) và chọn công ty cung cấp của bạn. Ngoài ra, bạn có thể gọi điện thoại cho công ty ISP và yêu cầu họ kiểm tra sự cố. Nếu không phải do ISP, bạn nên tiếp tục kiểm tra modem và router Wi-Fi của mình.
Thực hiện từng bước tuần tự để kiểm tra nguyên nhân mất kết nối mạng Internet.
Trước hết, hãy ngắt điện router, sau đó ngắt điện modem. Đợi ít nhất 30 giây rồi cắm điện modem lại và đợi thêm 30 giây rồi cắm điện router. Khởi động lại máy tính và bạn sẽ kết nối mạng được. Nếu không, hãy kiểm tra xem router có vấn đề gì không bằng cách nối PC trực tiếp vào modem bằng cáp Ethernet. Nếu có mạng lại sau bước này thì chính router bị vấn đề.
Nếu vẫn không có mạng sau bước này, modem của bạn có thể bị vấn đề hay chính là vì cáp mạng. Thử dùng dây cáp khác nếu có. Nếu tất cả mọi thứ đều hoạt động tốt thì vấn đề có thể là ở PC của bạn. Cách dễ nhất để thử là hãy cố kết nối với Internet bằng một thiết bị khác như PC, điện thoại hay máy tính bảng. Nếu có thể kết nối, thì chắc chắn PC của bạn có vấn đề. Kiểm tra xem đã bật card mạng chưa bằng cách vào Control Panel> Device Manager> Network adapters.
Nhấn chuột phải vào card mạng và chọn Enable nếu chưa kích hoạt. Một cách khác là chọn Properties và kiểm tra tình trạng thiết bị (device status) xem thiết bị có hoạt động đúng cách không ("This device is working properly"). Nếu thiết bị không hoạt động đúng cách, bạn cần phải cập nhật trình điều khiển (driver) cho nó. Hãy chọn thẻ Driver và chọn Update Driver... Nếu đang dùng Wi-Fi, hãy kiểm tra xem bạn có bật Wi-Fi chưa. Một số model laptop có nút riêng hay phải dùng phím Function để bật tắt Wi-Fi.
Máy tính bị nhiễm virus
Có thể phần mềm quét virus trên máy tính của bạn đã hết hạn sử dụng, có thể bạn đã nhấn vào hộp tùy chọn không thích hợp trong trình diệt virus, có thể bạn đã tải xuống những thứ không nên tải. Nhưng dù gì đi chăng nữa, có thể khẳng định máy tính của bạn đã nhiễm virus vì hoạt động một cách bất thường và nó sẽ nhanh chóng lây lan.
Trong trường hợp này, việc đầu tiên phải thực hiện là kiểm tra xem máy của bạn có thực sự bị nhiễm virus hay không. Các loại virus và phần mềm độc hại (malware) thường hiện diện theo nhiều cách. Bạn có thể đã xem những mẩu quảng cáo nhiễm độc, PC của bạn có thể đang hoạt động rất chậm hay có thể bị xung đột phần mềm thường xuyên, trừ khi bạn có chương trình chống virus báo cho biết sự hiện diện của một loại virus nào đó.
Trước khi thực hiện những việc khác, bạn hãy ngắt kết nối mạng, sau đó điều mà bạn cần làm là cập nhật phần mềm diệt virus.
Tiếp theo, hãy khởi động PC lại theo chế độ Safe Mode bằng cách nhấn phím F8 nhiều lần cho đến khi thấy trình đơn Advanced Boot Options. Hãy dùng phím mũi tên để chọn Safe Mode with Networking và nhấn Enter.
Các loại virus và malware thường hiện diện theo nhiều cách.
Khi đã vào Safe Mode, dùng một chương trình diệt virus và một chương trình diệt malware để kiểm tra ổ đĩa. Bạn cần cài đặt một chương trình diệt virus mới ngay cả khi đã có sẵn một chương trình virus trên PC, vì chương trình cũ rõ ràng là thiếu khả năng bảo vệ. Bạn có thể thực hiện việc này bằng cách nạp chương trình trên một ổ USB và cài đặt từ đó để không cần phải kết nối PC với mạng Internet. Ngoài việc quét diệt virus, bạn cũng nên kiểm tra chống malware bằng các chương trình như MalwareBytes.
Hy vọng là các phần mềm chống virus và malware sẽ có thể tìm ra và tiêu diệt chúng. Nhưng nếu các chương trình này không mang lại hiệu quả hoặc bị xung đột khi cố chạy (vì có vài loại virus rất thông minh và biết khi nào các chương trình được thiết kế để tiêu diệt chúng), bạn có thể cần phải cài đặt lại Windows và phục hồi các tập tin, thiết lập từ các sao lưu dự phòng đã tạo trước đó.
Theo Huy Thắng/PCWorld
Tấn công qua Wi-Fi có thể phá hủy iPhone trong khu vực  Những nhà nghiên cứu tại công ty bảo mật Skycure vừa phát hiện ra một cuộc tấn công Wi-Fi từ xa có thể vô hiệu hóa tất cả iPhone có trong khu vực. Lỗ hổng trong một loại router Wi-Fi nhất định khiến các ứng dụng cố sử dụng mã hóa SSL sụp đổ. Hệ thống điều hành của iPhone sử dụng SSL...
Những nhà nghiên cứu tại công ty bảo mật Skycure vừa phát hiện ra một cuộc tấn công Wi-Fi từ xa có thể vô hiệu hóa tất cả iPhone có trong khu vực. Lỗ hổng trong một loại router Wi-Fi nhất định khiến các ứng dụng cố sử dụng mã hóa SSL sụp đổ. Hệ thống điều hành của iPhone sử dụng SSL...
 Clip toàn cảnh đám cưới H'Hen Niê: Mẹ chồng gây chú ý vì câu nói khi trao sính lễ, chú rể phát biểu độc lạ03:37
Clip toàn cảnh đám cưới H'Hen Niê: Mẹ chồng gây chú ý vì câu nói khi trao sính lễ, chú rể phát biểu độc lạ03:37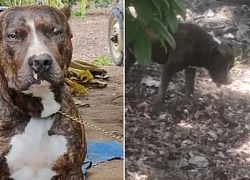 Pitbull tử chiến rắn hổ mang trong vườn nhà và cái kết bất ngờ04:49
Pitbull tử chiến rắn hổ mang trong vườn nhà và cái kết bất ngờ04:49 Cảnh sát Việt Nam tìm thấy thi thể bé trai 10 tuổi trong vụ động đất ở Myanmar07:08
Cảnh sát Việt Nam tìm thấy thi thể bé trai 10 tuổi trong vụ động đất ở Myanmar07:08 Diễn viên Quang Tuấn giảm 14kg, con gái hoảng sợ vì không nhận ra cha02:22
Diễn viên Quang Tuấn giảm 14kg, con gái hoảng sợ vì không nhận ra cha02:22 Nhóm người chặn xe, đe dọa gia đình khiến bé trai ở Đồng Nai bị chấn thương vùng đầu01:34
Nhóm người chặn xe, đe dọa gia đình khiến bé trai ở Đồng Nai bị chấn thương vùng đầu01:34 HIEUTHUHAI bị bạn gái lừa dối, dành hẳn MV 3 phút rưỡi "dằn mặt": Quăng vali em ra khỏi đây!03:33
HIEUTHUHAI bị bạn gái lừa dối, dành hẳn MV 3 phút rưỡi "dằn mặt": Quăng vali em ra khỏi đây!03:33 Hoa hậu Việt Nam mang thai ở tuổi 36: Nhiều lần thất bại vì mắc 1 căn bệnh, phát hiện bầu trong hoàn cảnh không ngờ tới!00:32
Hoa hậu Việt Nam mang thai ở tuổi 36: Nhiều lần thất bại vì mắc 1 căn bệnh, phát hiện bầu trong hoàn cảnh không ngờ tới!00:32 Cindy Lư lừa Đạt G chuyện mang thai, bạn trai nói ngay 1 câu khiến nhà gái và netizen "câm nín"01:16
Cindy Lư lừa Đạt G chuyện mang thai, bạn trai nói ngay 1 câu khiến nhà gái và netizen "câm nín"01:16 Khoảnh khắc tự hào: 2 máy bay chở lực lượng cứu hộ Việt Nam và 60 tấn hàng cứu trợ đã hạ cánh tại Myanmar00:43
Khoảnh khắc tự hào: 2 máy bay chở lực lượng cứu hộ Việt Nam và 60 tấn hàng cứu trợ đã hạ cánh tại Myanmar00:43 Buổi họp báo vi phạm "tính người" của Kim Soo Hyun38:12
Buổi họp báo vi phạm "tính người" của Kim Soo Hyun38:12 'Bỏ túi' phim trăm tỷ, danh hài Hoài Linh trở lại với ngoại hình tiều tụy lạ lẫm01:00
'Bỏ túi' phim trăm tỷ, danh hài Hoài Linh trở lại với ngoại hình tiều tụy lạ lẫm01:00Tin đang nóng
Tin mới nhất

Nâng cao và biến đổi hình ảnh của bạn bằng trình chỉnh sửa video trực tuyến CapCut

Cách đăng Facebook để có nhiều lượt thích và chia sẻ

Thêm nhiều bang của Mỹ cấm TikTok

Microsoft cấm khai thác tiền điện tử trên các dịch vụ đám mây để bảo vệ khách hàng

Facebook trấn áp hàng loạt công ty phần mềm gián điệp

Meta đối mặt cáo buộc vi phạm các quy tắc chống độc quyền với mức phạt 11,8 tỷ đô

Không cần thăm dò, Musk nên sớm từ chức CEO Twitter

Đại lý Việt nhập iPhone 14 kiểu 'bia kèm lạc'

Khai trương hệ thống vé điện tử và dịch vụ trải nghiệm thực tế ảo XR tại Quần thể Di tích Cố đô Huế

'Dở khóc dở cười' với tính năng trợ giúp người bị tai nạn ôtô của Apple

Xiaomi sa thải hàng nghìn nhân sự

Apple sẽ bắt đầu sản xuất MacBook tại Việt Nam vào giữa năm 2023
Có thể bạn quan tâm

"Nàng tiên cá" ở thủy cung bị cá mập cắn tàn tật, quyết kháng cáo đến cùng
Thế giới
07:33:20 03/04/2025
Truy nã gã trai xâm phạm mồ mả, hài cốt tại quán hát ở Hà Nội
Pháp luật
07:30:37 03/04/2025
Triệu tập thanh niên hô "mày biết tao là ai không" rồi đánh bác sĩ
Tin nổi bật
07:28:35 03/04/2025
Quyền Linh tiếc nuối khi mẹ đơn thân từ chối hẹn hò, bật khóc nói lý do
Tv show
07:28:24 03/04/2025
Linh Phi nói lý do chọn gác sự nghiệp làm hậu phương cho diễn viên Quang Tuấn
Sao việt
07:23:26 03/04/2025
Cha tôi, người ở lại - Tập 21: Nguyên định chuyển ra ngoài ở
Phim việt
07:19:36 03/04/2025
Đã đến lúc phải thừa nhận, G-Dragon không còn như xưa!
Nhạc quốc tế
06:46:38 03/04/2025
Kim Soo Hyun nhận thêm tin dữ sau họp báo đẫm lệ, cơ quan chức năng xác nhận 1 điều
Sao châu á
06:35:23 03/04/2025
Tháng 4, hãy dùng 3 loại thịt này nấu các món ăn giúp tăng cường miễn dịch, tốt cho não và giảm bốc hỏa
Ẩm thực
06:09:52 03/04/2025
Phim Hàn chưa chiếu đã hot rần rần: Dàn cast đẹp hơn cả nguyên tác, cặp chính là "thánh visual" hàng đầu showbiz
Hậu trường phim
06:06:19 03/04/2025
 Nhìn lại 4 bài học từ ‘thảm họa’ Amazon Fire Phone
Nhìn lại 4 bài học từ ‘thảm họa’ Amazon Fire Phone Xiaomi Redmi Note 2 có thể ra mắt ngày 16/8
Xiaomi Redmi Note 2 có thể ra mắt ngày 16/8

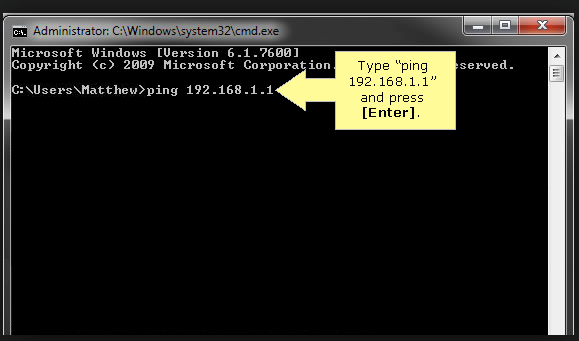


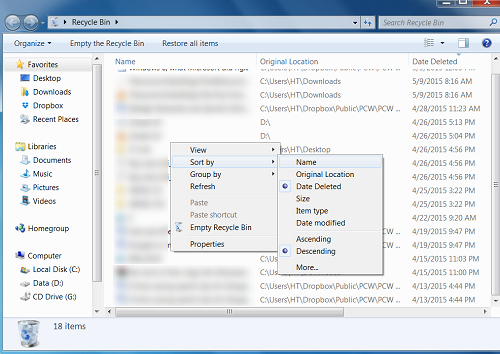



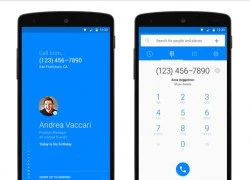 Hello, ứng dụng gọi điện thoại miễn phí của Facebook
Hello, ứng dụng gọi điện thoại miễn phí của Facebook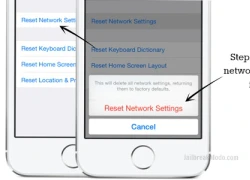 iPhone, iPad nâng cấp iOS 8.3 bị lỗi mất kết nối Wi-Fi
iPhone, iPad nâng cấp iOS 8.3 bị lỗi mất kết nối Wi-Fi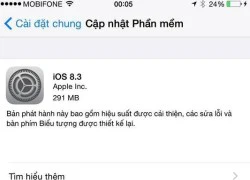 Apple ra iOS 8.3: Siri nhiều ngôn ngữ, bàn phím tốt hơn
Apple ra iOS 8.3: Siri nhiều ngôn ngữ, bàn phím tốt hơn Sáu mẹo giúp an toàn trước sự tấn công của tin tặc
Sáu mẹo giúp an toàn trước sự tấn công của tin tặc Android Wear cần sao chép gì ở Apple Watch ?
Android Wear cần sao chép gì ở Apple Watch ? TP.HCM lắp trạm tra cứu thông tin và phát Wi-Fi miễn phí
TP.HCM lắp trạm tra cứu thông tin và phát Wi-Fi miễn phí Bắt gặp nữ diễn viên từng thi Hoa hậu đi bán chân gà ở chợ đêm, còn nói 1 câu khiến ai cũng xót xa
Bắt gặp nữ diễn viên từng thi Hoa hậu đi bán chân gà ở chợ đêm, còn nói 1 câu khiến ai cũng xót xa Nữ NSƯT bán nhà 7,5 tỷ đồng ở trung tâm TP.HCM, đóng cửa sân khấu kịch Quận 1, U50 lẻ bóng
Nữ NSƯT bán nhà 7,5 tỷ đồng ở trung tâm TP.HCM, đóng cửa sân khấu kịch Quận 1, U50 lẻ bóng Sự thật về sao nam đóng phim hot Địa Đạo: Giàu nhất showbiz Việt, hát không cát xê, là chủ 2 khu du lịch sinh thái
Sự thật về sao nam đóng phim hot Địa Đạo: Giàu nhất showbiz Việt, hát không cát xê, là chủ 2 khu du lịch sinh thái Bảo mẫu liên tục tát 'bôm bốp' vào đầu, mặt bé gái khoảng 1 tuổi
Bảo mẫu liên tục tát 'bôm bốp' vào đầu, mặt bé gái khoảng 1 tuổi Cuộc sống của nữ nghệ sĩ nổi tiếng cả nước: Yêu xa ở tuổi U60, đang điều trị ung thư
Cuộc sống của nữ nghệ sĩ nổi tiếng cả nước: Yêu xa ở tuổi U60, đang điều trị ung thư Ngô Thanh Vân dạo này: Im lặng trước nghi vấn bầu bí nhưng lại làm điều này vì bụng đã lớn vượt mặt?
Ngô Thanh Vân dạo này: Im lặng trước nghi vấn bầu bí nhưng lại làm điều này vì bụng đã lớn vượt mặt? Kim Soo Hyun phản hồi cáo buộc ép Sulli đóng cảnh nóng, chỉ 1 câu mà bị chế giễu khắp MXH
Kim Soo Hyun phản hồi cáo buộc ép Sulli đóng cảnh nóng, chỉ 1 câu mà bị chế giễu khắp MXH Anh chồng dùng xà beng đập vào đầu em dâu để trả thù
Anh chồng dùng xà beng đập vào đầu em dâu để trả thù Mẹ cứu con và kẹt lại trong căn nhà bị cháy khiến 3 người chết ở TPHCM
Mẹ cứu con và kẹt lại trong căn nhà bị cháy khiến 3 người chết ở TPHCM Vợ Đức Tiến kiện mẹ chồng, tranh chấp nhà 14 tỷ đồng ở Thủ Đức: Tung clip được cho là bằng chứng
Vợ Đức Tiến kiện mẹ chồng, tranh chấp nhà 14 tỷ đồng ở Thủ Đức: Tung clip được cho là bằng chứng Vợ ngất lịm, tử vong khi đưa tang chồng
Vợ ngất lịm, tử vong khi đưa tang chồng Nghẹt thở: Người đàn ông nhảy qua lối đi bị gãy ở tầng 50 để tìm kiếm vợ con trong trận động đất tại Bangkok
Nghẹt thở: Người đàn ông nhảy qua lối đi bị gãy ở tầng 50 để tìm kiếm vợ con trong trận động đất tại Bangkok Xin nghỉ phép để chuẩn bị cho đám cưới không được, nữ nhân viên ngân hàng Big4 Trung Quốc nhảy lầu tự tử
Xin nghỉ phép để chuẩn bị cho đám cưới không được, nữ nhân viên ngân hàng Big4 Trung Quốc nhảy lầu tự tử Họp báo nước mắt "hại" Kim Soo Hyun: 1 brand quyết không dung thứ, Disney+ ra quyết định quan trọng
Họp báo nước mắt "hại" Kim Soo Hyun: 1 brand quyết không dung thứ, Disney+ ra quyết định quan trọng Chồng cũ Từ Hy Viên thông báo cưới hot girl sau 2 tháng nữ minh tinh qua đời, 1 sao nam phản ứng gắt!
Chồng cũ Từ Hy Viên thông báo cưới hot girl sau 2 tháng nữ minh tinh qua đời, 1 sao nam phản ứng gắt! Nóng: Kim Soo Hyun thừa nhận video tình cảm bên Kim Sae Ron năm 2018 là thật, nhưng...
Nóng: Kim Soo Hyun thừa nhận video tình cảm bên Kim Sae Ron năm 2018 là thật, nhưng...