Tối ưu đường truyền internet cho download và chơi game online
Với các thiết lập mặc định của Windows chắc chắn đường truyền của bạn sẽ không được sử dụng hết khả năng của nó. Dưới đây là một số thủ thuật giúp bạn tinh chỉnh lại các thiết lập mạng bằng Registry.
Với các thiết lập mặc định của Windows chắc chắn đường truyền của bạn sẽ không được sử dụng hết khả năng của nó. Dưới đây là một số thủ thuật giúp bạn tinh chỉnh lại các thiết lập mạng bằng Registry.
Trước tiên các bạn cần xem các thông số về mạng của mình bằng cách vào đây để lấy giá trị MTU.
1. Tăng bộ nhớ đệm
Vào Start> Run> gõ Regedit để vào Registry Editor của Windows tìm đến khóa:
HKEY_LOCAL_MACHINESYSTEMCurrentControlSetServicesTcpipParameters.
Tại khung bên phải tạo giá trị Dword mới bằng cách chuột phải chọn New> DWORD value, đặt tên cho khóa là ForwardBufferMemory, click đúp vào khóa chọn Decimal và đặt cho nó giá trị X.
X được tính bằng công thức: MTU x 0.390625 được bao nhiêu lấy phần nguyên làm giá trị Y nhân với 256.
Ví dụ MTU khi kiểm tra ở trên là 1492 thì giá trị X = 1492 x 0.390625 = 582.8125 lấy 582 x 256 = 148992. Vậy giá trị X cần điền ở trên là 148992 là giá trị tối ưu cho đường truyền của bạn.
2. Tăng số gói dữ liệu được chuyển đi
Cũng tại khóa:
HKEY_LOCAL_MACHINESYSTEMCurrentControlSetServicesTcpipParameters.
Các bạn tạo một DWORD mới với tên NumForwardPackets và Value là số Y ở trên, tất cả các giá trị đều tính dưới dạng cơ số 10 (Decimal).
3. Tăng tốc Card mạng
Mở Registry và tìm đến khóa:
HKEY_LOCAL_MACHINESYSTEMCurrentControlSetServicesTcpipParameters.
Video đang HOT
Tạo khóa DWORD mới với tên là DisableTaskOffload rồi nhập giá trị là 0 cho khóa vừa tạo.
4. Giảm Delay khi chơi game qua LAN ảo (đặc biệt là với Dota)
Mở Registry và tìm đến khóa:
HKEY_LOCAL_MACHINESYSTEMCurrentControlSetServicesTcpipParametersInterfaces[ ID của Card mạng].
Trong khóa Interfaces có nhiều khóa với các mã số khác nhau, hãy tìm khóa nào mà ở khung bên phải có giá trị IP Address trùng với IP của máy bạn ví dụ như 192.168.1.3.
Xem IP hiện tại của bạn bằng cách mở hộp thoại Run gõ cmd, trong cửa sổ Command Prompt gõ ipconfig để xem IP Address.
Sau khi chọn đúng được ID của Card mạng hãy tạo một giá trị DWORD mới với tên TcpAckFrequency và đặt giá trị là 1 đối với chơi game là 2 hoặc 3 nếu cần Download hơn ( nhớ chuyển kiểu dữ liệu về Decimal).
5. Tăng tốc cho game online
Mở Registry tìm đến khóa HKEY_LOCAL_MACHINESOFTWAREMicrosoftMSMQParameters.
Tạo một giá trị DWORD mới với tên TCPNoDelay với giá trị 1, kiểu dữ liệu Decimal.
Sau khi chỉnh sửa Registry xong hãy khởi động lại máy để thay đổi có hiệu lực.
Ngoài ra, tường lửa cũng phần nào gây giảm tốc độ mạng của bạn vì vậy nếu không quan tâm nhiều đến bảo mật hãy tắt hết tường lửa khi chơi game hay download.
Theo PLXH
10 cách tùy biến Windows 7 bằng Registry Editor
Cùng nhau tìm hiểu một số phương pháp tinh chỉnh Windows 7.
Sau khi sử dụng Windows 7 một thời gian, bạn cảm thấy khá nhàm chán và muốn thay đổi cũng như tùy chỉnh hệ điều hành này theo ý mình? Không phải đi đâu xa hoặc nhiều công tìm kiếm phần mềm từ hãng thứ ba, bởi lẽ Windows 7 Registry sẽ thực hiện giúp bạn tất tần tật những mong muốn đó. Hãy bắt đầu bằng cách gõ regedit vào hộp tìm kiếm (Search box) và nhấn Enter. Sau đó hãy làm theo một số mẹo nhỏ dưới đây:
1. Tùy biến IE8
Bạn cảm thấy quá nhàm chán với trình duyệt Internet Explorer 8 tích hợp sẵn trong windows nhưng vẫn trung thành và không muốn chuyển sang Mozilla Firefox hay Google Chrome.
Đừng quá bận tâm bởi Windows 7 sẵn sàng đáp ứng mọi nhu cầu của bạn. Chỉ với vài thao tác đơn giản, bạn hoàn toàn có thể tùy biến IE8 theo cách riêng của mình. Đầu tiên bạn hãy vào Registry Editor và chọn đến đường dẫn "HKEY_CURRENT_ USERSoftwareMicrosoft Internet ExplorerMain", sau đó tạo một giá trị string value mới. Bước tiếp theo bạn đặt tên cho nó là "Window Title" cộng thêm dấu cách. Cuối cùng, bạn nhấn chuột hai lần vào đó và điền tên title window bạn muốn vào chỗ trống.
2. Dừng Snap
Aero Snap là một trong những tác vụ được tích hợp trong Windows 7 nhằm mang đến cho người sử dụng sự tiện lợi. Nó cho phép bạn quản lý cửa sổ thông minh bằng cách kéo thả chúng về các cạnh của màn hình. Bên cạnh tính năng rất được ưa thích này, Aero Snap đôi lúc lại trở thành vấn đề khi tự động thu nhỏ màn hình về các cạnh mà không theo ý muốn của người sử dụng.
Trong trường hợp bạn cảm thấy tính năng Snap phiền nhiễu hơn là tiện ích thì bạn có thể tắt nó đi một cách đơn giản. Bước thứ nhất bạn chọn đến đường dẫn "HKEY_CURRENT_ USERControl PanelDesktop". Bước tiếp theo, bạn sẽ thấy có nhiều mục settings cho bạn tùy chọn tuy nhiên lúc này bạn sẽ cần chọn phần "WindowArrangementActive". Bạn sẽ thấy giá trị là 1 trên màn hình, hãy chuyển nó về 0 để vô hiệu hóa tính năng này.
3. Thay đổi kiểu sắp xếp stacking
Nếu bạn đã kiểu sắp xếp theo dạng thumbnail mỗi khi ấn vào các phím taskbar thì bạn có thể tạo ra một vài thay đổi và lệnh cho Windows mở cửa sổ mới mở gần nhất. Khi đó, nó sẽ họat động theo nguyên lý vào sau ra trước (LIFO: last in first out).
Rất đơn giản, cũng vẫn trong Windows Registry, bạn chọn "HKEY_ CURRENT_USERSoftware MicrosoftWindowsCurrent VersionExplorerAdvanced" và tạo một giá trị DWORD mới. Tiếp đến, bạn đổi tên thành LastActiveClick và để ở giá trị bằng 1, có nghĩa là bật tính năng này lên. Vậy nếu sau này bạn không còn thích thú với kiểu sắp xếp này nữa thì cũng cực kỳ dễ dàng thôi. Bạn làm lại từ đầu, chuyển giá trị về 0 là mọi thứ lại trở về như nguyên bản, sau cùng là xóa hẳn key đã tạo từ trước.
4. Xem nhanh taskbar
Bạn có cảm thấy sốt ruột khi phải mất đến vài giây màn hình mới hiện ra các chương trình cần xem mỗi lần di chuột qua các biểu tượng trên thanh taskbar? Tuy nhiên, cũng có nhiều người khác lại muốn nó từ từ hãy xuất hiện.
Dù sự lựa chọn của bạn là gì, Windows đều có thể đáp ứng. Bạn hãy chọn đến "HKEY_CURRENT_USERSoftwareMicrosoftWindows CurrentVersionExplorerAdvanced" và tạo một giá trị DWORD mới tên là "ExtendedUIHoverTime". Sau đó, bạn nhấn chuột hay lần để mở nó ra. Tiếp tục bạn chọn nút radio "Decimal", và chuyển giá trị thành số lượng miligiây bạn muốn thực hiện. Bạn dễ thấy định dạng có sẵn đang là 400 ms. Tốc độ xử lý nhanh chậm giờ phụ thuộc hoàn toàn vào bạn.
5. Thay đổi độ trễ
Bạn cũng có thể điều chỉnh thời gian vẫn trong mục ExplorerAdvanced như trên.
Thêm một giá trị DWORD 32 bit vào phần mix có tên "DesktopLivePreviewHoverTime" . Hãy chuyển giá trị này về số thập phân như trong phần trước. Sau đó, bạn thay đổi trường giá trị dữ liệu để thay đổi số lượng miligiây bạn muốn tác vụ Aero Peek thực hiện.
Hoặc một cách khác, thực hiện tương tự với giá trị DWORD có tên "ThumbnailLivePreview HoverTime" để điều chỉnh thời gian bạn muốn các cửa sổ gắn với các taskbar thumbnail xuất hiện trên màn hình.
6. Tăng tốc độ của menu
Gợi ý sau đây sẽ giúp bạn điều chỉnh các items trong menu tự động xuất hiện nhanh hơn, rút ngắn thời gian chờ đợi. Bạn hãy tìm đến "HKEY_CURRENT_USER Control PanelDesktop", nhấn chuột phải vào "MenuShowDelay" và chọn "Modify".
Tiếp đến bạn đổi giá trị string value hiện tại lên khoảng 100. Tức là menu sẽ xuất hiện rất nhanh, gần như ngay lập tức đấy!
7. Dừng kiểm tra space
Bạn không hề muốn máy tính của mình liên tục kiểm tra dung lượng lưu trữ trong các ổ mà thay vào đó, giải phóng dù chỉ một phần rất nhỏ trong Windows system resources.
Hãy đi tới "HKEY_ CURRENT_USERSoftware MicrosoftWindowsCurrent VersionPoliciesExplorer", tạo một giá trị DWORD có tên "NoLowDisk SpaceChecks" và chỉnh giá trị thành 1 để dừng tác vụ kiểm tra dung lượng ổ.
8. Di chuyển kernel
Nếu Windows Kernel nằm trong bộ nhớ máy tính của bạn, nó sẽ chạy nhanh hơn khi được cài đặt trong ổ cứng. Để di dời Windows Kernel từ ổ cứng sang bộ nhớ, bạn hãy tìm đến mục "DisablePagingExecutive" ở trong "HKEY_LOCAL_MACHINESYSTEMCurrentControlSetControlSession ManagerMemory Management", rồi chuyển giá trị thành 1.
9. Đổi tên
Sẽ có rất nhiều bạn đang sử dụng một chiếc máy tính đã qua sử dụng. Điều đó có nghĩa, trên đó vẫn sẽ lưu lại tên của "người tiền nhiệm". Và tất nhiên, chuyện đó chẳng thú vị chút nào khi ai đó thấy bạn đang sử dụng máy tính của người khác như máy của mình.
Bạn muốn đổi tên mà người chủ cũ đã đăng ký. Hãy đến đường dẫn "HKEY_LOCAL_MACHINE SoftwareMicrosoftWindows NT CurrentVersion", nhấn chuột hai lần vào key "RegisteredOwner" và đổi tên bạn muốn.
10. Tăng tốc độ xử lý
Cuối cùng, bạn muốn tăng tốc độ di chuột trên màn hình từ tooltip cho đến Start menu. Hãy tìm đến "HKEY_CURRENT_USERControl PanelMouse" và tùy chỉnh giá trị "MouseHoverTime". Một chú ý là đừng bao giờ để ở mức 0, nó sẽ không hề có tác dụng đâu.
Theo PLXH
 Xót xa clip dừng xe đạp nghe điện thoại, nữ công nhân bị xe khách lùi cán tử vong tại chỗ00:14
Xót xa clip dừng xe đạp nghe điện thoại, nữ công nhân bị xe khách lùi cán tử vong tại chỗ00:14 Lời khai của tài xế ô tô tránh xe máy, đâm bé gái tử vong ở Tuyên Quang09:54
Lời khai của tài xế ô tô tránh xe máy, đâm bé gái tử vong ở Tuyên Quang09:54 Phản ứng không ngờ của Cát Phượng khi nghe tên Kiều Minh Tuấn giữa sự kiện, nói 1 câu mà ai cũng khen00:44
Phản ứng không ngờ của Cát Phượng khi nghe tên Kiều Minh Tuấn giữa sự kiện, nói 1 câu mà ai cũng khen00:44 Con gái đi lấy chồng vô tình xem camera, nghe bố nói câu này liền tức tốc về nhà00:21
Con gái đi lấy chồng vô tình xem camera, nghe bố nói câu này liền tức tốc về nhà00:21 Ông chú U45 cưới cô gái kém 20 tuổi ở Đà Nẵng: Rước dâu bằng mô tô, sính lễ cưới có Baby Three00:55
Ông chú U45 cưới cô gái kém 20 tuổi ở Đà Nẵng: Rước dâu bằng mô tô, sính lễ cưới có Baby Three00:55 Ô tô 4 chỗ vượt ẩu rồi "chạm mặt" một chiếc xe đặc biệt: "Đúng người, đúng thời điểm là đây!"00:23
Ô tô 4 chỗ vượt ẩu rồi "chạm mặt" một chiếc xe đặc biệt: "Đúng người, đúng thời điểm là đây!"00:23 Căng: Trang Pháp bị producer tố đánh cắp chất xám, yêu cầu gỡ ngay MV mới03:17
Căng: Trang Pháp bị producer tố đánh cắp chất xám, yêu cầu gỡ ngay MV mới03:17 Midu và hội bạn thân mở tiệc riêng tư, thiếu gia Minh Đạt để lộ 1 hành động lạ ngay khi không ai chú ý00:31
Midu và hội bạn thân mở tiệc riêng tư, thiếu gia Minh Đạt để lộ 1 hành động lạ ngay khi không ai chú ý00:31 Cảnh tượng bất ngờ trong sân Bảo tàng Lịch sử Quân sự Việt Nam khiến nhiều người giật mình00:31
Cảnh tượng bất ngờ trong sân Bảo tàng Lịch sử Quân sự Việt Nam khiến nhiều người giật mình00:31 Nước đi không ngờ tới của chú tài xế U55 đạp xích lô ở Hà Nội, "phát tài" nhờ chở Sơn Tùng M-TP03:20
Nước đi không ngờ tới của chú tài xế U55 đạp xích lô ở Hà Nội, "phát tài" nhờ chở Sơn Tùng M-TP03:20 Liệu có một ngày tỉ phú Elon Musk thành Tổng thống Mỹ?08:01
Liệu có một ngày tỉ phú Elon Musk thành Tổng thống Mỹ?08:01Tin đang nóng
Tin mới nhất

Nâng cao và biến đổi hình ảnh của bạn bằng trình chỉnh sửa video trực tuyến CapCut

Cách đăng Facebook để có nhiều lượt thích và chia sẻ

Thêm nhiều bang của Mỹ cấm TikTok

Microsoft cấm khai thác tiền điện tử trên các dịch vụ đám mây để bảo vệ khách hàng

Facebook trấn áp hàng loạt công ty phần mềm gián điệp

Meta đối mặt cáo buộc vi phạm các quy tắc chống độc quyền với mức phạt 11,8 tỷ đô

Không cần thăm dò, Musk nên sớm từ chức CEO Twitter

Đại lý Việt nhập iPhone 14 kiểu 'bia kèm lạc'

Khai trương hệ thống vé điện tử và dịch vụ trải nghiệm thực tế ảo XR tại Quần thể Di tích Cố đô Huế

'Dở khóc dở cười' với tính năng trợ giúp người bị tai nạn ôtô của Apple

Xiaomi sa thải hàng nghìn nhân sự

Apple sẽ bắt đầu sản xuất MacBook tại Việt Nam vào giữa năm 2023
Có thể bạn quan tâm

Showbiz Việt có 1 mỹ nhân giống hệt Triệu Vy, 23 năm trẻ mãi không già còn được khen đẹp hơn bản gốc
Sao việt
22:36:43 26/12/2024
Phim Hàn có rating tăng 118% chỉ sau 1 tập, visual nữ chính gây hoang mang tột độ vì như có phép biến hình
Phim châu á
22:33:07 26/12/2024
Nàng tiểu thư tài phiệt đẹp nhất màn ảnh Hoa ngữ hiện tại: Visual được khen chưa bao giờ xấu, khí chất sang chảnh tràn màn hình
Hậu trường phim
22:26:35 26/12/2024
Thấy cửa hàng đông khách, chủ nhà đòi tăng tiền thuê lên 47 triệu/tháng, khi họ dừng hợp đồng lại tìm đến cơ sở mới đập phá: "Anh phải bồi thường thiệt hại cho tôi"
Netizen
22:26:07 26/12/2024
Ông Trump nhắc đến Trung Quốc, Panama trong thông điệp Giáng sinh
Thế giới
22:25:30 26/12/2024
Phim điện ảnh Kính Vạn Hoa: Chuyến dã ngoại chữa lành dành cho tất cả
Phim việt
22:23:44 26/12/2024
Phản ứng của nam ca sĩ tai tiếng nhất Vbiz khi nghe bài hát "meme" chế nhạo mình
Nhạc việt
22:19:47 26/12/2024
Chủ quán karaoke ép khách ghi giấy vay nợ vì không đủ tiền thanh toán
Pháp luật
22:15:28 26/12/2024
Camera qua đường bắt gọn Seungri hẹn hò 3 cô gái lạ, nguyên nhân bị phát hiện gây tranh cãi
Sao châu á
22:05:19 26/12/2024
Beyoncé biểu diễn cùng con gái ở quê nhà
Nhạc quốc tế
21:34:49 26/12/2024
 10 vấn đề thường gặp với máy in và cách khắc phục
10 vấn đề thường gặp với máy in và cách khắc phục Các “thủ đoạn” hạ nhiệt tức thời cực tốt cho PC!
Các “thủ đoạn” hạ nhiệt tức thời cực tốt cho PC!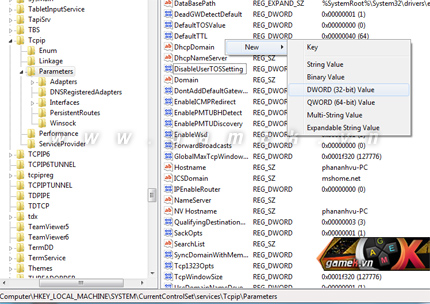


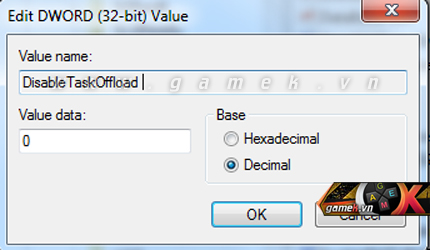

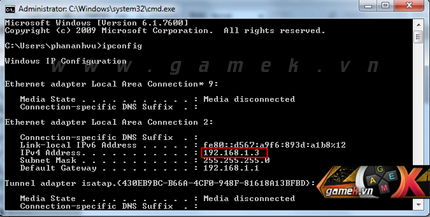

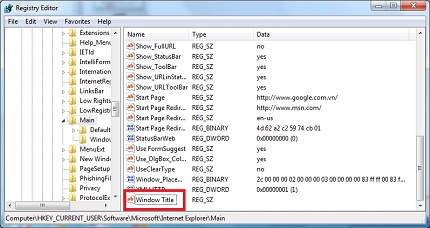

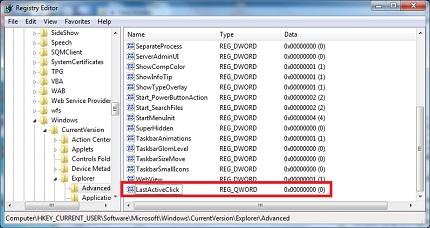




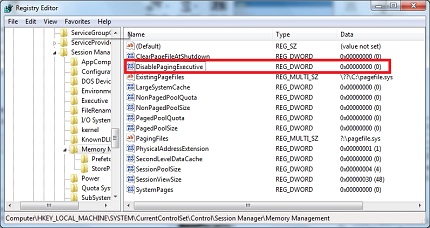
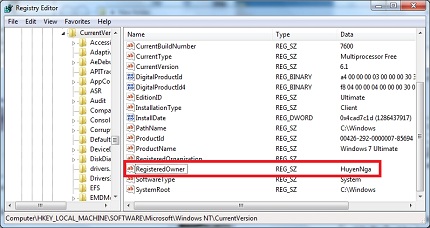

 Bộ Y tế cảnh báo dịch bệnh truyền nhiễm vẫn diễn biến phức tạp
Bộ Y tế cảnh báo dịch bệnh truyền nhiễm vẫn diễn biến phức tạp Sao Việt 26/12: Trấn Thành nhắn nhủ ngọt ngào tới vợ, Minh Hằng rạng rỡ bên con
Sao Việt 26/12: Trấn Thành nhắn nhủ ngọt ngào tới vợ, Minh Hằng rạng rỡ bên con Phạm Hương flex bên trong tiệc Noel tại Mỹ, zoom cận phát hiện 2 thứ phơi bày cuộc sống chốn hào môn
Phạm Hương flex bên trong tiệc Noel tại Mỹ, zoom cận phát hiện 2 thứ phơi bày cuộc sống chốn hào môn Nate: Tài tử Lee Jun Ho (King the Land) bị phạt 1,8 tỷ đồng
Nate: Tài tử Lee Jun Ho (King the Land) bị phạt 1,8 tỷ đồng Chuyện gì đang xảy ra với Ốc Thanh Vân - Trí Rùa?
Chuyện gì đang xảy ra với Ốc Thanh Vân - Trí Rùa?
 Mẹ tôi đề nghị một điều, vợ sắp cưới đang mang bầu vẫn kiên quyết hủy hôn
Mẹ tôi đề nghị một điều, vợ sắp cưới đang mang bầu vẫn kiên quyết hủy hôn Cô dâu ở Lào Cai lấy bạn thân, gây sốt với vẻ ngoài xinh đẹp
Cô dâu ở Lào Cai lấy bạn thân, gây sốt với vẻ ngoài xinh đẹp Ủy ban Kiểm tra Quân ủy Trung ương đề nghị kỷ luật 12 cán bộ
Ủy ban Kiểm tra Quân ủy Trung ương đề nghị kỷ luật 12 cán bộ Nóng: Chồng minh tinh Trái Tim Mùa Thu đối diện án 5 năm tù vì xâm hại tình dục chị vợ
Nóng: Chồng minh tinh Trái Tim Mùa Thu đối diện án 5 năm tù vì xâm hại tình dục chị vợ Bản án dành cho nữ giáo viên có thai với nam sinh 12 tuổi
Bản án dành cho nữ giáo viên có thai với nam sinh 12 tuổi Cặp đôi "chị - em" Vbiz để lộ bằng chứng sống chung nhà?
Cặp đôi "chị - em" Vbiz để lộ bằng chứng sống chung nhà? Ông Trịnh Văn Quyết lâm bệnh, hoãn phiên tòa phúc thẩm
Ông Trịnh Văn Quyết lâm bệnh, hoãn phiên tòa phúc thẩm HOT: Phu nhân hào môn Vbiz xác nhận đang mang thai con đầu lòng, lần đầu công bố 1 khoảnh khắc hiếm!
HOT: Phu nhân hào môn Vbiz xác nhận đang mang thai con đầu lòng, lần đầu công bố 1 khoảnh khắc hiếm! Chồng tức giận khi phát hiện vợ ngoại tình với cụ ông 74 tuổi
Chồng tức giận khi phát hiện vợ ngoại tình với cụ ông 74 tuổi Đỗ Mỹ Linh hạnh phúc bên chồng doanh nhân, Bằng Kiều khoe ảnh bên bạn gái kém 18 tuổi
Đỗ Mỹ Linh hạnh phúc bên chồng doanh nhân, Bằng Kiều khoe ảnh bên bạn gái kém 18 tuổi Hot nhất đêm Giáng sinh: 1 cặp sao hạng A bí mật kết hôn sau 7 năm yêu?
Hot nhất đêm Giáng sinh: 1 cặp sao hạng A bí mật kết hôn sau 7 năm yêu? Sốc: Nữ diễn viên nổi tiếng bị vỡ filler ngực khi đang tập gym
Sốc: Nữ diễn viên nổi tiếng bị vỡ filler ngực khi đang tập gym