Tôi đã đúng còn Microsoft đã sai? Tự tay đập đi tính năng tốt của Windows 10 để rồi sắp phải mang trở lại trên Windows 11
Nhiều người cho rằng, thanh taskbar “kiểu mới” trên Windows 11 đem đến trải nghiệm hiện đại, mới mẻ nhưng cá nhân tôi thì thấy đây là sự cải lùi đáng thất vọng.
Tôi đã từng có lần chia sẻ với các bạn trải nghiệm tồi tệ của bản thân khi cố gắng chịu đựng Windows 11 trong 7 ngày và phải “quay xe” về với Windows 10. Rất nhiều điểm cải lùi của Windows 11 khiến tôi cảm thấy vô cùng khó chịu suốt khoảng thời gian 1 tuần lễ đó như việc chỉnh ngõ ra âm thanh rắc rối, khu vực thông báo bị “dính liền” với lịch hay Widgets vô dụng…
So sánh menu Start trên Windows 11 và Windows 10
Một trong những tính năng hữu dụng nhưng lại bị Microsoft biến thành vô dụng nhất là thanh tác vụ (taskbar). Không những khó chỉnh vị trí, kích thước mà nó còn mất luôn khả năng kéo – thả (drag & drop) cực kỳ tiện lợi – vốn là tính năng đã có từ những phiên bản Windows cách đây cả thập kỷ.
Nhiều người cho rằng, thanh taskbar “kiểu mới” trên Windows 11 đem đến trải nghiệm hiện đại, mới mẻ, dễ sử dụng và đây có lẽ là một lựa chọn thiết kế có chủ ý của Microsoft.
Drag-n-Drop là tính năng rất hữu dụng trên các phiên bản Windows trước 11
Chủ đề thanh taskbar đã tạo nên tranh cãi lớn trong cộng đồng người dùng Windows bởi có những người cho biết họ chẳng bao giờ dùng tới tính năng này, trong khi số khác lại cảm thấy ức chế vô cùng vì họ đã rất quen với thao tác kéo – thả để mở hoặc gửi file nhanh, hay di chuyển (move), copy file từ folder này sang folder khác… Trên Windows 11, nếu ta kéo một tệp vào thanh tác vụ, biểu tượng cảnh báo sẽ xuất hiện ngăn người dùng lại. Thật khó hiểu khi Micrososf quyết định bỏ đi tính năng này trong khi Windows 11 được định hướng tới người dùng các thiết bị có màn hình cảm ứng – chẳng phải thao tác dùng ngón tay để kéo – thả tệp sẽ rất dễ dàng và thân thiện hay sao?
Thông báo không cho phép kéo-thả vào taskbar của Windows 11
Có vẻ như những ý kiến giận dữ đã tới tai Microsoft và việc không thể kéo và thả tệp vào các biểu tượng ứng dụng trên thanh tác vụ thực sự bị coi là “bước thụt lùi”. Điều này khiến chúng ta nhớ đến trường hợp menu Start đã từng bị Microsoft bỏ đi trên Windows 8 và phải bê trở lại ở Windows 8.1 và Windows 10 – sau khi đã “ăn no gạch đá” từ cộng đồng người dùng.
Theo báo cáo từ một nguồn tin thân cận với Microsoft, đội ngũ phát triển của tập đoàn này đang “rất nỗ lực làm việc” để mang tính năng này quay trở lại trên Windows 11, đồng thời khắc phục một số hạn chế đã biết và đưa chúng vào trong các bản cập nhật sắp tới. Dự kiến chức năng drag-n-drop sẽ tới với người dùng khoảng cuối năm nay bằng một bản cập nhật phát hành ngay sau dịp Giáng sinh.
Người dùng Insider ở kênh Dev Channel có khả năng sẽ được trải nghiệm sớm tính năng này, còn người dùng phổ thông có thể sẽ phải đợi thêm – sớm nhất là khoảng tháng 10 năm 2022. Theo kế hoạch thì đây cũng là thời điểm phát hành chính thức Windows 11 phiên bản 22H2 (October 2022 Update).
Vài cài đặt cá nhân với Windows 11 giúp bạn thao tác tay dễ dàng hơn
Windows 11 mang đến khá nhiều điều mới, và đây là một số cài đặt bạn sẽ muốn thay đổi để tiện sử dụng.
Video đang HOT
Được Microsoft công bố lần đầu tiên từ cuối tháng 6 vừa qua, sau hàng loạt phiên bản thử nghiệm, giờ đây Microsoft đã chính thức phát hành bản chính thức Windows 11, cho phép người dùng Windows 10 có thể tải về và nâng cấp miễn phí.
Những điểm cải tiến mới và đáng chú ý nhất trên Windows 11 là sự thay đổi về giao diện, cải thiện hiệu suất, khả năng đa nhiệm và kho ứng dụng. Đặc biệt, Windows 11 có thể hoạt động nhẹ nhàng và mượt mà hơn so với Windows 10 khi chạy trên cùng một máy tính với cấu hình không quá nổi bật.
Sự thay đổi dễ nhận thấy nhất về giao diện Windows 11 đó là nút bấm Start và các biểu tượng phần mềm sẽ được đưa ra chính giữa thanh Taskbar, thay vì nằm lệch trái như các phiên bản Windows trước đây.
Nhìn chung, Windows 11 sở hữu phong cách thiết kế phẳng, đơn giản, nhưng cũng đủ đẹp mắt để thu hút người dùng ngay từ ấn tượng đầu tiên và đủ để tạo ra sự khác biệt so với phiên bản Windows 10 trước đây. Nhưng nếu bạn chưa làm quen được với giao diện hiện tại của Windows 11, bạn có thể cá nhân hóa một số thay đổi sau để dễ sử dụng hơn nữa, cụ thể như sau.
1. Chuyển Taskbar về bên trái
Thay đổi chính về giao diện thiết kế của Windows 11 là thanh Taskbar được đặt ở chính giữa, gần giống với thanh Dock của macOS. Menu Start cũng được làm mới với giao diện đơn giản hơn. Các cửa sổ có các góc bo tròn, logo và icon mới.
Nếu bạn vẫn thích Taskbar nằm ở bên trái như ở các phiên bản Windows trước thì có thể tham khảo cách làm như sau.
Mở Settings và truy cập vào Personalization .
Nhấp chọn nhóm tùy chỉnh Taskbar và tìm đến mục Taskbar behaviors .
Nhấn vào menu lệnh ổ dòng Taskbar alignment và chọn " Left".
Thay đổi sẽ có hiệu lực ngay lập tức.
2.Thay đổi chế độ hiển thị trong This PC
Mặc định Windows 11 sẽ hiển thị danh sách các thư mục, tập tin trông khá thưa nhau, điều này làm cho người dùng khá cảm thấy khó chịu vì phải tốn them thời gian cho việc cuộn chuột để tìm đến tập tin hay thư mục mình cần.
Vậy làm thế nào để điều chỉnh lại? Rất may là Microsoft đã trang bị sẳn tùy chọn thiết lập cho vấn đề này để người dùng sử dụng. Rất đơn giản, bạn chỉ việc nhấp vào View ở menu trong This PC và chọn " Compact view " là xong.
Và đây là kết quả! Trông khá gọn gàng lại rồi phải không?
3. Thay đổi các ứng dụng mặc định
Một trong số các thay đổi dù mới nhưng gây khó chịu cho người dùng chính là khâu thay đổi các ứng dụng mặc định. Có vẻ như Microsoft đã gây khó khăn cho người dùng khi thay đổi các ứng dụng mặc định ở Windows 11.
Nếu bạn đang muốn thay đổi ứng dụng mặc định của Windows 11, bạn có thể làm như sau.
Hãy mở Settings lên và truy cập vào Apps> Default Apps .
Danh sách các ứng dụng, phần mềm đã được cài trên máy hiện ra để bạn lựa chọn thiết lập. Ví dụ ở đây ta chọn Chrome để làm trình duyệt mặc định, bạn hãy nhấp vào nó và lần lượt thay đổi các định dạng mà bạn chọn mở bẳng Chrome là xong.
Thay đổi sẽ có hiệu lực ngay lập tức.
4. Cách loại bỏ danh sách Recommended khỏi Start Menu trong Windows 11
Theo mặc định, bất cứ khi nào nhấp vào menu Start trong Windows 11, bạn sẽ lập tức nhìn thấy một khu vực có tên "Recommended". Khu vực này bao gồm danh sách các tệp và thư mục bạn đã mở gần đây trên hệ thống.
Nhìn chung đây là một tính năng khá hữu ích, cho phép bạn truy cập nhanh vào các thư mục quen thuộc của mình từ menu Start. Tuy nhiên, việc hiển thị chi tiết các tệp và thư mục truy cập gần đây như vậy cũng có thể gây ảnh hưởng đến sự riêng tư trong một số trường hợp. Dưới đây là cách tắt tính năng này.
Bạn hãy mở Settings lên và truy cập vào Personalization> Start . Tìm đến dòng " Show recently opened items in Start " và gạt sang OFF .
Thay đổi sẽ có hiệu lực ngay lập tức.
5. Cách kích hoạt tính năng Spatial Sound trong Windows 11
Bạn có thể bật tính năng Spatial Sound trong Windows 11, hay còn được gọi là "Âm thanh 3D". Nó cung cấp trải nghiệm giải trí tốt hơn bằng cách tạo ra âm thanh sống động so với bình thường. Cách kích hoạt như sau.
Bạn hãy mở Settings và truy cập vào System> Sound .
Tìm đến phần Output và nhấp vào lựa chọn thiết bị bạn muốn sử dụng Spatial Sound, cuộn xuống cuối trang và nhấp vào Spatial Audio, sau đó nhấp tiếp vào menu mở rộng và chọn Windows Sonic for Headphones .
Nếu thiết bị của bạn không hoạt động với Windows Sonic for Headphones, hãy nhấp vào liên kết tải thêm ứng dụng âm thanh không gian bên cạnh menu thả xuống.
Thay đổi nhỏ đáng chờ đợi trên Windows 11: Góc ứng dụng vuông vức nay đã bo tròn trông nhẹ nhàng hơn 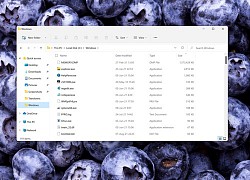 Windows 11 sở hữu giao diện người dùng hiện đại hơn và một trong những đặc điểm thiết kế mới được phát hiện gần đây là các góc của cửa sổ ứng dụng được bo tròn trông thanh thoát hơn thiết kế vuông góc. Trước khi Windows 11 ra mắt đã có thông tin về việc thiết kế bo tròn các góc sẽ...
Windows 11 sở hữu giao diện người dùng hiện đại hơn và một trong những đặc điểm thiết kế mới được phát hiện gần đây là các góc của cửa sổ ứng dụng được bo tròn trông thanh thoát hơn thiết kế vuông góc. Trước khi Windows 11 ra mắt đã có thông tin về việc thiết kế bo tròn các góc sẽ...
 Trấn Thành là "nạn nhân" của 1 Hoa hậu Vbiz: Khoảnh khắc lia camera 5 giây lộ 1 bí mật muốn chôn vùi!00:20
Trấn Thành là "nạn nhân" của 1 Hoa hậu Vbiz: Khoảnh khắc lia camera 5 giây lộ 1 bí mật muốn chôn vùi!00:20 Con cháu đào được 2 hộp đựng vàng của ông bà trong vườn đúng ngày giá leo đỉnh, số lượng bất ngờ04:35
Con cháu đào được 2 hộp đựng vàng của ông bà trong vườn đúng ngày giá leo đỉnh, số lượng bất ngờ04:35 Ca sĩ Đan Trường xuống dốc?08:14
Ca sĩ Đan Trường xuống dốc?08:14 Chu Thanh Huyền muốn Quang Hải ngày đi đá bóng, tối về livestream phụ vợ kiếm tiền00:38
Chu Thanh Huyền muốn Quang Hải ngày đi đá bóng, tối về livestream phụ vợ kiếm tiền00:38 Chị Phiến là ai mà netizen cứ đòi đổ mọi drama trên cuộc đời này cho chị?01:11
Chị Phiến là ai mà netizen cứ đòi đổ mọi drama trên cuộc đời này cho chị?01:11 "Tôi là nạn nhân của nghỉ hưu": Clip 30 giây của 1 cụ ông khiến 4,5 triệu người cười sái quai hàm00:32
"Tôi là nạn nhân của nghỉ hưu": Clip 30 giây của 1 cụ ông khiến 4,5 triệu người cười sái quai hàm00:32 Cảnh tượng khủng khiếp bóp nghẹt trái tim người mẹ: Gần như phát điên với 2 con sinh đôi00:54
Cảnh tượng khủng khiếp bóp nghẹt trái tim người mẹ: Gần như phát điên với 2 con sinh đôi00:54 Không thể nhận ra Noo Phước Thịnh trong bộ dạng này06:52
Không thể nhận ra Noo Phước Thịnh trong bộ dạng này06:52 Bị nói "nhờ ViruSs mới hết flop", nữ rapper Top 1 Trending làm 1 điều khiến antifan câm nín!03:21
Bị nói "nhờ ViruSs mới hết flop", nữ rapper Top 1 Trending làm 1 điều khiến antifan câm nín!03:21 Người phụ nữ ở Quy Nhơn bị vợ chồng hàng xóm vác chổi lao sang tận nhà hành hung: Nghe lý do càng gây bức xúc04:01
Người phụ nữ ở Quy Nhơn bị vợ chồng hàng xóm vác chổi lao sang tận nhà hành hung: Nghe lý do càng gây bức xúc04:01 Bạn gái cũ lao thẳng vào đám cưới, quỳ gối cầu xin chú rể quay lại00:41
Bạn gái cũ lao thẳng vào đám cưới, quỳ gối cầu xin chú rể quay lại00:41Tin đang nóng
Tin mới nhất

Nâng cao và biến đổi hình ảnh của bạn bằng trình chỉnh sửa video trực tuyến CapCut

Cách đăng Facebook để có nhiều lượt thích và chia sẻ

Thêm nhiều bang của Mỹ cấm TikTok

Microsoft cấm khai thác tiền điện tử trên các dịch vụ đám mây để bảo vệ khách hàng

Facebook trấn áp hàng loạt công ty phần mềm gián điệp

Meta đối mặt cáo buộc vi phạm các quy tắc chống độc quyền với mức phạt 11,8 tỷ đô

Không cần thăm dò, Musk nên sớm từ chức CEO Twitter

Đại lý Việt nhập iPhone 14 kiểu 'bia kèm lạc'

Khai trương hệ thống vé điện tử và dịch vụ trải nghiệm thực tế ảo XR tại Quần thể Di tích Cố đô Huế

'Dở khóc dở cười' với tính năng trợ giúp người bị tai nạn ôtô của Apple

Xiaomi sa thải hàng nghìn nhân sự

Apple sẽ bắt đầu sản xuất MacBook tại Việt Nam vào giữa năm 2023
Có thể bạn quan tâm

Thảm đỏ sốc nhất hôm nay: Dàn sao Việt phải đi xe cấp cứu tới sự kiện, dân tình hoang mang cực độ
Hậu trường phim
23:18:26 26/03/2025
Bà Trương Mỹ Lan mong được tạo điều kiện để khắc phục hậu quả
Pháp luật
23:15:31 26/03/2025
5 phim 18+ đỉnh cao nhất thập kỷ qua: Không xem chắc chắn sẽ hối hận!
Phim âu mỹ
23:12:26 26/03/2025
Phim vừa chiếu 2 tập đã đứng top 1 rating cả nước, nam chính nhận mưa lời khen vì "diễn hay dã man"
Phim châu á
23:09:22 26/03/2025
Cháy rừng Hàn Quốc: 15 người chết, chùa 1.300 năm tuổi bị thiêu rụi
Thế giới
22:50:04 26/03/2025
1 nàng hậu bị dân mạng "tấn công" giữa lúc diễn ra họp báo Sen Vàng
Sao việt
22:40:41 26/03/2025
Mách bạn cách làm mứt đào chua ngọt, ăn thích mê
Ẩm thực
22:09:06 26/03/2025
Dậy sóng thông tin trong 6 năm yêu Kim Soo Hyun, Kim Sae Ron mệt mỏi với 2 nữ diễn viên mà ai cũng biết!
Sao châu á
22:04:46 26/03/2025
"Phú bà đình đám" có hành động không ngờ với Pháo, làm điều gì mà cả cõi mạng rần rần
Nhạc việt
21:53:58 26/03/2025
Cuộc sống kín tiếng của nghệ sĩ Chế Thanh ở tuổi U.60
Tv show
21:20:36 26/03/2025
 Tránh ra nào Chrome! Hãy nhường đường cho macOS Monterey trở thành con quái vật ăn RAM mới
Tránh ra nào Chrome! Hãy nhường đường cho macOS Monterey trở thành con quái vật ăn RAM mới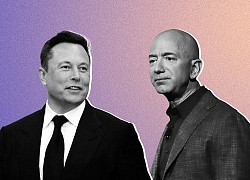 Jeff Bezos bị Elon Musk châm chọc sau khi thua kiện
Jeff Bezos bị Elon Musk châm chọc sau khi thua kiện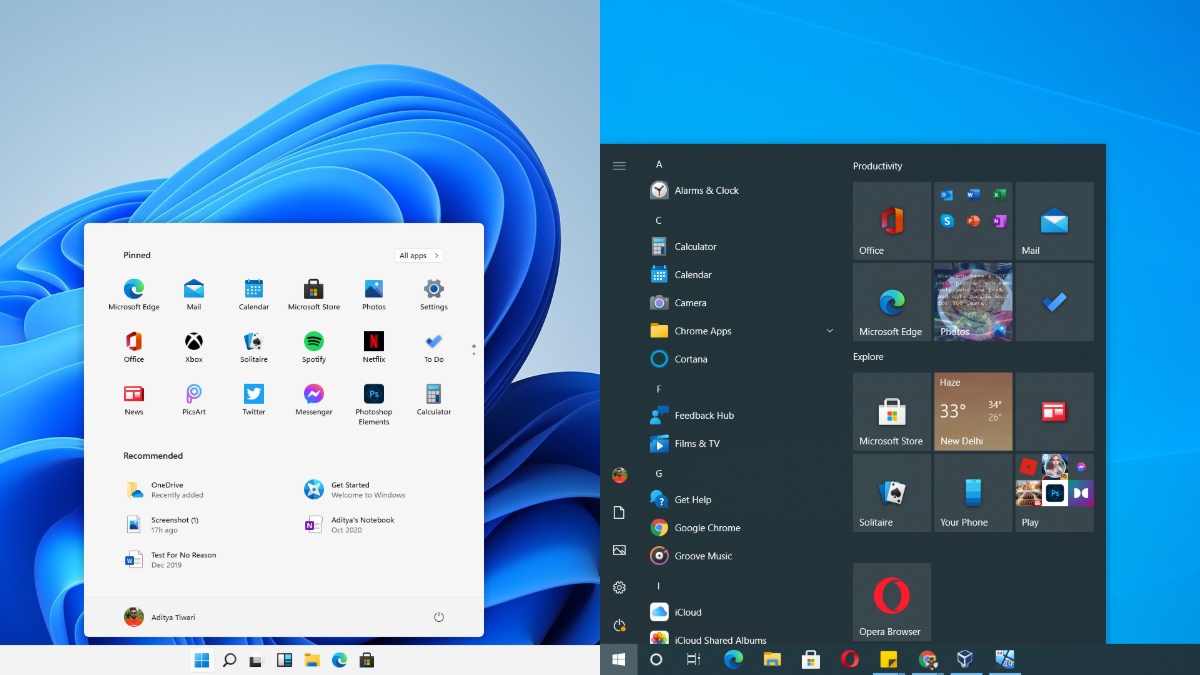



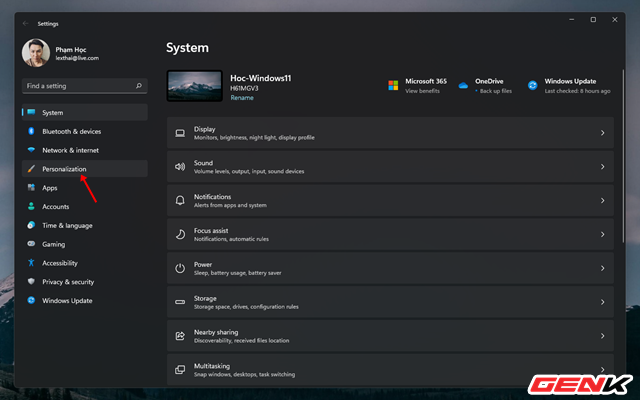
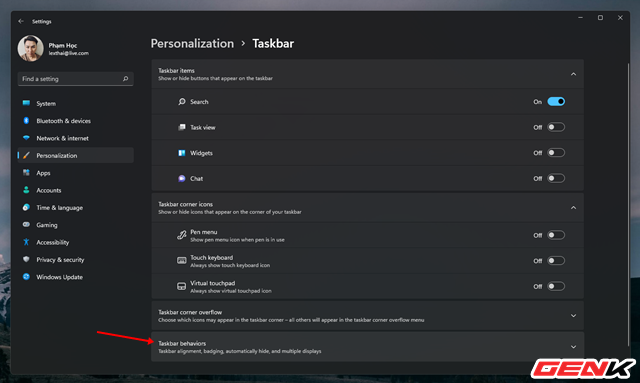
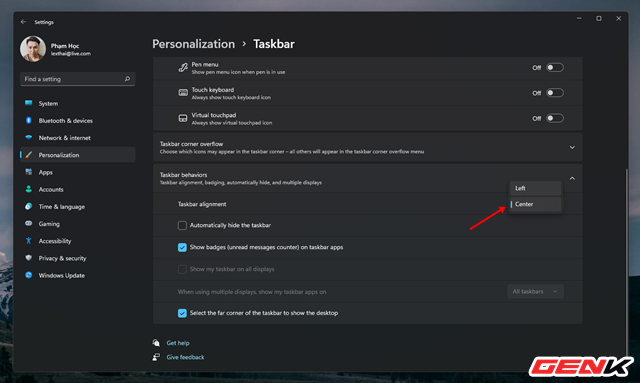
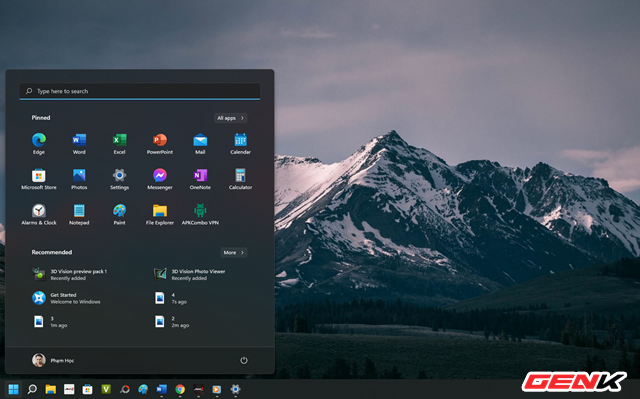
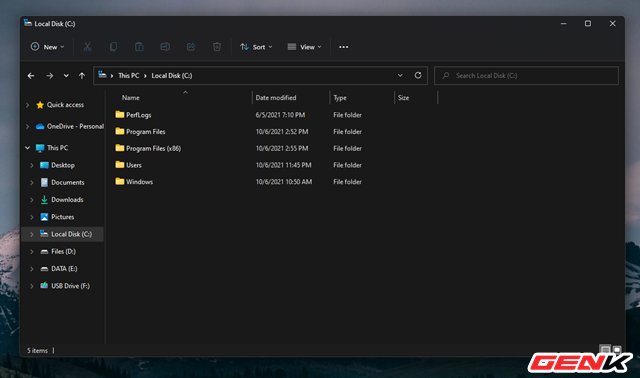
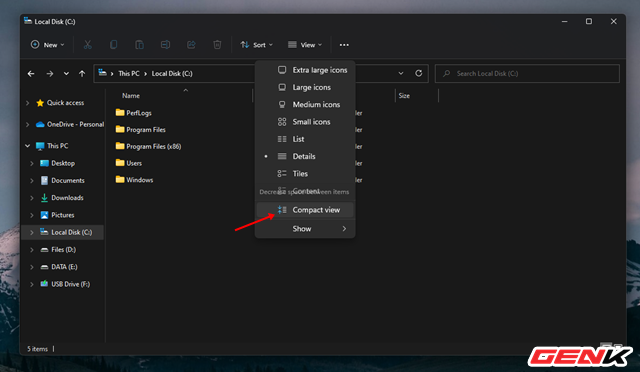
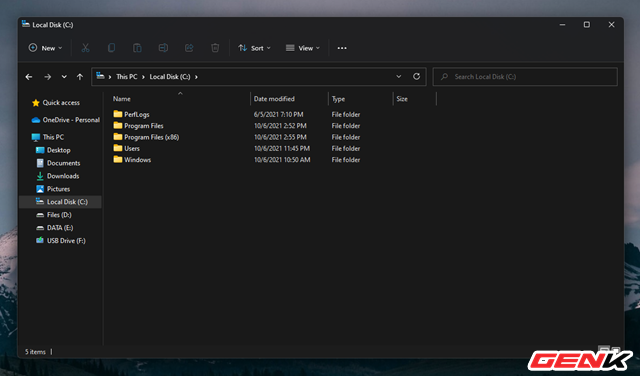
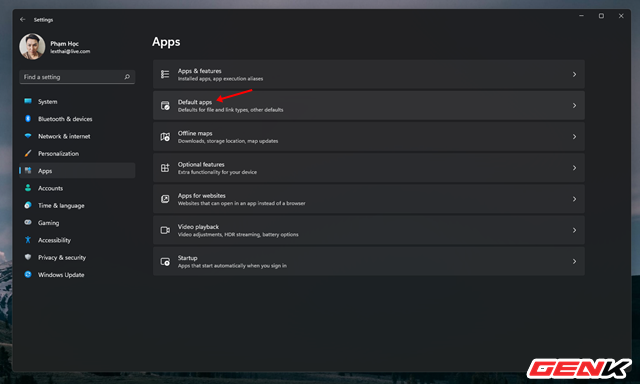
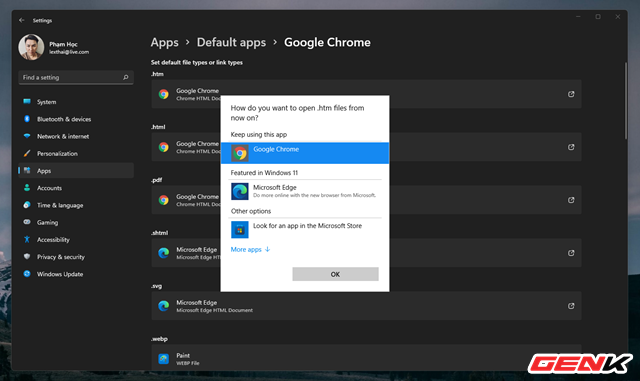
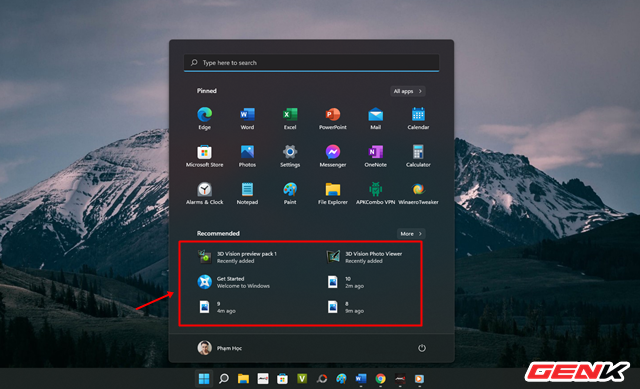
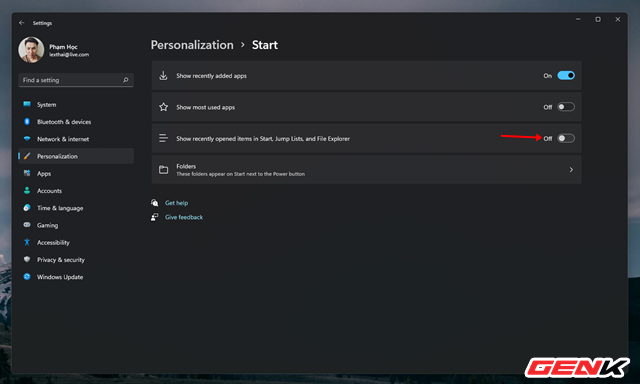
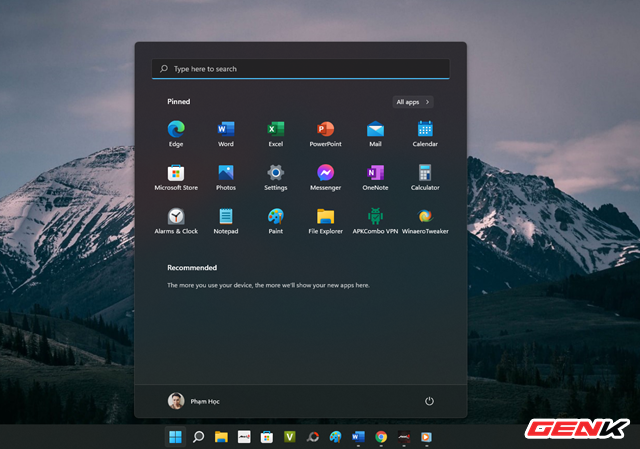
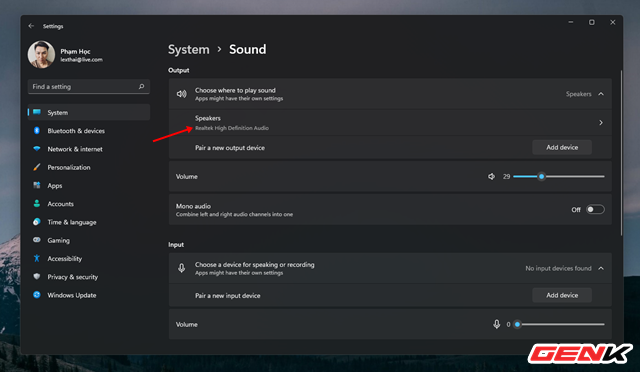
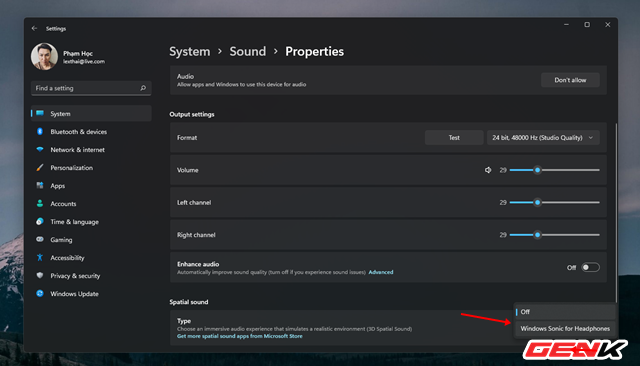
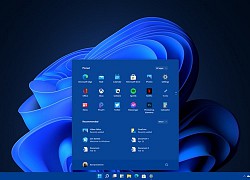 Người dùng phản đối việc không thể thay đổi vị trí thanh Taskbar của Windows 11, cầu xin Microsoft xem xét lại
Người dùng phản đối việc không thể thay đổi vị trí thanh Taskbar của Windows 11, cầu xin Microsoft xem xét lại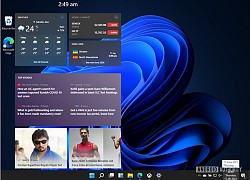 Đây là 5 thay đổi lớn đáng mong đợi của Windows 11
Đây là 5 thay đổi lớn đáng mong đợi của Windows 11 Đây là Windows 11 với giao diện hoàn toàn mới
Đây là Windows 11 với giao diện hoàn toàn mới Microsoft kết thúc hỗ trợ Windows 10 vào năm 2025
Microsoft kết thúc hỗ trợ Windows 10 vào năm 2025 Microsoft sẽ ra mắt Windows 11 vào ngày 24/6?
Microsoft sẽ ra mắt Windows 11 vào ngày 24/6? Cách mang tính năng cực HOT trên Windows 11 lên các phiên bản Windows cũ hơn
Cách mang tính năng cực HOT trên Windows 11 lên các phiên bản Windows cũ hơn Cuộc đời bi kịch của vợ chồng ở TPHCM từng trúng độc đắc 10 tờ vé số
Cuộc đời bi kịch của vợ chồng ở TPHCM từng trúng độc đắc 10 tờ vé số Cát-xê của Hòa Minzy tăng gấp đôi sau hiện tượng MV "Bắc Bling"?
Cát-xê của Hòa Minzy tăng gấp đôi sau hiện tượng MV "Bắc Bling"?

 Bức thư Kim Sae Ron gửi bạn thừa nhận hẹn hò với Kim Soo Hyun từ 15 tuổi
Bức thư Kim Sae Ron gửi bạn thừa nhận hẹn hò với Kim Soo Hyun từ 15 tuổi Chồng hẹn nhân viên nữ ra quán cà phê làm việc, vợ lái ô tô đuổi theo "kẻ thứ 3" và cái kết như phim
Chồng hẹn nhân viên nữ ra quán cà phê làm việc, vợ lái ô tô đuổi theo "kẻ thứ 3" và cái kết như phim Hà Anh Tuấn buộc phải đính chính 1 thông tin về Vũ Cát Tường trước truyền thông
Hà Anh Tuấn buộc phải đính chính 1 thông tin về Vũ Cát Tường trước truyền thông Nữ sinh quê Vĩnh Phúc đạt học bổng của 16 trường Đại học qua đời ở tuổi 20
Nữ sinh quê Vĩnh Phúc đạt học bổng của 16 trường Đại học qua đời ở tuổi 20
 Top 4 nàng WAGs Việt giàu có, xinh đẹp, giỏi giang nhưng lại vô cùng kín tiếng, cái tên thứ 4 rất bất ngờ
Top 4 nàng WAGs Việt giàu có, xinh đẹp, giỏi giang nhưng lại vô cùng kín tiếng, cái tên thứ 4 rất bất ngờ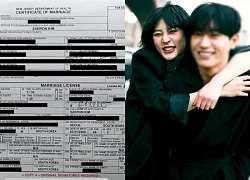 Nóng: Công bố giấy chứng nhận kết hôn của Kim Sae Ron, cưới rồi huỷ hôn vì lý do này
Nóng: Công bố giấy chứng nhận kết hôn của Kim Sae Ron, cưới rồi huỷ hôn vì lý do này Mộ Đức Tiến ở Mỹ bị xâm phạm, vợ đau đớn: "Mọi người hãy để anh ấy yên"
Mộ Đức Tiến ở Mỹ bị xâm phạm, vợ đau đớn: "Mọi người hãy để anh ấy yên" Tuyên bố nóng của bạn trai cũ Kim Sae Ron: "Cái chết của nữ diễn viên không liên quan đến Kim Soo Hyun"
Tuyên bố nóng của bạn trai cũ Kim Sae Ron: "Cái chết của nữ diễn viên không liên quan đến Kim Soo Hyun" Vạch trần thủ đoạn nhóm bị can tuồn ma túy vào nhà tạm giam ở An Giang
Vạch trần thủ đoạn nhóm bị can tuồn ma túy vào nhà tạm giam ở An Giang Lạ đời nam tài tử bắt bạn diễn không được ăn thịt trong 3 tháng mới cho đóng cảnh hôn
Lạ đời nam tài tử bắt bạn diễn không được ăn thịt trong 3 tháng mới cho đóng cảnh hôn Clip 69 giây ghi lại toàn bộ nỗi ám ảnh nhất của 1 đứa trẻ: Người cha vũ phu lao vào đánh đập vợ con như kẻ thù, càng xem càng phẫn nộ
Clip 69 giây ghi lại toàn bộ nỗi ám ảnh nhất của 1 đứa trẻ: Người cha vũ phu lao vào đánh đập vợ con như kẻ thù, càng xem càng phẫn nộ