Tìm hiểu về công dụng của Google Glass (phần 1: Các ứng dụng tích hợp)
Google Glass được tích hợp nhiều dịch vụ của chính cha đẻ, bên cạnh đó, hiện nay, các bên thứ 3 cũng đã bắt đầu xây dựng app riêng cho chiếc kính này.
Google Glass là một sản phẩm độc đáo và có nhiều hứa hẹn của Google. Tuy người ta biết tới nó đã từ khá lâu nhưng vì dường như là một phân khúc sản phẩm hoàn toàn mới lạ và cần rất nhiều thời gian nghiên cứu để thương mại hóa, nên cho tới nay, Google Glass vẫn mới chỉ dừng lại ở mức thử nghiệm. Hầu hết trong số chúng ta chưa ai có cơ hội trải nghiệm nó, xem nó mang lại những gì, công dụng của nó ra sao. Các thông tin về Glass mới chỉ được biết tới thông qua phương tiện truyền thông mà thôi.
Tuy nhiên, cũng có một số đối tượng may mắn, trong đó là các lập trình viên và phóng viên, đã có được cơ hội trải nghiệm Glass. Nhóm phóng viên trang công nghệ nổi tiếng Theverge là một trong số đó. Họ đã được trải nghiệm chiếc kính này, dùng thử các tính năng được tích hợp, dùng các ứng dụng của bên thứ 3 hiện có trên Glass. Và bài kí sự ghi lại các trải nghiệm của phóng viên Thevergedưới đây sẽ giúp bạn có 1 cái nhìn rõ nét, chi tiết hơn công dụng của Google Glass, cách hoạt động của các ứng dụng tích hợp cũng như của bên thứ 3, các thủ thuật mà bạn có thể làm với chiếc kính này. Bài viết sẽ chia làm 2 phần, trong phần đầu chúng ta sẽ tìm hiểu sơ bộ về cách thiết lập Glass cùng các ứng dụng tích hợp mà Google trang bị cho sản phẩm này.
Cơ bản về Google Glass
Mô hình cơ bản của Google Glass là một chuỗi (timeline) các thẻ (card) khác nhau. Sau khi bạn đeo chiếc kính vào mắt mình, một giao diện timeline với rất nhiều thẻ được xếp theo hàng sẽ hiện ra trước mắt. Ở mỗi thẻ, khi bạn gõ vào sẽ hiển thị thêm nhiều thẻ con hoặc cho phép bạn thực hiện các lệnh như “trả lời”, “xóa” một nội dung nào đó. Bạn có thể ghim cố định một thẻ nhất định vào bên trái màn hình chính. Nếu bạn không thực hiện thao tác ghim này, các ứng dụng sẽ được sắp xếp vào phía bên phải theo thứ tự thời gian. Để thực hiện một lệnh, bạn bắt đầu bằng câu nói “Ok, Glass”, hoặc bằng các thao tác vuốt, gõ ngón tay lên touchpad – phần cảm ứng nằm ở thân của Glass. Bạn cũng có thể điều khiển thiết bị bằng giọng nói, tuy nhiên, điều này chỉ có tác dụng với một số trường hợp nhất định như trả lời (email chẳng hạn).
Glass là một thiết bị đơn giản và điều đó có nghĩa là bạn không mất nhiều thời gian để học cách sử dụng. Tuy nhiên một điều bắt buộc là bạn phải sử dụng nó theo cách mà Google muốn. Nếu không, đơn giản là Glass sẽ không hoạt động. Ngoài ra, một điểm đáng lưu ý là bạn cũng phải mất thời gian để học cách vuốt, chạm nếu muốn sử dụng thuần thục thiết bị này.
Cách cài đặt
Khi lần đầu tiên khởi động Google Glass, bạn sẽ thấy sự xuất hiện của logo thiết bị trong một khoảng thời gian khá dài. Sau đó, Glass sẽ hiển thị ra địa chỉ google.com/myglass, thông báo cho bạn biết rằng bạn sẽ phải truy cập URL này trên smartphone hay máy tính để thực hiện việc cài đặt cho nó.
Sau khi truy cập URL, bạn sẽ phải đăng nhập vào tài khoản email của mình – hiện tại chỉ mới hỗ trợ Gmail. Khi bạn kết nối thiết bị với mạng WiFi, camera của Glass sẽ tự động nhận dạng mã QR được tạo ra. Như vậy là bạn đã thực hiện xong việc cài đặt.
Kể từ thời điểm này, trang MyGlass sẽ có vai trò giống như trang chủ nơi bạn có thể thực hiện các tùy chọn, thiết lập. Bản thân Glass không cung cấp nhiều lựa chọn về cài đặt cho bạn. Nó đơn giản chỉ là nơi bạn vận hành, chạy các thiết lập mà bạn đã cài đặt từ website. Glass cung dễ dàng quá tải sau khi bạn đưa danh bạ và ứng dụng vào đó.
Bạn nên cài đặt Glass từ máy tính thay vì thiết bị di động bởi việc thêm danh bạ cho thiết bị sẽ dễ dàng thực hiện hơn trên PC. Bạn phải điền tên liên lạc vào bằng tay. Nhiều khả năng bạn sẽ phải chỉnh từng danh bạ trong Gmail của mình để bảo đảm rằng địa chỉ email hiển thị ở trên cùng để trên trang MyGlass sẽ hiển thị một bức ảnh đại diện của danh bạ đó. Việc thiết lập này khá quan trọng, và phải đảm bảo tính chính xác. Nếu không, tính năng nhận dạng giọng nói của Glass sẽ không hiểu được nhiều câu lệnh của bạn.
Ngoài Gmail, chúng ta còn có thêm một loại danh bạ khác là Sharing Contacts là nơi tập hợp các bạn bè trên mạng Google . Việc thiết lập cho Sharing Contacts đơn giản hơn đồng thời có một số ứng dụng chỉ hoạt động sau khi chúng được tích hợp vào trong Sharing Contacts. Do đó, bạn nên cẩn thận tắt các ứng dụng cũng như tắt các friend mà bạn không muốn vô tình chia sẻ một cái gì đó với họ.
Bước tiếp theo trong quá trình thiết lập là cài đặt ứng dụng. MyGlass cung cấp cho bạn một số ứng dụng mặc định như Twitter, Facebook, Google Now, Path…Bạn đơn giản chỉ cần click nút “on” là ứng dụng sẽ khởi chạy. Nếu bạn muốn cài các ứng dụng khác, bạn phải tự tìm trên mạng để tải về cài đặt. Glass không (hoặc chưa) có kho ứng dụng riêng.
Video đang HOT
Ứng dụng Android MyGlass cho Google Glass
Ứng dụng Android có tên MyGlass cho Glass cung cấp cho bạn 2 tính năng quan trọng: tethering (kết nối với máy tính, điện thoại) và mirroring (chiếu nội dung trên Glass lên màn hình điện thoại). Việc tether với điện thoại diễn ra khá dễ dàng nhưng yêu cầu bạn phải có kết nối internet di động. MyGlass sẽ tìm kiếm các kính Glass ở các khu vực lân cận và cố gắng kết nối lại với nhau. Tuy nhiên một điểm yếu là việc duy trì kết nối giữa Glass với smartphone hay máy tính thông qua Bluetooth là khá khó khăn. Kết nối 2 thiết bị thông qua điểm phát WiFi là giải pháp tốt hơn tuy nhiên nên lưu ý rằng smartphone của bạn cũng sẽ tốn pin hơn.
Tính năng mirroring cho phép hiển thị những hoạt động trên màn hình Glass lên màn hình Android của bạn.
Các ứng dụng tích hợp
Với kích thước của mình, hẳn nhiên Glass không thể là một cỗ máy vạn năng, cung cấp đủ loại ứng dụng như máy tính để bàn. Mọi trải nghiệm chính của người dùng trên Glass đều dựa trên các sản phẩm cốt lõi của Google như Google , Google Search và Gmail, điều này khó mà thay đổi được. Những người dùng nào sử dụng càng nhiều sản phẩm trong hệ sinh thái của Google thì sẽ càng được hưởng lợi khi trải nghiệm Glass. Nếu sẵn sang đặt mọi tài nguyên số của mình vào tay Google, bạn sẽ cảm thấy Glass đem lại trải nghiệm hết sức mượt mà và tự nhiên. Còn ngược lại, có lẽ bạn sẽ cần tìm đến một lựa chọn khác.
Launcher riêng trên Glass
Màn hình chính của Google Glass không có gì ngoài một đồng hồ đơn giản, cùng với dòng gợi ý “ok glass” bên dưới. Khi phát lệnh “Okay, Glass”, người dùng được chuyển đến một danh sách các chức năng chính của sản phẩm. Việc ngắt câu sau khi nói “Okay, Glass” trước khi phát lệnh tiếp theo là không cần thiết, ví dụ như việc đọc liền câu lệnh “Okay Glass, send a message to Joshua Topolsky” sẽ vẫn được Glass khéo léo nhận ra rằng ta muốn gửi tin nhắn đến cho anh bạn tên Joshua Topolsky (nếu tên này có trong danh bạ). Đáng tiếc, chức năng nhận dạng giọng nói vẫn còn cần them đôi chút điều chỉnh để đạt độ chính xác cao hơn, nhưng Glass lại quá hăm hở thực thi các lệnh mà nó… nghe nhầm chứ không hỏi lại cho chính xác.Chưa hết, có vẻ Glass đôi lúc vẫn bắt phải các giọng người khác từ xung quanh và dễ dàng làm hỏng câu lệnh, bộ lọc này có lẽ cần cải tiến thêm. Tùy theo số lượng tên ta có trong danh bạ, đôi lúc có lẽ thao tác cuộn bằng ngón tay sẽ an toàn hơn. Dù sao ít nhất thì Google cũng đã làm cẩn thận chức năng lọc các từ khóa tìm kiếm “không an toàn”, người dùng sẽ không phải lo về việc gặp những hình ảnh dạng như creepy pasta đập vào mắt chỉ vì Glass nghe sai câu lệnh.
Tìm kiếm (Google Search)
Tùy chọn đầu tiên trong danh sách lệnh dĩ nhiên là Google Search. Để sử dụng chức năng này, Glass khuyến cáo người dùng nên “đặt câu hỏi”, thay vì sử dụng các từ khóa tìm kiếm thông thường. Vì kết quả tìm kiếm được hiển thị dưới dạng wild cards, khi sử dụng cụm từ khóa đôi lúc ta sẽ nhận được 6 card kết quả khá hợp lý, nhưng có lúc lại chỉ nhận được 6 đường link kèm theo một đoạn mô tả/trích dẫn khá là vô dụng. Glass hoạt động hiệu quả hơn khi người dùng đặt câu hỏi cụ thể dạng như “Bác Hồ sinh năm nào?” thay vì search chung chung “Bác Hồ” (Note: câu hỏi chỉ mang tính minh họa.). Nếu tìm ra kết quả xác thực, Glass sẽ đọc lại câu trả lời cho người dùng. Để tìm kiếm hình ảnh, người dùng sẽ sử dụng câu lệnh “images of…. ” và Glass sẽ trả về 6 card hình ảnh phù hợp nhất.
Chụp ảnh
Câu lệnh “Take a picture”, dĩ nhiên không có nhiệm vụ nào khác ngoài việc yêu cầu Glass chụp một tấm ảnh – gần như ngay lập tức. Người dùng sẽ không có cơ hội căn chỉnh, ngắm nghía, preview gì hết một khi lệnh đã phát ra, vì vậy lời khuyên đầu tiên cho chức năng này là bảo đảm Glass nằm ngay ngắn trên mặt và nhớ rằng khung ngắm chính là tầm nhìn của chính bạn. Sau khi chụp, bức hình sẽ được hiển thị lại ngay trước mắt người dùng (cũng dưới dạng card) và được đồng bộ tự động lên Google . Nếu sử dụng thao tác vuốt và chạm bằng ngón tay bên gọng kính, người dùng sẽ được tiếp cận tùy chọn xóa hoặc chia sẻ hình ảnh với các bạn bè và người thân trên Google , Google Circle hoặc các ứng khác có chức năng chia sẻ đã được cài đặt. Ngoài ra, bức hình cũng sẽ được lưu lại trong bộ nhớ của Glass để ta có thể copy vào máy tính qua kết nối USB khi cần.
Quay video
Khi nhận lệnh ghi hình “record a video”, Glass sẽ chỉ ghi một video 10s. Để dừng sớm hoặc kéo dài thời gian quay, người dùng sẽ cần thêm 1 thao tác chạm trên gọng, như Glass đã hiển thị trên hình minh họa. Sau quá trình ghi hình, ta có các tùy chọn lưu trữ, chia sẻ, xóa video tương tự như với hình ảnh.
Điều hướng
Màn hình Glass không cho phép hiển thị quá nhiều thông tin tìm đường. Nếu kết quả tìm kiếm qua Google Search có đi kèm một địa chỉ, ta có thể chọn địa chỉ đó để tìm hướng đi. Nếu không, người dùng sẽ lấy thông tin chỉ đường bằng lệnh “Get directions to” đích đến. Vào lần đầu khởi động chức năng này, Glass sẽ khuyến cáo người dùng “Hạn chế thao tác với chức năng này khi đang di chuyển” sau đó ta sẽ được chuyển đến màn hình chỉ đường theo từng bước rẽ. La bàn hiển thị trên Glass chuyển hướng tương ứng với hướng đầu của người dùng, giúp dễ dàng nhận ra hướng đi đúng. Thêm một cú chạm nhẹ sẽ khiến Glass hiển thị toàn bộ tuyến đường, hoặc người dùng có thể trượt ngón tay để chọn giữa các tuyến đi bộ/ô tô/ xe đạp (chưa có các tuyến giao thông công cộng). Nếu người dùng ra lệnh thoát khỏi màn hình bản đồ, thông tin hướng đi sẽ được đặt cạnh dòng chữ “ok glass”, cho phép bạn quay lại kiểm tra tuyến đường bất cứu khi nào cần.
Gửi tin nhắn
Lệnh “Send a message to” hiển thị cho người dùng một danh sách các mối liên lạc trong danh bạ. Lời nhắn sẽ được Glass nhận từ lời nói của người dùng. Sau khi dừng đọc, ta có một khoảnh khắc khá ngắn để hủy bằng thao tác vuốt, nếu không tin nhắn sẽ được tự động chuyển – dĩ nhiên là với cả đống lỗi nhận dạng giọng nói trong nhiều trường hợp.Tin nhắn này dĩ nhiên được gửi dưới dạng email từ tài khoản Gmail mà người dùng đã cấu hình cho Glass, với một dòng chữ ký “Sent through Glass” đính kèm. Các đoạn hội thoại trao đổi qua lại giữa người dùng và một contact cụ thể sẽ được lưu toàn bộ trong cùng 1 card, vì vậy ta có thể gửi mail trả lời đơn giản bằng cách truy cập card đó và vuốt chọn “reply”. Ngoài ra cũng cần lưu ý là Glass chỉ hiển thị sơ lược một số lượng ít email mới từ inbox của Gmail, vì dù sao đây cũng chưa thể là giải pháp thay thế hoàn toàn việc check mail trên desktop được.
Gọi điện
Nếu đã kết nối Glass với điện thoại, người dùng có thể thực hiện cuộc gọi với những ai đã có tên trong danh bạ. Hiệu quả làm việc không đến nỗi tệ, nhưng tùy theo sở thích và thể trạng từng người cũng như vị trí nói chuyện, cơ cấu loa truyền âm thanh qua xương và microphone mini của Glass có thể khiến âm thanh trở nên quá to, hoặc quá bé.
Chat video (hay hangouts)
Thao tác mời trong Google Hangouts trở nên thuận tiện hơn rất nhiều trên Glass.Từ màn hình chính, câu lệnh “Hang out with…” tên một người trong danh bạ hoặc Google Circle sẽ tự động gửi lời mời đến người bạn đó. Mới đây, Google đã kết hợp trải nghiệm Hangouts trên tất cả các dịch vụ của hãng, vì vậy như đã nói nếu bạn là một tín đồ của Google với đủ loại tài khoản trên các dịch vụ của hãng, nhiều khả năng người bạn mời sẽ được thông báo – theo cách này hoặc cách khác. Tuy vậy, trải nghiệm khi kết nối có vẻ còn khá tệ, trục trặc thường xuyên xảy ra trước khi kết nối được thiết lập.
Google Now
Có khoảng 25 loại “thẻ” đã được thiết kế phục vụ việc cung cấp các loại thông tin khác nhau. Trải nghiệm trên các thẻ Google Now thay đổi tùy theo vị trí, hoạt động của người dùng và các thông tin khác mà dịch vụ tracking của Google đang có được. Tuy vậy trong trường hợp của tác giả Joshua, có vẻ các thông tin xuất hiện nhiều nhất chỉ là nhà hàng và thời tiết. Vận may có lẽ là yếu tố quyết định liệu người dùng có nhận được thông tin giá trị qua Google Now hay không.
Theo GenK
Google Translate phục vụ 200 triệu người dùng hàng ngày
Google không thường xuyên chia sẻ thông tin chi tiết về quy mô hoạt động các dịch vụ, nhưng Josh Estelle, quản lý kỹ thuật của Google Translate đã có một vài thống kê chia sẻ về các dịch vụ trong sự kiện Google I/O 2013.
Josh Estelle, quản lý kỹ thuật Google Translate phát biểu tại Google I/O 2013
Estelle đã làm việc tại bộ phận này trong 7 năm, ông cũng cho biết 92% số lượng người dùng tới từ ngoài nước Mỹ. Internet lấy tiếng Anh làm chủ đạo, nhưng nó đã dần mở rộng sang các ngôn ngữ khác, một phần là do thay đổi công nghệ như hỗ trợ văn bản từ phải sang trái trong trình duyệt, và địa chỉ web có thể được viết từ những ký tự trong bảng chữ cái phi La Mã.
Google Translate hiện đang hỗ trợ 71 ngôn ngữ, những ngôn ngữ được thêm gần đây nhất là Bosnia, Cebuano, Hmong, Java và Marathi. Thời gian đầu chỉ một số cặp ngôn ngữ được hỗ trợ dịch, nhưng từ năm 2008, Google tung ra khả năng dịch ngôn ngữ bất kỳ cho sản phẩm của mình.
Hiện tại Google Translate đã hỗ trợ 71 ngôn ngữ
Số lượng văn bản Google Translate dịch hàng ngày nhiều hơn một triệu cuốn sách, vượt qua số lượng từ ngữ các dịch giả chuyên nghiệp xử lý trong một năm, Estelle nói.
Google Translate là một dự án được xây dựng từ năm 2001, sau đó nó đã được tích hợp vào kết quả tìm kiếm của Google và những bức thư trong dịch vụ Gmail cũng như trình duyệt Chrome. Một trong những bước phát triển lớn của Google Translate là nó đã hỗ trợ các thiết bị di động, ứng dụng này có thể dịch văn bản từ hình chụp bởi điện thoại, đọc phát âm bản dịch bằng tiếng nước ngoài và hỗ trợ các gói ngôn ngữ hoạt động khi không có kết nối mạng.
Thuật toán sử dụng dịch văn bản của Google Translate
Theo GenK
Vì sao google không tung ra Android 4.3 tại I/O 2013?  Sự kiện Google I/O của người khổng lồ tìm kiếm Mỹ vừa diễn ra đã không giới thiệu được nhiều thay đổi cách tân như người ta vẫn kì vọng. Điều được báo chí nhắc đến nhiều nhất chỉ là một chiếc Galaxy S4 chạy bản Android gốc thay vì một chiếc Nexus thế hệ mới, và trên tất cả, điều mà mọi...
Sự kiện Google I/O của người khổng lồ tìm kiếm Mỹ vừa diễn ra đã không giới thiệu được nhiều thay đổi cách tân như người ta vẫn kì vọng. Điều được báo chí nhắc đến nhiều nhất chỉ là một chiếc Galaxy S4 chạy bản Android gốc thay vì một chiếc Nexus thế hệ mới, và trên tất cả, điều mà mọi...
 Trấn Thành quỳ gối xin lỗi khán giả01:09
Trấn Thành quỳ gối xin lỗi khán giả01:09 Tranh cãi clip 2 nhân viên môi trường vào tận nhà "xin" tiền lì xì đầu năm: Thái độ gia chủ gây xôn xao01:01
Tranh cãi clip 2 nhân viên môi trường vào tận nhà "xin" tiền lì xì đầu năm: Thái độ gia chủ gây xôn xao01:01 Một nam ca sĩ Vbiz trừng mắt quát fan mà không ai tranh cãi00:53
Một nam ca sĩ Vbiz trừng mắt quát fan mà không ai tranh cãi00:53 Quán bún Hà Nội xin lỗi vụ bán 1,2 triệu đồng 3 bát bún riêu ngày Tết, nói chỉ là 'hiểu lầm'09:39
Quán bún Hà Nội xin lỗi vụ bán 1,2 triệu đồng 3 bát bún riêu ngày Tết, nói chỉ là 'hiểu lầm'09:39 Người duy nhất thành công khắc chế "mỏ hỗn" của Trấn Thành, khiến đạo diễn nghìn tỷ phải ngậm ngùi nhận sai01:10
Người duy nhất thành công khắc chế "mỏ hỗn" của Trấn Thành, khiến đạo diễn nghìn tỷ phải ngậm ngùi nhận sai01:10 Cậu bé vùng vằng, chê ít thế và đập bao lì xì xuống ghế khi được mừng tuổi00:20
Cậu bé vùng vằng, chê ít thế và đập bao lì xì xuống ghế khi được mừng tuổi00:20 'Bộ tứ báo thủ' và nỗi thất vọng về thương hiệu Trấn Thành02:54
'Bộ tứ báo thủ' và nỗi thất vọng về thương hiệu Trấn Thành02:54 Lọ Lem nhún nhảy khoe sắc vóc đầu năm, "slay" cỡ nào mà 4 triệu người dính cứng ngắc?00:14
Lọ Lem nhún nhảy khoe sắc vóc đầu năm, "slay" cỡ nào mà 4 triệu người dính cứng ngắc?00:14 Lê Giang bật khóc trước hàng trăm khán giả giữa lùm xùm phim Trấn Thành nhận bão chê bai02:05
Lê Giang bật khóc trước hàng trăm khán giả giữa lùm xùm phim Trấn Thành nhận bão chê bai02:05 Shock nhất Douyin: Một cú nổ lớn vang lên, "trẻ con có biết gì đâu" khiến bố mẹ đối mặt với khoản bồi thường hơn 3,5 tỷ đồng!00:19
Shock nhất Douyin: Một cú nổ lớn vang lên, "trẻ con có biết gì đâu" khiến bố mẹ đối mặt với khoản bồi thường hơn 3,5 tỷ đồng!00:19 1 Hoa hậu Vbiz bị "tóm" ôm hôn tình tứ với trai trẻ trên phố00:41
1 Hoa hậu Vbiz bị "tóm" ôm hôn tình tứ với trai trẻ trên phố00:41Tin đang nóng
Tin mới nhất

Nâng cao và biến đổi hình ảnh của bạn bằng trình chỉnh sửa video trực tuyến CapCut

Cách đăng Facebook để có nhiều lượt thích và chia sẻ

Thêm nhiều bang của Mỹ cấm TikTok

Microsoft cấm khai thác tiền điện tử trên các dịch vụ đám mây để bảo vệ khách hàng

Facebook trấn áp hàng loạt công ty phần mềm gián điệp

Meta đối mặt cáo buộc vi phạm các quy tắc chống độc quyền với mức phạt 11,8 tỷ đô

Không cần thăm dò, Musk nên sớm từ chức CEO Twitter

Đại lý Việt nhập iPhone 14 kiểu 'bia kèm lạc'

Khai trương hệ thống vé điện tử và dịch vụ trải nghiệm thực tế ảo XR tại Quần thể Di tích Cố đô Huế

'Dở khóc dở cười' với tính năng trợ giúp người bị tai nạn ôtô của Apple

Xiaomi sa thải hàng nghìn nhân sự

Apple sẽ bắt đầu sản xuất MacBook tại Việt Nam vào giữa năm 2023
Có thể bạn quan tâm

Rò rỉ thỏa thuận tiền hôn nhân "3 không" của Từ Hy Viên, chồng ca sĩ Hàn sẽ mất quyền thừa kế?
Sao châu á
22:34:31 03/02/2025
HIEUTHUHAI gặp "biến"
Sao việt
22:32:14 03/02/2025
Cách chăm sóc, bảo vệ da trong mùa Xuân
Làm đẹp
22:17:45 03/02/2025
Uống bao nhiêu cốc bia khiến nồng độ cồn lên mức phạt kịch khung?
Sức khỏe
22:13:52 03/02/2025
Ninh Bình: Bé trai bị bỏ rơi trong đêm lạnh mùng 4 Tết Nguyên đán kèm 1 khoản tiền
Netizen
21:48:41 03/02/2025
Dò kim loại, 2 người đào được 'kho báu' quý giá
Lạ vui
20:02:46 03/02/2025
Arda Guler bất mãn với Real Madrid
Sao thể thao
19:58:48 03/02/2025
Lộ diện "báo thủ" khiến Gen.G thua T1, hóa ra lại là cái tên rất được tin tưởng
Mọt game
17:14:45 03/02/2025
1 Anh Trai "cướp dâu" Tiểu Vy khỏi tay Quốc Anh giữa thanh thiên bạch nhật khiến Trấn Thành bất bình
Nhạc việt
16:13:12 03/02/2025
Độc nhất vô nhị tại Grammy 2025: Taylor Swift 1 mình làm hành động lạ giữa lễ trao giải, biết lý do càng bất ngờ hơn
Sao âu mỹ
15:29:45 03/02/2025
 HTC One ép xung hoạt động ổn định ở tốc độ 2 Ghz
HTC One ép xung hoạt động ổn định ở tốc độ 2 Ghz Điều trần Apple kết thúc: có “chiêu trò” nhưng vô tội!
Điều trần Apple kết thúc: có “chiêu trò” nhưng vô tội!
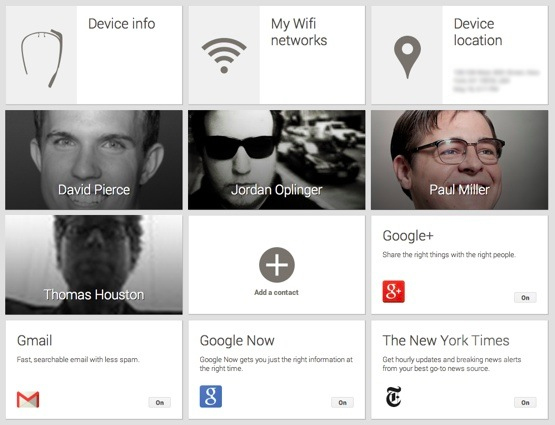
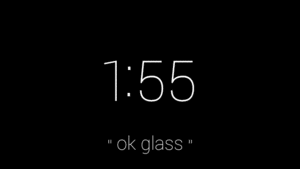
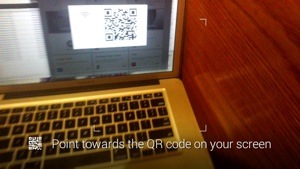
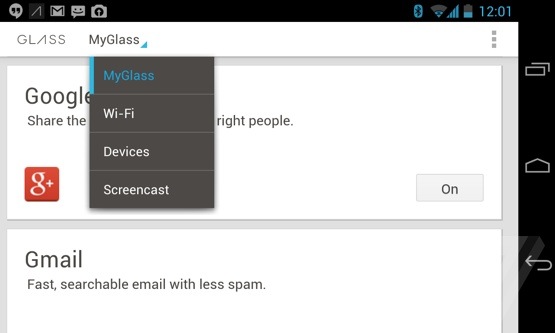
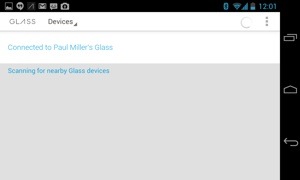

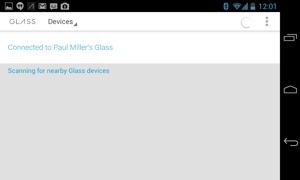
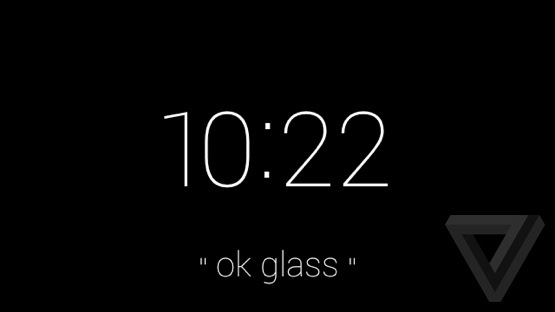
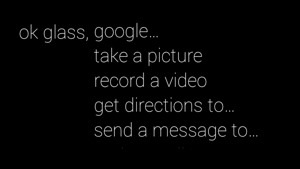

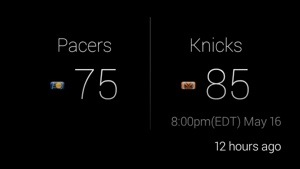

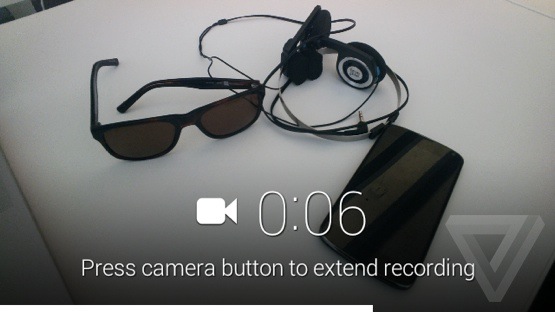
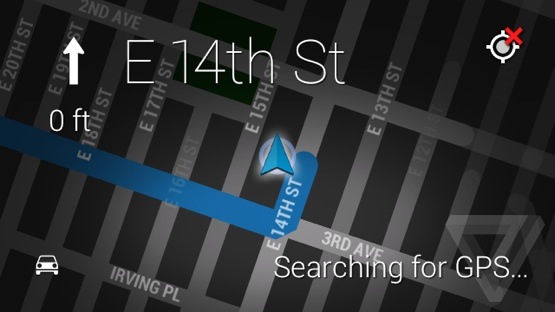
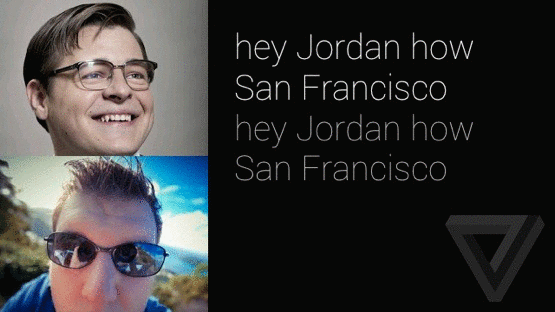
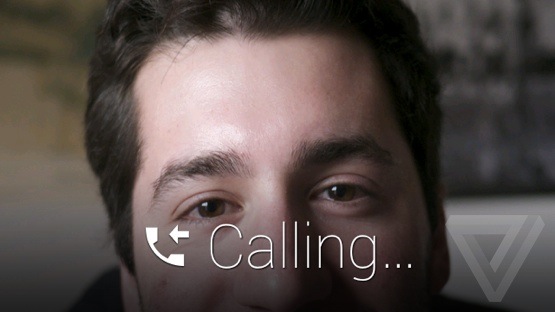
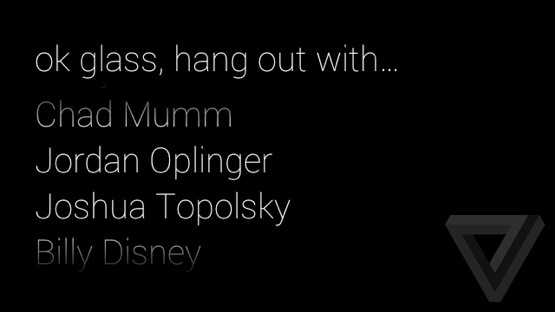
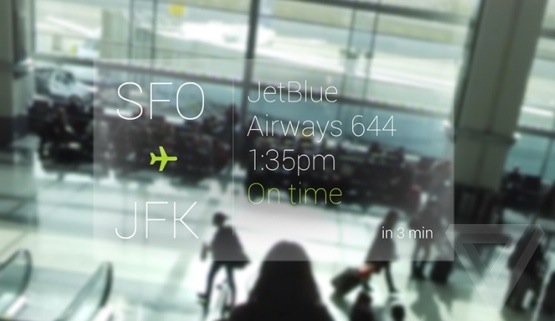

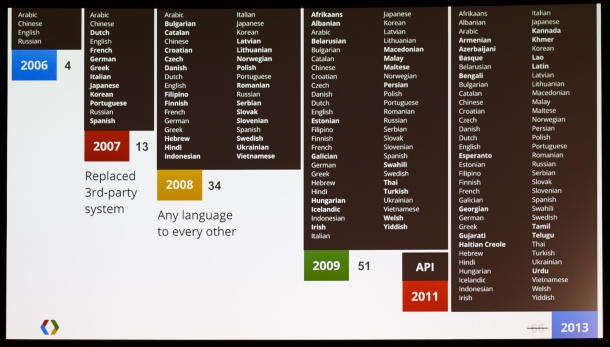
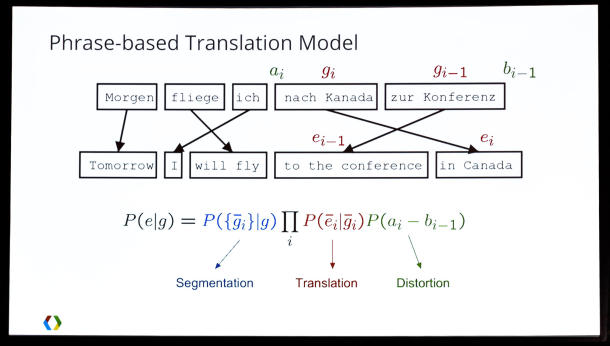
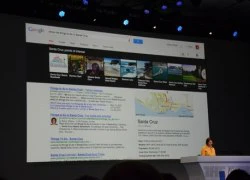 Trợ lý thông minh và 'biết nói' trên Google Chrome
Trợ lý thông minh và 'biết nói' trên Google Chrome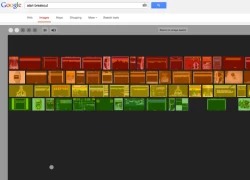 Google tái sinh game bóng đập tường trên công cụ tìm kiếm
Google tái sinh game bóng đập tường trên công cụ tìm kiếm Google chính thức "khai tử" dịch vụ tìm kiếm qua SMS
Google chính thức "khai tử" dịch vụ tìm kiếm qua SMS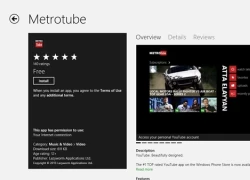 Ứng dụng xem Youtube nổi tiếng Metrotube 'cập bến' Windows 8/RT
Ứng dụng xem Youtube nổi tiếng Metrotube 'cập bến' Windows 8/RT Yahoo muốn ngừng hợp tác tìm kiếm với Microsoft
Yahoo muốn ngừng hợp tác tìm kiếm với Microsoft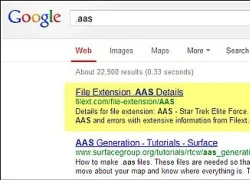 8 cách để nhận biết các tập tin có định dạng lạ
8 cách để nhận biết các tập tin có định dạng lạ Chồng ca sĩ Hàn lên tiếng về cái chết của Từ Hy Viên: "Tôi không hề ổn"
Chồng ca sĩ Hàn lên tiếng về cái chết của Từ Hy Viên: "Tôi không hề ổn" Hé lộ số tiền bồi thường vụ bé trai ném pháo làm hư hỏng loạt xe sang Lexus, Porsche: Khác xa con số ước tính 20 tỷ đồng!
Hé lộ số tiền bồi thường vụ bé trai ném pháo làm hư hỏng loạt xe sang Lexus, Porsche: Khác xa con số ước tính 20 tỷ đồng! Từ Hy Viên vừa qua đời: Chồng mới - chồng cũ lao vào cuộc chiến tranh chấp tài sản?
Từ Hy Viên vừa qua đời: Chồng mới - chồng cũ lao vào cuộc chiến tranh chấp tài sản? Cặp "chị em" lệch nhau 9 tuổi thông báo mang thai, chồng trẻ nói 1 câu ai cũng chú ý
Cặp "chị em" lệch nhau 9 tuổi thông báo mang thai, chồng trẻ nói 1 câu ai cũng chú ý Nhan sắc Doãn Hải My sau 10 ngày thẩm mỹ, khoe ảnh ở quê Đoàn Văn Hậu mà dân tình tấm tắc khen: Quá đẹp!
Nhan sắc Doãn Hải My sau 10 ngày thẩm mỹ, khoe ảnh ở quê Đoàn Văn Hậu mà dân tình tấm tắc khen: Quá đẹp! Án mạng sau cuộc nhậu đầu năm mới
Án mạng sau cuộc nhậu đầu năm mới Mẹ khóc nghẹn bên thi thể Từ Hy Viên, cầu xin truyền thông và khán giả cùng làm 1 điều vì tâm nguyện của con
Mẹ khóc nghẹn bên thi thể Từ Hy Viên, cầu xin truyền thông và khán giả cùng làm 1 điều vì tâm nguyện của con Chấn động: Từ Hy Viên qua đời
Chấn động: Từ Hy Viên qua đời SỐC: Từ Hy Viên 3 lần cấp cứu vì nguy kịch ở Nhật, tử vong chỉ sau 5 ngày phát bệnh
SỐC: Từ Hy Viên 3 lần cấp cứu vì nguy kịch ở Nhật, tử vong chỉ sau 5 ngày phát bệnh Đạo diễn Nguyễn Ngọc Quyền đột ngột qua đời ở tuổi 36, đồng nghiệp tiết lộ nguyên nhân
Đạo diễn Nguyễn Ngọc Quyền đột ngột qua đời ở tuổi 36, đồng nghiệp tiết lộ nguyên nhân Thêm 1 sao nam lên tiếng về drama chê phim Trấn Thành, đứng ra giảng hoà nhưng bị Lê Giang đáp trả đến câm nín
Thêm 1 sao nam lên tiếng về drama chê phim Trấn Thành, đứng ra giảng hoà nhưng bị Lê Giang đáp trả đến câm nín Thi hài Từ Hy Viên được hỏa táng ở Nhật, di ngôn hé lộ tâm nguyện sau lần thập tử nhất sinh 9 năm trước
Thi hài Từ Hy Viên được hỏa táng ở Nhật, di ngôn hé lộ tâm nguyện sau lần thập tử nhất sinh 9 năm trước Chấn động vụ đánh ghen ngay tại rạp Việt dịp Tết, tình tiết y hệt phim Trấn Thành khiến 3,6 triệu người quá sốc
Chấn động vụ đánh ghen ngay tại rạp Việt dịp Tết, tình tiết y hệt phim Trấn Thành khiến 3,6 triệu người quá sốc Hoa hậu hạng A Vbiz công bố 7 bức ảnh chưa từng thấy sau khi quay lại với bạn trai cũ
Hoa hậu hạng A Vbiz công bố 7 bức ảnh chưa từng thấy sau khi quay lại với bạn trai cũ Dòng tâm sự cuối cùng trên mạng xã hội của Từ Hy Viên trước khi qua đời
Dòng tâm sự cuối cùng trên mạng xã hội của Từ Hy Viên trước khi qua đời