“Thuần hóa” kết nối WiFi phức tạp trên Windows 8
Một số điều cần biết về kết nối Wifi trong Windows 8. Khi so sánh với sự tiện lợi của Windows 7, thao tác kết nối không dây của Windows 8 được nhiều người đánh giá là khá phiền toái.
Một số tùy chỉnh đáng lẽ nên được để sẵn ở vị trí dễ truy cập thì lại được giấu khá kĩ. Người dùng sẽ không hiếm khi gặp trục trặc khi kết nối với mạng không dây cụ thể nào đó, hoặc nhận ra rằng Windows đang tự động kết nối với một mạng ngoài ý muốn (trường hợp nằm trong phạm vi phủ sóng của nhiều mạng đã được ghi nhớ mật khẩu), hoặc thường xuyên bị hỏi xác thực PEAP trước khi có thể vào mạng. Hoặc có thể bạn chỉ muốn sử dụng laptop Windows 8 của mình làm wi-fi hotspot nhưng không biết nên làm như thế nào. Tuy giải pháp khắc phục các vấn đề này không hiện hữu ngay trước mắt, nhưng một khi chúng ta đã biết cách làm, thì thực chất chúng không có gì khó khăn cả.
Mọi thứ đều phải bắt đầu từ cơ bản – vì vậy chúng ta sẽ bắt đầu từ việc kết nối với mạng không dây trong Windows 8.
Ở trạng thái mặc định, các máy tính chạy Windows 8 sẽ được tự động kết nối với một mạng Wifi đã biết khi hệ điều hành khởi động. Các mạng có sử dụng mật khẩu bảo mật ta đã truy cập trước đó sẽ được ưu tiên, nếu không Windows sẽ cố gắng tìm một mạng Wifi “mở” (không đặt mật khẩu) và hiển thị thông báo yêu cầu người dùng chọn loại mạng (home, work hay public).
Tuy nhiên điều này sẽ không xảy ra nếu Wifi không được bật sẵn. Ngoài các phím chức năng trên bàn phím của đa số các loại laptop, ta còn cần kiểm tra cài đặt của Windows. Truy cập cài đặt này từ Settings trên thanh Charmbar, trạng thái mạng không dây Unavailable sẽ được hiển thị bên dưới icon kết nối không dây quen thuộc, click vào đây để vào phần cài đặt (hoặc tìm “Wire” từ ô search). Chỉ khi Wifi đã được cấu hình sang On, Windows mới bắt đầu quá tình tìm kiếm và tự động kết nối đến các mạng mở hoặc cho phép bạn chọn một mạng có mật khẩu bảo mật để kết nối.
Cách kết nối thủ công thời xưa, tự tạo một icon kết nối riêng cho mỗi mạng vẫn tồn tại ở vị trí cũ trong Control Panel> Network and Internet> Network and Sharing Center> Setup a new connection or network> Manually connect to a wireless network.
Thay đổi độ ưu tiên của từng mạng Wifi
Video đang HOT
Nhiều người dùng lâu năm của Windows 7 hẳn đã sớm nhận ra, có rất nhiều chức năng của hệ điều hành này không được đưa lên phiên bản kế nhiệm. Trong số đó phải kể đến phần wireless network manager, cho phép chúng ta chỉnh độ ưu tiên của từng mạng không dây trong trường hợp Windows bắt được sóng từ nhiều mạng (đã được lưu mật khẩu) cùng lúc. Trong Windows 8, rất tiếc là điều này dường như đã trở nên bất khả thi, cả trong các cấu hình từ giao diện desktop truyền thống lẫn các tùy chọn trong Modern UI. Vì vậy nhiều khi người dùng phải chọn cách bỏ đánh dấu “Connect automatically” nhằm tránh việc kết nối nhầm mạng, khiến cho quá trình vào mạng không dây trở nên thủ công một cách không cần thiết.
Rất may, vẫn tồn tại một giải pháp cho việc này mà không cần dùng đến các phần mềm từ bên thứ ba. Đó là sử dụng Command Prompt. Khi search Command prompt từ trên Charmbar, ta sẽ bắt gặp 2 lựa chọn là Command Prompt và Command Prompt as Administrator. Để thực hiện thao tác này, ta sẽ cần dùng Command Prompt as Administrator (chọn yes ở thông báo tiếp theo nếu bạn chưa tắt UAC). Trong Windows 8.1, tùy chọn Command Prompt as Administrator sẽ không xuất hiện mà thay vào đó ta sẽ cần chuột phải vào vào tùy chọn Command Prompt và Run as administrator như thường lệ.
Và sau đây là câu lệnh bạn cần dùng trong cửa sổ dòng lệnh
netsh wlan show profiles
Lúc này ta sẽ thấy danh sách tất cả các mạng Wifi mà Windows 8 đã từng lưu kết nối được liệt kê theo từng card mạng (interface) Wifi. Nếu nhận thấy mạng không dây mà bạn muốn dùng không thuộc nhóm đầu danh sách, đây là lúc ta cần sử dụng các câu lệnh để điều chỉnh thứ tự lại đôi chút.
netsh wlan set profileorder name=”[Tên mạng Wi-fi]” interface=”[tên card mạng Wi-fi]” priority=[thứ tự]
Trong ví dụ ở hình trên, nếu muốn mạng mạng tên citadel có độ ưu tiên cao nhất, câu lệnh cần đánh sẽ là
netsh wlan set profileorder name=”citadel” interface=”WiFi” priority=1
Thứ tự priority sẽ được xét từ trên xuống dưới danh sách. Nếu mạng ở đầu danh sách không hiện hữu, Windows sẽ ưu tiên kết nối với các mạng xếp thứ 2, 3, 4, 5.v.v sau đó. Để kiểm tra các thay đổi, ta có thể dùng lại câu lệnh netsh wlan show profiles để hiển thị lại danh sách.
Sử dụng công cụ của bên thứ ba
Những người dùng vẫn còn ngần ngại với việc sử dụng dòng lệnh như ở trên, có rất nhiều công cụ có thể giúp thao tác này trở nên dễ dàng hơn. Trong đó trước hết phải kể đến WiFi của trang The Windows Club .
WiFi Profile Manager 8 hoạt động ở chế độ portable, cung cấp cho người dùng các tùy chọn
- Hiển thị danh sách các Network Profiles
- Thay đổi thứ tự danh sách tương tự như trên, nhưng bằng giao diện đồ họa
- Xuất danh sách ra file XML
- Nhập danh sách từ file XML
- Xóa Profiles mạng không dây.
Lưu chứng thực PEAP
Protected Extensible Authentication Protocol (PEAP) là một trong các giao thức mạng không dây ra đời nhằm tăng tính bảo mật dữ liệu. Không như các giao thức phổ biến nhất hiện nay là WEP hay WPA, WPA2, người dùng muốn kết nối vào một mạng không dây bảo mật bằng PEAP sẽ phải nhập username, password và tên domain mỗi lần thực hiện kết nối.
Thao tác thủ công trong tất cả các phiên kết nối này dĩ nhiên khiến nhiều người cảm thấy bất tiện. Rất may, Windows 8 có sẵn các tùy chọn để cho phép người dùng lưu lại các thông số kết nối đến mạng Wi-fi PEAP.
Sau khi xác định mạng PEAP mà bạn muốn kết nối, chuột phải và chọn View connection properties. Trong cửa sổ tiếp theo, chọn phần Security> Advanced Settings.
Trong tab 802.1x, chọn Specify authentication mode, User authentication option và đến Replace/Save credentials. Tiếp theo ta chỉ cần nhập thông tin chứng thực mạng (username, password, domain) một lần – Windows sẽ không yêu cầu bạn nhập lại chúng trong các lần kết nối sau.
Một số chức năng như Wireless Hotspot – tuy đã sớm xuất hiện trên các hệ điều hành di động – nhưng hiện nay vẫn bị Microsoft “làm ngơ” không tích hợp vào hệ điều hành của mình. Với những ai muốn sử dụng laptop của mình làm điểm truy cập Internet cho các thiết bị khác trong nhà, hiện nay thì lựa chọn duy nhất vẫn là sử dụng các phần mềm của hãng thứ ba như Connectify.
Theo VNE
 Vụ ngoại tình có 1-0-2 ở Cà Mau: Chồng bắt quả tang vợ, kiểm tra điện thoại mới ngã ngửa với số "tiểu tam"05:41
Vụ ngoại tình có 1-0-2 ở Cà Mau: Chồng bắt quả tang vợ, kiểm tra điện thoại mới ngã ngửa với số "tiểu tam"05:41 Cát-sê của Xuân Hinh khi đóng 'Bắc Bling' của Hòa Minzy 'không phải mức thường'04:19
Cát-sê của Xuân Hinh khi đóng 'Bắc Bling' của Hòa Minzy 'không phải mức thường'04:19 Vén màn "chiêu trò" của Xuân Hinh00:51
Vén màn "chiêu trò" của Xuân Hinh00:51 1 nhân vật tự ý tung bảng điểm cấp 3 của HIEUTHUHAI và HURRYKNG, bị chất vấn thì có màn giải thích càng "hết cứu"00:32
1 nhân vật tự ý tung bảng điểm cấp 3 của HIEUTHUHAI và HURRYKNG, bị chất vấn thì có màn giải thích càng "hết cứu"00:32 Diễn viên Quý Bình tích cực chạy chữa khắp nơi, lạc quan cho tới ngày cuối đời06:10
Diễn viên Quý Bình tích cực chạy chữa khắp nơi, lạc quan cho tới ngày cuối đời06:10 Lời trăng trối phút cuối đời của diễn viên Quý Bình02:45
Lời trăng trối phút cuối đời của diễn viên Quý Bình02:45 Kinh hoàng clip bình gas mini trên bàn lẩu bất ngờ phát nổ, cảnh tượng sau đó khiến nhiều người bủn rủn chân tay00:12
Kinh hoàng clip bình gas mini trên bàn lẩu bất ngờ phát nổ, cảnh tượng sau đó khiến nhiều người bủn rủn chân tay00:12 Xôn xao câu chuyện "lòng tham" của người đàn ông đi xe con và 2 con cá bị rơi01:12
Xôn xao câu chuyện "lòng tham" của người đàn ông đi xe con và 2 con cá bị rơi01:12 Bé gái bất ngờ rơi xuống sông khi đang đi học về, diễn biến sau đó khiến dân mạng bủn rủn chân tay00:35
Bé gái bất ngờ rơi xuống sông khi đang đi học về, diễn biến sau đó khiến dân mạng bủn rủn chân tay00:35 ViruSs gây tranh cãi với phát ngôn: "Bài này phải đổi thành Xuân Hinh kết hợp với Hòa Minzy, Masew, Tuấn Cry"17:01
ViruSs gây tranh cãi với phát ngôn: "Bài này phải đổi thành Xuân Hinh kết hợp với Hòa Minzy, Masew, Tuấn Cry"17:01 Lộ video Trấn Thành biểu hiện lạ nơi công cộng02:32
Lộ video Trấn Thành biểu hiện lạ nơi công cộng02:32Tin đang nóng
Tin mới nhất

Nâng cao và biến đổi hình ảnh của bạn bằng trình chỉnh sửa video trực tuyến CapCut

Cách đăng Facebook để có nhiều lượt thích và chia sẻ

Thêm nhiều bang của Mỹ cấm TikTok

Microsoft cấm khai thác tiền điện tử trên các dịch vụ đám mây để bảo vệ khách hàng

Facebook trấn áp hàng loạt công ty phần mềm gián điệp

Meta đối mặt cáo buộc vi phạm các quy tắc chống độc quyền với mức phạt 11,8 tỷ đô

Không cần thăm dò, Musk nên sớm từ chức CEO Twitter

Đại lý Việt nhập iPhone 14 kiểu 'bia kèm lạc'

Khai trương hệ thống vé điện tử và dịch vụ trải nghiệm thực tế ảo XR tại Quần thể Di tích Cố đô Huế

'Dở khóc dở cười' với tính năng trợ giúp người bị tai nạn ôtô của Apple

Xiaomi sa thải hàng nghìn nhân sự

Apple sẽ bắt đầu sản xuất MacBook tại Việt Nam vào giữa năm 2023
Có thể bạn quan tâm

Hốt hoảng với gương mặt sưng vù, đơ như tượng sáp của Trần Kiều Ân
Sao châu á
07:00:23 07/03/2025
Khống chế nhóm "trẻ trâu" mang mã tấu chuẩn bị chém nhau
Pháp luật
06:58:50 07/03/2025
Camera tóm gọn 2 cặp đôi nghi "phim giả tình thật" ngồi chung bàn, cử chỉ lạ của 2 mỹ nam giải đáp 1 thắc mắc!
Sao việt
06:57:21 07/03/2025
Vững chãi biểu tượng Thiên niên kỷ trên bầu trời London
Thế giới
06:18:16 07/03/2025
Mê mẩn với những mâm cơm nhà hấp dẫn của mẹ đảm Hà thành
Ẩm thực
06:08:38 07/03/2025
Bạch Lộc diễn xuất đỉnh cao, netizen khen ngợi: Đôi mắt như sao trời
Phim châu á
06:00:20 07/03/2025
Đã tới lúc Victor Vũ đưa thời hoàng kim trở lại!
Hậu trường phim
05:59:49 07/03/2025
Người yêu có rất nhiều ước mơ, hoài bão tương lai, nhưng lại không có tôi trong đó
Góc tâm tình
05:24:03 07/03/2025
Những triệu chứng chính của bệnh tiểu đường có thể xuất hiện khi đi bộ
Sức khỏe
04:59:23 07/03/2025
Phim Việt mới chiếu đã lập kỷ lục chưa từng có, nam chính là cái tên ai nghe cũng sởn da gà
Phim việt
23:18:14 06/03/2025
 Dell bắt đầu bán phép lai XPS 11 với giá 21,3 triệu đồng
Dell bắt đầu bán phép lai XPS 11 với giá 21,3 triệu đồng Google cho đăng kí danh sách chờ mua kính Glass, giá vẫn siêu đắt
Google cho đăng kí danh sách chờ mua kính Glass, giá vẫn siêu đắt
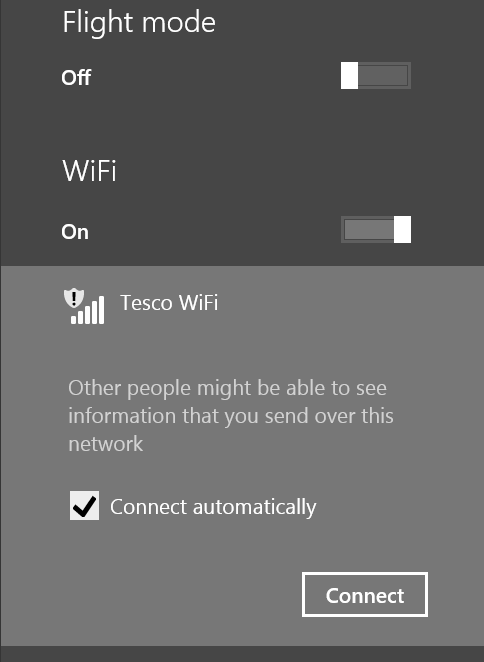
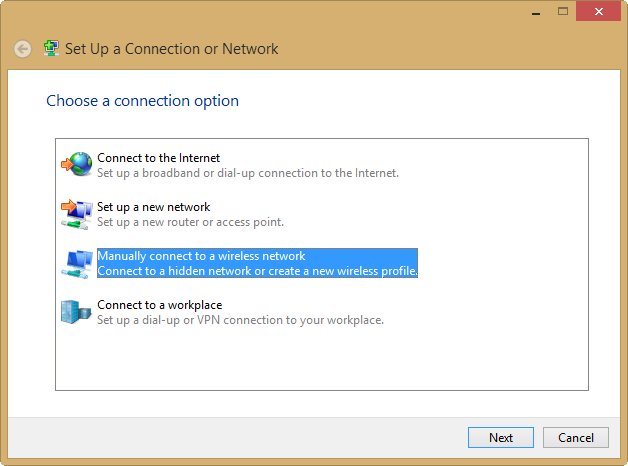
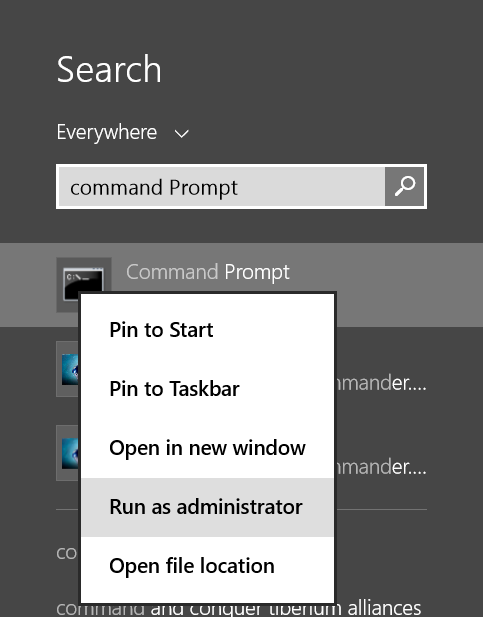
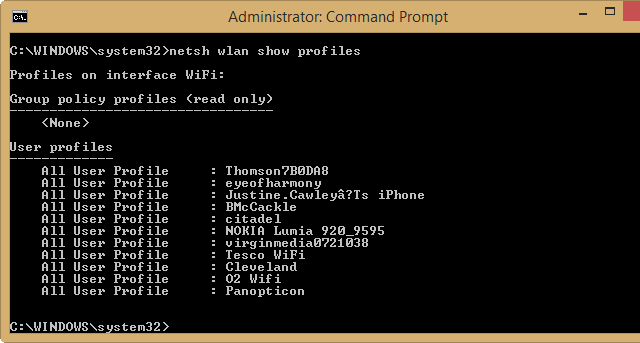
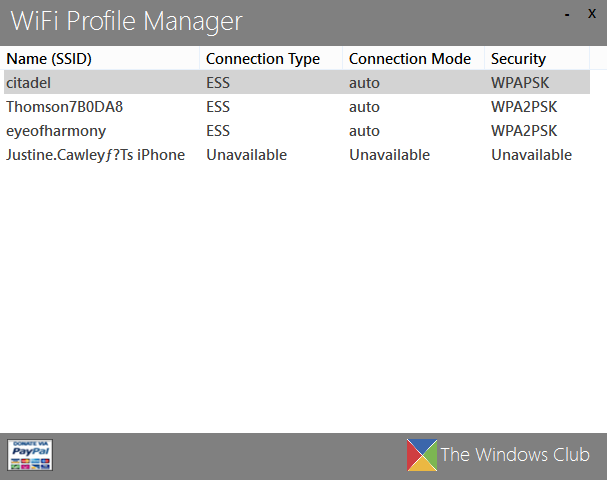
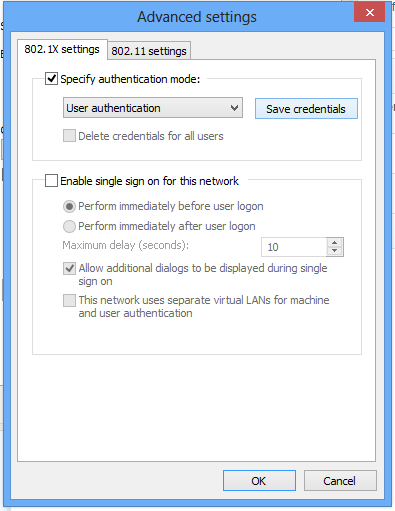
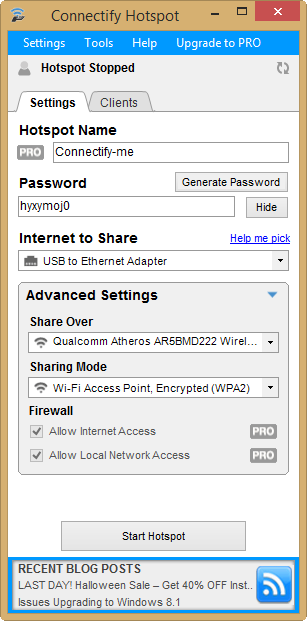
 Vợ Quý Bình kiệt quệ lo tang lễ: "Các con vẫn chưa biết cha mất"
Vợ Quý Bình kiệt quệ lo tang lễ: "Các con vẫn chưa biết cha mất" Căn phòng đơn sơ, chỗ đựng đồ che bằng giấy báo Quý Bình sống trước khi qua đời ở tuổi 42
Căn phòng đơn sơ, chỗ đựng đồ che bằng giấy báo Quý Bình sống trước khi qua đời ở tuổi 42 Trước tang lễ diễn viên Quý Bình: Vợ thất thần cùng người thân lo hậu sự, thông báo thêm 1 quy định mới
Trước tang lễ diễn viên Quý Bình: Vợ thất thần cùng người thân lo hậu sự, thông báo thêm 1 quy định mới Xót xa hình ảnh hiếm hoi của Quý Bình bên con trai 3 tuổi
Xót xa hình ảnh hiếm hoi của Quý Bình bên con trai 3 tuổi Cuối đời của Quý Bình: Lấy vợ hơn 7 tuổi, giấu bệnh không muốn khán giả lo
Cuối đời của Quý Bình: Lấy vợ hơn 7 tuổi, giấu bệnh không muốn khán giả lo Rùng mình trước vai diễn vận vào đời Quý Bình, ánh mắt thất thần khi biết mình bị ung thư khiến ai cũng xót xa
Rùng mình trước vai diễn vận vào đời Quý Bình, ánh mắt thất thần khi biết mình bị ung thư khiến ai cũng xót xa Nguyên nhân Quý Bình mắc bạo bệnh hơn 1 năm nhưng không cho người đến thăm
Nguyên nhân Quý Bình mắc bạo bệnh hơn 1 năm nhưng không cho người đến thăm Bài đăng cuối cùng chỉ 2 từ gây nghẹn lòng của Quý Bình trước khi qua đời vì bạo bệnh
Bài đăng cuối cùng chỉ 2 từ gây nghẹn lòng của Quý Bình trước khi qua đời vì bạo bệnh Tình trạng khó hiểu của Quý Bình và vợ doanh nhân trước khi nam diễn viên qua đời
Tình trạng khó hiểu của Quý Bình và vợ doanh nhân trước khi nam diễn viên qua đời SỐC: Diễn viên Quý Bình qua đời ở tuổi 42
SỐC: Diễn viên Quý Bình qua đời ở tuổi 42 Tiêu chí sáp nhập các tỉnh thành theo Kết luận 127 của Bộ Chính trị
Tiêu chí sáp nhập các tỉnh thành theo Kết luận 127 của Bộ Chính trị Thông tin tang lễ của diễn viên Quý Bình
Thông tin tang lễ của diễn viên Quý Bình Bắt quả tang vợ đi nhà nghỉ với nhân tình ở Sơn La, anh chồng nói 1 câu khiến tất cả những người đang đánh ghen đều dừng tay
Bắt quả tang vợ đi nhà nghỉ với nhân tình ở Sơn La, anh chồng nói 1 câu khiến tất cả những người đang đánh ghen đều dừng tay Hòa Minzy công khai tin nhắn với NSƯT Xuân Hinh
Hòa Minzy công khai tin nhắn với NSƯT Xuân Hinh Lộ hình ảnh hiếm lúc Quý Bình chữa trị u não, nói 1 câu xót xa: "Tôi hết cơ hội rồi"
Lộ hình ảnh hiếm lúc Quý Bình chữa trị u não, nói 1 câu xót xa: "Tôi hết cơ hội rồi"