Thủ thuật Word: 4 mẹo vặt đơn giản giúp thao tác dễ dàng với bảng
Trong quá trình làm việc với Microsoft Word, chắc chắn có lúc bạn phải sử dụng đến công cụ tạo bảng (Table). Việc thao tác với bảng về cơ bản không quá phức tạp, với vài thủ thuật dưới đây có lẽ sẽ giúp công việc của bạn thuận lợi, trôi chảy hơn rất nhiều.
Tạo bảng nhanh chóng
Kể từ Word phiên bản 2007 trở lên, Microsoft đã cho người dùng phép nhanh chóng tạo bảng thông qua một tùy chọn có sẵn trên thanh Ribbon> Insert> Table. Tại đây, bạn chỉ cần kéo thả số ô theo hàng ngang, dọc tương ứng với số hàng và cột mà hình muốn xuất hiện trên giao diện soạn thảo.
Ngoài ra, Word cũng hỗ trợ một số định dạng bảng có sẵn với nhiều kiểu dáng khác nhau như dạng Calendar,.. thông qua tùy chọn Insert> Table> Quick Tables.
Đối với bảng có sẵn, bạn có thể nhanh chóng bổ sung thêm hàng, cột mới vào bảng có sẵn chỉ với một cú nhấn chuột. Cụ thể hơn, bạn sẽ thấy biểu tượng hình dấu ” ” xuất hiện bên ngoài của bảng mỗi khi di chuyển con trỏ chuột vào giữa 2 hàng hoặc cột có sẵn. Nếu nhấn vào biểu tượng này, lập tức một cột hoặc hàng mới sẽ được chèn vào vị trí đã chọn.
Bên cạnh đó, bạn cũng có thể tô chọn toàn bộ hàng bất kỳ, đồng thời nhấn tổ hợp phím Alt Shift [phím mũi tên lên/xuống ] để di chuyển một hàng bất kỳ lên hay xuống vị trí khác trong bảng.
Tùy chỉnh vị trí của bảng trong trang
Để thực hiện, hãy nhấn phải chuột vào một bảng bất kỳ và chọn Table Properties. Trong hộp hoại Table Properties, bạn có thể tùy chỉnh kích thước của bảng, cột, hàng, ô tương ứng với từng thẻ được hiển thị tại đây.
Ở mặc định, Word sẽ vị trí của bảng được canh trái của trang. Nếu muốn bảng được căn giữa trang, vẫn trong hộp thoại Table Properties, bạn hãy chuyển sang thẻ Table, chọn tiếp Alignment> Center. Nếu vẫn giữa mặc định là căn lề trái, bạn có thể tùy chỉnh tùy chọn Indent from left để thay đổi khoảng cách của bảng so với lề trái (Left margin) hiện hành.
Bên cạnh đó, trong trường hợp muốn bảng có văn bảo nằm xung quanh để giao diện được đẹp mắt hơn, hãy chuyển từ None sang Around trong vùng Table Positioning.
Sau khi chuyển sang Around, bạn có thể nhấn giữ một biểu tượng hình vuông nhỏ ở góc dưới bên phải của bảng và kéo thả để thay đổi kích thước của bảng này. Lập tức, văn bản phía dưới sẽ tự động di chuyển lên cạnh phải của bảng, bạn cũng có thể thay đổi khoảng cách giữa văn bản và bảng bằng cách nhấn nút Positioning… và tùy chỉnh thông số trong cửa sổ vừa xuất hiện.
Sử dụng thước ( Ruler)
Nếu cần độ chính xác khi thay đổi kích thước của từng cột hoặc hàng trong bảng, bạn có thể sử dụng tính năng Ruler. Theo đó, khác với thanh Ruler được hiển thị mặc định ở phía trên của vùng soạn thảo văn bản, thanh Ruler của bảng chỉ xuất hiện khi bạn nhấn giữ phím Alt lúc kéo thả thanh thay đổi kích thước của bảng.
Video đang HOT
Thanh Ruler này sẽ thông báo khoảng cách từ cột, hàng này đến cột, hàng đang được thay đổi kích thước, qua đó giúp bạn dễ dàng tùy chỉnh sao cho khoảng cách giữa các cột, hàng được đều nhau nhất.
Chuyển văn bản thành bảng
Một trong những tính năng đặc biệt trong Word mà không phải ai cũng biết, đó là tính năng chuyển đổi văn bản thành bảng – Convert Text to Table. Với tính năng này, bạn có thể biến các dữ liệu có sẵn dạng bảng chỉ trong nháy mắt.
Theo đó, để thực hiện, hãy tô chọn đoạn văn bản cần chuyển thành dạng bảng, sau đó truy cập Insert> Table> Insert Table
Lúc này, Word sẽ tự động xác định số hàng và cột được ngăn cách bởi dấu “,” hoặc một khoảng trắng tabs, đồng thời hiển thị hộp thoại Convert Text to Table để bạn tùy chỉnh một số thông tin khác trong trường hợp chúng không đúng với yêu cầu của mình.
Chuyển bảng thành văn bản
Tương tự thao tác chuyển văn bản thành bảng, việc chuyển từ bảng thành văn bản sẽ giúp bạn tiết kiệm tối đa thời gian tác của mình khi cần.
Theo đó, để thực hiện, bạn hãy truy cập Table Tools> Layout> trong vùng Data Group, chọn Convert to Text.
Lập tức, một hộp thoại sẽ xuất hiện với các tùy chọn tách biệt dữ liệu, chẳng hạn như Tabs (khoảng trắng) hay Other (ký tự bạn muốn ngăn cách giữa các dữ liệu)
Tự động điền số từng cột
Trên Microsoft Excel, người dùng có thể tạo một dãy số tăng dần rất dễ dàng, trong khi đó Word thì ngược lại. Nhưng may mắn là bạn hoàn toàn có thể lợi dùng một tính năng có sẵn trong trình soạn thảo văn bản này để tối giản hóa các thao tác của mình.
Cụ thể hơn, bạn hãy tô chọn cột cần đánh số thứ tự, sau đó truy cập Home> Paragraph và nhấn vào tùy chọn Định dạng kiểu danh sách theo số. Lập tức, Word sẽ đánh dấu từng dòng ứng với các con số tăng dần.
Theo Báo Mới
Fact: 17 trong số 20 tuyển thủ xuất sắc nhất CKTG 2018 theo xếp hạng của Riot đều đã "bay màu" khỏi giải đấu
CKTG 2018 quả thực là một giải đấu của những bất ngờ, bằng chứng là có tới 17 tuyển thủ thuộc BXH xuất sắc nhất của Riot đã bị loại chỉ sau vòng Tứ kết.
Trước ngày CKTG 2018 khởi tranh, Riot Games đã cho ra mắt BXH đánh giá 20 tuyển thủ xuất sắc nhất tại giải đấu lần này. Danh sách trên được sắp xếp dựa theo tiêu chí phong độ của các tuyển thủ trong năm 2018, tính đến trước khi CKTG chính thức khai màn.
Danh sách này bao gồm:
1. Uzi - Royal Never Give Up
2. Rookie - Invictus Gaming
3. Score - kt Rolster
4. Kiin - Afreeca Freecs
5. Ruler - Gen.G Esports
6. Smeb - kt Rolster
7. SwordArt - Flash Wolves
8. Ming - Royal Never Give Up
9. Caps - Fnatic
10. CuVee - Gen G Esports
11. Karsa - Royal Never Give Up
12. Deft - kt Rolster
13. Mata - kt Rolster
14. TheShy - Invictus Gaming
15. Maple - Flash Wolves
16. Kuro - Afreeca Freecs
17. Xiaohu - Royal Never Give Up
18. Scout - EDward Gaming
19. Ucal - kt Rolster
20. Doublelift - Team Liquid
Có thế dễ dàng nhận ra đây đều là những gương mặt tuyển thủ đã trải qua một mùa giải 2018 hết sức thành công cũng như "no nê danh hiệu" tại đấu trường khu vực. Thế nhưng đời chẳng biết đâu mà ngờ, sau khi loạt trận Tứ kết của CKTG 2018 chính thức khép lại, hầu hết trong số họ đều phải nhận một cái kết không thể "đắng lòng" hơn.
Cụ thể, đã có tới 17 trên tổng số 20 tuyển thủ trong danh sách nói trên chính thức nói lời chia tay giải đấu. Trong đó đáng chú ý nhất chính là trường hợp của Uzi. Xạ thủ của RNG được Riot Games xếp ở vị trí số 1 trong danh sách những tuyển thủ xuất sắc nhất tham dự CKTG 2018, sau một năm đại thành công với hàng loạt danh hiệu lớn nhỏ từ khu vực cho tới quốc tế.
Tuy nhiên thì vào ngày thi đấu hôm qua 20/10, đội tuyển của anh - Royal Never Give Up đã bất ngờ phải nhận thất bại trước G2 Esports để rồi phải sớm chia tay giải đấu lớn nhất trong năm của LMHT ngay từ vòng Tứ kết.
Trước khi giải đấu diễn ra, đã có một số ý kiến nói về "cái dớp" và Bảng xếp hạng của Riot Games mang lại, khi ngoại trừ Faker thì chưa có một tuyển thủ nào được xếp Top 1 trong danh sách này mà có thể giành chức Vô địch thế giới.
Và cuối cùng thì lời nguyền này cũng đã ứng nghiệm với Uzi, theo cái cách mà chẳng ai có thể ngờ tới. RNG vẫn "bất bại" trước người Hàn trong năm 2018, nhưng họ lại bị một đội tuyển chỉ là hạt giống số 3 của châu Âu và phải thi đấu Play-in, loại khỏi CKTG.
Tính đến thời điểm hiện tại, chỉ còn 3 trong số 20 cái tên kể trên tiếp tục hành trình tại CKTG 2018, trong đó Invictus Gaming - Đại diện cuối cùng của "LMHT phương Đông", đóng góp 2 cái tên là Rookie và TheShy. Tuyển thủ còn lại chính là Caps của Fnatic - Đội tuyển Hạt giống số 1 khu vực duy nhất còn "sống sót" để lọt vào tới vòng Bán kết.
Quả thật là một giải đấu đầy bất ngờ, khi mà ngay cả những chuyên gia về LMHT cũng như Riot Games cũng đánh giá "trật lất" về tiềm năng của các đội tuyển và tuyển thủ tại CKTG năm nay. Tuy nhiên về phía cộng đồng game thủ, đây chắc hẳn có thể coi là kỳ CKTG hấp dẫn nhất kể từ cái ngày mà Taipei Assassins bất ngờ gạt giờ người Hàn Quốc để lên ngôi Vô địch vào năm 2012.
Theo GameK
Đến Bắc Mĩ còn thắng được Trung Quốc, cộng đồng LMHT Hàn Quốc lại hát bài "con nhà người ta", tiếp tục lấy Gen.G ra để "sỉ nhục"  Gen.G đang trở thành "kẻ thù của công chúng" sau thất bại đáng xấu hổ tại CKTG 2018, nhất là sau khi các đội tuyển bị đánh giá yếu hơn họ lại đang thi đấu rất ấn tượng. Đến với CKTG 2018 với tư cách là nhà ĐKVĐ, thế nhưng Gen.G đã sớm dừng cuộc chơi ngay từ vòng bảng. Thậm chí họ...
Gen.G đang trở thành "kẻ thù của công chúng" sau thất bại đáng xấu hổ tại CKTG 2018, nhất là sau khi các đội tuyển bị đánh giá yếu hơn họ lại đang thi đấu rất ấn tượng. Đến với CKTG 2018 với tư cách là nhà ĐKVĐ, thế nhưng Gen.G đã sớm dừng cuộc chơi ngay từ vòng bảng. Thậm chí họ...
 Hòa Minzy trả lời về con số 8 tỷ đồng làm MV Bắc Bling, cát-xê của Xuân Hinh gây xôn xao04:19
Hòa Minzy trả lời về con số 8 tỷ đồng làm MV Bắc Bling, cát-xê của Xuân Hinh gây xôn xao04:19 Nghẹn ngào khoảnh khắc mẹ diễn viên Quý Bình bật khóc trong giây phút cuối cùng bên con trai00:30
Nghẹn ngào khoảnh khắc mẹ diễn viên Quý Bình bật khóc trong giây phút cuối cùng bên con trai00:30 1 triệu người Việt sững người xem clip bố lạnh lùng với con gái ở tòa: "Nếu chọn mẹ thì bố con mình cắt luôn từ đây", đau lòng với phản ứng của bé gái00:31
1 triệu người Việt sững người xem clip bố lạnh lùng với con gái ở tòa: "Nếu chọn mẹ thì bố con mình cắt luôn từ đây", đau lòng với phản ứng của bé gái00:31 Lý do nghệ sĩ Quý Bình không có vợ kề cận chăm sóc ngày cuối đời01:59
Lý do nghệ sĩ Quý Bình không có vợ kề cận chăm sóc ngày cuối đời01:59 Clip sốc: Nhóm trẻ con vô tư dùng con trăn dài 2,5m chơi nhảy dây, nhận cái kết đắng tức thì00:18
Clip sốc: Nhóm trẻ con vô tư dùng con trăn dài 2,5m chơi nhảy dây, nhận cái kết đắng tức thì00:18 Sự cố chấn động điền kinh: VĐV bị đối thủ vụt gậy vào đầu, nghi vỡ hộp sọ02:05
Sự cố chấn động điền kinh: VĐV bị đối thủ vụt gậy vào đầu, nghi vỡ hộp sọ02:05 Lễ tang nghệ sĩ Quý Bình: Xót xa cảnh mẹ nam diễn viên buồn bã, cúi chào từng khách đến viếng00:15
Lễ tang nghệ sĩ Quý Bình: Xót xa cảnh mẹ nam diễn viên buồn bã, cúi chào từng khách đến viếng00:15 Vụ clip người mặc đồ giống "vua cà phê" Đặng Lê Nguyên Vũ đánh nhau: Trung Nguyên lên tiếng00:17
Vụ clip người mặc đồ giống "vua cà phê" Đặng Lê Nguyên Vũ đánh nhau: Trung Nguyên lên tiếng00:17 Tro cốt của diễn viên Quý Bình chưa được rải xuống biển theo di nguyện, lý do là gì?01:50
Tro cốt của diễn viên Quý Bình chưa được rải xuống biển theo di nguyện, lý do là gì?01:50 TP.HCM: Xôn xao clip nhóm người ngang nhiên chặn xe kiểm tra giấy tờ06:11
TP.HCM: Xôn xao clip nhóm người ngang nhiên chặn xe kiểm tra giấy tờ06:11 Hàng chục thanh niên nhà trai bị giữ lại tại đám cưới vì chiếc iPhone 16 "không cánh mà bay" và câu nói của cô gái bị mất điện thoại gây tranh cãi00:35
Hàng chục thanh niên nhà trai bị giữ lại tại đám cưới vì chiếc iPhone 16 "không cánh mà bay" và câu nói của cô gái bị mất điện thoại gây tranh cãi00:35Tin đang nóng
Tin mới nhất

Nâng cao và biến đổi hình ảnh của bạn bằng trình chỉnh sửa video trực tuyến CapCut

Cách đăng Facebook để có nhiều lượt thích và chia sẻ

Thêm nhiều bang của Mỹ cấm TikTok

Microsoft cấm khai thác tiền điện tử trên các dịch vụ đám mây để bảo vệ khách hàng

Facebook trấn áp hàng loạt công ty phần mềm gián điệp

Meta đối mặt cáo buộc vi phạm các quy tắc chống độc quyền với mức phạt 11,8 tỷ đô

Không cần thăm dò, Musk nên sớm từ chức CEO Twitter

Đại lý Việt nhập iPhone 14 kiểu 'bia kèm lạc'

Khai trương hệ thống vé điện tử và dịch vụ trải nghiệm thực tế ảo XR tại Quần thể Di tích Cố đô Huế

'Dở khóc dở cười' với tính năng trợ giúp người bị tai nạn ôtô của Apple

Xiaomi sa thải hàng nghìn nhân sự

Apple sẽ bắt đầu sản xuất MacBook tại Việt Nam vào giữa năm 2023
Có thể bạn quan tâm

Tổ Tiên căn dặn: "Đặt tủ lạnh ở 3 vị trí này hao tốn tiền của, làm mãi vẫn nghèo"
Trắc nghiệm
23:28:19 11/03/2025
Cặp sao Vbiz bị đồn "phim giả tình thật" tái hợp sau 10 năm: Nhà gái vừa đẹp vừa giàu, nhà trai trẻ mãi không già
Hậu trường phim
23:27:06 11/03/2025
Quá đau đớn trước lời cầu xin của mẹ Kim Sae Ron, chính Kim Soo Hyun đã phá nát danh dự một kiếp người
Sao châu á
23:20:53 11/03/2025
Nữ idol từng đóng vai chính Lật Mặt bị mỉa mai là "rắn độc Châu Á", nhiều scandal tới nỗi flop không thể vực dậy
Nhạc quốc tế
23:17:30 11/03/2025
6 bí quyết làm bánh xèo giòn rụm, không bị ướt bột
Ẩm thực
22:57:20 11/03/2025
Hoa hậu Thùy Tiên xuất hiện giữa ồn ào, Chi Bảo và vợ kém 16 tuổi mặn nồng
Sao việt
22:39:52 11/03/2025
Cận cảnh cây hoa sưa hot nhất Hà Nội khiến người người xếp hàng dài, chen chân từng mét để có bức ảnh "sống ảo"
Netizen
21:59:02 11/03/2025
Ronaldo U40 đánh bại bản thân trước tuổi 30
Sao thể thao
21:57:47 11/03/2025
Thủ tướng Phạm Minh Chính: Dự kiến giảm khoảng 50% số tỉnh, 60-70% số xã
Tin nổi bật
21:49:37 11/03/2025
Chủ quán karaoke "bật đèn xanh" cho nhân viên bán ma túy để thu hút khách
Pháp luật
21:39:05 11/03/2025
 Những sự cố bảo mật nổi cộm nhất trong năm nay
Những sự cố bảo mật nổi cộm nhất trong năm nay Sao Bắc Đẩu trở thành nhà phân phối của Red Hat tại Việt Nam
Sao Bắc Đẩu trở thành nhà phân phối của Red Hat tại Việt Nam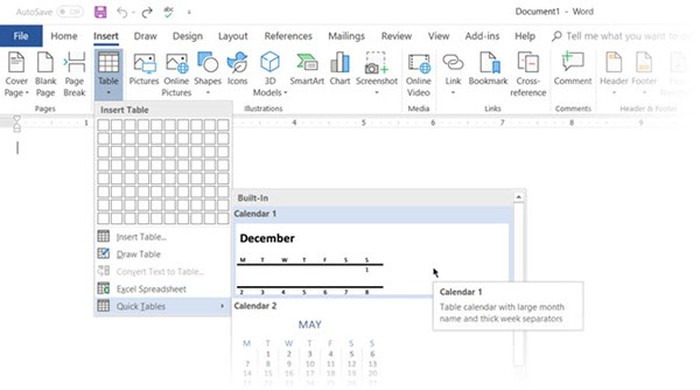
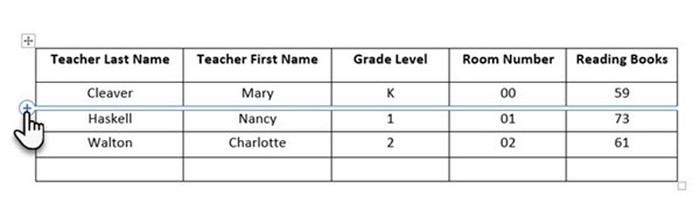

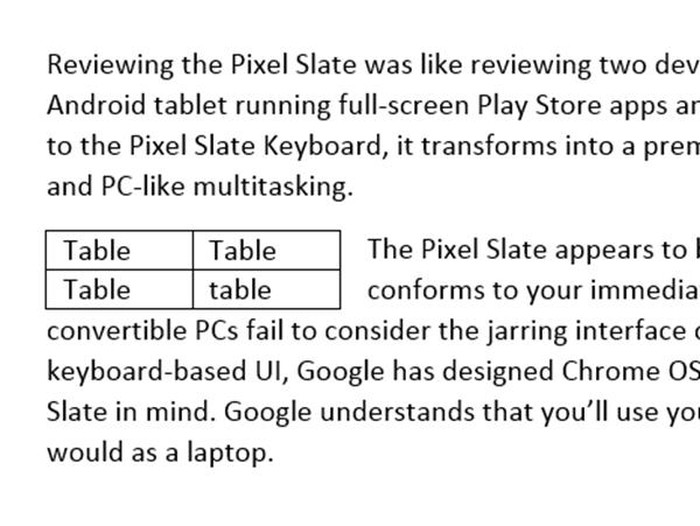
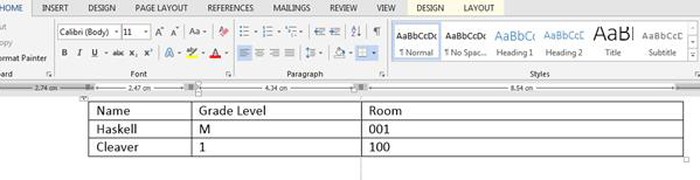
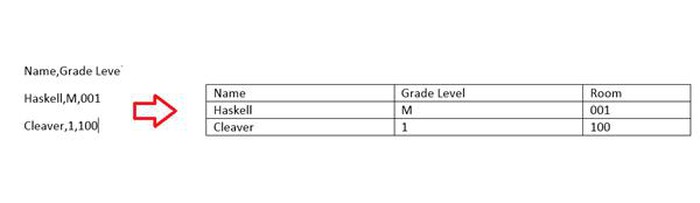






 LMHT: Những tuyển thủ xuất sắc nhất qua các mùa Chung Kết Thế Giới họ là ai?
LMHT: Những tuyển thủ xuất sắc nhất qua các mùa Chung Kết Thế Giới họ là ai? LMHT: Nhà thi đấu mới của LCK 2019 - LoL Park chính thức khánh thành, bị game thủ chê là...quá tù túng
LMHT: Nhà thi đấu mới của LCK 2019 - LoL Park chính thức khánh thành, bị game thủ chê là...quá tù túng LMHT: Ruler giải thích vì sao vẫn ưa chuộng xạ thủ truyền thống trong meta này
LMHT: Ruler giải thích vì sao vẫn ưa chuộng xạ thủ truyền thống trong meta này Faker tuyên bố: "Tôi muốn chứng minh Hàn Quốc là quốc gia số 1 thế giới khi nói đến chơi game"
Faker tuyên bố: "Tôi muốn chứng minh Hàn Quốc là quốc gia số 1 thế giới khi nói đến chơi game" Cộng đồng LMHT Hàn Quốc cho rằng, KZ đẩy Cuzz xuống ghế dự bị là quá sớm, thua do thiếu Khan
Cộng đồng LMHT Hàn Quốc cho rằng, KZ đẩy Cuzz xuống ghế dự bị là quá sớm, thua do thiếu Khan KSV Ambition:"Trước khi bắt đầu tôi cứ cho rằng KZ khó nhằn, nhưng mọi thứ dễ dàng hơn tôi nghĩ"
KSV Ambition:"Trước khi bắt đầu tôi cứ cho rằng KZ khó nhằn, nhưng mọi thứ dễ dàng hơn tôi nghĩ" Sau Lê Phương, thêm 1 sao nữ lên livestream ẩn ý về người diễn giả trân trong tang lễ của Quý Bình
Sau Lê Phương, thêm 1 sao nữ lên livestream ẩn ý về người diễn giả trân trong tang lễ của Quý Bình Kim Soo Hyun chính thức "phản đòn" livestream bóc phốt: Nghe mà hoang mang tột độ!
Kim Soo Hyun chính thức "phản đòn" livestream bóc phốt: Nghe mà hoang mang tột độ!
 Đại gia đang bị con trai tố cáo bao nuôi cùng lúc Trịnh Sảng và 9 cô "vợ bé" khác ở Mỹ là ai?
Đại gia đang bị con trai tố cáo bao nuôi cùng lúc Trịnh Sảng và 9 cô "vợ bé" khác ở Mỹ là ai? Kim Soo Hyun bị đào lại hình ảnh đi xem concert cùng 1 nữ idol, tiện thể xin số của gái lạ
Kim Soo Hyun bị đào lại hình ảnh đi xem concert cùng 1 nữ idol, tiện thể xin số của gái lạ Hoá ra Kim Sae Ron công khai ủng hộ Kim Soo Hyun khi mới 13 tuổi, bắt đầu bị thao túng từ đây?
Hoá ra Kim Sae Ron công khai ủng hộ Kim Soo Hyun khi mới 13 tuổi, bắt đầu bị thao túng từ đây? Nghi vấn Kim Sae Ron bị ép tiếp khách vào ngày xảy ra vụ say rượu lái xe?
Nghi vấn Kim Sae Ron bị ép tiếp khách vào ngày xảy ra vụ say rượu lái xe? Hôn nhân hạnh phúc của vợ chồng diễn viên Chi Bảo
Hôn nhân hạnh phúc của vợ chồng diễn viên Chi Bảo Lê Phương chia sẻ ẩn ý sau tang lễ Quý Bình, netizen nghi ngờ liên quan đến vợ của cố nghệ sĩ
Lê Phương chia sẻ ẩn ý sau tang lễ Quý Bình, netizen nghi ngờ liên quan đến vợ của cố nghệ sĩ Drama dồn dập: "Ông hoàng" Châu Kiệt Luân đánh bài thua hơn 3.500 tỷ, phải thế chấp 3 biệt thự và 1 máy bay riêng?
Drama dồn dập: "Ông hoàng" Châu Kiệt Luân đánh bài thua hơn 3.500 tỷ, phải thế chấp 3 biệt thự và 1 máy bay riêng? Bị chỉ trích "khóc không có giọt nước mắt" trong đám tang Quý Bình, một nữ nghệ sĩ lên tiếng
Bị chỉ trích "khóc không có giọt nước mắt" trong đám tang Quý Bình, một nữ nghệ sĩ lên tiếng
 Nóng: Kim Soo Hyun trực tiếp lên tiếng về tin hẹn hò Kim Sae Ron 15 tuổi, quấy rối cố diễn viên
Nóng: Kim Soo Hyun trực tiếp lên tiếng về tin hẹn hò Kim Sae Ron 15 tuổi, quấy rối cố diễn viên 'Mỹ nhân phim hành động' Phi Ngọc Ánh mắc ung thư
'Mỹ nhân phim hành động' Phi Ngọc Ánh mắc ung thư Lê Phương gây hoang mang khi đăng status sau tang lễ Quý Bình, nhiều nghệ sĩ vào bình luận ẩn ý
Lê Phương gây hoang mang khi đăng status sau tang lễ Quý Bình, nhiều nghệ sĩ vào bình luận ẩn ý