Thủ thuật hay cho người dùng máy tính Mac
Người dùng máy tính vận hành trên nền tảng macOS của Apple có thể khai thác những tiện ích và thủ thuật dưới đây để có thể nhận được nhiều nhất sức mạnh của máy Mac, theo Business Insider.
1. Cách đơn giản và phổ biến nhất để tăng tốc độ sử dụng máy Mac là sử dụng Spotlight. Để truy cập vào tính năng này, bạn có thể sử dụng tổ hợp phím Command Space, từ đó có thể nhanh chóng tìm các tập tin, mở ứng dụng tìm kiếm trên web và thực hiện tìm kiếm trên toàn hệ thống. Bạn cũng có thể sử dụng Spotlight như một máy tính, hoặc thực hiện chuyển đổi tiền tệ.
Spotlight là một tính năng rất tiện dụng cho người dùng macOS
2. Nếu bị mất biểu tượng chuột trong một biển các cửa sổ trên màn hình, chỉ cần lắc con chuột, biểu tượng chuột sẽ tự động được phóng to.
3. Trong trường hợp máy Mac bị treo và buộc bạn phải bỏ một số ứng dụng. Mac không hỗ trợ tổ hợp phím Ctrl Alt Dell như Windows, thay vào đó là tổ hợp Command Option Escape để đóng các tác vụ không thể đóng như thông thường.
4. Bạn có thể xóa các tập tin trên máy Mac bằng cách gửi chúng vào thùng rác. Nhiều người làm điều này bằng tay thông qua thao tác kéo tập tin vào biểu tượng thùng rác. Nhưng nếu muốn nhanh hơn một chút bạn chỉ cần chọn một tập tin, sau đó nhấn Ctrl Delete.
5. Chụp ảnh màn hình trên Mac hấp dẫn hơn so với trên Windows. Tại thời điểm bất kỳ, nhấn Ctrl Shift 3 để chụp toàn bộ màn hình, hoặc Command Shift 4 để chụp một phần tùy chọn trên màn hình.
6. Nếu muốn thay đổi những ứng dụng tải khi khởi động máy Mac, bạn có thể vào System Preferences> Users & Groups> Login Items, sau đó thêm, chọn và bỏ chọn bất cứ điều gì muốn ưu tiên.
Cũng như Windows, bạn có thể kiểm soát các ứng dụng khởi động cùng macOS
7. Bạn có thể di chuyển các cửa sổ mà không cần hiện trên nền trước của cửa sổ khác bằng cách giữ Command và kéo xung quanh.
Video đang HOT
8. Nếu thường xuyên nghe tai nghe Bluetooth với máy Mac, bạn sẽ phải thay đổi các thiết lập nguồn ra âm thanh. Để giúp quá trình thực hiện một cách nhanh chóng, bạn hãy vào System Preferences> Sound và chọn “show sound in menu bar”. Sau đó bạn có thể thay đổi âm lượng từ thanh menu, giữ phím Option trong khi nhấn vào biểu tượng để nhanh chóng thay đổi nguồn.
Nhưng nếu bạn muốn giải phóng không gian màn hình, bạn có thể để thanh menu chỉ hiện lên khi di chuyển chuột đến nó bằng cách vào System Preferences> General và nhấp vào Automatically hide and show the menu bar.
9. Có những khoảnh khắc bạn muốn gõ một từ nào đó mà không thể nhớ nó là gì, chẳng hạn như những từ tiếng Anh, lúc này chỉ cần nhấn Fn F5 khi gõ một từ nào đó, macOS sẽ đưa ra một danh sách các từ gợi ý hiện ra để bạn chọn.
macOS cũng có thể giải thích một từ nào đó giúp bạn dựa trên bách khoa toàn thư Wikipedia
Trong trường hợp gặp một từ nào đó mà bạn thấy lạ, có thể đánh dấu nó và nhấn Command Control D để xem từ điển định nghĩa với các thông tin từ Wikipedia mà không phải thoát khỏi ứng dụng đang làm việc.
10. Bạn có thể sắp xếp các biểu tượng bên trong thanh menu bằng cách giữ Ctrl và kéo chúng xung quanh. Bạn cũng có thể sử dụng cách này để loại bỏ biểu tượng nào đó ra khỏi thanh menu.
11. Nếu cần ghi lại bất kỳ âm thanh hoặc video đang phát trên màn hình, bạn có thể sử dụng QuickTime Player của Apple mà không cần phải tải về bất kỳ phần mềm của bên thứ ba.
12. Trong trường hợp muốn điều chỉnh âm lượng máy Mac, nhưng chỉ nhích hơn một chút, bạn hãy giữ Shift Option khi nhấn nút Volume Up hoặc Down. Điều này chỉ thay đổi trong gia số nhỏ, và có thể áp dụng tương tự với độ sáng của màn hình.
13. Khi thay đổi kích thước cửa sổ, thay vì sử dụng hai thao tác kéo theo chiều ngang hoặc chiều dọc, bạn có thể giữ phím Option Shift khi thay đổi kích thước. Điều này sẽ cho phép co hai chiều cùng một lúc, và cùng mức.
Mặc dù chỉ là thủ thuật nhỏ, nhưng đôi khi việc tăng giảm đồng thời sẽ rất tiện lợi
15. Bạn có thể tạo ra phím tắt bàn phím tùy chỉnh cho các ứng dụng nhất định bằng cách vào System Preferences> Keyboard> Shortcuts, bấm biểu tượng ” ” để thêm một ứng dụng, sau đó thêm chức năng phím tắt và bấm phím tương ứng.
Thành Luân
Ảnh chụp màn hình
Theo Thanhnien
Cách kích hoạt giao diện phẳng trên YouTube
Google đang chuẩn bị chuyển đổi từ giao diện hiện đại sang giao diện triết lý phẳng (Material Design) gọn nhẹ hơn cho dịch vụ YouTube của mình, nhưng bạn có thể xem trước giao diện này ngay lập tức bằng cách khai thác thủ thuật sau.
Giao diện triết lý phẳng của YouTube khá tiện lợi khi chọn nội dung
Trước tiên, bạn cần biết rằng giao diện triết lý phẳng của YouTube đã được triển khai đến một số lượng người dùng nhất định. Tuy nhiên, nếu chưa được trải nghiệm, bạn cần thực hiện một số thủ thuật nhỏ trên công cụ phát triển của trình duyệt web.
Khi ở giao diện triết lý phẳng của YouTube, bạn sẽ thấy một trong những thay đổi chính là nút Upload được thay thế bằng một mũi tên hướng lên trên. Bạn cũng sẽ thấy một bản cập nhật font chữ, các nút tròn và một bố cục trang tốt hơn rất nhiều. Google cũng bổ sung thêm một chút điểm mới như thanh tìm kiếm và các mục khác được thay đổi về màu sắc, phù hợp với nội dung mà bạn truy cập.
Cách kích hoạt giao diện triết lý phẳng
- Đầu tiên, để kích hoạt giao diện mới của YouTube, bạn sẽ cần phải sử dụng trình duyệt Chrome và truy cập vào trang YouTube dành cho Mỹ tại địa chỉhttps://www.youtube.com/?gl=US.
- Tiếp theo, trong giao diện làm việc của YouTube bạn hãy nhấn tổ hợp phím Ctrl Shift i.
- Ở khung cửa sổ dành cho nhà phát triển, bạn hãy nhấn vào mục Resources. Tùy thuộc vào máy tính đang sử dụng mà bạn có thể phải nhấn vào nút hai mũi tên bên phải (>>) để thấy được tùy chọn Resources.
Nhấp vào mục Resources trong khung dành cho nhà phát triển
- Bây giờ, bạn hãy click vào nhánh Cookies, sau đó chọn tên miền YouTube.
Các bước chọn Cookies và nguồn YouTube
- Ở khung bên trái bạn hãy tìm đến cookie có nội dung VISITOR_INFO1_LIVE và xóa nó đi.
Xóa nhánh có tiêu đề VISITOR_INFO1_LIVE trong khung Cookie
- Một khi bạn đã xóa xong cookie nói trên, quay trở lại giao diện điều khiển (chọn mục Console) và gõ vào chuỗi ký tựdocument.cookie="VISITOR_INFO1_LIVE=Qa1hUZu3gtk;path=/;domain=.youtube.com"
Khi đã thực hiện xong việc này, bạn hãy làm mới trang YouTube của mình, bây giờ bạn sẽ thấy giao diện thiết kế mới hiện ra.
Kiến Văn
Ảnh chụp màn hình
Theo Thanhnien
Tuyệt chiêu giúp máy tính Mac OS X tăng tốc 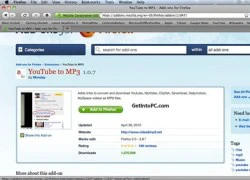 Không cần phải chi thêm tiền để nâng cấp cấu hình phần cứng, với một số thủ thuật đơn giản dưới đây, người dùng có thể làm tăng độ mượt mà hơn cho hệ điều hành Mac OS X, theo Business Insider. Giảm số lượng ứng dụng chạy khi khởi động Nếu bạn có một loạt chương trình khác nhau thiết lập để...
Không cần phải chi thêm tiền để nâng cấp cấu hình phần cứng, với một số thủ thuật đơn giản dưới đây, người dùng có thể làm tăng độ mượt mà hơn cho hệ điều hành Mac OS X, theo Business Insider. Giảm số lượng ứng dụng chạy khi khởi động Nếu bạn có một loạt chương trình khác nhau thiết lập để...
 Video sốc: Chụp ảnh check in, thanh niên 20 tuổi bất ngờ bị sóng "nuốt gọn" ngay trước mắt bạn bè00:31
Video sốc: Chụp ảnh check in, thanh niên 20 tuổi bất ngờ bị sóng "nuốt gọn" ngay trước mắt bạn bè00:31 Thực hư tin Campuchia điều binh sĩ tới biên giới với Thái Lan sau vụ đối đầu08:43
Thực hư tin Campuchia điều binh sĩ tới biên giới với Thái Lan sau vụ đối đầu08:43 Ngô Thanh Vân lộ video vòng 2 lùm lùm trong tiệc sinh nhật, có động thái che chắn nhưng không đáng kể!01:15
Ngô Thanh Vân lộ video vòng 2 lùm lùm trong tiệc sinh nhật, có động thái che chắn nhưng không đáng kể!01:15 Vì sao Văn Toàn dễ dàng cho Hoà Minzy vay 4 tỷ nhưng lần thứ hai cô bạn thân hỏi vay tiếp thì say "No"?00:44
Vì sao Văn Toàn dễ dàng cho Hoà Minzy vay 4 tỷ nhưng lần thứ hai cô bạn thân hỏi vay tiếp thì say "No"?00:44 Xót xa tiếng khóc bất lực của nữ chủ quán Đà Nẵng khi chứng kiến toàn bộ phòng trà bị thiêu rụi ngay trước mắt00:25
Xót xa tiếng khóc bất lực của nữ chủ quán Đà Nẵng khi chứng kiến toàn bộ phòng trà bị thiêu rụi ngay trước mắt00:25 Khoảnh khắc "tiên tử kết màn" gây bão của người đàn ông tóc xanh mặc đẹp số 1 Hàn Quốc05:14
Khoảnh khắc "tiên tử kết màn" gây bão của người đàn ông tóc xanh mặc đẹp số 1 Hàn Quốc05:14 Livestream làm trà sữa cho khách nhưng ngậm cả miệng vào cốc: Chủ quán khóc khi bị lan truyền, nghi ngờ bị "chơi xấu"00:59
Livestream làm trà sữa cho khách nhưng ngậm cả miệng vào cốc: Chủ quán khóc khi bị lan truyền, nghi ngờ bị "chơi xấu"00:59 Xung đột Nga - Ukraine trước bước ngoặt08:59
Xung đột Nga - Ukraine trước bước ngoặt08:59 Video: Va chạm giao thông, 2 người phụ nữ xô xát với người đàn ông lớn tuổi00:20
Video: Va chạm giao thông, 2 người phụ nữ xô xát với người đàn ông lớn tuổi00:20 Ca sĩ Mỹ Tâm ăn tối sang chảnh ở Mỹ, Lý Nhã Kỳ gợi cảm00:52
Ca sĩ Mỹ Tâm ăn tối sang chảnh ở Mỹ, Lý Nhã Kỳ gợi cảm00:52 "Kiếp sau con muốn làm mẹ của mẹ, để không phải nhìn mẹ mất": Sao một đứa trẻ lại nói được câu đó nhỉ?00:21
"Kiếp sau con muốn làm mẹ của mẹ, để không phải nhìn mẹ mất": Sao một đứa trẻ lại nói được câu đó nhỉ?00:21Tin đang nóng
Tin mới nhất

Nâng cao và biến đổi hình ảnh của bạn bằng trình chỉnh sửa video trực tuyến CapCut

Cách đăng Facebook để có nhiều lượt thích và chia sẻ

Thêm nhiều bang của Mỹ cấm TikTok

Microsoft cấm khai thác tiền điện tử trên các dịch vụ đám mây để bảo vệ khách hàng

Facebook trấn áp hàng loạt công ty phần mềm gián điệp

Meta đối mặt cáo buộc vi phạm các quy tắc chống độc quyền với mức phạt 11,8 tỷ đô

Không cần thăm dò, Musk nên sớm từ chức CEO Twitter

Đại lý Việt nhập iPhone 14 kiểu 'bia kèm lạc'

Khai trương hệ thống vé điện tử và dịch vụ trải nghiệm thực tế ảo XR tại Quần thể Di tích Cố đô Huế

'Dở khóc dở cười' với tính năng trợ giúp người bị tai nạn ôtô của Apple

Xiaomi sa thải hàng nghìn nhân sự

Apple sẽ bắt đầu sản xuất MacBook tại Việt Nam vào giữa năm 2023
Có thể bạn quan tâm

Jennie công bố tổ chức 1 sự kiện đặc biệt ở TP.HCM, fan "đứng ngồi không yên" nhưng nhớ lưu ý điều này!
Nhạc quốc tế
21:47:05 01/03/2025
Triều Tiên thử tên lửa chiến lược, ông Kim Jong-un trực tiếp thị sát
Thế giới
21:43:36 01/03/2025
Trấn Thành nhắc thẳng đàn em: "Em ơi đừng sống keo kiệt"
Sao việt
21:41:50 01/03/2025
Nữ diễn viên 22 tuổi mất tích nhiều ngày đã được tìm thấy, lời kể lúc lộ diện gây chấn động
Sao châu á
21:37:45 01/03/2025
Hẹn người lạ vào nhà nghỉ tâm sự, người đàn ông bị cướp tài sản
Pháp luật
21:14:19 01/03/2025
"Nghe tôi bệnh, Quyền Linh ngồi ngoài khóc, mẹ của Lý Hùng gọi điện năn nỉ giúp"
Tv show
20:59:31 01/03/2025
Hoà Minzy ra mắt MV mà cả làng như mở hội xuân: Dàn Anh Trai tháp tùng tận nơi, liền anh liền chị dàn hàng đón chào quan khách
Nhạc việt
20:56:47 01/03/2025
Học sinh tiểu học làm phép tính "11 - 4 = 7" bị gạch đỏ, mẹ đi chất vấn giáo viên thì nhận về một câu chí mạng
Netizen
20:51:51 01/03/2025
Nổ lớn gần một chi nhánh ngân hàng
Tin nổi bật
20:45:56 01/03/2025
 Apple sẽ hủy bỏ phát phát triển router Wi-Fi?
Apple sẽ hủy bỏ phát phát triển router Wi-Fi? Smartphone vẫn nằm trong chiến lược của Microsoft
Smartphone vẫn nằm trong chiến lược của Microsoft



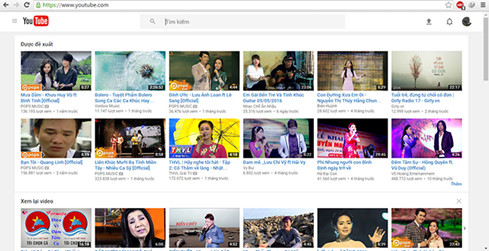
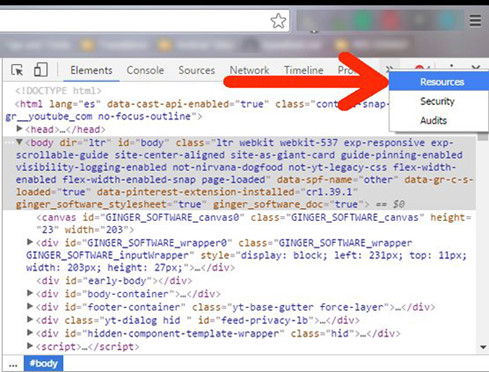
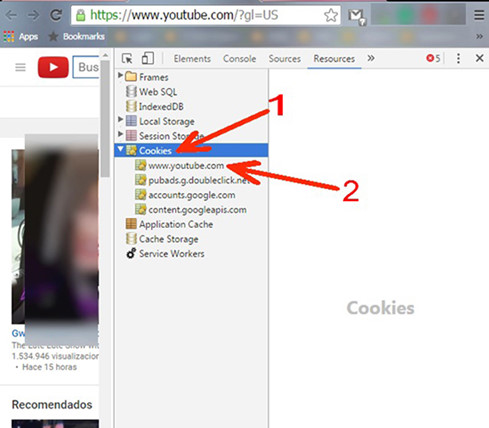
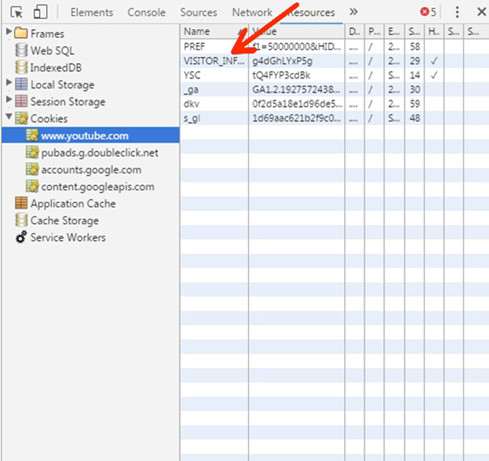
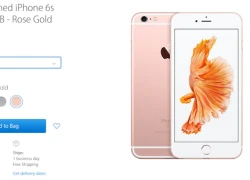 Apple trực tiếp bán iPhone 'tân trang'
Apple trực tiếp bán iPhone 'tân trang' Bí ẩn đằng sau thiết kế Surface Studio đình đám
Bí ẩn đằng sau thiết kế Surface Studio đình đám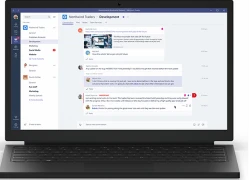 Microsoft chính thức công bố Teams - đối thủ của Slack
Microsoft chính thức công bố Teams - đối thủ của Slack Mac và PC: Ai 'đỉnh' hơn?
Mac và PC: Ai 'đỉnh' hơn? Vì sao MacBook Pro mới chỉ có tối đa 16 GB RAM
Vì sao MacBook Pro mới chỉ có tối đa 16 GB RAM Microsoft vượt qua Apple về sự sáng tạo
Microsoft vượt qua Apple về sự sáng tạo Vợ đẹp của Lâm Tây gây tranh cãi khi tập gym chỉ sau 10 ngày sinh con, lên tiếng cảnh báo: Đừng như Xuân!
Vợ đẹp của Lâm Tây gây tranh cãi khi tập gym chỉ sau 10 ngày sinh con, lên tiếng cảnh báo: Đừng như Xuân! Lý do Mạc Anh Thư và Huy Khánh ly hôn
Lý do Mạc Anh Thư và Huy Khánh ly hôn Vợ chồng Huyền thoại Hollywood Gene Hackman đã chết 9 ngày trước khi được phát hiện
Vợ chồng Huyền thoại Hollywood Gene Hackman đã chết 9 ngày trước khi được phát hiện Thỏa thuận khoáng sản Mỹ - Ukraine bất thành sau màn tranh cãi cấp nguyên thủ
Thỏa thuận khoáng sản Mỹ - Ukraine bất thành sau màn tranh cãi cấp nguyên thủ Sao Hoa ngữ 1/3: Trương Quân Ninh tiết lộ cảnh tình tứ với Liên Bỉnh Phát
Sao Hoa ngữ 1/3: Trương Quân Ninh tiết lộ cảnh tình tứ với Liên Bỉnh Phát Cô giáo gửi ảnh học sinh ngủ trưa và xóa trong 30 giây nhưng đã quá muộn: Phụ huynh quyết định chuyển trường
Cô giáo gửi ảnh học sinh ngủ trưa và xóa trong 30 giây nhưng đã quá muộn: Phụ huynh quyết định chuyển trường NSƯT Nguyệt Hằng nghỉ việc ở Nhà hát Tuổi trẻ sau 35 năm công tác
NSƯT Nguyệt Hằng nghỉ việc ở Nhà hát Tuổi trẻ sau 35 năm công tác Tổng thống Ukraine đã điện đàm ngay với 2 lãnh đạo châu Âu sau khi gặp Tổng thống Trump
Tổng thống Ukraine đã điện đàm ngay với 2 lãnh đạo châu Âu sau khi gặp Tổng thống Trump Người mẹ bật điều hòa giữ xác con gái trong căn chung cư suốt 6 năm
Người mẹ bật điều hòa giữ xác con gái trong căn chung cư suốt 6 năm Người mẹ nguy kịch vì bị con trai tạt xăng dã man: "Tôi không bao giờ giận con..."
Người mẹ nguy kịch vì bị con trai tạt xăng dã man: "Tôi không bao giờ giận con..." Thêm 1 sao Việt tung tin nhắn, "bóc trần" mẹ bé Bắp nói chuyện trước sau bất nhất?
Thêm 1 sao Việt tung tin nhắn, "bóc trần" mẹ bé Bắp nói chuyện trước sau bất nhất? Mẹ Bắp lên tiếng về chiến dịch gây quỹ trên Give.Asia và mối quan hệ với gia đình chồng cũ
Mẹ Bắp lên tiếng về chiến dịch gây quỹ trên Give.Asia và mối quan hệ với gia đình chồng cũ Nóng: Huy Khánh và Mạc Anh Thư ly hôn sau 12 năm chung sống
Nóng: Huy Khánh và Mạc Anh Thư ly hôn sau 12 năm chung sống Nóng: Báo Hàn "bắt gọn" Lee Jong Suk hẹn hò Moon Ga Young, chuyện tình với IU đã toang?
Nóng: Báo Hàn "bắt gọn" Lee Jong Suk hẹn hò Moon Ga Young, chuyện tình với IU đã toang? Nóng: Mẹ Từ Hy Viên tuyên bố cho con rể cũ tất cả, nghi từ bỏ quyền nuôi cả 2 cháu
Nóng: Mẹ Từ Hy Viên tuyên bố cho con rể cũ tất cả, nghi từ bỏ quyền nuôi cả 2 cháu Lộ nhan sắc thật của vợ mẫu tây Bùi Tiến Dũng qua cam thường video thân mật với chồng, có khác ảnh tự đăng?
Lộ nhan sắc thật của vợ mẫu tây Bùi Tiến Dũng qua cam thường video thân mật với chồng, có khác ảnh tự đăng? Mỹ nhân Việt đổi đời chỉ nhờ 1 cái bĩu môi, cả body lẫn nhan sắc đều thăng hạng đỉnh cao sau 8 năm
Mỹ nhân Việt đổi đời chỉ nhờ 1 cái bĩu môi, cả body lẫn nhan sắc đều thăng hạng đỉnh cao sau 8 năm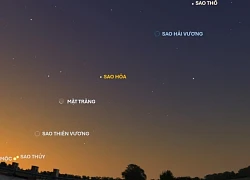 Kỳ thú hiện tượng "Thất tinh liên châu" - 7 hành tinh hội tụ hiếm gặp, ở Việt Nam quan sát được không?
Kỳ thú hiện tượng "Thất tinh liên châu" - 7 hành tinh hội tụ hiếm gặp, ở Việt Nam quan sát được không?