Thủ thuật đặt lại và thay đổi mật khẩu Gmail nếu bạn lỡ quên
Quên mật khẩu là tình huống rất nhiều người gặp phải và nếu đó là tài khoản Gmail, dưới đây sẽ là cách đặt lại và thay đổi mật khẩu.
Nếu chẳng may bạn quên mật khẩu Gmail nào đó, đừng sợ vì rất dễ dàng để đặt lại mật khẩu Gmail từ máy tính hoặc smartphone, miễn là bạn còn giữ email hoặc số điện thoại dự phòng. Đây là cách đặt lại mật khẩu Gmail:
1. Vào màn hình đăng nhập Gmail trên thiết bị của bạn và nhập tên tài khoản bạn cần khôi phục.
2. Khi nó yêu cầu bạn nhập mật khẩu, hãy nhấn vào cụm từ “Forgot password?” màu xanh lam bên dưới.
3. Nếu có thể, hãy nhập mật khẩu cuối cùng mà bạn nhớ được khi sử dụng cho tài khoản Gmail của mình. Gmail hỏi điều này trong trường hợp bạn chưa quên hẳn mật khẩu.
Nếu mật khẩu bạn nhập thực sự chính xác, bạn sẽ được chuyển hướng đến Gmail và bạn không cần phải tìm mật khẩu cũ.
Nếu mật khẩu bạn nhập là mật khẩu cũ hoặc mật khẩu bạn chưa từng sử dụng, Gmail sẽ tự động đưa bạn đến bước 4.
Video đang HOT
4. Tùy thuộc vào việc bạn có smartphone kết nối với tài khoản Google của mình hay không, Google có thể tự động gửi thông báo cho smartphone của bạn – nhấn “Có” trên thông báo để Google đặt lại mật khẩu.
Nếu bạn không nhận được thông báo này hoặc muốn thực hiện theo cách khác, hãy nhấp vào “Try another way” ở cuối màn hình.
5. Nếu bạn đã thiết lập số điện thoại khôi phục bằng tài khoản này hoặc tài khoản khác được liên kết với tài khoản này, Gmail sẽ cung cấp cho bạn tùy chọn gửi tin nhắn hoặc cuộc gọi đến số đó có chứa mã mà bạn có thể sử dụng để xác nhận danh tính.
Nếu bạn mang theo smartphone, hãy chọn phương thức liên lạc mong muốn, sau đó chuyển sang bước 6.
Nếu bạn không mang theo smartphone hoặc không muốn Gmail liên hệ với bạn theo cách này, hãy nhấp vào “I don’t have my phone” ở dưới cùng và tiếp tục bước 5.
6. Nếu bạn có một email khác được liên kết với email này dưới dạng email khôi phục, Google sẽ cung cấp cho bạn tùy chọn để gửi mã khôi phục đến email đó. Nếu phương pháp đó phù hợp với bạn, hãy nhấp vào “Gửi”, sau đó chuyển sang bước 6.
Nếu vì lý do nào đó, bạn không có quyền truy cập vào tài khoản email khôi phục, bạn sẽ phải nhấp vào “Try another Way”, sau đó Gmail sẽ yêu cầu địa chỉ email mà bạn có quyền truy cập. Hệ thống sẽ đánh giá vấn đề của bạn và xác định xem họ có thể giúp bạn khôi phục tài khoản của mình không. Không có gì đảm bảo rằng bạn sẽ có thể khôi phục tài khoản của mình theo cách này.
7. Nhập mã đã được gửi đến điện thoại hoặc địa chỉ email khôi phục của bạn.
Không cần nhập chữ “G -” ở đầu là, chỉ cần nhập số.
8. Bây giờ Gmail sẽ yêu cầu bạn chọn một mật khẩu mới. Hãy cố gắng nhớ nó, hãy viết nó ra một nơi an toàn để xem lại khi quên.
Cách xóa tài khoản Gmail của bạn mà không làm mất dữ liệu liên kết
Nếu muốn xoá tài khoản Gmail nhưng không muốn những vẫn có thể sử dụng các ứng dụng khác của Google như YouTube hoặc Tài liệu, đây sẽ là cách làm dành cho bạn.
Nếu bạn có một tài khoản Gmail mà không muốn dùng nữa, kể cả đó có là tài khoản dành cho doanh nghiệp hay tài khoản lập từ ngày xưa nhưng giờ không dùng nên chỉ còn là nơi nhận được email spam. Bạn có thể xóa địa chỉ Gmail nhưng vẫn giữ lại những tài khoản Google được liên kết với địa chỉ đó. Điều này có nghĩa là bạn sẽ vẫn có thể sử dụng các ứng dụng khác của Google như YouTube hoặc Tài liệu.
Thao tác này sẽ xóa tất cả email được lưu trên tài khoản này và bất kỳ ai khác sẽ không thể gửi hoặc nhận thư tại địa chỉ đó nên hãy cân nhắc trước khi thực hiện. Nếu đã chắc chắn muốn làm, đây là cách xóa tài khoản Gmail bằng bất kỳ trình duyệt internet nào trên PC hoặc MacOS:
Mở tài khoản Gmail mà bạn muốn xóa trên PC hoặc máy tính Mac. Nhấp vào biểu tượng hồ sơ ở góc trên bên phải để mở menu tài khoản. Từ menu tài khoản của bạn, hãy nhấp vào "Manage your Google Account".
Ở thanh bên trái, nhấn vào tab "Data & personalization". Cuộn xuống và nhấn vào "Delete a service or your account."
Nhấn vào "Delete a service" trong phần "Delete a Google service".
Nhập mật khẩu của bạn, nếu được hỏi, để xác minh rằng đó là bạn. Tại đây, bạn có thể chọn tải xuống dữ liệu trước khi xóa tài khoản của mình bằng cách nhấn vào nút "DOWNLOAD DATA" màu xanh lam. Nhấn vào biểu tượng thùng rác bên cạnh "Gmail" ở cuối trang.
Nhập email để gửi tin nhắn xác nhận. Email này không thể là một tài khoản Gmail khác. Nhấn vào nút "SEND VERIFICATION EMAIL" màu xanh lam. Đăng nhập vào tài khoản email bạn đã cung cấp và mở email mà Google vừa gửi. Nhấn vào liên kết bên trong để kết thúc quá trình xóa.
9 Mẹo và thủ thuật giúp bạn có thể khai thác được tối đa tính năng mà Gmail mang đến 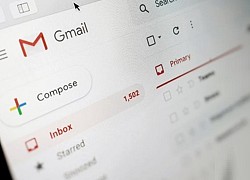 Với những mẹo và thủ thuật này, việc sử dụng Gmail sẽ tiện lợi hơn bao giờ hết. Gmail là một trong những nhà cung cấp dịch vụ email được sử dụng nhiều nhất hiện nay, và tất nhiên là có lý do chính đáng đằng sau lời tuyên bố này. Trước hết, nó miễn phí và đi kèm là các dịch vụ...
Với những mẹo và thủ thuật này, việc sử dụng Gmail sẽ tiện lợi hơn bao giờ hết. Gmail là một trong những nhà cung cấp dịch vụ email được sử dụng nhiều nhất hiện nay, và tất nhiên là có lý do chính đáng đằng sau lời tuyên bố này. Trước hết, nó miễn phí và đi kèm là các dịch vụ...
 Ông chú 40 trêu ghẹo cô gái 17 tuổi, bị phản ứng liền đập vỡ kính quán ăn00:57
Ông chú 40 trêu ghẹo cô gái 17 tuổi, bị phản ứng liền đập vỡ kính quán ăn00:57 Clip: Nam thanh niên bỗng dưng lao đầu xuống đường đúng lúc ô tô tới, cảnh tượng sau đó gây kinh hãi00:53
Clip: Nam thanh niên bỗng dưng lao đầu xuống đường đúng lúc ô tô tới, cảnh tượng sau đó gây kinh hãi00:53 Thành viên đẹp nhất BLACKPINK đạo nhạc Quang Hùng MasterD?04:25
Thành viên đẹp nhất BLACKPINK đạo nhạc Quang Hùng MasterD?04:25 Kinh hoàng khoảnh khắc ô tô lao vào nhà dân khi 2 ông cháu đang ngồi xem TV: Đoạn clip khiến nhiều người sợ hãi00:26
Kinh hoàng khoảnh khắc ô tô lao vào nhà dân khi 2 ông cháu đang ngồi xem TV: Đoạn clip khiến nhiều người sợ hãi00:26 Công an xác minh clip người đàn ông khuyết tật bị hai thanh niên đi xe máy không mũ bảo hiểm tát vào đầu01:20
Công an xác minh clip người đàn ông khuyết tật bị hai thanh niên đi xe máy không mũ bảo hiểm tát vào đầu01:20 Lan truyền video SOOBIN ôm ấp fan khi diễn trong quán bar, bùng nổ tranh cãi kịch liệt00:18
Lan truyền video SOOBIN ôm ấp fan khi diễn trong quán bar, bùng nổ tranh cãi kịch liệt00:18 Quốc Anh: "Tôi thích Tiểu Vy, còn chuyện tình yêu thì để tùy duyên"02:45
Quốc Anh: "Tôi thích Tiểu Vy, còn chuyện tình yêu thì để tùy duyên"02:45 Rapper Việt có ca khúc gây sốt toàn cầu, hút 1 tỷ view trên TikTok04:51
Rapper Việt có ca khúc gây sốt toàn cầu, hút 1 tỷ view trên TikTok04:51 MLEE bị chỉ trích sau loạt bài đăng về ồn ào chia tay Quốc Anh, netizen thở dài: Tự mình hại mình!00:11
MLEE bị chỉ trích sau loạt bài đăng về ồn ào chia tay Quốc Anh, netizen thở dài: Tự mình hại mình!00:11 Thông tin mới về phiên xử vụ Đàm Vĩnh Hưng kiện chồng ca sĩ Bích Tuyền00:57
Thông tin mới về phiên xử vụ Đàm Vĩnh Hưng kiện chồng ca sĩ Bích Tuyền00:57 Khởi tố kẻ 'bắt cá hai tay', đánh gục bạn gái ở quán cà phê khi bị phát hiện21:01
Khởi tố kẻ 'bắt cá hai tay', đánh gục bạn gái ở quán cà phê khi bị phát hiện21:01Tin đang nóng
Tin mới nhất

Nâng cao và biến đổi hình ảnh của bạn bằng trình chỉnh sửa video trực tuyến CapCut

Cách đăng Facebook để có nhiều lượt thích và chia sẻ

Thêm nhiều bang của Mỹ cấm TikTok

Microsoft cấm khai thác tiền điện tử trên các dịch vụ đám mây để bảo vệ khách hàng

Facebook trấn áp hàng loạt công ty phần mềm gián điệp

Meta đối mặt cáo buộc vi phạm các quy tắc chống độc quyền với mức phạt 11,8 tỷ đô

Không cần thăm dò, Musk nên sớm từ chức CEO Twitter

Đại lý Việt nhập iPhone 14 kiểu 'bia kèm lạc'

Khai trương hệ thống vé điện tử và dịch vụ trải nghiệm thực tế ảo XR tại Quần thể Di tích Cố đô Huế

'Dở khóc dở cười' với tính năng trợ giúp người bị tai nạn ôtô của Apple

Xiaomi sa thải hàng nghìn nhân sự

Apple sẽ bắt đầu sản xuất MacBook tại Việt Nam vào giữa năm 2023
Có thể bạn quan tâm

Rủ nhau đi Mộc Châu, nhớ 'dừng chân' ăn những đặc sản ngon quên sầu này nhé!
Ẩm thực
06:17:08 19/02/2025
Cánh cửa hé mở
Thế giới
06:14:03 19/02/2025
Mỹ nhân Việt gây sốc vì tạo hình "xấu chưa từng thấy" trong phim mới, gương mặt khác lạ khó ai nhận ra
Phim việt
06:07:38 19/02/2025
Phim Trung Quốc quá hay xứng đáng nổi tiếng hơn: Nữ chính đẹp mê mẩn, nam chính đúng chuẩn "xé truyện" bước ra
Phim châu á
06:05:18 19/02/2025
Rihanna hóa Tí Cô nương cùng binh đoàn xanh bước vào thế giới loài người trong 'Phim Xì Trum'
Phim âu mỹ
05:57:15 19/02/2025
Nhóm ngư dân cố ý tháo thiết bị giám sát hành trình lãnh án tù
Pháp luật
00:13:36 19/02/2025
Tử vi 12 con giáp hôm nay 19/2: Ngọ công việc rắc rối, Mùi tiến triển thuận lợi
Trắc nghiệm
23:58:45 18/02/2025
Thêm 1 tượng đài sụp đổ trước cơn lốc Na Tra 2: Sự khủng khiếp này còn kéo dài đến bao giờ đây?
Hậu trường phim
23:13:27 18/02/2025
Cindy Lư đáp trả khi bị nói ngoại tình, là nguyên nhân khiến Hoài Lâm tụt dốc không phanh
Sao việt
22:49:19 18/02/2025
Điểm lại những tuyên bố chia tay đầy hoa mỹ của nghệ sĩ showbiz: Những cái tên như Triệu Lệ Dĩnh, Angelababy góp mặt
Sao châu á
22:45:29 18/02/2025
 Những địa điểm kinh dị mà bạn có thể “tham quan” qua Google Maps
Những địa điểm kinh dị mà bạn có thể “tham quan” qua Google Maps Nâng cấp TV Samsung với loạt ưu đãi dịp Tết
Nâng cấp TV Samsung với loạt ưu đãi dịp Tết
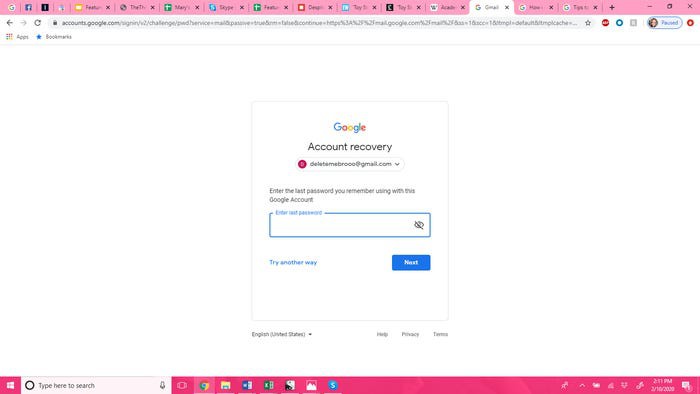
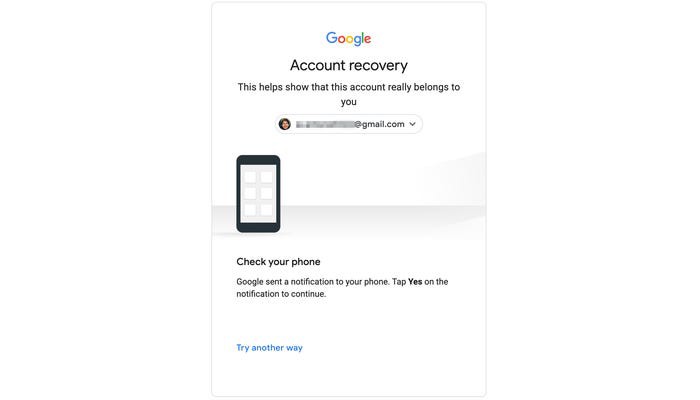
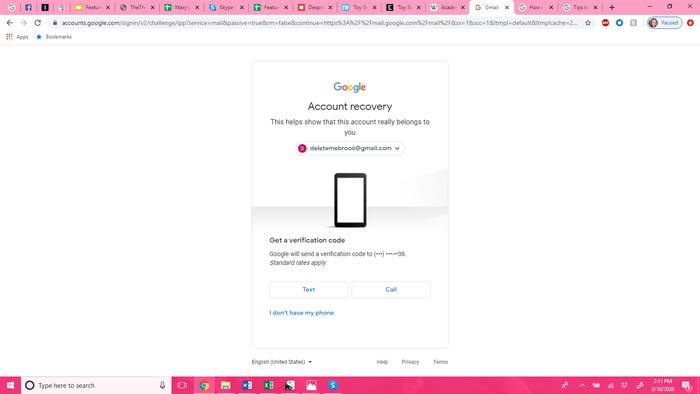
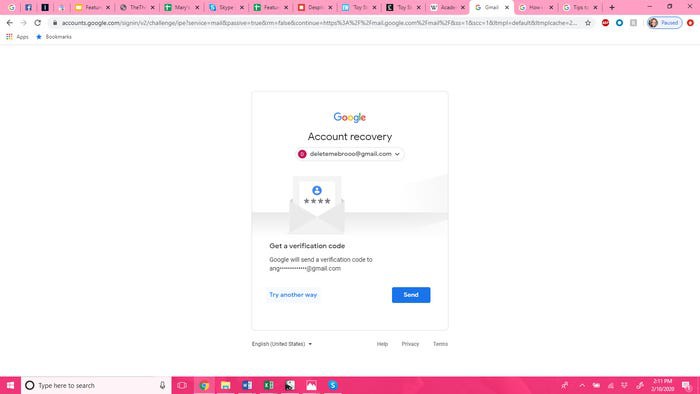
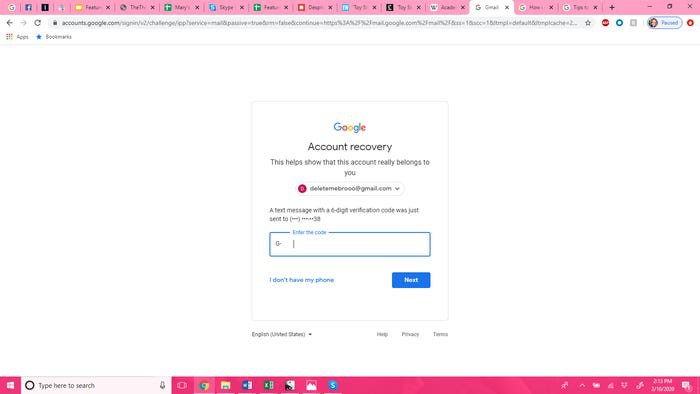
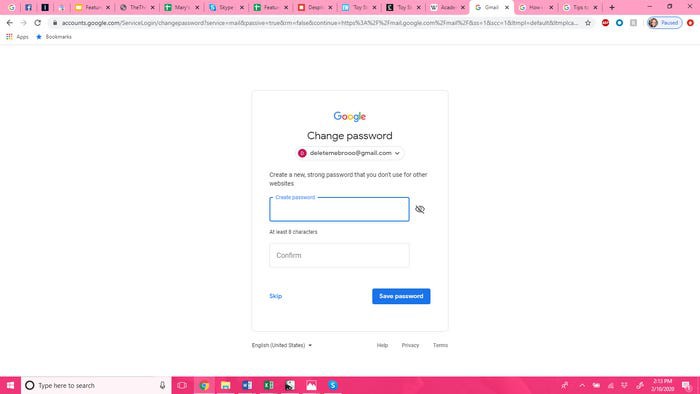
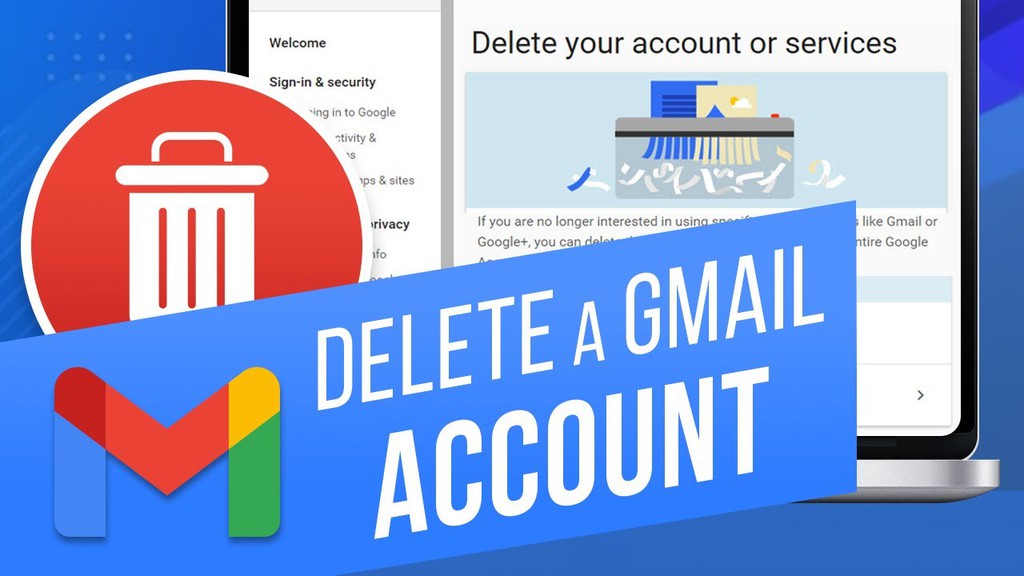
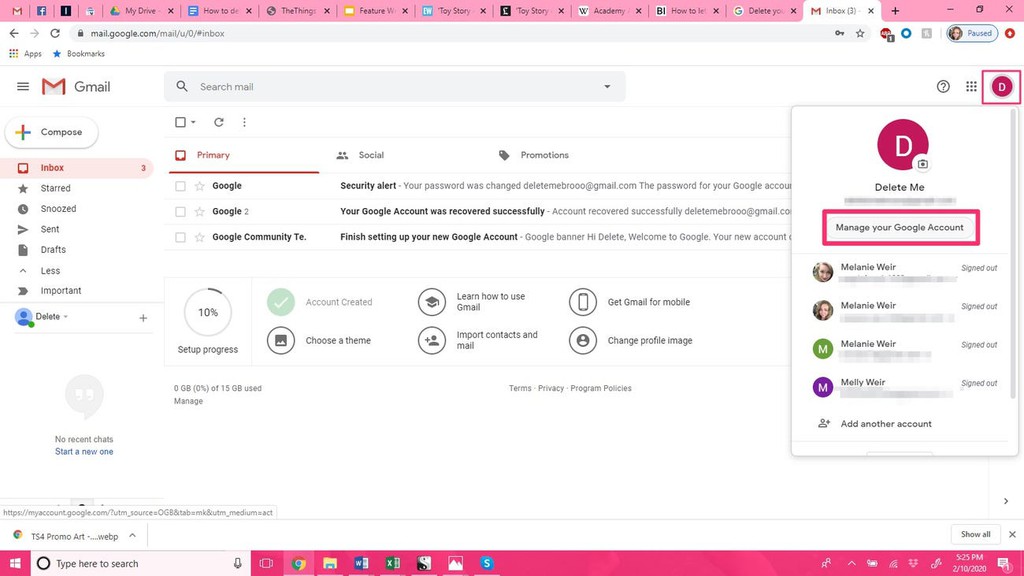
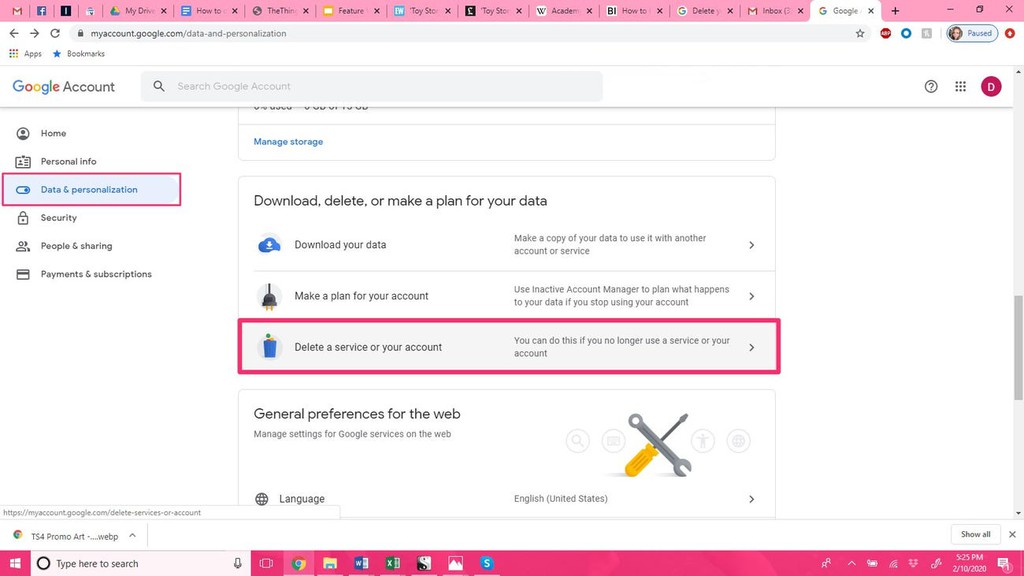
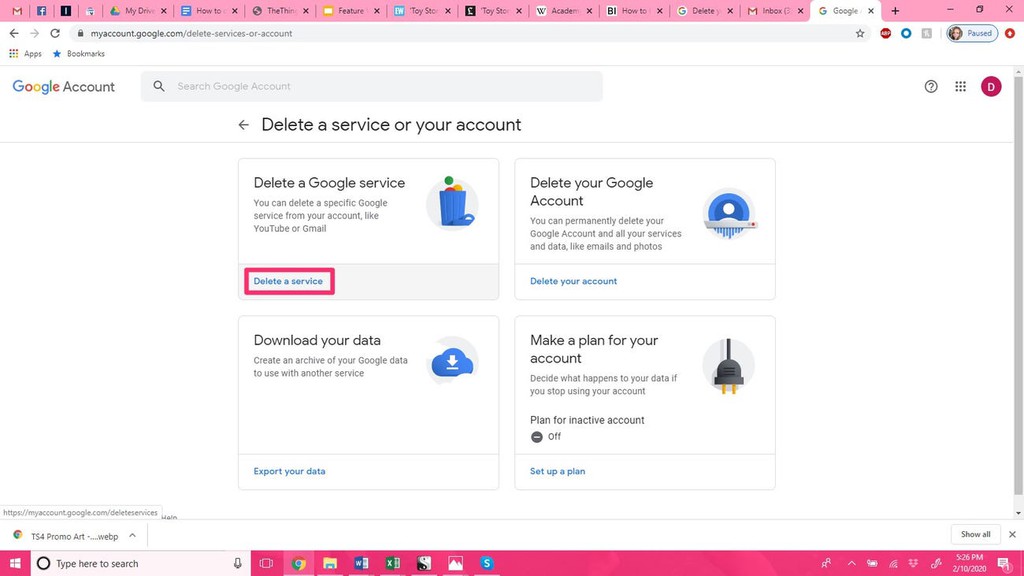
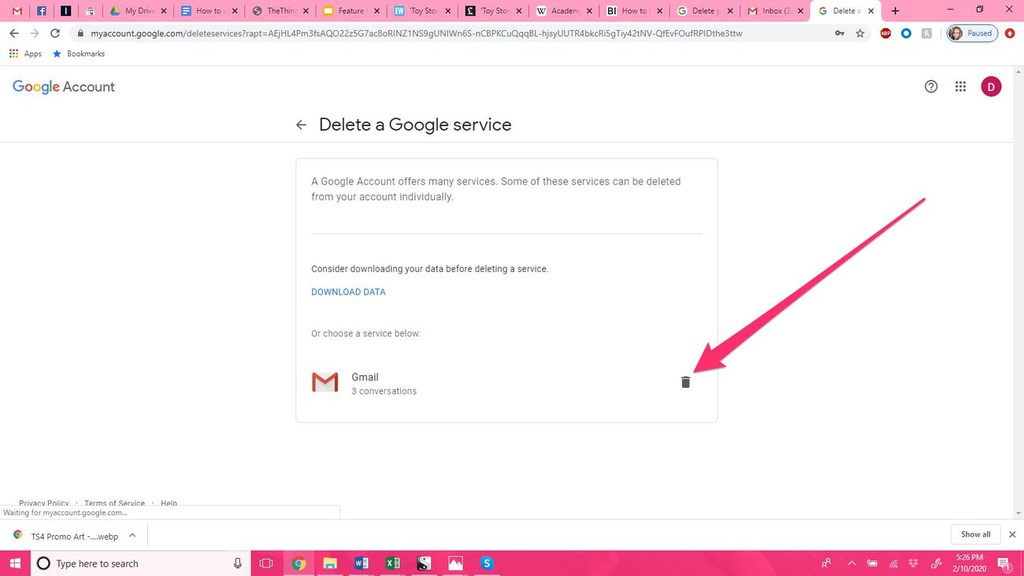
 Google Duo sẽ không còn hiện diện trên điện thoại Huawei
Google Duo sẽ không còn hiện diện trên điện thoại Huawei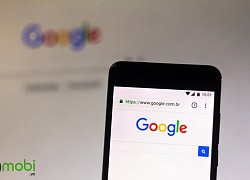 Google thiết kế lại giao diện tìm kiếm di động
Google thiết kế lại giao diện tìm kiếm di động Mẹo hay giúp nghe nhạc trên Youtube ngay cả khi tắt màn hình smartphone
Mẹo hay giúp nghe nhạc trên Youtube ngay cả khi tắt màn hình smartphone Quên mật khẩu, lập trình viên này chỉ còn 2 cơ hội để truy cập ví bitcoin trị giá 240 triệu USD trước khi mất chúng vĩnh viễn
Quên mật khẩu, lập trình viên này chỉ còn 2 cơ hội để truy cập ví bitcoin trị giá 240 triệu USD trước khi mất chúng vĩnh viễn Đây là cách để bạn đăng story dài hơn 1 phút, cực kì đơn giản mà không phải ai cũng biết
Đây là cách để bạn đăng story dài hơn 1 phút, cực kì đơn giản mà không phải ai cũng biết Mẹo hay giúp kiểm tra smartphone có đang bị ai "nhòm ngó" hay không
Mẹo hay giúp kiểm tra smartphone có đang bị ai "nhòm ngó" hay không Tranh cãi về quyết định tránh thai, triệt sản loài capybara
Tranh cãi về quyết định tránh thai, triệt sản loài capybara Khoảnh khắc rơi lệ của Trần Nghiên Hy tại concert bạn thân báo hiệu sự tan vỡ của cuộc hôn nhân bạc tỷ
Khoảnh khắc rơi lệ của Trần Nghiên Hy tại concert bạn thân báo hiệu sự tan vỡ của cuộc hôn nhân bạc tỷ Cuộc sống của nam người mẫu Việt sau cuộc tình kéo dài 5 năm với nữ đại gia hơn 32 tuổi
Cuộc sống của nam người mẫu Việt sau cuộc tình kéo dài 5 năm với nữ đại gia hơn 32 tuổi Triệu tập đối tượng đánh gãy mũi nam sinh lớp 11
Triệu tập đối tượng đánh gãy mũi nam sinh lớp 11 Học viên ôtô tập lái cán người tử vong
Học viên ôtô tập lái cán người tử vong Á hậu 2000 lên xe hoa sau khi bí mật có con đầu lòng?
Á hậu 2000 lên xe hoa sau khi bí mật có con đầu lòng?
 Vợ NSND Công Lý nói gì trước những nhận xét ác ý về ông xã?
Vợ NSND Công Lý nói gì trước những nhận xét ác ý về ông xã? Công bố hình ảnh cuối đời của Kim Sae Ron, nữ diễn viên vẫn cố gắng làm 1 việc dù tâm lý bất ổn
Công bố hình ảnh cuối đời của Kim Sae Ron, nữ diễn viên vẫn cố gắng làm 1 việc dù tâm lý bất ổn 2 điều Á hậu Phương Nhi làm gây náo loạn MXH sau 1 tháng làm vợ thiếu gia Vingroup
2 điều Á hậu Phương Nhi làm gây náo loạn MXH sau 1 tháng làm vợ thiếu gia Vingroup Nỗi đau của cô gái bị người tình đánh gục trong quán cà phê ở TPHCM
Nỗi đau của cô gái bị người tình đánh gục trong quán cà phê ở TPHCM MC Phương Mai nhập viện, ra khách sạn ở sau khi nộp đơn ly hôn
MC Phương Mai nhập viện, ra khách sạn ở sau khi nộp đơn ly hôn Chấn động: Trần Nghiên Hy - Trần Hiểu tuyên bố ly hôn
Chấn động: Trần Nghiên Hy - Trần Hiểu tuyên bố ly hôn Nhiều du khách rơi xuống sông khi tham quan ở chợ nổi Cần Thơ
Nhiều du khách rơi xuống sông khi tham quan ở chợ nổi Cần Thơ Nóng: Kim Sae Ron còn nợ 12,3 tỷ đồng trước khi qua đời
Nóng: Kim Sae Ron còn nợ 12,3 tỷ đồng trước khi qua đời Bức ảnh khiến ai cũng phải lo lắng cho vợ chồng H'Hen Niê
Bức ảnh khiến ai cũng phải lo lắng cho vợ chồng H'Hen Niê Động thái của phía Kim Soo Hyun sau khi Kim Sae Ron qua đời
Động thái của phía Kim Soo Hyun sau khi Kim Sae Ron qua đời Báo Hàn hé lộ Kim Sae Ron đích thân làm 1 việc trước khi qua đời, netizen đồng loạt bức xúc: "Sao không đưa tin sớm hơn?"
Báo Hàn hé lộ Kim Sae Ron đích thân làm 1 việc trước khi qua đời, netizen đồng loạt bức xúc: "Sao không đưa tin sớm hơn?"