Thiết lập duyệt gmail offline vô cùng đơn giản
Bài viết dưới đây GenK.vn sẽ giúp bạn sử dụng được hộp thư Gmail ngay cả khi bạn bị mất kết nối Internet bằng cách dùng plug-in Google Gears.
Google Gears là một dạng plugin được Google xây dựng cho các trình duyệt phổ biến hiện nay,nó cho phép bạn sử dụng các website mà không cần phải kết nối mạng (offline).
Khi không may bị mất mạng, Gmail sẽ tự động chuyển từ trạng thái online sang offline và sử dụng các dữ liệu được lưu trữ trên ổ đĩa cứng của người dùng thay vì truyền trên mạng. Bạn vẫn có thể đọc hay đánh dấu thư, cũng như làm mọi việc như khi có mạng (thông thường khi mất mạng bạn sẽ không thể vào được hòm thư nữa).
Sau đây GenK.vn xin trình bày sơ qua 1 số bước chính để cài đặt và thiết lập Google Gears.
Bước 1
Bạn vào đây để download Google Gears rồi sau đó cài đặt vào máy như các ứng dụng bình thường.
Bước 2
Nếu đang dùng trình duyệt, bạn sẽ phải tắt đi rồi vào lại.
Các trình duyệt này sẽ được cài thêm một add-on mới là Google Gears.
Bước 3: Thiết lập cấu hình Offline cho Gmail
Bạn đăng nhập vào hộp thư của mình, click chọn Settings. Tại đây bạn click tiếp vào nút Labs. Trong cửa sổ Labs, bạn tìm đến lựa chọn Offline rồi click vào Enabled để kích hoạt chức năng này.
Video đang HOT
Bước 4: Tạo shortcut của Gmail trên PC của bạn
Trong hộp thư của mình, bạn click vào nút Offline.
Bạn click tiếp vào nút Next.
Một hộp thoại xác nhận bảo mật hiện ra, click vào Allow để tiếp tục truy cập.
Đến đây, Gmail sẽ hỏi bạn nơi lưu trữ cho shortcut này ở đâu? (shortcut này sẽ giúp bạn truy cập được vào Gmail lúc không có mạng).
Việc cuối cùng là bạn chỉ cần ngồi đợi để chương trình tự động download thư đã lưu trong hòm thư về máy để làm cơ sở dữ liệu dùng khi offline.
Từ nay mỗi khi bị ngắt mạng, Gmail sẽ tự động chuyển về hoạt động ở chế độ offline. Bạn vẫn có thể duyệt những bức thư cũ có trong hòm thư của mình, thật tuyệt phải không?
Chúc các bạn thành công !
Tham khảo: gmailblog
Theo PLXH
Tối ưu thời gian dùng Pin Laptop bằng các thiết lập Power Management
Điều chỉnh các thiết lập trong Power Management của Windows chính xác không chỉ giúp bạn tăng tuổi thọ Pin Laptop mà còn giúp bạn làm việc hiệu quả hơn trong mỗi trường hợp.
Power Management là ứng dụng tích hợp sẵn trên Windows dùng để điều chỉnh các thiết lập liên quan đến việc sử dụng năng lượng của máy tính. Sử dụng Power Management hiệu quả sẽ giúp cho máy tính hoạt động tốt nhưng vẫn tiết kiệm năng lượng, việc này đặc biệt cần thiết đối với người dùng laptop.
Để sử dụng chức năng này, bạn bấm chuột vào biểu tượng pin dưới khay hệ thống và chọn "More power options" để mở cửa sổ "Power Options".
Ở đây, windows đã cung cấp sẵn cho bạn 3 hoặc 5 lựa chọn để thay đổi cho từng hoàn cảnh. Nếu bạn muốn sử dụng những gì Windows thiết lập sẵn, bạn chỉ cần chọn cấu hình phù hợp và đóng hộp thoại này lại.
Nội dung của 5 lựa chọn được cung cấp sẵn như sau:
Balanced: chế độ tự động cân bằng giữa nhu cầu về tài nguyên hệ thống và điện năng tiêu thụ (dùng pin hoặc cắm điện). Bình thường bạn cứ để laptop sử dụng ở chế độ này.
Power Saver: hạn chế một số hiệu ứng để tiết kiệm năng lượng, bạn nên sử dụng chế độ này nếu laptop đang dùng pin.
Energy Star: tương tự như Balanced.
High performance: Cấu hình cho laptop hoạt động hết công suất. Khi sử dụng tùy chọn này, bạn nên sử dụng nguồn điện từ bên ngoài vì laptop sẽ sử dụng rất nhiều điện.
Super Energy Star: cấu hình "siêu" tiết kiệm điện. Bạn chọn cấu hình này khi laptop bạn đã gần hết pin nhưng bạn cần thêm ít thời gian để hoàn tất công việc.
Chú ý: ở một số dòng laptop, bạn sẽ không có 2 lựa chọn Energy Star và Super Energy Star. Điều này không quan trọng vì có lẽ 3 tùy chọn cung cấp sẵn đã đủ cho mọi nhu cầu của bạn.
Tiếp theo, GenK.vn sẽ hướng dẫn cho bạn cách thay đổi nội dung cho 1 tùy chọn có sẵn nhằm phục vụ tốt nhất cho nhu cầu của bạn.
Đầu tiên, bạn mở hôp thoại Power Options như hướng dẫn ở trên, bạn bấm chuột vào mục "Change plan setting" cho cấu hình muốn thay đổi, ví dụ như Power Saver. Cửa sổ tiếp theo hiện ra như sau:
Ở cửa sổ này, bạn sẽ thấy 2 phần riêng biệt đó là thiết lập khi dùng điện và thiết lập khi dùng Pin. Với mỗi mục bạn có thể đặt thời gian bạn để thực hiện thao tác đó khi máy không có tác động.
Trong đó:
Dim the display: hạ độ sáng màn hình.
Turn off display: tắt màn hình
Put the computer to sleep: chạy chế độ ngủ đông.
Lựa chọn cuối cùng là chỉnh độ sáng màn hình cho từng trường hợp, bạn chỉ cần kéo thả thanh trượt tới mức vừa ý.
Theo GenK.vn, khi dùng pin, bạn nên chuyển sang dùng cấu hình "Power Saver", với các thông số như sau: tự hạ độ sáng màn hình xuống sau 1 phút, tắt màn hình sau 2 phút và tắt máy tạm thời sau 10 phút không dùng máy tính (xem hình bên trên).
Đối với cấu hình "High Performance", bạn để các thông số tương tự như hình bên dưới. Ở đây, GenK.vn khuyến cáo bạn nên để độ sáng màn hình tối đa và không tắt máy tính tạm thời cho trường hợp dùng nguồn điện từ bên ngoài.
Cuối cùng, bạn bấm "Save Change" để lưu lại những thay đổi và đóng các cửa sổ lại.
Chúc các bạn thành công!
Tham khảo: HowtoGeek
Theo PLXH
'Đánh bật' người cũ của chàng  Mối quan hệ hiện tại của bạn có thể rất phức tạp vì hình ảnh "người cũ" của anh ấy. Dưới đây là một vài mẹo nhỏ có thể giúp bạn thoát khỏi sự ám ảnh đó. 1. Đánh giá tình hình Trước khi đi đến bất kì quyết định nào, bạn hãy nói chuyện với anh ấy về tình hình mối quan...
Mối quan hệ hiện tại của bạn có thể rất phức tạp vì hình ảnh "người cũ" của anh ấy. Dưới đây là một vài mẹo nhỏ có thể giúp bạn thoát khỏi sự ám ảnh đó. 1. Đánh giá tình hình Trước khi đi đến bất kì quyết định nào, bạn hãy nói chuyện với anh ấy về tình hình mối quan...
 Các thương hiệu lớn Trung Quốc rủ nhau rời xa Android?08:38
Các thương hiệu lớn Trung Quốc rủ nhau rời xa Android?08:38 iPhone có một tính năng không phải ai cũng biết00:36
iPhone có một tính năng không phải ai cũng biết00:36 Pin nấm - bước đột phá của ngành năng lượng bền vững08:03
Pin nấm - bước đột phá của ngành năng lượng bền vững08:03 Câu chuyện thú vị về bài hát khiến Windows 'đứng hình'02:25
Câu chuyện thú vị về bài hát khiến Windows 'đứng hình'02:25 Lý do bất ngờ khiến Windows 7 khởi động chậm chạp06:56
Lý do bất ngờ khiến Windows 7 khởi động chậm chạp06:56 Canh bạc AI của Apple nhằm 'hạ bệ' Samsung08:44
Canh bạc AI của Apple nhằm 'hạ bệ' Samsung08:44 Vì sao pin smartphone Android kém hơn sau khi cập nhật phần mềm02:20
Vì sao pin smartphone Android kém hơn sau khi cập nhật phần mềm02:20 Windows 11 chiếm bao nhiêu dung lượng ổ cứng?01:07
Windows 11 chiếm bao nhiêu dung lượng ổ cứng?01:07 5 điều nhà sản xuất smartphone không nói cho người mua08:58
5 điều nhà sản xuất smartphone không nói cho người mua08:58 One UI 7 đến với dòng Galaxy S2103:50
One UI 7 đến với dòng Galaxy S2103:50Tiêu điểm
Tin đang nóng
Tin mới nhất

Người dùng điện thoại Android sẽ được nâng cấp tính năng chống lừa đảo

Nỗi ám ảnh thời lượng pin iPhone sẽ biến mất nhờ iOS 19

Sắp được dùng internet vệ tinh Starlink tại Việt Nam
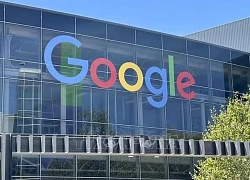
Google DeepMind công bố AI khoa học 'đột phá'
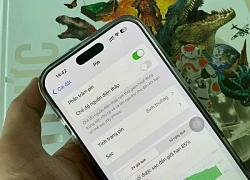
Apple dùng AI cải thiện thời gian sử dụng pin cho iPhone

Robot hình người của Trung Quốc 'bắt chước' vươn vai như con người

One UI 7 đến với dòng Galaxy S21

Đột phá với tấm pin năng lượng mặt trời làm từ vật liệu không ngờ

Hơn 40 lỗ hổng được phát hiện trong diễn tập thực chiến an ninh mạng toàn quốc lần đầu
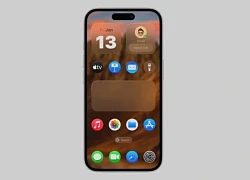
Tiết lộ mới về iOS 19

Google triển khai loạt biện pháp chống lừa đảo bằng AI

Tốc độ mạng 5G tại Việt Nam cải thiện mạnh mẽ
Có thể bạn quan tâm

Phúc thẩm Lưu Bình Nhưỡng, Lê Thanh Vân phiên tòa căng thẳng quyết định số phận!
Pháp luật
17:35:11 15/05/2025
Ca khúc 4 tỷ lượt xem dịp lễ 30/4 vào đề thi Văn
Nhạc việt
17:30:01 15/05/2025
Miss World Hàn Quốc bỏ thi, Missosology bêu tên Ý Nhi, liên quan bạn trai?
Sao châu á
17:22:09 15/05/2025
Thông tin chính thức mới nhất liên quan đến Hoa hậu Thuỳ Tiên
Sao việt
17:21:42 15/05/2025
Bàn chân voi: Kẻ hủy diệt vô hình, 5 phút cướp mạng, vạn năm không dám bén mảng!
Netizen
17:17:40 15/05/2025
Xung đột Hamas Israel: Tín hiệu tích cực về viện trợ cho Dải Gaza
Thế giới
17:07:54 15/05/2025
Miss World: Ý Nhi điểm yếu chí mạng, thua trông thấy, 1 người đẹp lộ tham vọng?
Tv show
16:56:29 15/05/2025
Hôm nay nấu gì: Bữa tối 5 món ngon nhìn cực mát mắt
Ẩm thực
16:45:46 15/05/2025
Thấy tiếng động lạ trong xô nước, cán bộ kiểm lâm hân hoan tìm thấy loài "tuyệt chủng" hơn 30 năm
Lạ vui
16:18:06 15/05/2025
Scarlett Johansson chỉ trích Oscar vì từng phớt lờ "Avengers: Endgame"
Hậu trường phim
15:17:06 15/05/2025
 Samsung Series 9 đạt chứng nhận TCO Certified Edge
Samsung Series 9 đạt chứng nhận TCO Certified Edge Ghé thăm trung tâm dữ liệu mới của Facebook
Ghé thăm trung tâm dữ liệu mới của Facebook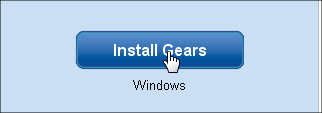
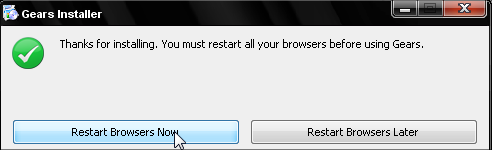
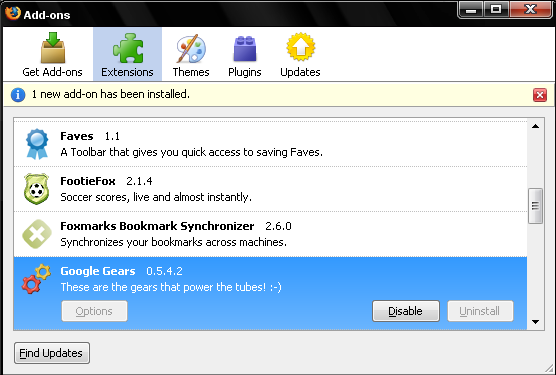


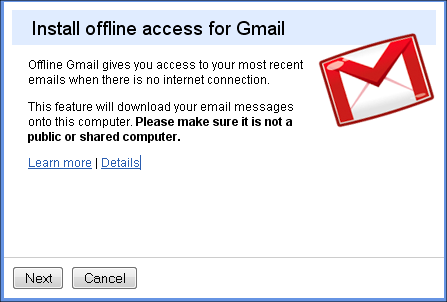
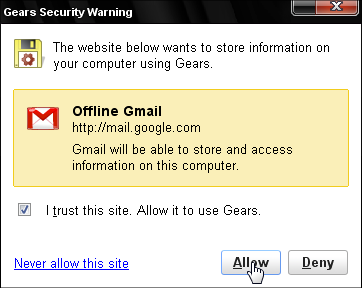
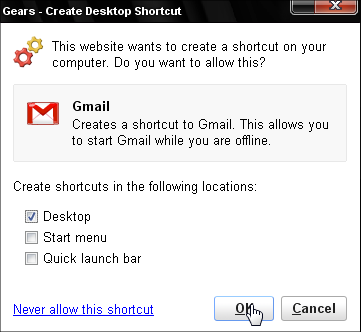
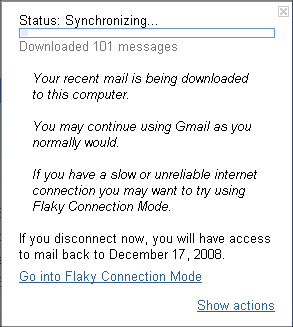
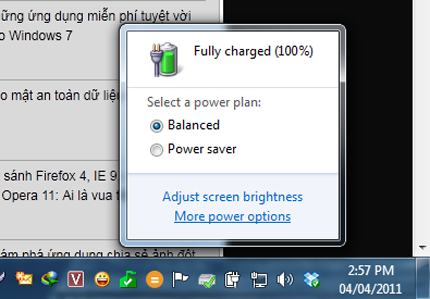
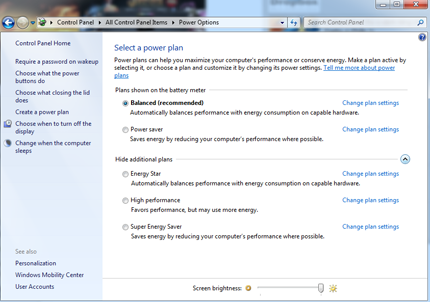
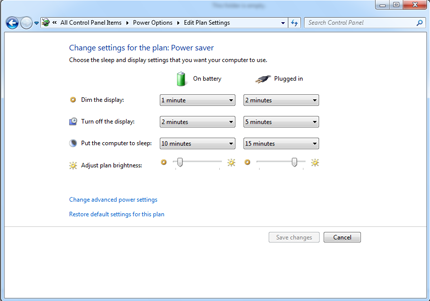
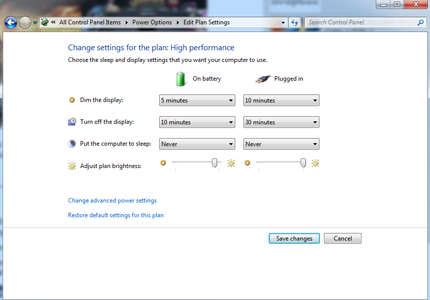
 Bạn có biết tạo dựng mối quan hệ?
Bạn có biết tạo dựng mối quan hệ? Hàng triệu máy tính gặp nguy hiểm vì bo mạch chủ Asus
Hàng triệu máy tính gặp nguy hiểm vì bo mạch chủ Asus Tại sao iPhone không sử dụng quạt làm mát?
Tại sao iPhone không sử dụng quạt làm mát? One UI 7 là dấu chấm hết cho Galaxy A14
One UI 7 là dấu chấm hết cho Galaxy A14 Ngân hàng đẩy mạnh ứng dụng công nghệ số:Tăng cạnh tranh, nâng hiệu quả
Ngân hàng đẩy mạnh ứng dụng công nghệ số:Tăng cạnh tranh, nâng hiệu quả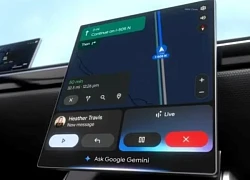 Google sẽ tích hợp Gemini vào các ô tô có hệ điều hành android
Google sẽ tích hợp Gemini vào các ô tô có hệ điều hành android GS.TSKH Hồ Sĩ Thoảng: Khoa học công nghệ có vai trò mở đường, tạo đột phá
GS.TSKH Hồ Sĩ Thoảng: Khoa học công nghệ có vai trò mở đường, tạo đột phá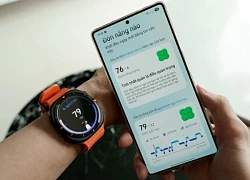 Galaxy AI trên Galaxy S25 series đồng hành cùng người trẻ cải thiện giấc ngủ
Galaxy AI trên Galaxy S25 series đồng hành cùng người trẻ cải thiện giấc ngủ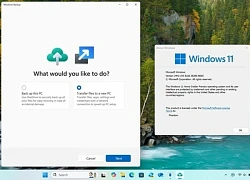 Sắp có ứng dụng 'chuyển nhà' dễ dàng cho Windows 11
Sắp có ứng dụng 'chuyển nhà' dễ dàng cho Windows 11 Hoa hậu Ý Nhi nịnh dì Ly Miss World vẫn out top 20 tức tưởi, bị bạn trai "hại"?
Hoa hậu Ý Nhi nịnh dì Ly Miss World vẫn out top 20 tức tưởi, bị bạn trai "hại"? Sốc: Hơn 11 diễn viên - ca sĩ lần lượt bị bắt giữ trong cuộc truy quét nóng của cảnh sát
Sốc: Hơn 11 diễn viên - ca sĩ lần lượt bị bắt giữ trong cuộc truy quét nóng của cảnh sát BYT tiếp tục thu hồi hàng giả, DDVS dầu gội nhập khẩu lên 'thớt' nguy cơ ung thư
BYT tiếp tục thu hồi hàng giả, DDVS dầu gội nhập khẩu lên 'thớt' nguy cơ ung thư
 Đám cưới Hồ Quỳnh Hương: Chú rể lần đầu lộ diện, cô dâu mặc áo dài và 4 chiếc váy cưới khác biệt!
Đám cưới Hồ Quỳnh Hương: Chú rể lần đầu lộ diện, cô dâu mặc áo dài và 4 chiếc váy cưới khác biệt! Đông Hùng: Thiếu gia thay mẹ trả nợ, rửa bát thuê, hot lại nhờ bè cho Võ Hạ Trâm
Đông Hùng: Thiếu gia thay mẹ trả nợ, rửa bát thuê, hot lại nhờ bè cho Võ Hạ Trâm
 Lộ ảnh Văn Hậu cùng vợ đi chọn nội thất cho căn biệt thự chục tỷ, nhan sắc tiểu thư Doãn Hải My gây sốt
Lộ ảnh Văn Hậu cùng vợ đi chọn nội thất cho căn biệt thự chục tỷ, nhan sắc tiểu thư Doãn Hải My gây sốt
 Diddy để trai bao dùng baby oil, nhập cuộc với bạn gái, hành động sau đó sốc hơn
Diddy để trai bao dùng baby oil, nhập cuộc với bạn gái, hành động sau đó sốc hơn Gia tộc Kim Sơn mà CEO nương tựa ở rể: 3 thế hệ tài giỏi, cực kín tiếng
Gia tộc Kim Sơn mà CEO nương tựa ở rể: 3 thế hệ tài giỏi, cực kín tiếng
 Tạm đình chỉ cán bộ phường Dương Nộ tác động cô gái, công an vào cuộc điều tra
Tạm đình chỉ cán bộ phường Dương Nộ tác động cô gái, công an vào cuộc điều tra
 Danh ca Ngọc Sơn tiễn biệt doanh nhân Hồ Nhân: "Bạn nhắn tôi, kiếp sau mãi là anh em"
Danh ca Ngọc Sơn tiễn biệt doanh nhân Hồ Nhân: "Bạn nhắn tôi, kiếp sau mãi là anh em" NASA đã tính toán xong chính xác thời điểm thế giới sẽ tận thế
NASA đã tính toán xong chính xác thời điểm thế giới sẽ tận thế TPHCM có số mắc Covid-19 nhiều nhất cả nước
TPHCM có số mắc Covid-19 nhiều nhất cả nước HOT: Lưu Diệc Phi và nam thần kém tuổi công khai hẹn hò?
HOT: Lưu Diệc Phi và nam thần kém tuổi công khai hẹn hò?