Thiên biến vạn hóa đĩa cài đặt Windows 8 với WinReducer
Bạn đã biết đến nLite cho Windows XP, RT Se7en Lite cho Windows 7 và giờ là lúc bạn nên biết thêm về WinReducer cho Windows 8
Thiết lập
Tuy vẫn đang ở dạng beta nhưng phần mềm này hoạt động rất tốt. Khởi động WinReducer sau khi giải nén lập tức bạn sẽ thấy một thông báo lỗi, nó yêu cầu bạn phải tải về một số chương trình để WinReducer có thể hoạt động được. Nhấn ‘OK’ để tiếp tục.
Tiếp theo bạn nhấn vào các liên kết của mỗi chương trình và sau đó tải về các chương trình thích hợp. Sau khi tải về bạn chỉ cần cài đặt bình thường, sau đó đánh dấu vào các ô trống và chọn đường dẫn tới file .exe của các chương trình đã cài đặt. ImageX và osdimg đều nằm trong cùng một bộ cài đặt nên bạn chỉ phải tải về bốn bộ cài đặt mà thôi.
Tiếp theo bạn sẽ phải sao chép toàn bộ nội dung của bộ cài đặt Windows 8 vào một thư mục rồi dẫn WinReducer vào thư mục đó. Hoặc bạn cũng có thể chọn ‘Extract an ISO’ và chọn đường dẫn đến file ISO chứa bộ cài đặt Windows 8, WinReducer sẽ trích xuất file ISO đó ra một thư mục tạm thời.
Sau khi hoàn thành xong bước trên, chọn phiên bản Windows bạn sẽ sử dụng và nhấn ‘Mount’.
WinReducer sẽ đọc dữ liệu từ bộ cài đặt Windows 8 bạn đã cung cấp và sau đó bạn có thể bắt đầu việc tùy biến bộ cài đặt của riêng mình.
Giảm tải cho bộ cài đặt của bạn
Đúng như tên gọi, WinReducer là công cụ tập trung cho việc giảm kích thước cho bộ cài đặt Windows bằng cách bỏ bớt một số thành phần của nó. Điều này là hoàn toàn khả thi – ví dụ như bạn có thể bỏ bớt các ứng dụng Modern hoặc các ngôn ngữ mà bạn không dùng tới. Tuy nhiên bạn phải cẩn thận vì nếu bỏ nhiều quá có thể sẽ gây ra những lỗi không mong muốn với Windows của bạn sau khi cài.
Tùy biến
Các tùy chọn trên tab ‘Customization’ có lẽ sẽ khiến bạn thích thú. Trên tab ‘Appearance’, bạn có thể tùy chỉnh hình nền xuất hiện trong quá trình cài đặt Windows, và cũng có thể tùy chỉnh hình nền Desktop, màn hình khóa, chủ đề, và cả logo hệ thống sau khi đã cài hoàn tất. Những tab còn lại cho phép bạn tùy chỉnh Internet Explorer, bao gồm thiết lập trang chủ và một số cài đặt của nó.
Video đang HOT
Bổ sung các bản cập nhật
Trên tab ‘System’, bạn sẽ thấy tùy chọn co việc tích hợp các driver và các bản cập nhật. Tích hợp các bản cập nhật vào bộ cài đặt thì sau này bạn sẽ không phải mất thời gian cho các bản cập nhật này làm gì. Để tích hợp các bản cập nhật này, bạn chọn ‘Updates’ và sau đó chọn đường dẫn đến thư mục chứa các bản cập nhật.
Nhấn vào ‘Update Download Tool’ và sử dụng các công cụ tích hợp để tải về các bản cập nhật Windows 8 cho máy tính của bạn. Chúng sẽ được tích hợp luôn vào bộ cài đặt Windows 8 mà bạn đang tạo ra.
Rút ngắn các bước cài đặt Windows 8
WinReducer cho phép bạn thiết lập việc tự động chọn các yếu tố khi cài đặt. Điều này cho phép bộ cài đặt Windows 8 của bạn có thể tự động chọn các tùy chọn khác nhau. Ví dụ, bạn có thể tùy chọn khi cài đặt Windows sẽ tự động chọn ngôn ngữ, bàn phím, EULA cũng như tự động điền vào serial key.
Nếu bạn chọn chế độ tích hợp luôn cả serial key, thì bạn hãy nhớ chỉ sử dụng bộ cài đặt này trên máy tính của riêng bạn thôi, không thì bạn sẽ vi phạm các điều khoản của Microsoft. Và bạn cũng sẽ gặp vấn đề khi kích hoạt bản quyền Windows nếu sử dụng một serial key trên nhiều máy tính khác nhau.
Các tab ở đây cho phép bạn thiết lập các cài đặt sau cùng khi cài Windows, bao gồm việc tự động tạo tài khoản, mật khẩu, tự động đăng nhập và tên của máy tính.
Ghi bộ cài đặt Windows ra DVD/USB
Sau khi hoàn tất việc tùy chỉnh bộ cài đặt Windows 8 của riêng mình, bạn hãy nhấn ‘Launch’ trên tab ‘Apply’ để tạo ra file ISO phục vụ cho việc cài đặt.
Tiếp theo thì bạn ghi file ISO này ra DVD hoặc USB để thuận tiện cho việc cài đặt.
Cuối cùng thì bạn cũng đã có được một bộ cài đặt Windows được tùy biến theo sở thích cá nhân của mình. Bạn nên thử cài đặt trên máy ảo như VMWare hay VirtualBox để kiểm tra độ ổn định trước khi cài lên máy thật. Dù sao thì WinReducer vẫn chỉ đang ở giai đoạn beta, cẩn thận một chút vẫn tốt hơn !
Theo VNE
Dùng thử Windows 8.1 trước khi quyết định cài đặt
Hướng dẫn bạn đọc cách cài đặt và dùng thử Windows 8.1 trên máy tính trước khi cài.
Có nhiều phương pháp giúp bạn dùng thử Windows 8.1 trước khi quyết định tiến hành cài đặt lên ổ đĩa chính như cài đặt song song với hệ điều hành đang dùng hay cài đặt trên máy ảo bằng VirtualBox.
Hôm nay tôi sẽ hướng dẫn bạn đọc cách cài đặt và dùng thử Windows 8.1 trên một Virtual Hard Disk (VHD), tức một ổ đĩa ảo mà không cần cài đặt thêm bất cứ một phần mềm của bên thứ 3.
Bằng cách làm này, bạn sẽ có thể chạy Windows 8.1 trên một VHD mà không cần phải đi qua quá trình cài đặt nào, và ưu điểm khác của cách này là bạn có thể tận dụng tối đa tài nguyên hệ thống để sử dụng Windows 8.1, sau khi trải nghiệm bạn có thể xóa nó đi mà không gặp bất cứ phiền phức nào. Mời bạn đọc theo dõi.
Trước hết, bạn tiến hành tải về tập tin ISO của Windows 8.1 từ Microsoft. Hiện tại thì đã có bản Windows 8.1 Preview, bạn có thể tải về tại đây. Nếu máy tính có dung lượng Ram cỡ 4GB thì bản 64bit là một lựa chọn tốt.
Tiến hành giải nén tập tin ISO mà bạn tải về ra 1 thư mục nào đó trên Desktop. Bạn có thể sử dụng phần mềm WinRAR, WinZip hoặc 7-Zip để làm việc này.
Bây giờ bạn hãy tải về công cụ PWBoot . Sau khi tải về, bạn nhấn đôi chuột vào tập tin exe để khởi động PWBoot mà không cần cài đặt. Tại giao diện chính, bạn nhấn chọn &'Install Windows'
Sang bước tiếp theo, bạn nhấn &'Browse' và tìm đến tập tin &'install.wim' ở thư mục mà bạn đã xả nén tập tin ISO ra lúc nãy. Mục &'Windows image' bạn điền tên theo ý thích, ở đây tôi đặt là &'Windows 8.1 Pro' và bỏ đánh dấu ở mục &'Enable boot from USB interface capability'. Nhấn Next để sang bước kế tiếp.
Nhấn chọn &'Virtual hard disk (VHD) image' ở bước kế tiếp và nhấn Next để tiếp tục
Tiếp theo bạn hãy thiết lập đường dẫn cho tập tin VHD và không gian dành cho nó. Sau khi thiết lập xong, bạn đánh dấu ở dòng &'Dynamic (expandable)' và nhấn Next để tiếp tục.
Bước cuối, bạn hãy thiết lập tùy chọn boot ưu tiên cho máy tính, ở đây bạn hãy chọn ổ &'C' và bỏ đánh dấu ở các dòng khác. Tiếp theo nhấn &'Install' để bắt đầu quá trình cài đặt
Quá trình cài đặt có thể mất vài phút tùy cấu hình hệ thống.
Sau khi quá trình cài đặt kết thúc, bạn nhấn &'Finish' để đóng PWBoot lại. Bây giờ tiếp tục tải về phần mềm EasyBCD tại đây và tiến hành cài đặt nó. Sau khi cài đặt xong, khởi động EasyBCD, nhấn vào &'Add New Entry' và tiến hành thiết lập thêm tùy chọn boot cho tập tin VHD Windows 8.1 vừa tạo. Lưu ý dòng &'Patch' là đường dẫn tập tin VHD Windows 8.1 mà bạn đã tạo trước đó bằng PWBoot. Nhấn &'Add Entry' để tiến hành thêm vào
Ok, bây giờ bạn hãy khởi động lại máy tính và kiểm tra kết quả nhé. Lưu ý lần đầu sử dụng thì Windows 8.1 vẫn yêu cầu bạn điền khóa bản quyền nhé, bạn có thể sao chép chúng từ trang Download của Microsoft ở trên.
Xóa tùy chọn boot vào VHD Windows 8.1.
Sau khi đã trải nghiệm xong, bạn có thể xóa tùy chọn boot của VHD Windows 8.1 trong menu Boot bằng cách khởi động EasyBCD và nhấn chọn &'Edit Boot Menu'. Chọn tên boot của VDH Windows 8.1 và nhấn &'Delete' để xóa. Sau đó tìm đến vị trí tập tin VHD Windows 8.1 đã lưu và xóa là xong.
Chúc bạn thành công.
Theo VNE
Giúp máy tính nhanh hơn 300% với phần mềm tối ưu 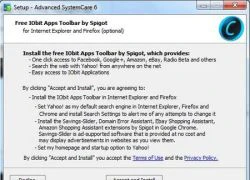 Advanced SystemCare được xem là phần mềm tối ưu hệ thống hàng đầu hiện nay vì những tính năng mà nó mang lại. Bài viết dưới đây sẽ giúp bạn có cơ hội sở hữu và sử dụng phần mềm này hoàn toàn miễn phí, để giúp cho máy tính hoạt động mượt mà hơn. Advanced SystemCare được xem là phần mềm tối...
Advanced SystemCare được xem là phần mềm tối ưu hệ thống hàng đầu hiện nay vì những tính năng mà nó mang lại. Bài viết dưới đây sẽ giúp bạn có cơ hội sở hữu và sử dụng phần mềm này hoàn toàn miễn phí, để giúp cho máy tính hoạt động mượt mà hơn. Advanced SystemCare được xem là phần mềm tối...
 Vụ ngoại tình có 1-0-2 ở Cà Mau: Chồng bắt quả tang vợ, kiểm tra điện thoại mới ngã ngửa với số "tiểu tam"05:41
Vụ ngoại tình có 1-0-2 ở Cà Mau: Chồng bắt quả tang vợ, kiểm tra điện thoại mới ngã ngửa với số "tiểu tam"05:41 Cát-sê của Xuân Hinh khi đóng 'Bắc Bling' của Hòa Minzy 'không phải mức thường'04:19
Cát-sê của Xuân Hinh khi đóng 'Bắc Bling' của Hòa Minzy 'không phải mức thường'04:19 Vén màn "chiêu trò" của Xuân Hinh00:51
Vén màn "chiêu trò" của Xuân Hinh00:51 Kinh hoàng clip bình gas mini trên bàn lẩu bất ngờ phát nổ, cảnh tượng sau đó khiến nhiều người bủn rủn chân tay00:12
Kinh hoàng clip bình gas mini trên bàn lẩu bất ngờ phát nổ, cảnh tượng sau đó khiến nhiều người bủn rủn chân tay00:12 1 nhân vật tự ý tung bảng điểm cấp 3 của HIEUTHUHAI và HURRYKNG, bị chất vấn thì có màn giải thích càng "hết cứu"00:32
1 nhân vật tự ý tung bảng điểm cấp 3 của HIEUTHUHAI và HURRYKNG, bị chất vấn thì có màn giải thích càng "hết cứu"00:32 Xôn xao câu chuyện "lòng tham" của người đàn ông đi xe con và 2 con cá bị rơi01:12
Xôn xao câu chuyện "lòng tham" của người đàn ông đi xe con và 2 con cá bị rơi01:12 Bé gái bất ngờ rơi xuống sông khi đang đi học về, diễn biến sau đó khiến dân mạng bủn rủn chân tay00:35
Bé gái bất ngờ rơi xuống sông khi đang đi học về, diễn biến sau đó khiến dân mạng bủn rủn chân tay00:35 ViruSs gây tranh cãi với phát ngôn: "Bài này phải đổi thành Xuân Hinh kết hợp với Hòa Minzy, Masew, Tuấn Cry"17:01
ViruSs gây tranh cãi với phát ngôn: "Bài này phải đổi thành Xuân Hinh kết hợp với Hòa Minzy, Masew, Tuấn Cry"17:01 Cặp phim giả tình thật Vbiz rục rịch kết hôn, đàng gái có hành động trốn tránh khi bị dí trên sóng trực tiếp00:39
Cặp phim giả tình thật Vbiz rục rịch kết hôn, đàng gái có hành động trốn tránh khi bị dí trên sóng trực tiếp00:39 Đến mức này mà Quốc Anh - Tiểu Vy vẫn chỉ là bạn?00:57
Đến mức này mà Quốc Anh - Tiểu Vy vẫn chỉ là bạn?00:57 Câu trách móc "chết thì phải bảo người ta chứ" khiến ai nghe xong cũng chực trào nước mắt00:35
Câu trách móc "chết thì phải bảo người ta chứ" khiến ai nghe xong cũng chực trào nước mắt00:35Tin đang nóng
Tin mới nhất

Nâng cao và biến đổi hình ảnh của bạn bằng trình chỉnh sửa video trực tuyến CapCut

Cách đăng Facebook để có nhiều lượt thích và chia sẻ

Thêm nhiều bang của Mỹ cấm TikTok

Microsoft cấm khai thác tiền điện tử trên các dịch vụ đám mây để bảo vệ khách hàng

Facebook trấn áp hàng loạt công ty phần mềm gián điệp

Meta đối mặt cáo buộc vi phạm các quy tắc chống độc quyền với mức phạt 11,8 tỷ đô

Không cần thăm dò, Musk nên sớm từ chức CEO Twitter

Đại lý Việt nhập iPhone 14 kiểu 'bia kèm lạc'

Khai trương hệ thống vé điện tử và dịch vụ trải nghiệm thực tế ảo XR tại Quần thể Di tích Cố đô Huế

'Dở khóc dở cười' với tính năng trợ giúp người bị tai nạn ôtô của Apple

Xiaomi sa thải hàng nghìn nhân sự

Apple sẽ bắt đầu sản xuất MacBook tại Việt Nam vào giữa năm 2023
Có thể bạn quan tâm

Hoa hậu Ý Nhi thi Miss World: 'Gia đình và bạn trai ủng hộ vô điều kiện'
Sao việt
23:03:52 06/03/2025
Gây sốt với 'Bắc Bling', Hoà Minzy sẽ soán ngôi Hoàng Thuỳ Linh?
Nhạc việt
23:00:40 06/03/2025
Nam diễn viên giảm 14kg, uống nước mắm khi quay 'Quỷ nhập tràng' là ai?
Hậu trường phim
22:57:55 06/03/2025
Đình Văn ngồi ghế nóng 'Đánh thức đam mê'
Tv show
22:30:15 06/03/2025
'Chúc Anh Đài' Lương Tiểu Băng khoe hôn nhân hạnh phúc suốt 25 năm
Sao châu á
22:27:38 06/03/2025
'Địa đạo: Mặt trời trong bóng tối' tung trailer, kể cuộc chiến khốc liệt ở Củ Chi
Phim việt
22:19:13 06/03/2025
Sang phú vượng tài, 3 con giáp vào nửa cuối tháng 3 dương không làm đại gia cũng thành tỷ phú, kinh doanh phát đạt, của nả phủ phê, tiền chất thành núi
Trắc nghiệm
21:59:42 06/03/2025
Giận bố 2 năm mới trở về thăm khi ông bị bệnh nặng, tôi bật khóc khi phát hiện một thứ nằm trên bậu cửa sổ
Góc tâm tình
21:36:40 06/03/2025
4 bài thuốc trị mất ngủ hiệu quả
Sức khỏe
21:22:56 06/03/2025
Alec Baldwin muốn tự tử sau vụ nổ súng chết người trên phim trường
Sao âu mỹ
21:08:51 06/03/2025
 Lộ hình ảnh rõ nét vỏ hộp iPhone 5S, nút Home có thể tích hợp nhận dạng vân tay
Lộ hình ảnh rõ nét vỏ hộp iPhone 5S, nút Home có thể tích hợp nhận dạng vân tay Kết nối USB 3.0 trên Galaxy Note 3 có phải là một hình thức quảng cáo của Samsung?
Kết nối USB 3.0 trên Galaxy Note 3 có phải là một hình thức quảng cáo của Samsung?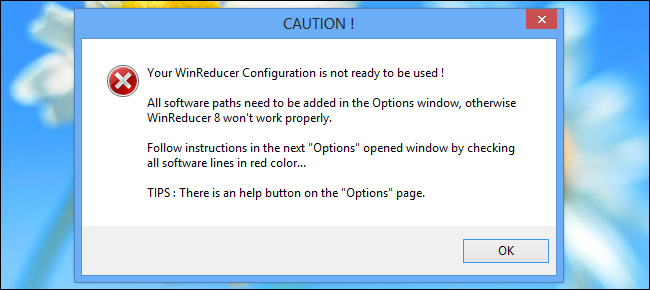
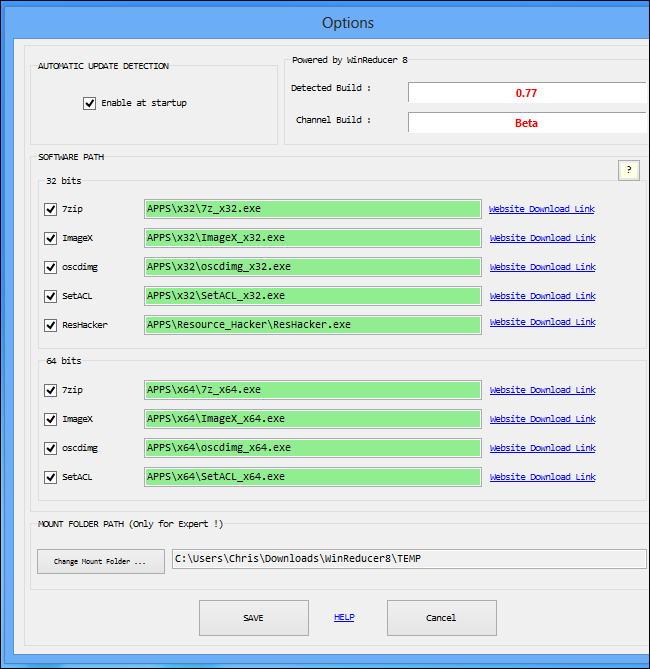
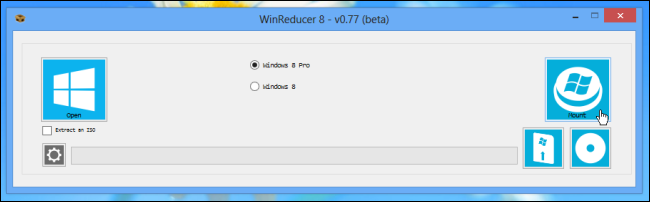
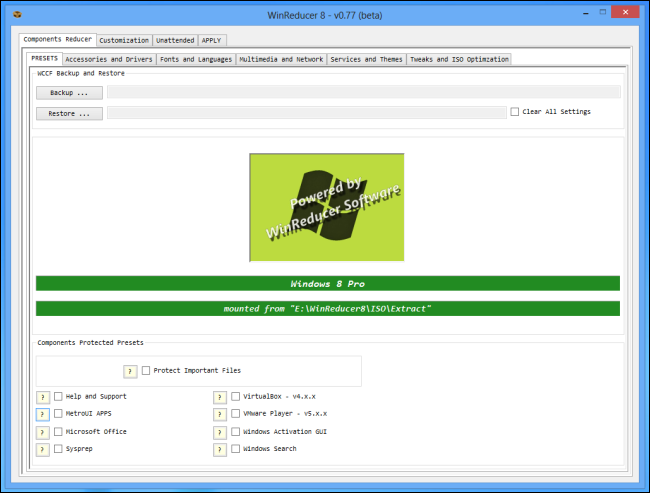
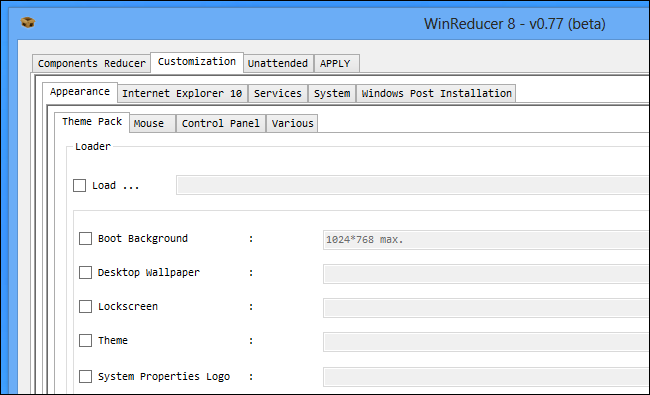
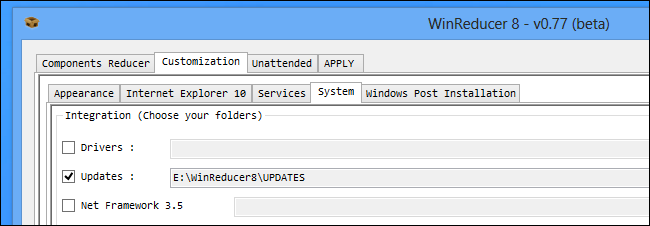
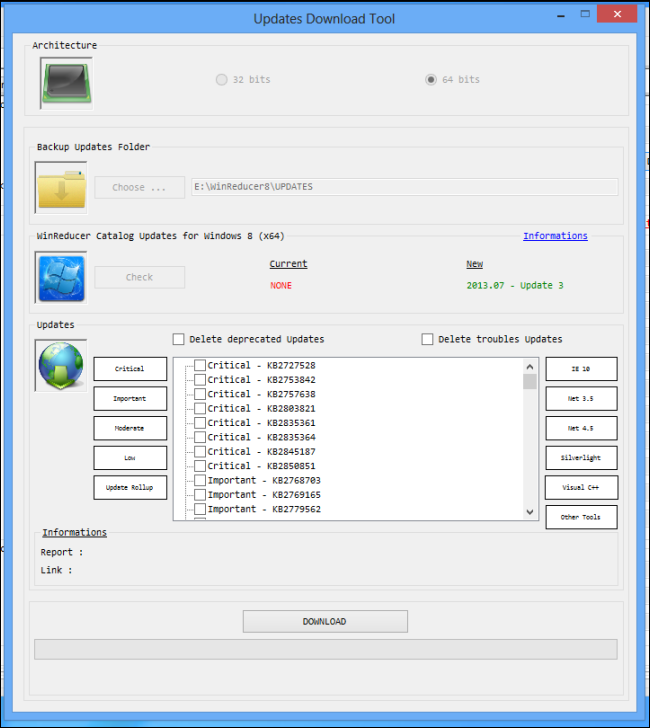
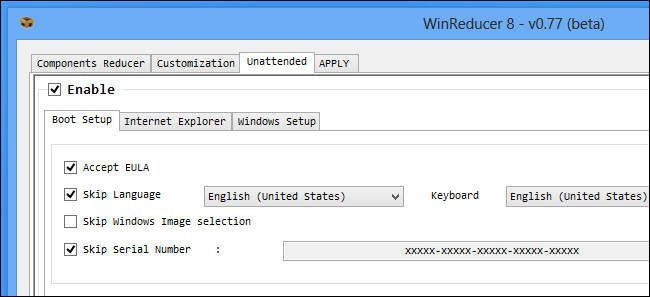
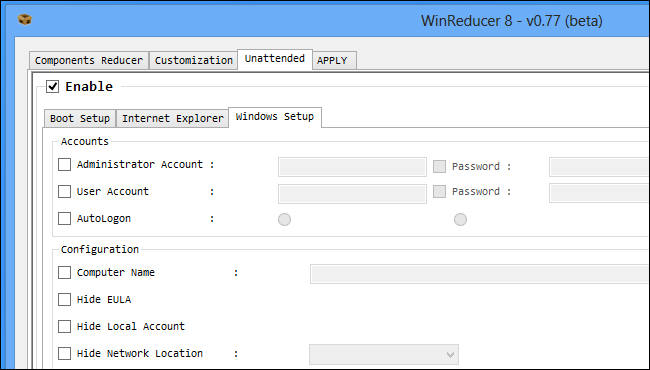
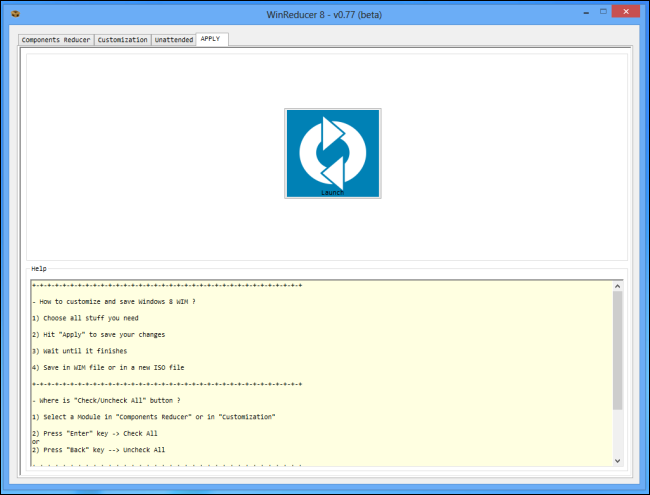











 3 trang chia sẻ tập tin Images Linux dành cho VirtualBox
3 trang chia sẻ tập tin Images Linux dành cho VirtualBox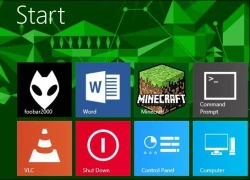 Những cách sáng tạo cho màn hình Start của Windows 8
Những cách sáng tạo cho màn hình Start của Windows 8 Khám phá những tính năng "đỉnh" của Windows 8.1
Khám phá những tính năng "đỉnh" của Windows 8.1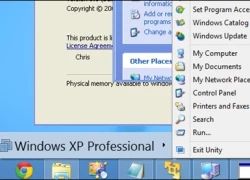 Sử dụng chế độ Windows XP Mode trên Windows 8
Sử dụng chế độ Windows XP Mode trên Windows 8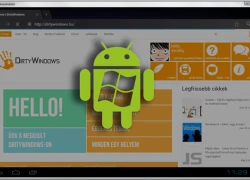 Thêm 1 phần mềm nhỏ gọn để chạy android trên máy tính
Thêm 1 phần mềm nhỏ gọn để chạy android trên máy tính Bảo vệ máy tính với Panda Antivirus Pro 2014
Bảo vệ máy tính với Panda Antivirus Pro 2014 Vợ Quý Bình kiệt quệ lo tang lễ: "Các con vẫn chưa biết cha mất"
Vợ Quý Bình kiệt quệ lo tang lễ: "Các con vẫn chưa biết cha mất" Trước tang lễ diễn viên Quý Bình: Vợ thất thần cùng người thân lo hậu sự, thông báo thêm 1 quy định mới
Trước tang lễ diễn viên Quý Bình: Vợ thất thần cùng người thân lo hậu sự, thông báo thêm 1 quy định mới Lộ hình ảnh hiếm lúc Quý Bình chữa trị u não, nói 1 câu xót xa: "Tôi hết cơ hội rồi"
Lộ hình ảnh hiếm lúc Quý Bình chữa trị u não, nói 1 câu xót xa: "Tôi hết cơ hội rồi" Quý Bình trải qua những gì trong suốt 1 năm chiến đấu với bệnh u não?
Quý Bình trải qua những gì trong suốt 1 năm chiến đấu với bệnh u não? Cuối đời của Quý Bình: Lấy vợ hơn 7 tuổi, giấu bệnh không muốn khán giả lo
Cuối đời của Quý Bình: Lấy vợ hơn 7 tuổi, giấu bệnh không muốn khán giả lo Vì sao NSND Tự Long từ chối Hòa Minzy?
Vì sao NSND Tự Long từ chối Hòa Minzy? Những cô gái có bố mẹ là tỷ phú Việt Nam, gen Z vừa học xong đã nắm trong tay cả nghìn tỷ
Những cô gái có bố mẹ là tỷ phú Việt Nam, gen Z vừa học xong đã nắm trong tay cả nghìn tỷ Nguyên nhân Quý Bình mắc bạo bệnh hơn 1 năm nhưng không cho người đến thăm
Nguyên nhân Quý Bình mắc bạo bệnh hơn 1 năm nhưng không cho người đến thăm Bài đăng cuối cùng chỉ 2 từ gây nghẹn lòng của Quý Bình trước khi qua đời vì bạo bệnh
Bài đăng cuối cùng chỉ 2 từ gây nghẹn lòng của Quý Bình trước khi qua đời vì bạo bệnh Tình trạng khó hiểu của Quý Bình và vợ doanh nhân trước khi nam diễn viên qua đời
Tình trạng khó hiểu của Quý Bình và vợ doanh nhân trước khi nam diễn viên qua đời SỐC: Diễn viên Quý Bình qua đời ở tuổi 42
SỐC: Diễn viên Quý Bình qua đời ở tuổi 42 Tiêu chí sáp nhập các tỉnh thành theo Kết luận 127 của Bộ Chính trị
Tiêu chí sáp nhập các tỉnh thành theo Kết luận 127 của Bộ Chính trị Thông tin tang lễ của diễn viên Quý Bình
Thông tin tang lễ của diễn viên Quý Bình Bắt quả tang vợ đi nhà nghỉ với nhân tình ở Sơn La, anh chồng nói 1 câu khiến tất cả những người đang đánh ghen đều dừng tay
Bắt quả tang vợ đi nhà nghỉ với nhân tình ở Sơn La, anh chồng nói 1 câu khiến tất cả những người đang đánh ghen đều dừng tay Hòa Minzy công khai tin nhắn với NSƯT Xuân Hinh
Hòa Minzy công khai tin nhắn với NSƯT Xuân Hinh Học sinh giỏi quốc gia môn hóa điều chế ma túy được giảm án
Học sinh giỏi quốc gia môn hóa điều chế ma túy được giảm án