Thị phần Windows 10 đang giảm mạnh, sẽ sớm bị soán ngôi bởi Windows 11?
Theo báo cáo mới nhất tới từ Statcount, vào tháng 11 vừa qua, thị phần Windows 10 lần đầu tiên đã giảm xuống dưới mức 70%.
Thị phần Windows 10 đang tụt dốc, liệu có cơ may nào cho Windows 11?
Theo đó, dù cho hệ điều hành Windows 10 vẫn đang ngự trị ở vị trí số 1 thị phần, thế nhưng đã có dấu hiệu sụt giảm khi phiên bản kế nhiệm Windows 11 đang dần trở nên phổ biến hơn trong thời gian gần đây. Trong báo cáo của Statcount, thị phần của Windows 10 đang ở mức 69.77%, đã giảm tới 1.49% so với tháng trước.
Còn về phía Windows 11, hệ điều hành này vẫn đang ngày càng phát triển mạnh mẽ hơn, giữ tốc độ tăng trưởng tuy chậm nhưng rất ổn định. Theo báo cáo từ Statcount, vào tháng 11 vừa qua, thị phần của hệ điều hành này đạt mức 16.12%, tăng 0.67% so với tháng 10/2022.
Và xếp ở vị trí thứ 3 là Windows 7 với thị phần bám sát Windows 11, khoảng 10.24%. Đáng ngạc nhiên là nó tăng 0.62% so với tháng trước. Theo nhiều thông tin đã được đăng tải, Microsoft dự kiến sẽ hoàn toàn kết thúc việc hỗ trợ Windows 7 vào đầu năm sau. Còn Windows 8 và 8.1, hai hệ điều hành này có thị phần lần lượt là 0.79% và 2.54%. Riêng Windows XP, vì đây là một hệ điều hành đã “chết” nên nó chỉ có thị phần là 0.4%.
Mặc dù Windows có hơn 1,5 tỷ thiết bị đang hoạt động nhưng đây không phải là hệ điều hành phổ biến nhất. Sự khác biệt đó thuộc về Android với 43.37% (-1.13) thị phần, mặc dù Windows đứng thứ hai với 29.24% (-0.93) và iOS đứng thứ ba với 17.25% (-0.32).
Làm gì khi không thể cài đặt Driver cho máy tính Windows 11?
Driver cho Windows rất quan trọng, nhưng nếu bạn không thể cài đặt chúng từ đầu như bao lần cài đặt bình thường khác thì phải làm sao?
Driver phần cứng là một trong những yếu tố quan trọng của máy tính Windows. Driver đảm nhận vai trò trung gian vô cùng quan trọng, vì để hệ điều hành có thể nhận các thiết bị từ phần cứng cần phải có driver. Nếu driver không đúng thì hệ điều hành cũng không nhận dạng được các thiết bị từ phần cứng.
Nhưng đôi khi, bạn có thể không cài đặt được driver trên máy tính của mình, mặc dù trước đây việc cài đặt là rất bình thường. Vấn đề này chủ yếu phát sinh do lỗi ở các tập tin hệ điều hành, nhưng đôi khi, chương trình chống virus cũng có thể là thủ phạm. Trong bài viết này, chúng ta sẽ tìm hiểu xem điều gì ngăn Windows cài đặt driver và cách khắc phục tình trạng này.
Tại sao máy tính Windows không cài đặt được bất kỳ gói driver nào?
Như đã nói ở trên, driver đảm bảo rằng máy tính của bạn có thể giao tiếp và tương tác với phần cứng được cài đặt. Ví dụ: để kết nối và sử dụng bàn phím, cần có driver bàn phím để "lấp đầy khoảng trống" giữa máy tính và bàn phím, sau đó bạn có thể sử dụng được.
Nếu không có driver bàn phím, bàn phím của bạn chỉ là một thiết bị không phản hồi từ các thao tác của bạn. Nhưng có những lúc Windows không tải xuống được bất kỳ driver mới hoặc cập nhật nào.
Video đang HOT
Tình huống này chủ yếu phát sinh khi các tập tin Windows bị lỗi. Tuy nhiên, vẫn có một vài lý do khác đằng sau như:
- Bạn không thể cài đặt driver nếu chúng không tương thích với phiên bản Windows hiện tại trên máy tính của bạn.
- Các phần mềm chống virus của bên thứ ba có thể đã can thiệp vào thiết bị và ngăn thiết bị cài đặt driver.
May mắn là bạn có thể dễ dàng thoát khỏi tình trạng này và tiếp tục tải, cài đặt driver cho máy tính của mình. Dưới đây là một số giải pháp dành cho bạn khi rơi vào trường hợp trên.
1. Khởi động lại máy tính
Điều đầu tiên bạn phải làm là khởi động lại máy tính của mình và kiểm tra xem sự cố đã được khắc phục chưa. Nhìn chung thì sự cố có thể xuất hiện do một lỗi tạm thời trong hệ thống Windows. Việc khởi động lại Windows đôi khi lại mang đến kết quả rất tuyệt vời.
2. Sử dung phương pháp khác để tải và cài đặt driver
Có nhiều cách để tải driver trên Windows. Đôi khi, một phương pháp cụ thể nào đó có thể không hoạt động chính xác trên hệ thống của bạn. Trong tình huống này, bạn nên thử đến bất kỳ phương pháp nào mình biết để tải driver.
Chúng ta sẽ sử dụng phương pháp tải driver đơn giản nhất và có sẳn trên Windows, đó chính là sử dụng Device Manager. Nhưng trước khi bắt đầu, bạn hãy xem xét việc cập nhật driver và kiểm tra xem nó có giúp ích không. Đây là cách thực hiện:
Bước 1: Nhấn phải chuột vào nút Start và chọn Device Manager.
Bước 2: Cửa sổ Device Manager hiện ra, bạn hãy tìm đến thiết bị mà mình muốn cập nhật driver, nhấn phải chuột vào nó và chọn Update driver.
Bước 3: Nhấn vào dòng "Search automatically for drivers" và làm theo các bước hướng dẫn trên màn hình để hoàn tất quá trình.
Trường hợp nếu driver của bạn không chính xác, hãy thử giải pháp nhận diện phần cứng tự động của Windows như sau.
Bước 1: Tiếp tục mở Device Manager lên và nhấn phải chuột vào driver phần cứng mà bạn đã cài đặt trước đó, chọn Uninstall device.
Bước 2: Hoàn tất các bước để tháo gỡ driver đã chọn. Sau khi đã xong, bạn hãy nhấn vào tùy chọn "Action" ở menu và nhấn vào dòng "Scan for hardware changes".
3. Sử dụng công cụ trong bộ Troubleshooter
Tích hợp sẳn trong Windows là bộ công cụ Troubleshooter với nhiều công cụ nhỏ có thể nhanh chóng khắc phục hầu hết các sự cố hệ thống. Vì sự cố này xảy ra với phần cứng của bạn, bạn sẽ phải đến công cụ Hardware and Devices trong bộ Troubleshooter.
Để khởi chạy công cụ Hardware and Devices trong bộ Troubleshooter, bạn chỉ việc nhập lệnh "msdt.exe -id DeviceDiagnostic" vào hộp thoại RUN và nhấn phím ENTER là xong.
Tiếp theo, bạn hãy làm theo các hướng dẫn trên màn hình để hoàn tất quá trình kiểm tra và khắc phục lỗi.
Lưu ý: Nhớ ấn vào dòng Advanced và đánh dấu vào tùy chọn "Apply repairs automatically".
4. Tạm thời vô hiệu hóa phần mềm chống virus
Đôi khi, một chương trình chống virus hoạt động quá mức có thể là lý do khiến Windows không thể cài đặt trình điều khiển. Giải pháp, trong trường hợp này, là tạm thời vô hiệu hóa nó đi.
Nếu bạn đang sử dụng phần mềm chống virus của bên thứ ba, bạn có thể vô hiệu hóa nó bằng cách nhấp chuột phải vào biểu tượng của nó trong khay hệ thống và chọn Disable từ menu xuất hiện.
5. Tắt tính năng Driver Signature Enforcement
Thông thường các "drivers" trình điều khiển trên máy tính thường được cài đặt từ Windows Update, các thiết bị gốc, phần mềm được tải về,...phải được sự xác minh bằng chữ ký điện tử của Microsoft. Đó là dấu hiệu bảo mật của nhà sản xuất cũng như mọi thông tin về nó. Nếu Microsoft không chứng nhận trình điều khiển, thiết bị máy tính của bạn sẽ không được chạy trên hệ thống. Đó được gọi là "Driver Signature Enforcement".
Tuy nhiên, trong một số trường hợp bạn cần phải cài đặt driver không chính thức, driver chưa được Signed hoặc driver cũ không có chữ ký số,... bạn sẽ phải tắt tính năng Driver Signature Enforcement. Cách làm như sau.
Bước 1: Mở Settings lên và truy cập vào System> Recovery, sau đó nhấn vào Restart now. Khi đó Windows truy cập vào trang Advanced startup. Bạn hãy nhấn tiếp vào Restart now để Windows khởi động lại và truy cập thẳng vào trang khởi động Advanced Boot Menu. Lúc này, hãy nhấn vào "Troubleshoot".
Bước 2: Nhấn chọn "Advanced Options" và chọn tiếp Startup settings.
Giờ thì bạn chỉ việc nhấn vào "Restart".
Kết
Nhìn chung thì bạn không thể sử dụng thiết bị đúng cách nếu máy tính của bạn không thể cài đặt driver của nó. May mắn thay, vấn đề này khá là phổ biến và bạn có thể dễ dàng khắc phục nó bằng cách sử dụng các giải pháp ở trên.
Chúc bạn thành công.
Cách kết nối AirPods trên máy tính chạy Windows 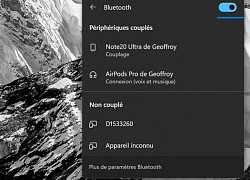 Tai nghe của Apple không chỉ hoạt động trên Mac và iPhone nếu biết cách kết nối các thiết bị này với máy tính đang sử dụng Hệ điều hành Windows. Thường khi sở hữu AirPods, người dùng sẽ dễ dàng kết nối và sử dụng chúng với iPhone hoặc Mac. Apple đã làm mọi thứ rất tốt vì tai nghe của họ...
Tai nghe của Apple không chỉ hoạt động trên Mac và iPhone nếu biết cách kết nối các thiết bị này với máy tính đang sử dụng Hệ điều hành Windows. Thường khi sở hữu AirPods, người dùng sẽ dễ dàng kết nối và sử dụng chúng với iPhone hoặc Mac. Apple đã làm mọi thứ rất tốt vì tai nghe của họ...
 Lễ đưa tang Kim Sae Ron: Mẹ ruột đi không vững trong giờ phút cuối cùng, dàn sao nghẹn ngào tiễn biệt01:06
Lễ đưa tang Kim Sae Ron: Mẹ ruột đi không vững trong giờ phút cuối cùng, dàn sao nghẹn ngào tiễn biệt01:06 Nam Thư bị chỉ trích vì mặc trang phục phản cảm, hớ hênh ngay trên thảm đỏ00:21
Nam Thư bị chỉ trích vì mặc trang phục phản cảm, hớ hênh ngay trên thảm đỏ00:21 Lý Nhã Kỳ sau khi lộ bức ảnh xồ xề gây sốc: "Có thế lực nào đứng sau những trò ác ý này không?"00:33
Lý Nhã Kỳ sau khi lộ bức ảnh xồ xề gây sốc: "Có thế lực nào đứng sau những trò ác ý này không?"00:33 B Ray muốn tìm "ghệ mới" nhưng không quên "bóc phốt" người yêu cũ: Nói nhiều, ghen tuông, bào tiền?03:46
B Ray muốn tìm "ghệ mới" nhưng không quên "bóc phốt" người yêu cũ: Nói nhiều, ghen tuông, bào tiền?03:46 Đòn giáng của ông Trump vào Ukraine trước ngưỡng cửa đàm phán với Nga09:07
Đòn giáng của ông Trump vào Ukraine trước ngưỡng cửa đàm phán với Nga09:07 Thảm đỏ hot nhất hôm nay: Lý Nhã Kỳ xuất hiện với visual lạ hoắc, một sao nữ Gen Z khoe vòng 1 đẹp ná thở01:49
Thảm đỏ hot nhất hôm nay: Lý Nhã Kỳ xuất hiện với visual lạ hoắc, một sao nữ Gen Z khoe vòng 1 đẹp ná thở01:49 Khả Như vào vai quỷ dữ, ăn thịt sống trong phim kinh dị02:29
Khả Như vào vai quỷ dữ, ăn thịt sống trong phim kinh dị02:29 HOT: Đạt G - Cindy Lư hóa cô dâu chú rể trên lễ đường, khóa môi ngọt ngào trước đông đảo khách mời01:26
HOT: Đạt G - Cindy Lư hóa cô dâu chú rể trên lễ đường, khóa môi ngọt ngào trước đông đảo khách mời01:26 Thách thức nhà vô địch thế giới, võ sĩ Trung Quốc bị đánh sưng mặt02:18
Thách thức nhà vô địch thế giới, võ sĩ Trung Quốc bị đánh sưng mặt02:18 Cindy Lư đáp trả khi bị nói ngoại tình, là nguyên nhân khiến Hoài Lâm tụt dốc không phanh00:18
Cindy Lư đáp trả khi bị nói ngoại tình, là nguyên nhân khiến Hoài Lâm tụt dốc không phanh00:18 Ngoại hình gây sốc của G-Dragon00:19
Ngoại hình gây sốc của G-Dragon00:19Tin đang nóng
Tin mới nhất

Nâng cao và biến đổi hình ảnh của bạn bằng trình chỉnh sửa video trực tuyến CapCut

Cách đăng Facebook để có nhiều lượt thích và chia sẻ

Thêm nhiều bang của Mỹ cấm TikTok

Microsoft cấm khai thác tiền điện tử trên các dịch vụ đám mây để bảo vệ khách hàng

Facebook trấn áp hàng loạt công ty phần mềm gián điệp

Meta đối mặt cáo buộc vi phạm các quy tắc chống độc quyền với mức phạt 11,8 tỷ đô

Không cần thăm dò, Musk nên sớm từ chức CEO Twitter

Đại lý Việt nhập iPhone 14 kiểu 'bia kèm lạc'

Khai trương hệ thống vé điện tử và dịch vụ trải nghiệm thực tế ảo XR tại Quần thể Di tích Cố đô Huế

'Dở khóc dở cười' với tính năng trợ giúp người bị tai nạn ôtô của Apple

Xiaomi sa thải hàng nghìn nhân sự

Apple sẽ bắt đầu sản xuất MacBook tại Việt Nam vào giữa năm 2023
Có thể bạn quan tâm

"Hoa khôi" bắn súng Việt Nam gây bất ngờ với diện mạo xinh như hotgirl
Sao thể thao
22:07:19 21/02/2025
Làn sóng sa thải trở lại, liệu AI có đang "cướp việc" của con người?
Thế giới
22:01:38 21/02/2025
Hot nhất MXH Hàn Quốc: Video tố G-Dragon đang hẹn hò!
Sao châu á
22:00:33 21/02/2025
Tài tử 54 tuổi bị bắt vì tấn công phụ nữ, chống đối cảnh sát
Sao âu mỹ
21:46:30 21/02/2025
Luật sư nêu quan điểm về vụ nam sinh mặc áo shipper bị đánh tới tấp
Pháp luật
21:46:02 21/02/2025
Nghệ sĩ đau xót khi Đình Thế qua đời ở tuổi 22: 'Giọng còn đây mà em đi rồi!'
Sao việt
21:44:17 21/02/2025
Thu Quỳnh: Sợ được khen trẻ khi đóng phim "Cha tôi, người ở lại"
Hậu trường phim
21:23:09 21/02/2025
Một công dân Thanh Hóa bị khống chế, cưỡng bức lao động tại Campuchia
Tin nổi bật
21:11:43 21/02/2025
Bùi Anh Tuấn khẳng định không hối hận về thời gian "ở ẩn"
Nhạc việt
21:11:28 21/02/2025
Biệt thự gần 2.000 tỷ của cố nữ sĩ Quỳnh Dao được hé lộ: Sân vườn rộng 600m2 cùng sân chơi bowling và rạp chiếu phim mini
Netizen
21:06:25 21/02/2025
 Chip ‘AirJet’ mới xuất hiện hứa hẹn tản nhiệt vượt trội hơn cả quạt tản nhiệt
Chip ‘AirJet’ mới xuất hiện hứa hẹn tản nhiệt vượt trội hơn cả quạt tản nhiệt Gần 70% iPhone đã cập nhật lên iOS 16
Gần 70% iPhone đã cập nhật lên iOS 16
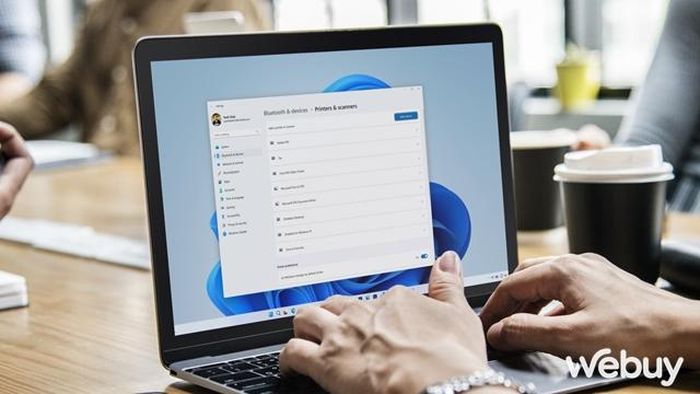
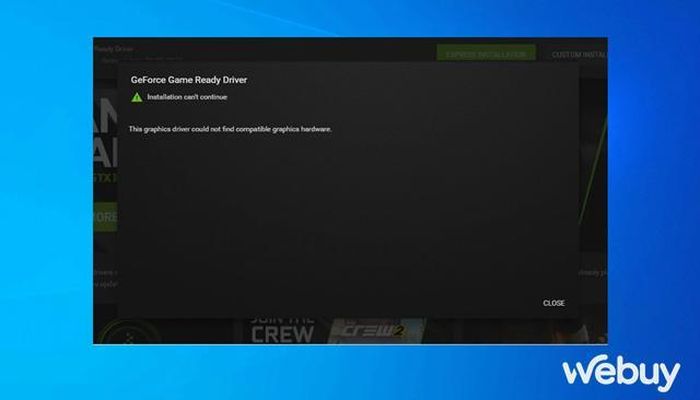
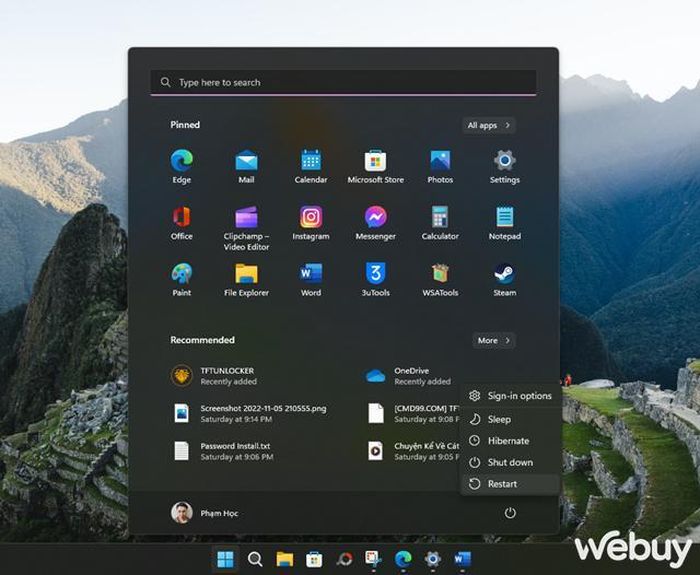
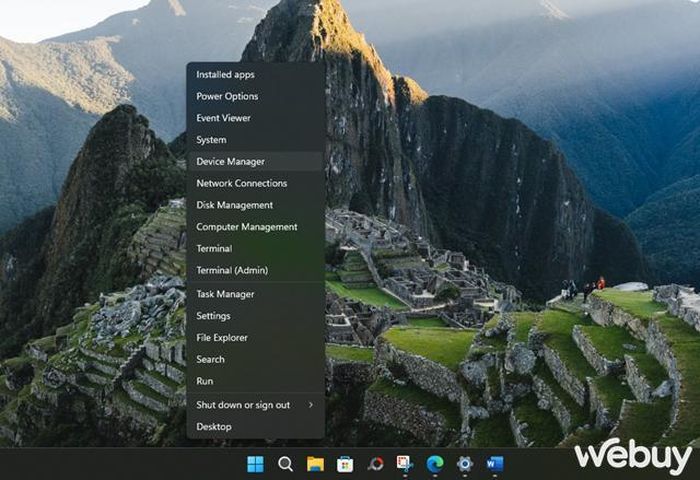
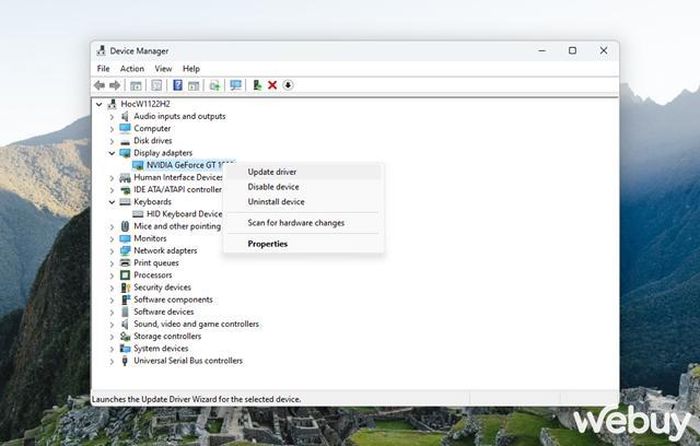
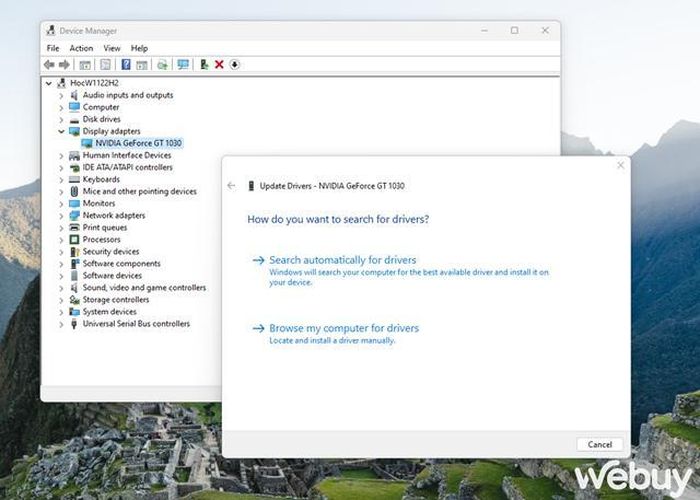
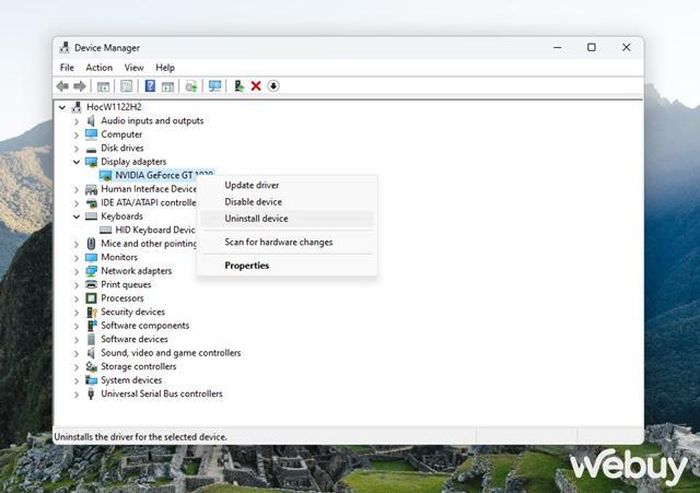
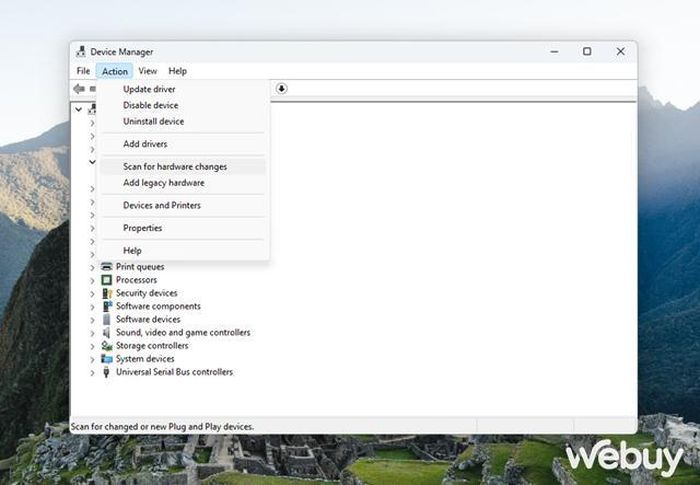
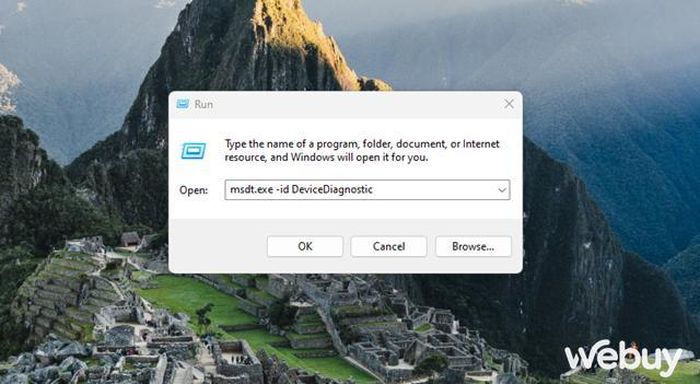
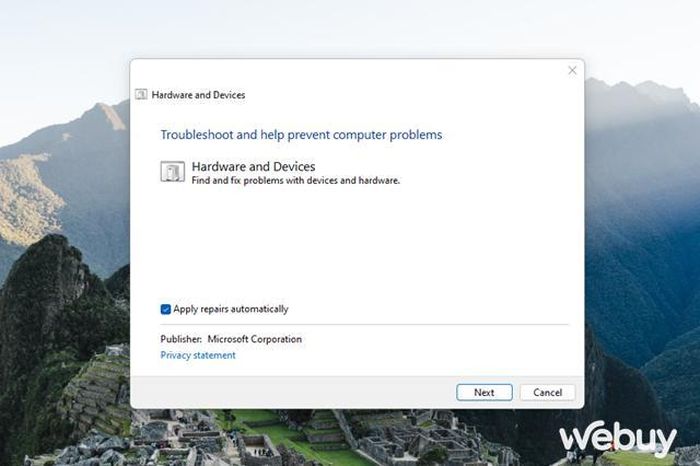

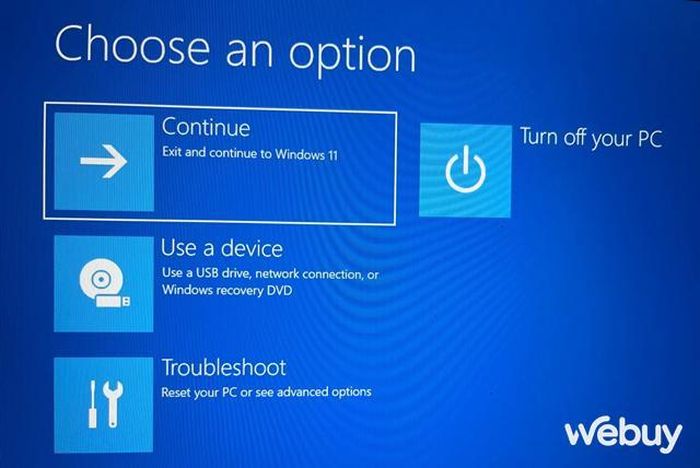
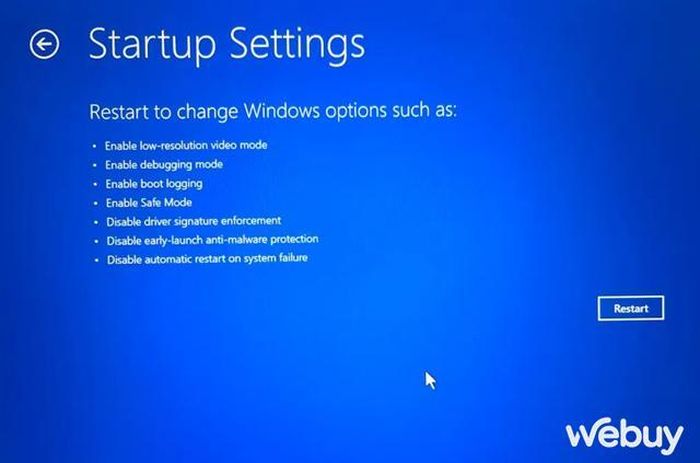
 iCloud cho Windows gặp sự cố hiển thị ảnh bí ẩn
iCloud cho Windows gặp sự cố hiển thị ảnh bí ẩn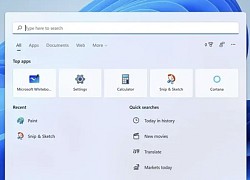 Những lý do khiến Windows 11 bị nhiều người dùng ghét bỏ
Những lý do khiến Windows 11 bị nhiều người dùng ghét bỏ Samsung là ông vua Android trên toàn cầu
Samsung là ông vua Android trên toàn cầu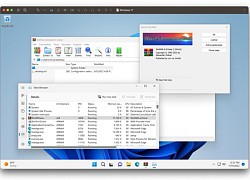 VMWare Fusion 13 chính thức có mặt trên MacOS: Hỗ trợ cài đặt Windows 11 ARM 22H2, chip bảo mật ảo vTPM 2.0
VMWare Fusion 13 chính thức có mặt trên MacOS: Hỗ trợ cài đặt Windows 11 ARM 22H2, chip bảo mật ảo vTPM 2.0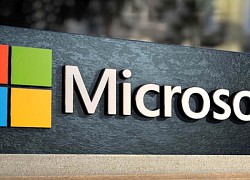 Microsoft lại muốn quảng cáo trên Start Menu của Windows 11
Microsoft lại muốn quảng cáo trên Start Menu của Windows 11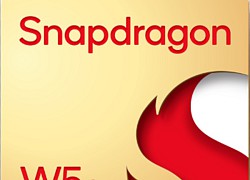 Snapdragon nâng cao trải nghiệm điện toán di động AL cho máy tính Windows 11
Snapdragon nâng cao trải nghiệm điện toán di động AL cho máy tính Windows 11 Chấn động tin em rể đại gia lợi dụng cái chết Từ Hy Viên công khai có con riêng, danh tính "tiểu tam" lộ diện
Chấn động tin em rể đại gia lợi dụng cái chết Từ Hy Viên công khai có con riêng, danh tính "tiểu tam" lộ diện Lúc hấp hối, anh trai chồng chỉ vào đứa nhỏ đứng ở góc nhà và nói sự thật khiến tôi suy sụp
Lúc hấp hối, anh trai chồng chỉ vào đứa nhỏ đứng ở góc nhà và nói sự thật khiến tôi suy sụp Giơ ví chứa thẻ thanh tra xây dựng, người đàn ông ở TPHCM bị CSGT khống chế
Giơ ví chứa thẻ thanh tra xây dựng, người đàn ông ở TPHCM bị CSGT khống chế Hoa hậu Việt Nam nghi sắp làm phu nhân hào môn lộ hint rời Sen Vàng?
Hoa hậu Việt Nam nghi sắp làm phu nhân hào môn lộ hint rời Sen Vàng? Sao Việt 21/2: Khánh Thi cùng con gái hóa trang thành "cô bé Masha"
Sao Việt 21/2: Khánh Thi cùng con gái hóa trang thành "cô bé Masha" Bức ảnh thân mật giữa đêm của Xoài Non và Gil Lê
Bức ảnh thân mật giữa đêm của Xoài Non và Gil Lê Từ Hy Viên qua đời vẫn không yên: Chồng Hàn "nổi dậy" chống đối gia đình vợ
Từ Hy Viên qua đời vẫn không yên: Chồng Hàn "nổi dậy" chống đối gia đình vợ Sốc: "Bà cả Penthouse" Lee Ji Ah tuyên bố cắt đứt quan hệ với bố mẹ
Sốc: "Bà cả Penthouse" Lee Ji Ah tuyên bố cắt đứt quan hệ với bố mẹ Taxi đi nhầm đường, nữ sinh nhảy ra khỏi xe vì tưởng mình bị bắt cóc rồi bị đâm tử vong: Tòa tuyên án ra sao với tài xế?
Taxi đi nhầm đường, nữ sinh nhảy ra khỏi xe vì tưởng mình bị bắt cóc rồi bị đâm tử vong: Tòa tuyên án ra sao với tài xế? 'Diễn viên Đình Thế mất ở tuổi 22 mà không kịp nói lời trăng trối'
'Diễn viên Đình Thế mất ở tuổi 22 mà không kịp nói lời trăng trối' Thảm cảnh của ác nữ đẹp nhất màn ảnh: Nghèo túng đến nỗi phải nhặt đồ ăn thừa, nhan sắc tụt dốc thê thảm không nhận ra
Thảm cảnh của ác nữ đẹp nhất màn ảnh: Nghèo túng đến nỗi phải nhặt đồ ăn thừa, nhan sắc tụt dốc thê thảm không nhận ra Vụ thi thể không nguyên vẹn: Lời khai rợn người của gã chồng giết vợ
Vụ thi thể không nguyên vẹn: Lời khai rợn người của gã chồng giết vợ Trước khi qua đời, Kim Sae Ron lên sân thượng khóc nức nở vì lời xin lỗi muộn màng từ phóng viên Hàn
Trước khi qua đời, Kim Sae Ron lên sân thượng khóc nức nở vì lời xin lỗi muộn màng từ phóng viên Hàn TP.HCM: Nam thanh niên rơi lầu 4 chung cư trong tình trạng không mặc quần áo
TP.HCM: Nam thanh niên rơi lầu 4 chung cư trong tình trạng không mặc quần áo Truy tố người mẫu lai Đinh Nhikolai tàng trữ trái phép chất ma túy
Truy tố người mẫu lai Đinh Nhikolai tàng trữ trái phép chất ma túy Hoa hậu Hoàn vũ Catriona Gray chia tay hôn phu sau 5 năm, danh tính "trà xanh" lộ diện?
Hoa hậu Hoàn vũ Catriona Gray chia tay hôn phu sau 5 năm, danh tính "trà xanh" lộ diện? Vợ 3 kém 29 tuổi nhắc Bảo Chung: "Quãng đời còn lại đừng có ai nữa nhé!"
Vợ 3 kém 29 tuổi nhắc Bảo Chung: "Quãng đời còn lại đừng có ai nữa nhé!"