Tắt tính năng Protected View phiền toái trong Microsoft Office 2010
Khi ở chế độ Protected View, các file văn bản sẽ không thể chỉnh sửa gì được, đồng thời các đoạn Macro có nguy cơ gây hại cho máy cũng sẽ không thể thực thi trên máy bạn.
Protected View là một tính năng được tích hợp sẵn trong bộ Office 2010 của Microsoft giúp cho bạn tránh khỏi nguy cơ bị tấn công bởi virus hay các chương trình độc hại. Tuy nhiên bạn có thể sẽ cảm thấy phiền toái khi mỗi lần muốn đọc hoặc chỉnh sửa 1 file văn bản thì lại phải click vào Enable Editing. Bài viết sau sẽ hướng dẫn cho bạn cách tắt chức năng này.
Tắt chức năng Protected View đối với từng loại văn bản
Do quy trình thực hiện đều giống nhau nên chúng ta sẽ lấy Word làm ví dụ. Trong giao diện của Word 2010 bạn vào mục File -> Options.
Bảng Options sẽ hiện ra, sau đó bạn vào mục TrustCenter rồi chọn Trust Center Settings.
Trong thẻ Protected View, bạn sẽ thấy có 3 lựa chọn cho chức năng này. Đầu tiên là sử dụng Protected View đối với các file từ internet, sau đó là đối với các file nằm ở các vùng không an toàn và cuối cùng là đối với các file đính kèm mail. Để tắt hoàn toàn chức năng Protected View bạn bỏ chọn cả 3 ô và đóng cửa sổ lại. Đối với Excel hoặc Power Point thì quy trình này cũng hoàn toàn tương tự.
Thiết lập các vùng an toàn
Nếu bạn đã biết chắc chắn một thư mục nào đó của mình là an toàn và muốn tắt chức năng Protected View thì bạn chỉ cần thêm thư mục đó vào trong Trusted Locations của Protected View. Để làm việc này bạn quay lại mục Option ở trên và chọn thẻ Trusted Locations.
Video đang HOT
Sau đó click vào Add ở phía dưới và chọn đường dẫn đến thư mục bạn muốn thêm vào.
Bấm Ok để xác nhận. Bây giờ thì mọi file văn bản trong thư mục bạn đã chọn đều được xem là an toàn và Protected View sẽ tự động bỏ qua khi mở những văn bản thuộc vùng này.
Tắt Protected View bằng Registry
Cũng giống như nhiều chức năng khác, Protected View cũng có thể được tắt thông qua Registry. Trước tiên bạn bấm Start rồi gõ Regedit ở ô tìm kiếm để mở Registry Editor.
Sau đó bạn tìm đến địa chỉ HKEY_LOCAL_MACHINESoftwareMicrosoftOffice14.0WordSecurityProtectedView (đối với Excel hoặc PowerPoint thì bạn chỉ cần thay Word bằng tên tương ứng).
Và sửa các giá trị ở cột Data trong bảng bên phải từ 0 thành 1 như trong hình trên để tắt chức năng Protected View.
Theo PLXH
Microsoft Office 2010 lên lịch xuất hiện ngày 12/5
Cách đây vài hôm, Microsoft đã chính thức khởi động chương trình Technology Guarantee dành riêng cho Office 2010, theo đó bất cứ người dùng nào mua và kích hoạt phiên bản bộ Office 2007 trong khoảng thời gian từ 5/3 đến 30/9 năm nay đều sẽ được quyền nâng cấp miễn phí lên Office 2010. Nhân dịp này, Microsoft cũng khẳng định rằng các dự án Office 2010, SharePoint 2010, Visio 2010 và Project 2010 đang diễn ra thuận lợi và sẽ phát hành để sản xuất (RTM) vào tháng tới.
Theo lịch, Office 2010 ra mắt vào ngày 12/5 tới đây và phân phối trước tiên cho những doanh nghiệp đăng ký mua số lượng lớn. Người dùng cá nhân sẽ tiếp cận bộ ứng dụng văn phòng này vào khoảng tháng 6. Để có đủ điều kiện nâng cấp miễn phí lên Office 2010, người sử dụng phải mua một phiên bản Office 2007 độc lập hoặc một máy tính mới được cài sẵn phần mềm này.
Hiện giờ, phiên bản Office 2010 Beta đang có sẵn tại đây (bạn nhớ phải có tài khoản ở Windows LiveID mới tải được), và một số hình ảnh mới toanh về em nó này:
Microsoft Office 2010 Beta : Effects

Dynamic Guide
 Rộ clip 31 giây nghi là nguyên nhân Ngọc Trinh nghỉ chơi với Vũ Khắc Tiệp01:26
Rộ clip 31 giây nghi là nguyên nhân Ngọc Trinh nghỉ chơi với Vũ Khắc Tiệp01:26 Lý do quán 'Hát cho nhau nghe' bị phóng hỏa khiến 11 người tử vong ở Hà Nội02:17
Lý do quán 'Hát cho nhau nghe' bị phóng hỏa khiến 11 người tử vong ở Hà Nội02:17 Clip nghi phạm đốt quán hát khiến 11 người chết ở Hà Nội01:29
Clip nghi phạm đốt quán hát khiến 11 người chết ở Hà Nội01:29 Nóng: Diệp Lâm Anh và chồng cũ bị bắt cận cảnh tái hợp sượng trân, nhưng biểu cảm của 2 người đẹp bên cạnh mới là thú vị!00:42
Nóng: Diệp Lâm Anh và chồng cũ bị bắt cận cảnh tái hợp sượng trân, nhưng biểu cảm của 2 người đẹp bên cạnh mới là thú vị!00:42 Hot nhất MXH: Paparazzi lần đầu tung clip "full HD" tóm Lưu Diệc Phi hẹn hò Song Seung Hun00:16
Hot nhất MXH: Paparazzi lần đầu tung clip "full HD" tóm Lưu Diệc Phi hẹn hò Song Seung Hun00:16 Cảnh ái nữ cựu Chủ tịch "tám" với Chu Thanh Huyền ngỡ bình thường bỗng bị hội mẹ chồng online vào phán xét 1 điều00:43
Cảnh ái nữ cựu Chủ tịch "tám" với Chu Thanh Huyền ngỡ bình thường bỗng bị hội mẹ chồng online vào phán xét 1 điều00:43 Em trai Sơn Tùng và Thiều Bảo Trâm "đụng mặt", chỉ nói đúng 1 câu khiến Hải Tú ngay lập tức bị réo tên00:20
Em trai Sơn Tùng và Thiều Bảo Trâm "đụng mặt", chỉ nói đúng 1 câu khiến Hải Tú ngay lập tức bị réo tên00:20 Sự thật clip cô dâu Sóc Trăng thất thần trước mâm quả sơ sài của nhà trai00:38
Sự thật clip cô dâu Sóc Trăng thất thần trước mâm quả sơ sài của nhà trai00:38 Chi nghìn USD đến Việt Nam, khách Tây ngồi rửa bát, tự nhóm bếp củi nấu cơm01:24
Chi nghìn USD đến Việt Nam, khách Tây ngồi rửa bát, tự nhóm bếp củi nấu cơm01:24 Thảm đỏ khủng hôm nay: Thùy Tiên đọ sắc 2 Hoa hậu quốc tế, Ý Nhi lại gây chú ý hậu "dao kéo"01:20
Thảm đỏ khủng hôm nay: Thùy Tiên đọ sắc 2 Hoa hậu quốc tế, Ý Nhi lại gây chú ý hậu "dao kéo"01:20 Trấn Thành giật bắn người, Uyển Ân biến sắc khi nhìn thấy 1 thứ không phải ai cũng dám thử!00:32
Trấn Thành giật bắn người, Uyển Ân biến sắc khi nhìn thấy 1 thứ không phải ai cũng dám thử!00:32Tin đang nóng
Tin mới nhất

Nâng cao và biến đổi hình ảnh của bạn bằng trình chỉnh sửa video trực tuyến CapCut

Cách đăng Facebook để có nhiều lượt thích và chia sẻ

Thêm nhiều bang của Mỹ cấm TikTok

Microsoft cấm khai thác tiền điện tử trên các dịch vụ đám mây để bảo vệ khách hàng

Facebook trấn áp hàng loạt công ty phần mềm gián điệp

Meta đối mặt cáo buộc vi phạm các quy tắc chống độc quyền với mức phạt 11,8 tỷ đô

Không cần thăm dò, Musk nên sớm từ chức CEO Twitter

Đại lý Việt nhập iPhone 14 kiểu 'bia kèm lạc'

Khai trương hệ thống vé điện tử và dịch vụ trải nghiệm thực tế ảo XR tại Quần thể Di tích Cố đô Huế

'Dở khóc dở cười' với tính năng trợ giúp người bị tai nạn ôtô của Apple

Xiaomi sa thải hàng nghìn nhân sự

Apple sẽ bắt đầu sản xuất MacBook tại Việt Nam vào giữa năm 2023
Có thể bạn quan tâm
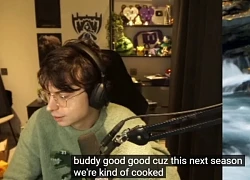
Có màn ra mắt "trong mơ" trước T1 nhưng "biệt đội streamer" có thể tan rã vì bị Riot Games "bóp"
Mọt game
11:54:13 19/12/2024
Người đàn ông ngã tử vong vì vấp ổ gà trên đường
Tin nổi bật
11:52:10 19/12/2024
Cụ bà 71 tuổi trẻ như thiếu nữ, có 1 bí quyết "cải lão", đặt mục tiêu xinh đẹp đến 120 tuổi: Giờ ra sao?
Netizen
11:37:05 19/12/2024
3 cung hoàng đạo phát tài nhờ kinh doanh trong 2 năm tới
Trắc nghiệm
11:29:04 19/12/2024
Mbappe đạt 300 bàn, ẵm 2 danh hiệu với Real Madrid trong 4 tháng
Sao thể thao
11:24:40 19/12/2024
Kem dưỡng mắt có xóa được quầng thâm?
Làm đẹp
11:20:22 19/12/2024
Suit cách điệu - tuyên ngôn thời trang của phái nữ hiện đại
Thời trang
11:17:55 19/12/2024
'Không thời gian' tập 15: Một nhóm học sinh bị lạc trong rừng
Phim việt
11:07:28 19/12/2024
Tân binh gây choáng với nửa showbiz góp mặt trong MV đầu tay, tlinh vừa xuất hiện là giật luôn spotlight!
Nhạc việt
11:04:30 19/12/2024
Hyun Bin bất ngờ gửi tâm thư đến vợ và con trai
Sao châu á
10:58:58 19/12/2024
 Bộ ảnh độc đáo về ‘fan cuồng’ của Apple
Bộ ảnh độc đáo về ‘fan cuồng’ của Apple 10 bí mật không phải ai cũng biết về Apple
10 bí mật không phải ai cũng biết về Apple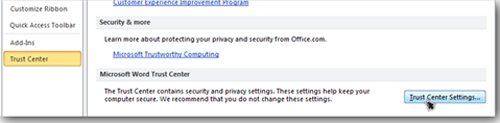


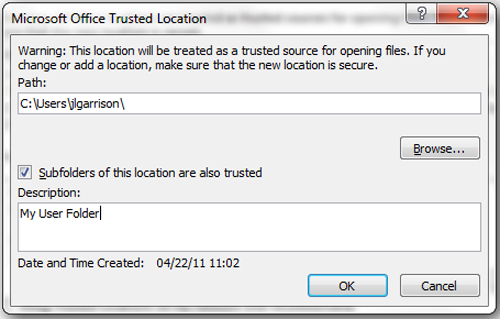


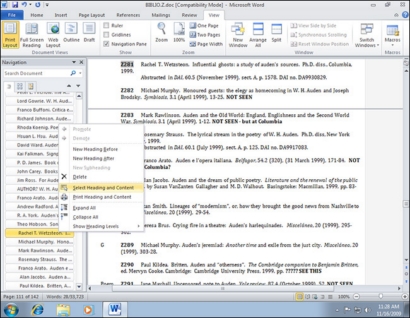
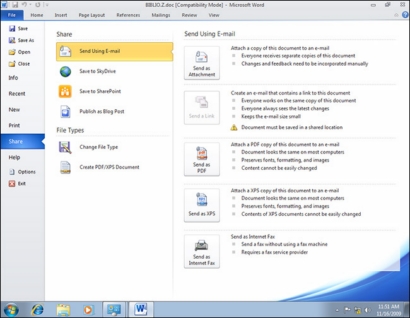

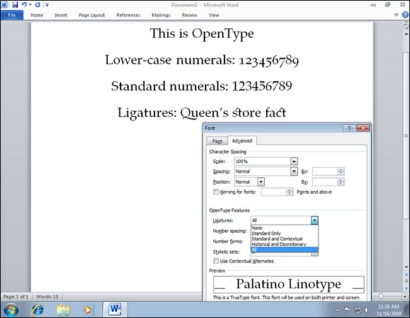

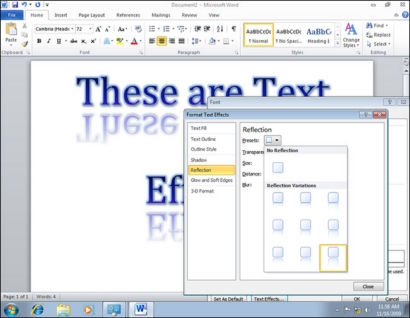
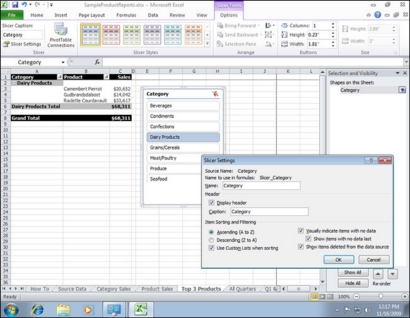



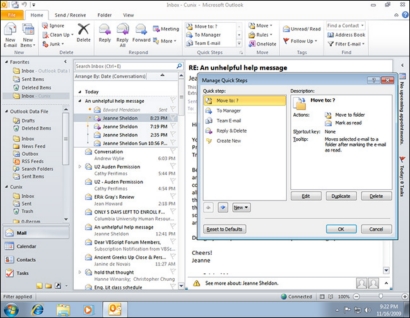


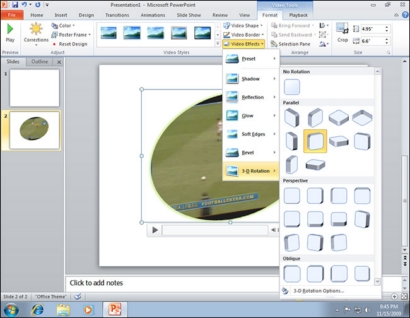

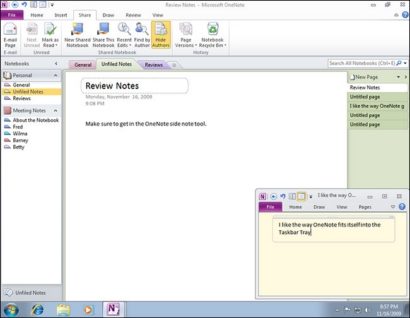
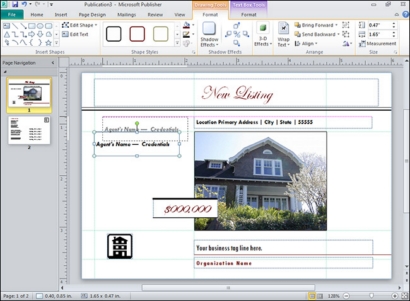
 Cháy quán cà phê 11 người tử vong: Lời khai của nghi phạm
Cháy quán cà phê 11 người tử vong: Lời khai của nghi phạm Vụ cháy 11 người tử vong: Nạn nhân không có cơ hội thoát bằng cửa chính
Vụ cháy 11 người tử vong: Nạn nhân không có cơ hội thoát bằng cửa chính Khởi tố vụ án "Giết người", khởi tố bị can vụ đốt quán café làm 11 người tử vong tại Hà Nội
Khởi tố vụ án "Giết người", khởi tố bị can vụ đốt quán café làm 11 người tử vong tại Hà Nội Xoài Non tung ảnh tình tứ bên Gil Lê, netizen "zoom cận" 1 chi tiết thân mật gây xôn xao
Xoài Non tung ảnh tình tứ bên Gil Lê, netizen "zoom cận" 1 chi tiết thân mật gây xôn xao Hyun Bin đích thân thừa nhận thời điểm yêu Son Ye Jin nhưng thật ra là nói dối?
Hyun Bin đích thân thừa nhận thời điểm yêu Son Ye Jin nhưng thật ra là nói dối? Vợ cũ 1 sao Vbiz nhận "bão" chỉ trích khi tiếp tục đăng ảnh Hoa hậu Khánh Vân kèm lời lẽ thô thiển
Vợ cũ 1 sao Vbiz nhận "bão" chỉ trích khi tiếp tục đăng ảnh Hoa hậu Khánh Vân kèm lời lẽ thô thiển 4 người sống "phông bạt" ồn ào nhất Việt Nam năm 2024, top 1 đang cố tẩy trắng
4 người sống "phông bạt" ồn ào nhất Việt Nam năm 2024, top 1 đang cố tẩy trắng Lộ thời điểm nghi Nhật Kim Anh được bạn trai mới cầu hôn
Lộ thời điểm nghi Nhật Kim Anh được bạn trai mới cầu hôn Làm rõ nguyên nhân nữ sinh lớp 12 bị bố đẻ và chú ruột bạo lực
Làm rõ nguyên nhân nữ sinh lớp 12 bị bố đẻ và chú ruột bạo lực Dịch lạ tại Công-gô phức tạp, Hà Nội tăng cường kiểm dịch sân bay
Dịch lạ tại Công-gô phức tạp, Hà Nội tăng cường kiểm dịch sân bay Diễn biến mới nhất vụ ca sĩ Đàm Vĩnh Hưng kiện tỉ phú Mỹ
Diễn biến mới nhất vụ ca sĩ Đàm Vĩnh Hưng kiện tỉ phú Mỹ Drama căng đét: Dương Mịch - Lưu Thi Thi giành giật vị trí nảy lửa kế Lưu Diệc Phi, tạo nên 30 phút im lặng đáng sợ trên thảm đỏ?
Drama căng đét: Dương Mịch - Lưu Thi Thi giành giật vị trí nảy lửa kế Lưu Diệc Phi, tạo nên 30 phút im lặng đáng sợ trên thảm đỏ? Nhật Kim Anh lên tiếng trả lời "bố đứa bé là ai?" sau khi công bố mang bầu gần 9 tháng
Nhật Kim Anh lên tiếng trả lời "bố đứa bé là ai?" sau khi công bố mang bầu gần 9 tháng Mẹ chết lặng khi xem video con trai 1 tháng tuổi bị giúp việc quăng ném
Mẹ chết lặng khi xem video con trai 1 tháng tuổi bị giúp việc quăng ném Chuyện thật như đùa: Học đại học 3 năm, nữ sinh bất ngờ nhận được không báo "em không phải là sinh viên trường này"
Chuyện thật như đùa: Học đại học 3 năm, nữ sinh bất ngờ nhận được không báo "em không phải là sinh viên trường này"