Tạo USB Recovery trong Windows 8.1
Nếu máy tính bạn gặp vấn đề, nhanh chóng bạn có thể sử dụng USB để tiến hành phục hồi lại Windows 8.1 về lại trạng thái bình thường lúc đầu.
Nếu máy tính bạn gặp vấn đề, nhanh chóng bạn có thể sử dụng USB để tiến hành phục hồi lại Windows 8.1 về lại trạng thái bình thường lúc đầu. Và nếu may mắn, bạn có thể khắc phục lại vấn đề nhanh chóng mà không cần phải khởi động lại máy tính.
Nắm được tính tiện lợi của USB trong vấn đề này, nhiều hãng phần mềm bên thứ 3 đã phát triển khá nhiều các công cụ giúp người dùng có thể tạo tính năng Recovery cho USB. Tuy nhiên, có thể bạn không biết là bản thân Windows 8 và 8.1 cũng đã có tính năng này. Mời bạn tham khảo cách làm như sau.
Bước đầu tiên cần chuẩn bị là USB của bạn phải có dung lượng lớn hơn…250MB, vì đó là dung lượng tối thiểu cho các dữ liệu mà USB Recovery cần để chứa.
Tiếp theo, bạn nhấn tổ hợp phím Win C để gọi Windows Charms và nhập dòng chữ Recovery vào Search. Sao khi có kết quả, bạn nhấn chọn Create a Recovery Drive
Hộp thoại UAC sẽ xuất hiện, bạn nhấn Yes để xác nhận. Sau đó cửa sổ thiết lập Recovery Drive sẽ xuất hiện. Bạn nhấn Next để tiếp tục
Tiếp theo bạn hãy chọn ổ đĩa USB hiện đang kết nối với máy tính và chọn Next
Cuối cùng, bạn nhấn Create để bắt đầu tạo USB Recovery cho Windows 8.1
Video đang HOT
Việc tạo USB Recovery cho Windows 8.1 có thể sẽ mất 1 đến 2 phút. Do tính năng Recovery chỉ chiếm không gian khoảng 250MB nên bạn có thể sử dụng USB này chứa dữ liệu cũng không ảnh hưởng đến nó.
USB Recovery của Windows 8.1 sẽ làm việc thế nào?
Khi Windows 8.1 trên máy tính của bạn bị hỏng, bạn hãy cắm USB Recovery và khởi động lại máy tính. Bạn sẽ thấy được màn hình như sau, đó là bước tùy chọn thiết lập kiểu bàn phím thao tác.
Tiếp theo, bạn sẽ được cung cấp 3 tùy chọn giải để quyết vấn đề
Tùy theo cách bạn muốn làm việc mà lựa chọn phương pháp cho phù hợp.
Chỉ đơn giản thế thôi, chút bạn thành công.
Theo VNE
Làm thế nào để tạo một phân vùng dữ liệu riêng biệt trong Windows?
Bài viết này sẽ hướng dẫn bạn đọc cách tạo 1 phân vùng dữ liệu riêng biệt trong và sau khi cài đặt Windows lên máy tính.
Windows thường chỉ có thể được cài đặt trên một phân vùng ổ đĩa riêng biệt. Tuy nhiên, bạn có thể chia ổ cứng trong máy tính ra thành nhiều phân vùng khác nhau tùy theo mục đích sử dụng.
Điều này có thể đặc biệt hữu ích cho việc bạn muốn cài đặt Windows trên 1 phân vùng &'sạch' hoàn toàn. Bài viết này sẽ hướng dẫn bạn đọc cách tạo 1 phân vùng dữ liệu riêng biệt trong và sau khi cài đặt Windows lên máy tính.
Trong quá trình cài đặt Windows
Trong quá trình cài đặt Windows 7 hoặc Windows 8, chúng ta sẽ lựa chọn thiết lập Custom trong lần lựa chọn "Which type of installation do you want?"
Tiếp theo là nhấn chọn &'Drive options (advanced)'
Tại tùy chọn tiếp theo, bạn nhấn &'New' và tiến hành tạo cho mình 1 hay nhiều phân vùng ổ đĩa với dung lượng tùy mục đích sử dụng. Sau đó bạn nhấn Next để tiếp tục quá trình cài đặt Windows
Phương pháp này sẽ cho bạn cách thức làm việc khá nhanh, tuy nhiên đôi lúc sẽ gây mất mát dữ liệu nếu sơ ý.
Sau khi đã cài đặt xong Windows
Bản thân Windows đã được cung cấp sẳn công cụ giúp người dùng quản lí các phân vùng ổ đĩa trên máy tính, được gọi là Disk Management tool.
Người dùng Windows 8 có thể tìm và gọi công cụ Disk Management bằng cách nhấn tổ hợp phím Win X và chọn Disk Management
Trong giao diện Disk Management, bạn nhấn phải chuột vào tên ổ đĩa cần "cắt" dung lượng để tạo ra 1 phân vùng mới và chọn Shrink Volume
Cửa sổ thiết lập dung lượng cho phân vùng xuất hiện, ở đây đơn vị được tính là MB, vì thế nếu bạn muốn có một phân vùng 100GB, bạn hãy nhập 102400 vào ô MB và nhấn Shrink
Tất nhiên là bạn nên chú ý đến dung lượng còn lại của phân vùng mình sẽ Shrink để tính toán dung lượng cho phân vùng mới.
Sau khi quá trình Shrink kết thúc, bạn sẽ thấy được 1 phân vùng mới xuất hiện với tên gọi Unallocated. Bây giờ bạn hãy nhấn phải chuột vào phân vùng này và chọn New Simple Volume để tiến hành tạo mới
Một cửa sổ thiết lập sẽ xuất hiện, bạn hãy thiết lập kí tự tên cho phân vùng mới này
Phương pháp này thực hiện khá rờm rà nhưng mang lại hiệu quả rất cao. Tuy nhiên bạn cũng nên sao lưu lại dữ liệu trên phân vùng mình sẽ Shrink để tránh gây mất hoặc hư hỏng dữ liệu
Thay đổi vị trí lưu mặc định của thư mục hệ thống
Trong Windows, bạn có thể dễ dàng thay đổi vi trí lưu của các thư mục mặc định của hệ thống như Documents, Downloads, Music, Pictures, và Videos theo đường dẫn phân vùng mà mình muốn bằng cách thay đổi đường dẫn ở tab Location.
Nói chung có nhiều phương pháp cho việc tạo phân vùng dữ liệu riêng biệt trong Windows, như việc sử dụng phần mềm hoặc như phương pháp trên. Ngoài ra, hiện nay cũng có một số các phần mềm có thể chạy ngay trong phân vùng cài đặt riêng biệt mà không cần cài đặt lại từ đầu, ngay cả khi bạn đã cài lại Windows. Vì thế, bạn có thể tạo riêng một phân vùng riêng biệt để cài đặt phần mềm và sử dụng ngay sau khi cài ại Windows mà không cần cài đặt lại chúng để tiết kiệm thời gian.
Theo VNE
Sony Xperia Z1: Pin dung lượng lớn nhưng thời lượng dùng không tăng  GsmArena đã có màn kiểm tra thời lượng pin của Xperia Z1.Sony Xperia Z1 được cho là smartphone toàn diện nhất của Sony tính đến giờ phút này. Không chỉ sở hữu phần cứng hấp dẫn, Xperia Z1 còn được nâng cấp mạnh về camera với chất lượng đã được kiểm chứng ít nhiều. Bên cạnh đó, máy cũng được trang bị viên...
GsmArena đã có màn kiểm tra thời lượng pin của Xperia Z1.Sony Xperia Z1 được cho là smartphone toàn diện nhất của Sony tính đến giờ phút này. Không chỉ sở hữu phần cứng hấp dẫn, Xperia Z1 còn được nâng cấp mạnh về camera với chất lượng đã được kiểm chứng ít nhiều. Bên cạnh đó, máy cũng được trang bị viên...
 Nghẹn ngào khoảnh khắc mẹ diễn viên Quý Bình bật khóc trong giây phút cuối cùng bên con trai00:30
Nghẹn ngào khoảnh khắc mẹ diễn viên Quý Bình bật khóc trong giây phút cuối cùng bên con trai00:30 1 triệu người Việt sững người xem clip bố lạnh lùng với con gái ở tòa: "Nếu chọn mẹ thì bố con mình cắt luôn từ đây", đau lòng với phản ứng của bé gái00:31
1 triệu người Việt sững người xem clip bố lạnh lùng với con gái ở tòa: "Nếu chọn mẹ thì bố con mình cắt luôn từ đây", đau lòng với phản ứng của bé gái00:31 Lý do nghệ sĩ Quý Bình không có vợ kề cận chăm sóc ngày cuối đời01:59
Lý do nghệ sĩ Quý Bình không có vợ kề cận chăm sóc ngày cuối đời01:59 Màn comeback xuất sắc nhất hiện tại: Khán giả Việt "chống lưng" đưa MV lên Top 2 toàn cầu, lượt xem tăng gấp 560 lần04:19
Màn comeback xuất sắc nhất hiện tại: Khán giả Việt "chống lưng" đưa MV lên Top 2 toàn cầu, lượt xem tăng gấp 560 lần04:19 Clip sốc: Nhóm trẻ con vô tư dùng con trăn dài 2,5m chơi nhảy dây, nhận cái kết đắng tức thì00:18
Clip sốc: Nhóm trẻ con vô tư dùng con trăn dài 2,5m chơi nhảy dây, nhận cái kết đắng tức thì00:18 Sự cố chấn động điền kinh: VĐV bị đối thủ vụt gậy vào đầu, nghi vỡ hộp sọ02:05
Sự cố chấn động điền kinh: VĐV bị đối thủ vụt gậy vào đầu, nghi vỡ hộp sọ02:05 Lễ tang nghệ sĩ Quý Bình: Xót xa cảnh mẹ nam diễn viên buồn bã, cúi chào từng khách đến viếng00:15
Lễ tang nghệ sĩ Quý Bình: Xót xa cảnh mẹ nam diễn viên buồn bã, cúi chào từng khách đến viếng00:15 Tro cốt của diễn viên Quý Bình chưa được rải xuống biển theo di nguyện, lý do là gì?01:50
Tro cốt của diễn viên Quý Bình chưa được rải xuống biển theo di nguyện, lý do là gì?01:50 TP.HCM: Xôn xao clip nhóm người ngang nhiên chặn xe kiểm tra giấy tờ06:11
TP.HCM: Xôn xao clip nhóm người ngang nhiên chặn xe kiểm tra giấy tờ06:11 Hàng chục thanh niên nhà trai bị giữ lại tại đám cưới vì chiếc iPhone 16 "không cánh mà bay" và câu nói của cô gái bị mất điện thoại gây tranh cãi00:35
Hàng chục thanh niên nhà trai bị giữ lại tại đám cưới vì chiếc iPhone 16 "không cánh mà bay" và câu nói của cô gái bị mất điện thoại gây tranh cãi00:35 Được đón dâu lúc nửa đêm, cô gái Trà Vinh có trải nghiệm nhớ đời00:56
Được đón dâu lúc nửa đêm, cô gái Trà Vinh có trải nghiệm nhớ đời00:56Tin đang nóng
Tin mới nhất

Nâng cao và biến đổi hình ảnh của bạn bằng trình chỉnh sửa video trực tuyến CapCut

Cách đăng Facebook để có nhiều lượt thích và chia sẻ

Thêm nhiều bang của Mỹ cấm TikTok

Microsoft cấm khai thác tiền điện tử trên các dịch vụ đám mây để bảo vệ khách hàng

Facebook trấn áp hàng loạt công ty phần mềm gián điệp

Meta đối mặt cáo buộc vi phạm các quy tắc chống độc quyền với mức phạt 11,8 tỷ đô

Không cần thăm dò, Musk nên sớm từ chức CEO Twitter

Đại lý Việt nhập iPhone 14 kiểu 'bia kèm lạc'

Khai trương hệ thống vé điện tử và dịch vụ trải nghiệm thực tế ảo XR tại Quần thể Di tích Cố đô Huế

'Dở khóc dở cười' với tính năng trợ giúp người bị tai nạn ôtô của Apple

Xiaomi sa thải hàng nghìn nhân sự

Apple sẽ bắt đầu sản xuất MacBook tại Việt Nam vào giữa năm 2023
Có thể bạn quan tâm

Noo Phước Thịnh bật mood "mỏ hỗn" khi bị yêu cầu hợp tác một nam nghệ sĩ: "Quan trọng là đạo đức"
Nhạc việt
12:59:28 12/03/2025
Bạn thân ngành giải trí đăng ảnh Kim Sae Ron, ẩn ý giữa "phốt" chấn động của Kim Soo Hyun: "Mình chưa từng rời đi..."
Nhạc quốc tế
12:57:05 12/03/2025
Syria bên bờ vực nội chiến mới: Bạo lực leo thang, hàng nghìn người thiệt mạng
Thế giới
12:52:13 12/03/2025
Cầu thủ Việt kiều nhận vinh dự giống Công Phượng, HLV Việt Nam tiết lộ kế hoạch ở châu Âu
Sao thể thao
12:50:44 12/03/2025
Kim Sae Ron từng công khai thể hiện tình yêu với Kim Soo Hyun ở phim trường và đây là cách tài tử phản ứng
Sao châu á
11:54:06 12/03/2025
Vụ ngụy trang đất hiếm 'tuồn' ra nước ngoài: Bộ Công an truy nã Lưu Đức Hoa
Pháp luật
11:26:18 12/03/2025
Để con 2 tuổi tự chơi với chó Golden, cảnh tượng sau đó khiến người mẹ chết điếng người
Netizen
11:16:35 12/03/2025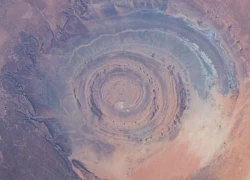
Điều đặc biệt ở sa mạc Sahara trông như một viễn cảnh ngoài hành tinh
Lạ vui
11:02:21 12/03/2025
Người phụ nữ 31 tuổi sống một mình trong căn hộ tối giản, đẹp mê: Đi đâu cũng không bằng về nhà
Sáng tạo
10:57:13 12/03/2025
7 sai lầm trong việc skincare có thể hủy hoại làn da của bạn
Làm đẹp
10:33:46 12/03/2025
 Thêm hơn chục tạ thóc để sở hữu iPhone 5s màu vàng, đáng hay không?
Thêm hơn chục tạ thóc để sở hữu iPhone 5s màu vàng, đáng hay không? Hình ảnh mới nhất về Nexus 5 với sạc không dây
Hình ảnh mới nhất về Nexus 5 với sạc không dây

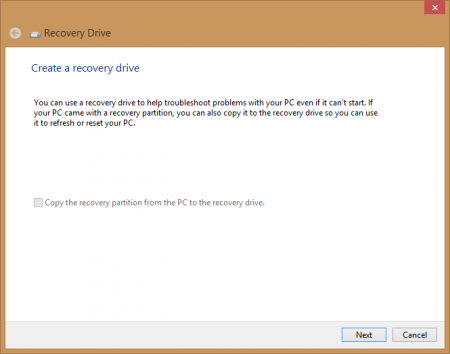

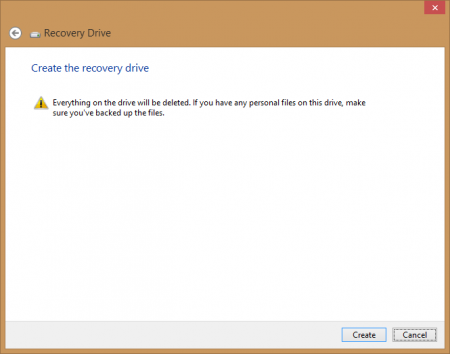
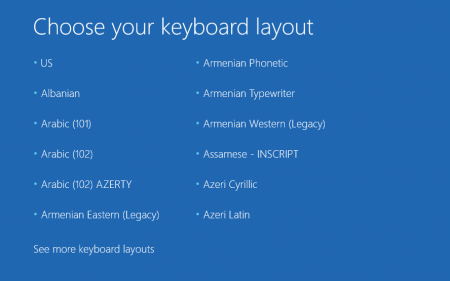

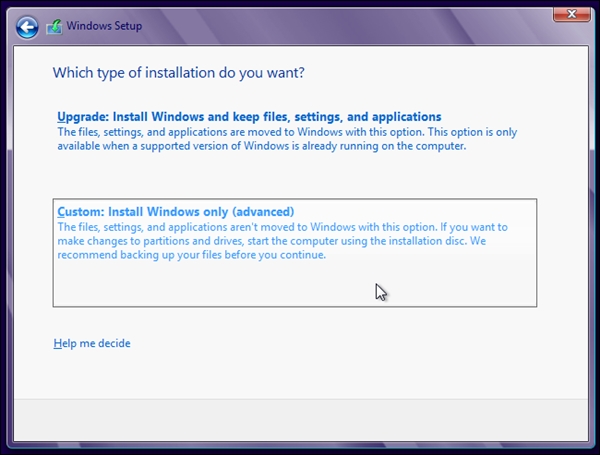
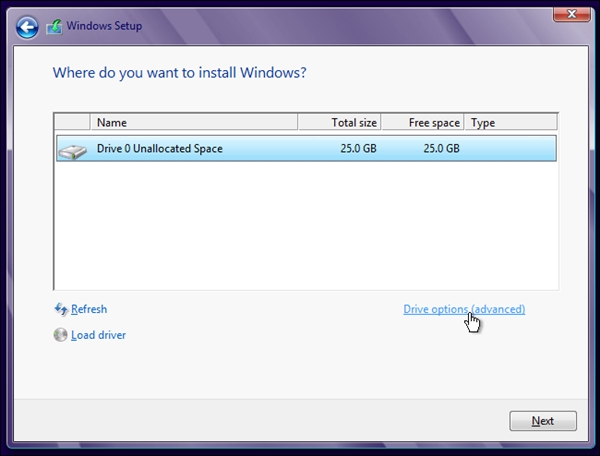
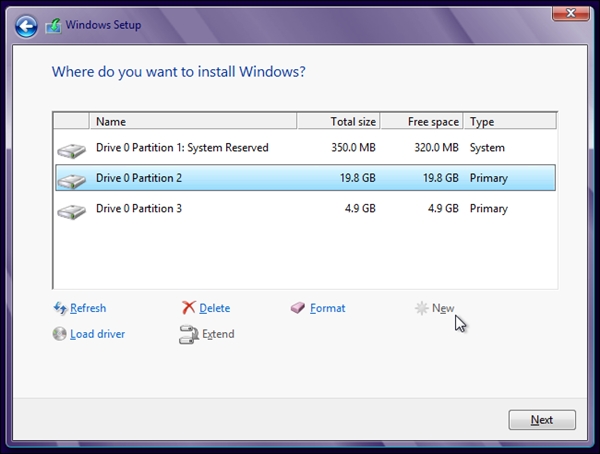
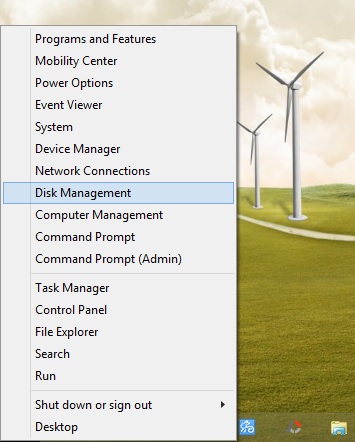
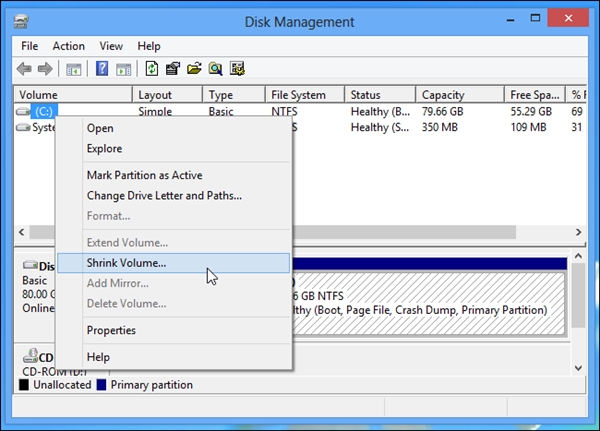
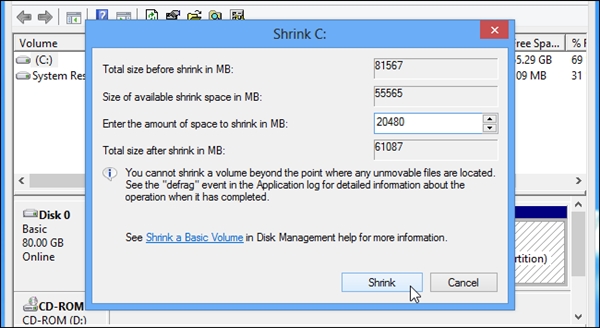
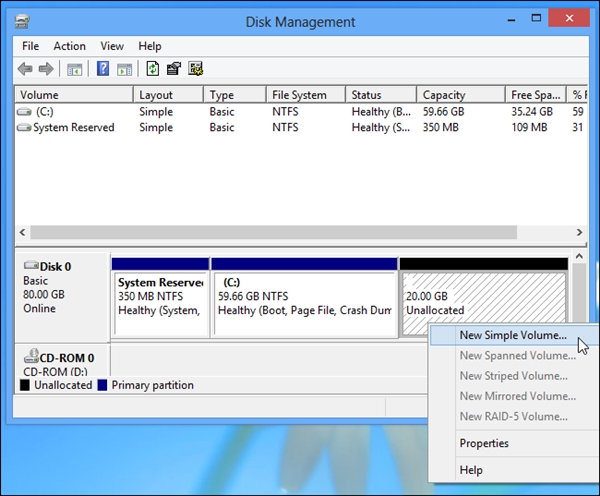
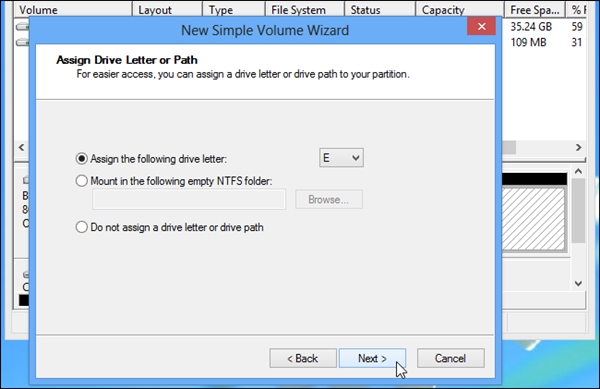
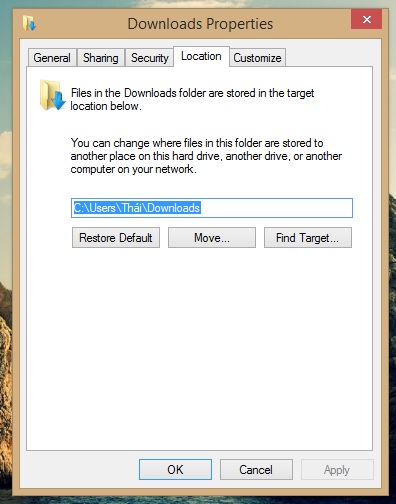
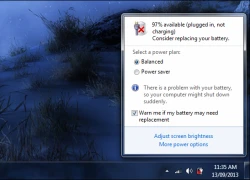 Cách nhận biết thời điểm cần thay pin cho laptop
Cách nhận biết thời điểm cần thay pin cho laptop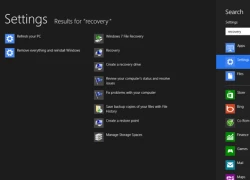 Biến USB thành công phục hồi Windows 8 hiệu quả
Biến USB thành công phục hồi Windows 8 hiệu quả Samsung bắt đầu sản xuất RAM chuẩn mới dung lượng "khủng"
Samsung bắt đầu sản xuất RAM chuẩn mới dung lượng "khủng" Nhân mùa tựu trường, Lumia 520 giảm giá còn 3,5 triệu đồng
Nhân mùa tựu trường, Lumia 520 giảm giá còn 3,5 triệu đồng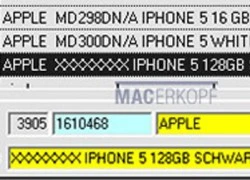 Bằng chứng mới về iPhone bộ nhớ khủng
Bằng chứng mới về iPhone bộ nhớ khủng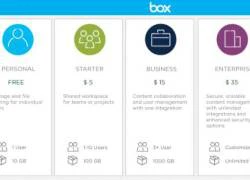 Dịch vụ lưu trữ đám mây Box tăng dung lượng miễn phí lên 10 GB
Dịch vụ lưu trữ đám mây Box tăng dung lượng miễn phí lên 10 GB Công nhân vệ sinh tìm thấy 7 kg vàng trị giá hơn 17 tỷ đồng trong thùng rác sân bay
Công nhân vệ sinh tìm thấy 7 kg vàng trị giá hơn 17 tỷ đồng trong thùng rác sân bay
 Ngày tàn của Kim Soo Hyun đã đến: 15 thương hiệu cao cấp xếp hàng chờ bồi thường, có nguy cơ nhận án tù?
Ngày tàn của Kim Soo Hyun đã đến: 15 thương hiệu cao cấp xếp hàng chờ bồi thường, có nguy cơ nhận án tù? Hoang mang tột độ: Kim Sae Ron bị công ty Kim Soo Hyun ép đi tiếp khách, uống rượu trước khi gây tai nạn?
Hoang mang tột độ: Kim Sae Ron bị công ty Kim Soo Hyun ép đi tiếp khách, uống rượu trước khi gây tai nạn? Rầm rộ tin Won Bin trả nợ 12 tỷ cho Kim Sae Ron, Kim Soo Hyun bị chê chỉ đáng xách dép
Rầm rộ tin Won Bin trả nợ 12 tỷ cho Kim Sae Ron, Kim Soo Hyun bị chê chỉ đáng xách dép Công an TP HCM thông tin về clip CSGT có lời nói chưa chuẩn mực
Công an TP HCM thông tin về clip CSGT có lời nói chưa chuẩn mực Nam thần VTV một thời nghỉ việc ở nhà hát, giờ phụ vợ bán bún riêu, dắt xe cho khách vẫn vui vẻ
Nam thần VTV một thời nghỉ việc ở nhà hát, giờ phụ vợ bán bún riêu, dắt xe cho khách vẫn vui vẻ Đánh hội đồng nữ sinh lớp 7 rồi tung clip lên mạng xã hội
Đánh hội đồng nữ sinh lớp 7 rồi tung clip lên mạng xã hội Sau Lê Phương, thêm 1 sao nữ lên livestream ẩn ý về người diễn giả trân trong tang lễ của Quý Bình
Sau Lê Phương, thêm 1 sao nữ lên livestream ẩn ý về người diễn giả trân trong tang lễ của Quý Bình Lê Phương chia sẻ ẩn ý sau tang lễ Quý Bình, netizen nghi ngờ liên quan đến vợ của cố nghệ sĩ
Lê Phương chia sẻ ẩn ý sau tang lễ Quý Bình, netizen nghi ngờ liên quan đến vợ của cố nghệ sĩ Drama dồn dập: "Ông hoàng" Châu Kiệt Luân đánh bài thua hơn 3.500 tỷ, phải thế chấp 3 biệt thự và 1 máy bay riêng?
Drama dồn dập: "Ông hoàng" Châu Kiệt Luân đánh bài thua hơn 3.500 tỷ, phải thế chấp 3 biệt thự và 1 máy bay riêng? Lê Phương gây hoang mang khi đăng status sau tang lễ Quý Bình, nhiều nghệ sĩ vào bình luận ẩn ý
Lê Phương gây hoang mang khi đăng status sau tang lễ Quý Bình, nhiều nghệ sĩ vào bình luận ẩn ý Bị chỉ trích "khóc không có giọt nước mắt" trong đám tang Quý Bình, một nữ nghệ sĩ lên tiếng
Bị chỉ trích "khóc không có giọt nước mắt" trong đám tang Quý Bình, một nữ nghệ sĩ lên tiếng

 Kim Soo Hyun chính thức "phản đòn" livestream bóc phốt: Nghe mà hoang mang tột độ!
Kim Soo Hyun chính thức "phản đòn" livestream bóc phốt: Nghe mà hoang mang tột độ!