Tạo máy ảo bằng Hyper-V trên Windows 8
Một trong những tính năng hay trên Windows 8 là công nghệ Hyper-V, đến từ họ Server 2008. Tính năng này cho phép người dùng cài đặt và quản lý những máy ảo mà không phải cài phần mềm từ bên thứ ba như VirtualBox hay VMware.
Điều đầu tiên bạn cần làm là kiểm tra xem phần cứng có tương thích với chương trình hay không. CPU máy tính cần hỗ trợ SLAT.
Công cụ tốt nhất để kiểm tra xem CPU AMD hay Intel có hỗ trợ SLAT không là CoreInfo.
Tiếp theo, kích hoạt Hyper-V trên Windows 8 do nó mặc định bị tắt.
Bây giờ, sau khi đã kích hoạt Hyper-V, khởi chạy Hyper-V Virtual Machine bằng cách, từ màn hình Metro Start, tra Hyper-V và kích vào biểu tượng Hyper- V Manager.
Để truy cập dễ dàng hơn, cho hiển thị các công cụ quản trị trên màn hình Metro Start để truy cập tới các biểu tượng Hyper-V. Chọn Hyper-V Manager.
Tạo máy ảo mới
Chương trình Hyper-V Manager được mở trên màn hình desktop.
Trước tiên, hãy tạo một switch ảo đóng vai trò cổng Ethernet ảo sử dụng cạc mạng máy tính chủ.
Trong khung Actions phía bên trái, kích vào Virtual Switch Manager.
Video đang HOT
Bây giờ, đặt loại switch là External để nó sử dụng được cạc mạng NIC. Sau đó, kích vào Create Virtual Switch.
Tiếp theo, đặt tên cho máy ảo theo ý người dùng sau đó chọn kiểu kết nối mặc định tới cạc mạng đã cài trên máy tính.
Chọn tên máy tính chủ (máy tính đang chạy Hyper-V). Sau đó dưới khung Actions, nhấn vào New>> Virtual Machine.
Cửa sổ cài đặt máy ảo được khởi chạy, tới giao diện Before you Begin đầu tiên. Nếu không muốn thấy giao diện này trong những lần tạo máy ảo sau, tích vào Do not show this page again sau đó nhấn Next.
Tiếp theo, trong phần Specify Name and Location, đặt tên và chọn vị trí lưu máy ảo.
Trong phần Assign Memory, chọn dung lượng RAM cho máy ảo. Hyper-V chỉ cho phép người dùng sử dụng một lượng RAM chỉ định. Nếu đặt cao hơn giá trị này, thông báo lỗi sẽ xuất hiện.
Tại phần Configure Networking, chọn tên switch ảo đã tạo trước đó từ hộp xổ xuống.
Tiếp đến, ta phải tạo ổ đĩa cứng ảo và chọn dung lượng cho ổ cứng ảo này trong phần Connect Virtual Hard Disk. Ở đây ta đang tạo một ổ ảo dung lượng 40GB. Bạn cũng có thể sử dụng một ổ đĩa ảo đã tạo trước đó rồi hoặc bỏ qua bước này.
Bây giờ, chọn phương thức cài đặt. sử dụng ổ đĩa từ máy chủ hay một file ảnh ISO để cài. Ở đây, bài viết sử dụng một file ISO lưu trong ổ cục bộ để cho kết quả nhanh nhất.
Một màn hình tóm lược hiện ra để người dùng xem lại các thông số, sau đó nhấn Finish.
Giờ là lúc cài đặt OS cho máy ảo. Lúc này, máy ảo được tạo đang ở trạng thái tắt. Kích chuột phải vào State, chọn Connect.
Máy ảo sẽ được bật. Kích vào nút Start màu xanh trên đầu cửa sổ để khởi chạy máy ảo.
Máy ảo khởi động mà chưa có hệ điều hành Windows nào được cài. Đặt bất cứ OS nào người dùng muốn vào máy. Ở đây ta sử dụng Windows 7.
Bây giờ, ta sẽ tiến hành cài đặt Windows 7 cho máy ảo. Quá trình diễn ra hoàn toàn giống với quá trình cài đặt trên máy thực.
Sau khi hoàn tất cài đặt, bạn sẽ có cho mình một máy ảo mới trên máy thực chạy Windows 8.
Theo VNE
Viết Gmail trên Chrome không cần Internet
Các bước đơn giản để kích hoạt tính năng soạn thảo Gmail trên trình duyệt Chrome sau khi đã ngắt kết nối mạng.
Giống như Google Docs, Gmail cung cấp cho người dùng khả năng truy cập nội dung ngoại tuyến. Tuy nhiên, trong khi Google Docs chỉ cho phép bạn xem các tập tin, Gmail còn cho phép bạn chỉnh sửa email mà không cần tiếp tục kết nối mạng sau khi đã đăng nhập Gmail qua Google Chrome.
Việc xem và tìm kiếm tin nhắn diễn ra theo thời gian thực, trong khi các tin nhắn gửi đi sẽ được lưu lại và tiếp tục gửi sau khi mạng được kết nối trở lại.
Để kích hoạt tính năng Gmail ngoại tuyến, thực hiện các bước như sau:
1. Đăng nhập tài khoản Gmail thông qua Google Chrome.
2. Nhấn vào biểu tượng bánh răng ở góc bên phải màn hình và chọn "Settings"
3. Từ thanh điều hướng, chọn "Offline" và nhấn vào "Install Gmail Offline".
4. Nhấn vào nút "Add To Chrome" màu xanh và chọn "Add" từ màn hình &'Confirm New App".
5. Sau khi ứng dụng hoàn tất cài đặt, một biểu tượng "Offline Google Mail" sẽ tự động xuất hiện trên trang ứng dụng Chrome của bạn.
6. Chỉ cần nhấp chuột vào biểu tượng, chọn "Allow offline mail" và chọn "Continue". Từ sau đó, tài khoản Gmail của bạn sẽ được đồng bộ với máy tính, cho phép bạn truy cập thư gmail ngay cả khi không kết nối mạng.
Theo vietbao
BitLocker: Mã hóa dữ liệu trên USB trong Windows 8 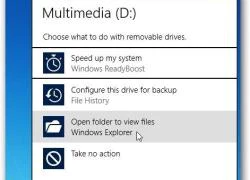 Dữ liệu trên USB dễ dàng bị mất nếu bạn không quan tâm, làm thế nào để có thể bảo vệ được dữ liệu trên ổ đĩa di động này. Đó là một vấn đề mà người sử dụng cổng USB cần quan tâm. Dưới đây là cách làm thế nào để sử dụng BitLocker trong Windows 8, là một tiện ích tích...
Dữ liệu trên USB dễ dàng bị mất nếu bạn không quan tâm, làm thế nào để có thể bảo vệ được dữ liệu trên ổ đĩa di động này. Đó là một vấn đề mà người sử dụng cổng USB cần quan tâm. Dưới đây là cách làm thế nào để sử dụng BitLocker trong Windows 8, là một tiện ích tích...
 Đoạn camera đau lòng đang được chia sẻ trên MXH: Người phụ nữ bị chồng đánh dã man, các con ôm mẹ gào khóc00:52
Đoạn camera đau lòng đang được chia sẻ trên MXH: Người phụ nữ bị chồng đánh dã man, các con ôm mẹ gào khóc00:52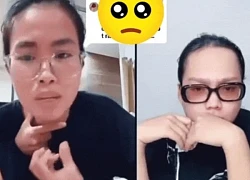 Phát ngôn về chuyện sao kê của mẹ bé Bắp làm dậy sóng MXH giữa lúc tắt tính năng bình luận01:09
Phát ngôn về chuyện sao kê của mẹ bé Bắp làm dậy sóng MXH giữa lúc tắt tính năng bình luận01:09 "Lụt Từ Ngã Tư Đường Phố" lần đầu được cover sau 16 năm, "Táo Thoát nước" Tự Long sốc vì 1 chi tiết được giữ nguyên02:01
"Lụt Từ Ngã Tư Đường Phố" lần đầu được cover sau 16 năm, "Táo Thoát nước" Tự Long sốc vì 1 chi tiết được giữ nguyên02:01 Công khai video trích xuất camera ghi lại cảnh tượng Á hậu Việt bị biến thái giở trò tấn công giữa nơi công cộng00:19
Công khai video trích xuất camera ghi lại cảnh tượng Á hậu Việt bị biến thái giở trò tấn công giữa nơi công cộng00:19 Bất bình khi xem clip ghi cảnh cụ bà bị 2 phụ nữ đánh, người vào can còn bị ngăn lại00:38
Bất bình khi xem clip ghi cảnh cụ bà bị 2 phụ nữ đánh, người vào can còn bị ngăn lại00:38 Điếng người trước cảnh tượng bóng trắng di chuyển trong salon tóc lúc 12h đêm02:08
Điếng người trước cảnh tượng bóng trắng di chuyển trong salon tóc lúc 12h đêm02:08 Vụ dụ dỗ người dân tu tập mê tín: Một bị hại phải bán 3 căn nhà ở Hà Nội01:02
Vụ dụ dỗ người dân tu tập mê tín: Một bị hại phải bán 3 căn nhà ở Hà Nội01:02 Căng: Sao nam Vbiz quỳ gối xin lỗi Trấn Thành, nguyên nhân vì 1 câu "vạ miệng" trên sóng truyền hình02:42
Căng: Sao nam Vbiz quỳ gối xin lỗi Trấn Thành, nguyên nhân vì 1 câu "vạ miệng" trên sóng truyền hình02:42 Tiktoker qua Singapore thăm mẹ con bé Bắp, khẳng định 1 điều khi thấy "bánh tráng nhúng nước cuốn cải ăn qua ngày"01:04
Tiktoker qua Singapore thăm mẹ con bé Bắp, khẳng định 1 điều khi thấy "bánh tráng nhúng nước cuốn cải ăn qua ngày"01:04 Clip em bé vùng cao ngủ quên trước cửa lớp "đốn tim" dân mạng01:33
Clip em bé vùng cao ngủ quên trước cửa lớp "đốn tim" dân mạng01:33 Người đàn ông túm tóc, đạp túi bụi vào mặt nữ nhân viên bán thuốc: Clip diễn biến đầy phẫn nộ02:06
Người đàn ông túm tóc, đạp túi bụi vào mặt nữ nhân viên bán thuốc: Clip diễn biến đầy phẫn nộ02:06Tin đang nóng
Tin mới nhất

Nâng cao và biến đổi hình ảnh của bạn bằng trình chỉnh sửa video trực tuyến CapCut

Cách đăng Facebook để có nhiều lượt thích và chia sẻ

Thêm nhiều bang của Mỹ cấm TikTok

Microsoft cấm khai thác tiền điện tử trên các dịch vụ đám mây để bảo vệ khách hàng

Facebook trấn áp hàng loạt công ty phần mềm gián điệp

Meta đối mặt cáo buộc vi phạm các quy tắc chống độc quyền với mức phạt 11,8 tỷ đô

Không cần thăm dò, Musk nên sớm từ chức CEO Twitter

Đại lý Việt nhập iPhone 14 kiểu 'bia kèm lạc'

Khai trương hệ thống vé điện tử và dịch vụ trải nghiệm thực tế ảo XR tại Quần thể Di tích Cố đô Huế

'Dở khóc dở cười' với tính năng trợ giúp người bị tai nạn ôtô của Apple

Xiaomi sa thải hàng nghìn nhân sự

Apple sẽ bắt đầu sản xuất MacBook tại Việt Nam vào giữa năm 2023
Có thể bạn quan tâm

'Bắc cầu' đưa du khách đến với Đại Từ
Du lịch
08:40:51 26/02/2025
Sao Việt 26/2: Chị em Thuý Hạnh gợi cảm giữa trời tuyết, Khánh Vân đón tuổi 30
Sao việt
08:32:09 26/02/2025
Sao mặc đẹp nhất tại SAG Awards 2025
Phong cách sao
08:30:39 26/02/2025
Quyền Linh tiếc nuối khi nữ giáo viên quốc phòng từ chối hẹn hò thợ sửa máy
Tv show
08:26:33 26/02/2025
'Ác nhân TVB' chống chọi với ung thư trực tràng
Sao châu á
08:20:12 26/02/2025
Nhan sắc nữ chính phim ngôn tình Trung Quốc đang gây tranh cãi
Hậu trường phim
08:16:53 26/02/2025
Show diễn của sao quốc tế thành bại khó lường
Nhạc quốc tế
08:12:27 26/02/2025
Tổng thống Trump nêu ý tưởng về 'thẻ vàng' 5 triệu USD để trở thành công dân Mỹ
Thế giới
08:09:16 26/02/2025
Kế hoạch chi tiết của tên cướp khoác áo Chủ tịch Hội nông dân xã
Pháp luật
08:07:15 26/02/2025
ĐTCL mùa 13: 3 đội hình vừa bị Riot "nerf thảm", game thủ cần "né" càng xa càng tốt
Mọt game
08:07:08 26/02/2025
 Hacker tấn công máy chủ Proserve
Hacker tấn công máy chủ Proserve Reuters xác nhận iPhone 5 có cổng kết nối nhỏ
Reuters xác nhận iPhone 5 có cổng kết nối nhỏ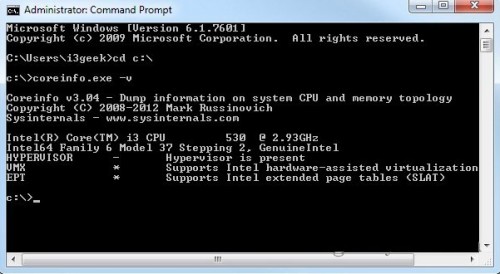

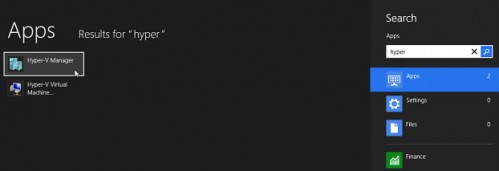
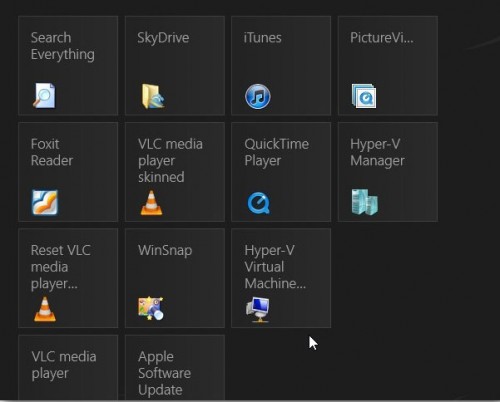
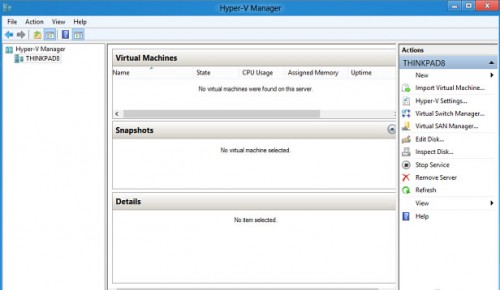
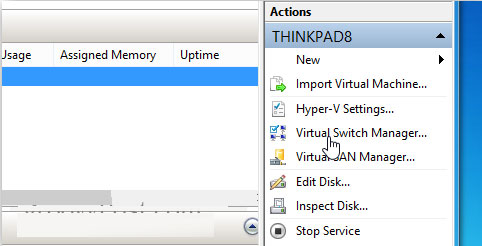
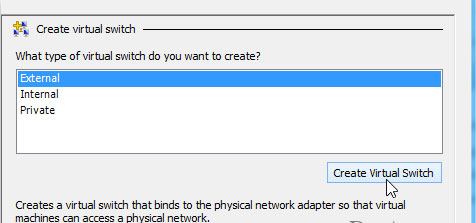
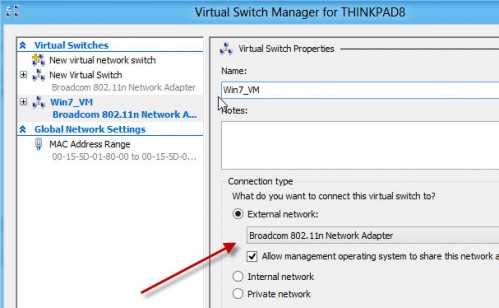
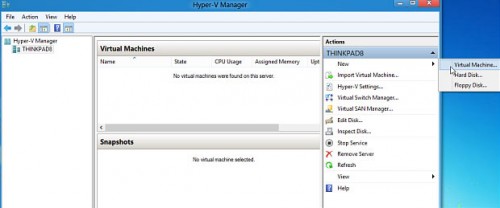
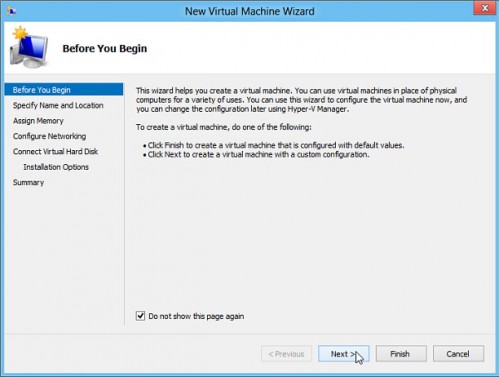
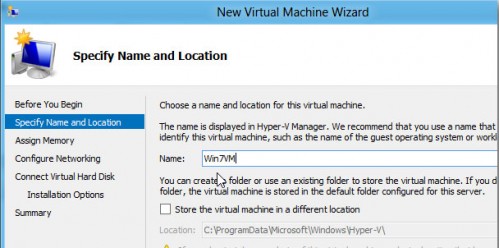


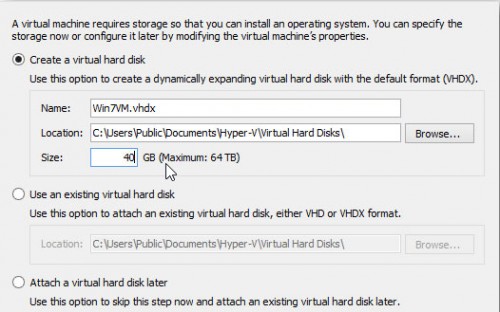
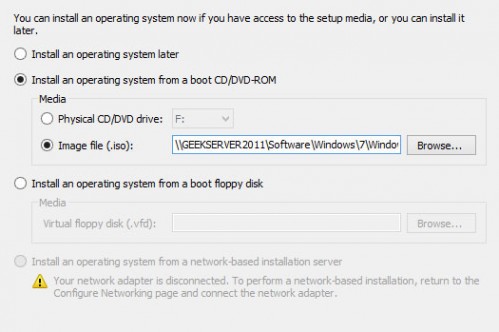
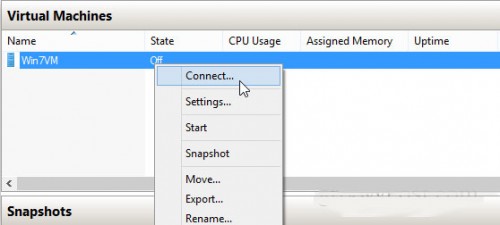
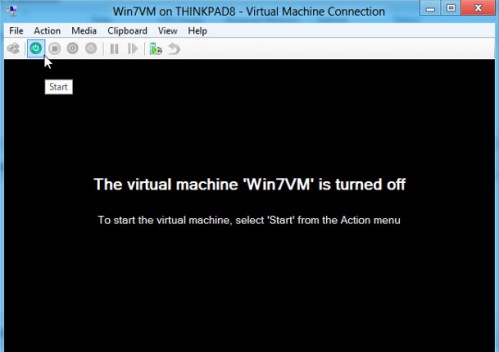
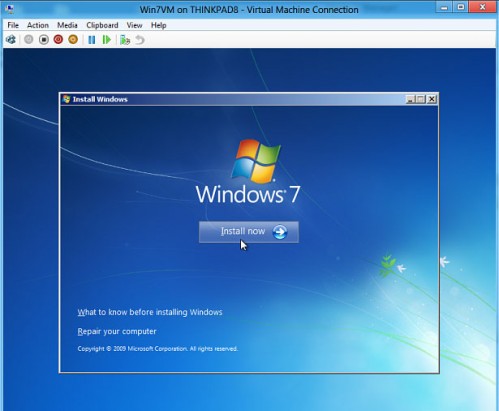
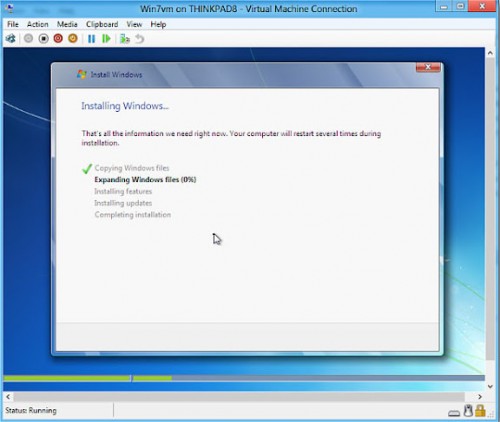
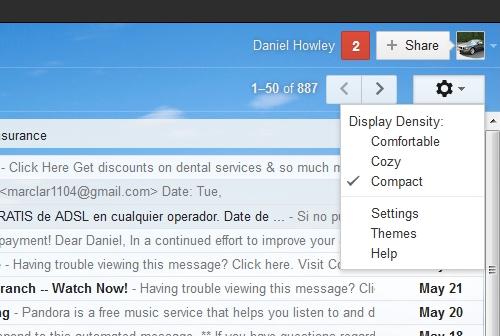
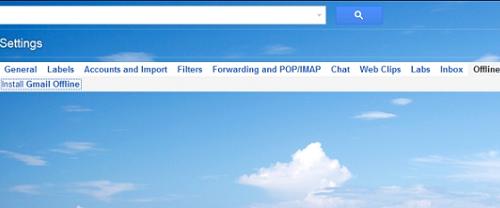
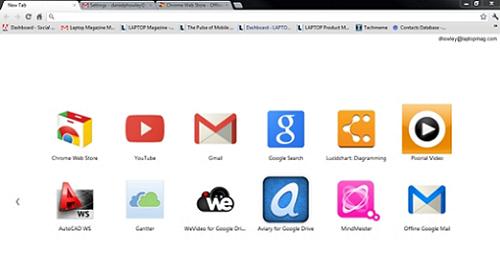
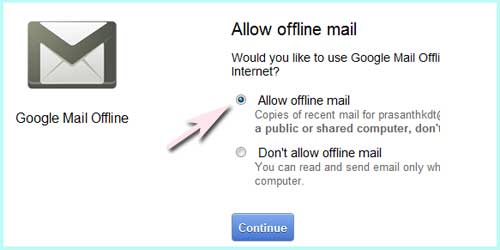
 Cách tạo mật khẩu bằng ảnh trong Windows 8
Cách tạo mật khẩu bằng ảnh trong Windows 8 iPad Mini và iPhone vỏ kim loại lộ ảnh
iPad Mini và iPhone vỏ kim loại lộ ảnh Chọn tai nghe loại in-ear hay over-ear?
Chọn tai nghe loại in-ear hay over-ear? Dễ dàng chuyển đổi định dạng và download video từ Youtube
Dễ dàng chuyển đổi định dạng và download video từ Youtube Phục hồi file đã xoá chỉ trong 5 phút
Phục hồi file đã xoá chỉ trong 5 phút Hàng loạt phụ kiện của iPhone 4 sắp lỗi thời
Hàng loạt phụ kiện của iPhone 4 sắp lỗi thời So sánh nhan sắc Lâm Tâm Như ở tuổi 49 mới hiểu thế nào là sự khác biệt của lão hoá nhân tạo và tự nhiên
So sánh nhan sắc Lâm Tâm Như ở tuổi 49 mới hiểu thế nào là sự khác biệt của lão hoá nhân tạo và tự nhiên Tạm giữ đối tượng dùng xăng đốt mẹ ruột
Tạm giữ đối tượng dùng xăng đốt mẹ ruột Sao nữ Vbiz 12 tuổi mua nhà cho bố mẹ, 20 tuổi lên chức CEO, nghe mức cát xê mới choáng
Sao nữ Vbiz 12 tuổi mua nhà cho bố mẹ, 20 tuổi lên chức CEO, nghe mức cát xê mới choáng Mỹ nam Việt cứ đóng phim với ai là người đó cưới chồng, "tình mới" của anh chắc cũng sớm có tin vui
Mỹ nam Việt cứ đóng phim với ai là người đó cưới chồng, "tình mới" của anh chắc cũng sớm có tin vui Giám đốc công ty thường xuyên nhìn tôi chằm chằm với ánh mắt khó hiểu, cho tới lần được đồng nghiệp "mách", tôi mới thở phào nhẹ nhõm
Giám đốc công ty thường xuyên nhìn tôi chằm chằm với ánh mắt khó hiểu, cho tới lần được đồng nghiệp "mách", tôi mới thở phào nhẹ nhõm Nghe tin anh hàng xóm bị tai nạn nặng, tôi biếu 10 triệu thì bị từ chối ngay, lý do chị vợ đưa ra làm tôi cảm kích vô cùng
Nghe tin anh hàng xóm bị tai nạn nặng, tôi biếu 10 triệu thì bị từ chối ngay, lý do chị vợ đưa ra làm tôi cảm kích vô cùng Trước lúc mất, mẹ chồng chia tài sản nhưng chồng tôi đòi để lại nhà cho các chị gái: Choáng váng vì bí mật bấy lâu của nhà chồng
Trước lúc mất, mẹ chồng chia tài sản nhưng chồng tôi đòi để lại nhà cho các chị gái: Choáng váng vì bí mật bấy lâu của nhà chồng Lãnh án 6 năm tù vì bắn người rồi lẩn trốn sang Campuchia
Lãnh án 6 năm tù vì bắn người rồi lẩn trốn sang Campuchia Biến căng: Cảnh sát khám nhà khẩn, bắt giữ nam diễn viên hàng đầu nghi xúi giục tra tấn người đến chết
Biến căng: Cảnh sát khám nhà khẩn, bắt giữ nam diễn viên hàng đầu nghi xúi giục tra tấn người đến chết Thi thể người phụ nữ được bọc giấy bạc trong rẫy cao su Đồng Nai
Thi thể người phụ nữ được bọc giấy bạc trong rẫy cao su Đồng Nai Thu Hoà - mẹ Bắp xuất hiện trên livestream, oà khóc khi quay con đang nằm trên giường bệnh
Thu Hoà - mẹ Bắp xuất hiện trên livestream, oà khóc khi quay con đang nằm trên giường bệnh Ảnh nét căng ăn hỏi thủ môn Văn Toản: Dàn xe rước dâu "khủng", đàng gái nhà to nhất phố gia thế không phải vừa
Ảnh nét căng ăn hỏi thủ môn Văn Toản: Dàn xe rước dâu "khủng", đàng gái nhà to nhất phố gia thế không phải vừa Mẹ qua đời sau thời gian bạo bệnh, Quang Dũng hủy toàn bộ lịch trình
Mẹ qua đời sau thời gian bạo bệnh, Quang Dũng hủy toàn bộ lịch trình Triệu Lệ Dĩnh hoảng loạn vì bị vây kín giữa biển người, nhan sắc thật qua "cam thường" mới gây choáng
Triệu Lệ Dĩnh hoảng loạn vì bị vây kín giữa biển người, nhan sắc thật qua "cam thường" mới gây choáng Chia sẻ mới nhất của mẹ Bắp từ Singapore về tình hình hiện tại của con trai
Chia sẻ mới nhất của mẹ Bắp từ Singapore về tình hình hiện tại của con trai Náo loạn MXH: Phạm Băng Băng bí mật kết hôn với ông trùm giàu bậc nhất Đông Nam Á để cứu vớt sự nghiệp?
Náo loạn MXH: Phạm Băng Băng bí mật kết hôn với ông trùm giàu bậc nhất Đông Nam Á để cứu vớt sự nghiệp?