Sự thật về hiệu quả của ứng dụng Task Killer trên Android
Có khá nhiều người sử dụng hệ điều hành Android cho rằng Task Killer là một ứng dụng quan trọng. Bằng cách đóng các ứng dụng chạy nền, bạn có thể tăng hiệu suất của máy và làm tăng thời lượng sử dụng pin. Tuy nhiên trong thực tế, các ứng dụng Task Killer có thể làm giảm hiệu suất của thiết bị và thời lượng sử dụng pin. Vậy sự thật về ứng dụng này như thế nào? Chúng ta hãy cùng tìm hiểu trong bài viết dưới đây.
Android không quản lý các ứng dụng như Windows
Trong Windows, nhiều ứng dụng đang chạy cùng một lúc, có thể đang chạy trong chế độ cửa sổ hoặc chạy trên khay hệ thống có thể làm giảm hiệu suất của máy tính. Do đó việc tắt bớt các ứng dụng không sử dụng đến có thể cải thiện tốc độ của hệ thống trong Windows.
Tuy nhiên Android có một cơ chế hoạt động và quản lý các ứng dụng hoàn toàn khác. Trong khi Windows có thể dễ dàng tắt hoàn toàn một ứng dụng nào đó, thì Android lại không có một cách rõ ràng để có thể đóng một ứng dụng, điều này là do thiết kế của hệ điều hành chứ không phải một rắc rối. Khi bạn thoát khỏi một ứng dụng để trở về màn hình chính hoặc sử dụng một ứng dụng khác, ứng dụng cũ vẫn chạy trên chế độ nền. Tuy nhiên, ứng dụng nền không được cung cấp nguồn tài nguyên từ CPU hoặc mạng để hoạt động, trừ một số ứng dụng đặc biệt như phần mềm nghe nhạc hay các trương chình đang thực hiện tải tập tin về.
Khi bạn thoát ra khỏi ứng dụng cũ, Android sẽ tạm dừng ứng dụng đó (unpauses), và khi bạn quay lại với ứng dụng đó hệ thống sẽ nhanh chóng khởi chạy từ trong bộ nhớ RAM đã được lưu lại khi bạn thoát khỏi ứng dụng. Điều này khiến cho việc chuyển đổi giữa các ứng dụng trên Android được thực hiện một cách nhanh chóng và đảm bảo chức năng đa nhiệm hoạt động tốt nhất.
Tại sao Task Killer không hiệu quả?
Những người ủng hộ Task Killer luôn cho rằng, việc lưu trữ các ứng dụng unpauses trong bộ nhớ RAM của Android khiến hệ điều hành này sử dụng rất nhiều RAM của thiết bị và làm đầy bộ nhớ RAM khiến hiệu suất hệ thống giảm sút. Tuy nhiên đây không phải là một vấn đề rắc rối, bởi RAM trống là vô ích. Bộ nhớ RAM luôn đầy không làm giảm hiệu suất của hệ thống, vì nếu cần thêm bộ nhớ RAM, hệ thống sẽ tự động loại bỏ bộ nhớ của các ứng dụng không sử dụng đến. Việc này là hoàn toàn tự động và không cần đến các ứng dụng Task Killer.
Video đang HOT
Bên cạnh đó, như đã nói ở trên việc luôn lưu lại bộ nhớ của các ứng dụng nền khiến việc chuyển qua lại giữa các ứng dụng một cách nhanh chóng. Do đó, việc sử dụng Task Killer không những không hiệu quả mà còn làm giảm hiệu suất của hệ thống. Khi các ứng dụng nền bị loại bỏ từ bộ nhớ RAM bởi Task Killer, việc khởi chạy ứng dụng đó sẽ mất nhiều thời gian hơn, đồng thời làm tiêu hao pin nhiều hơn do phải khởi chạy từ bộ nhớ lưu trữ của thiết bị.
Bên cạnh đó một số ứng dụng sẽ tự khởi động lại sau khi bạn đã loại bỏ bởi Task Killer, và bạn không thể loại bỏ hoàn toàn chúng. Việc các ứng dụng này khởi động lại sẽ làm tiêu hao nguồn tài nguyên CPU và đương nhiên là cả năng lượng pin, chính điều này sẽ làm giảm hiệu suất của hệ thống.
Ngoài ra Task Killer còn có thể xóa các ứng dụng quan trọng mà bạn đang để ở chế độ ẩn, ví dụ như các ứng dụng báo thức hay các ứng dụng lịch và nhắc việc.
Task Killer vẫn hiệu quả trong một số trường hợp
Có thể sau khi đọc xong phần trên của bài viết, nhiều bạn đã vội xóa bỏ các ứng dụng Task Killer khỏi thiết bị của mình. Tuy nhiên trong các trường hợp đặc biệt, ứng dụng Task Killer vẫn thực sự hiệu quả trong việc tăng hiệu năng hệ thống và thời lượng sử dụng pin. Đó là khi bạn đang có một ứng dụng nền vẫn đang sử dụng nguồn tài nguyên từ CPU và mạng.
Tuy nhiên khi sử dụng Task Killer trong những trường hợp này, sẽ giống như dùng một khẩu súng lục giết một tên cướp trên chiếc máy bay, tiêu diệt được tên cướp những cả chiếc máy bay cũng gặp tai nạn. Do đó bạn nên xác định rõ các ứng dụng nền đang sử dụng nguồn tài nguyên CPU, bằng cách sử dụng ứng dụng Watchdog Task Manager sau đó loại bỏ ứng dụng đó. Nếu ứng dụng đó vẫn tự động khởi động lại, tốt nhất bạn nên xóa và tìm một ứng dụng thích hợp để thay thế.
Tạm kết
Các nhà phát triển phần mềm và cả Google cũng thừa nhận rằng họ rất ghét các ứng dụng Task Killer, nó cũng có thể gây một số lỗi cho các ứng dụng của họ, và cho rằng những rắc rối mà ứng dụng này đem lại nhiều hơn những gì nó giải quyết được. Việc loại bỏ các ứng dụng chạy nền và làm trống bộ nhớ RAM không làm tăng hiệu suất và thời gian sử dụng pin trên Android, do đó bạn nên gỡ bỏ các ứng dụng Task Killer.
Theo Genk
Ngăn chặn thông báo quảng cáo trên Android
Một số ứng dụng trên Android được phép sử dụng thông báo trên thanh trạng thái để hiển thị các quảng cáo, điều này thực sự làm nhiều người sử dụng cảm thấy phiền nhiễu, vì những quảng cáo họ không bao giờ động đến những vẫn phải duyệt và loại bỏ chúng trong phần thông báo. Tuy nhiên bạn có thể dễ dàng tìm ra các ứng dụng gây phiền nhiễu này và ngăn chặn các thông báo quảng cáo từ chúng.
Xác định ứng dụng quảng cáo
Để ngăn chặn các quảng cáo này, trước hết bạn sẽ phải xác định các quảng cáo do ứng dụng nào tạo ra. Thông thường bạn có thể xem các biểu tượng ứng dụng bên cạnh dòng thông báo quảng cáo, tương ứng với ứng dụng nào trên máy của bạn. Tuy nhiên không phải lúc nào việc tìm ứng dụng qua biểu tượng cũng hiệu quả, do đó bạn sẽ cần các ứng dụng trợ giúp.
- AirPush Detector: là một ứng dụng đơn giản giúp bạn phát hiện các ứng dụng sử dụng thông báo thanh trạng thái để hiển thị quảng cáo, bao gồm mạng quảng cáo AirPush và một số mạng tương tự.
- Lookout Ad Network Detector: có thể quét điện thoại của bạn và phát hiện các ứng dụng sử dụng quảng cáo trong các mạng thông thường và phân loại chúng.
- Addons Detector: là một ứng dụng hoạt động hiệu quả, mỗi lần thông báo quảng cáo xuất hiện, ứng dụng sẽ tự động tìm và cho bạn biết ứng dụng nào đã hiển thị quảng cáo đó.
Ngăn chặn các quảng cáo
Sau khi đã xác định được ứng dụng nào đã sử dụng thông báo trên thanh trạng thái để hiển thị thông báo, bạn có thể ngăn chặn chúng không xuất hiện quảng cáo nữa.
Android 4.1
Đối với hệ điều hành Android 4.1, Google đã thêm vào tính năng ngăn chặn các quảng cáo từ bất kỳ ứng dụng nào trên máy. Bạn có thể vào Settings> Apps, trong danh sách các ứng dụng hãy chọn ứng dụng bạn cần ngăn chặn và bỏ chọn tính năng Show notifications. Ứng dụng đó sẽ không thể hiển thị thông báo trên thanh trạng thái của bạn nữa.
Android 4.0 trở xuống
Các phiên bản Android từ 4.0 trở xuống không có tính năng vô hiệu hóa Show notifications của ứng dụng trong Settings. Tuy nhiên bạn vẫn có thể ngăn chặn các quảng cáo này từ các trang mạng quảng cáo phổ biến. Các mạng quảng cáo phổ biến thường có tính năng Opt-out để ngừng nhận các quảng cáo từ trang mạng đó, tuy rằng tính năng này không phải dễ tìm.
Ví dụ nếu bạn thường xuyên nhận được quảng cáo từ mạng Airpush, bạn có thể truy cập vào trang Opt-out của mạng này bằng đường link http://www.airpush.com/optout, sau đó lựa chọn tải về ứng dụng Opt-out ngăn chặn quảng cáo. Tuy nhiên có rất nhiều mạng quảng cáo khác nhau, Airpush không phải là duy nhất, nhưng bạn chỉ cần biết tên của mạng quảng cáo đó bằng các ứng dụng đã nêu ở trên, sau đó truy cập và tìm đến tính năng Opt-out trong trang mạng đó.
Bên cạnh đó bạn có thể gỡ bỏ các ứng dụng hiển thị quảng cáo, và tìm kiếm một ứng dụng thay thế hiệu quả hơn. Các thủ thuật nêu trên chỉ có thể ngăn chặn các thông báo quảng cáo trên thanh trạng thái, mà không thể ngăn chặn các quảng cáo pop-up, do đó bạn sẽ phải sử dụng các ứng dụng ngăn chặn pop-up khác.
Chúc các bạn thành công !
Theo genk
6 điểm quan trọng thường "bỏ sót" khi lựa chọn laptop  Khi lựa chọn một chiếc laptop, người dùng thường tìm kiếm thông tin về thương hiệu, thiết kế, công nghệ, tính năng và cấu hình. Phần cứng của máy luôn được người sử dụng xem xét đến đầu tiên nhưng sự thiếu đầy đủ trong việc ghi chi tiết cấu hình của một số đơn vị bán hàng có thể khiến người tiêu...
Khi lựa chọn một chiếc laptop, người dùng thường tìm kiếm thông tin về thương hiệu, thiết kế, công nghệ, tính năng và cấu hình. Phần cứng của máy luôn được người sử dụng xem xét đến đầu tiên nhưng sự thiếu đầy đủ trong việc ghi chi tiết cấu hình của một số đơn vị bán hàng có thể khiến người tiêu...
 Tiếc nuối của bản nhạc phim Mưa Đỏ đang gây sốt mạng xã hội04:43
Tiếc nuối của bản nhạc phim Mưa Đỏ đang gây sốt mạng xã hội04:43 Clip bé gái nghèo "giật" đồ cúng cô hồn gây sốt mạng: Gia chủ tiết lộ câu chuyện phía sau00:23
Clip bé gái nghèo "giật" đồ cúng cô hồn gây sốt mạng: Gia chủ tiết lộ câu chuyện phía sau00:23 Vụ 2 anh em làm việc tốt nghi bị đánh dã man ở Bắc Ninh: Camera ghi cảnh trước va chạm01:44
Vụ 2 anh em làm việc tốt nghi bị đánh dã man ở Bắc Ninh: Camera ghi cảnh trước va chạm01:44 Hơn 2 giờ truy bắt đối tượng sinh năm 1995 sát hại Thiếu tá công an01:08
Hơn 2 giờ truy bắt đối tượng sinh năm 1995 sát hại Thiếu tá công an01:08 BTV Khánh Trang trở lại sau 1 tháng kể từ vụ đọc sai, netizen sốc khi biết lý do02:47
BTV Khánh Trang trở lại sau 1 tháng kể từ vụ đọc sai, netizen sốc khi biết lý do02:47 Thông tin Chính phủ chính thức "điểm mặt" Độ Mixi, nội dung bài viết gây xôn xao02:43
Thông tin Chính phủ chính thức "điểm mặt" Độ Mixi, nội dung bài viết gây xôn xao02:43 Ca sĩ Việt đỗ 3 trường Đại học, du học Mỹ nghề bác sĩ thì bỏ ngang bị mẹ "từ mặt" cả thập kỷ04:30
Ca sĩ Việt đỗ 3 trường Đại học, du học Mỹ nghề bác sĩ thì bỏ ngang bị mẹ "từ mặt" cả thập kỷ04:30 Thương hiệu kinh dị 'trăm tỷ' của Thái Lan - 'Tee Yod: Quỷ ăn tạng' trở lại với phần 3, hứa hẹn kinh dị gấp 3!01:42
Thương hiệu kinh dị 'trăm tỷ' của Thái Lan - 'Tee Yod: Quỷ ăn tạng' trở lại với phần 3, hứa hẹn kinh dị gấp 3!01:42 Clip hot: Sao nhí đắt show nhất Việt Nam dậy thì thành đại mỹ nhân, đứng thở thôi cũng cuốn trôi mọi ánh nhìn00:32
Clip hot: Sao nhí đắt show nhất Việt Nam dậy thì thành đại mỹ nhân, đứng thở thôi cũng cuốn trôi mọi ánh nhìn00:32 Trang Nemo bị chồng chia hết tài sản, giờ tay trắng còn mất quyền nuôi con02:34
Trang Nemo bị chồng chia hết tài sản, giờ tay trắng còn mất quyền nuôi con02:34 Sơn Tùng M-TP càng có tuổi càng hát live dở?03:03
Sơn Tùng M-TP càng có tuổi càng hát live dở?03:03Tiêu điểm
Tin đang nóng
Tin mới nhất

NVIDIA và ADI bắt tay thúc đẩy kỷ nguyên robot thông minh

Cần Thơ sẽ có Trung tâm UAV - Robot phục vụ nông nghiệp thông minh

Doanh nghiệp thương mại điện tử, bán lẻ trở thành mục tiêu ưu tiên của hacker

Ra mắt ứng dụng hỗ trợ ra quyết định lâm sàng cho hệ thống y tế tích hợp AI

"Gã khổng lồ" Alibaba phát hành mô hình AI cạnh tranh với OpenAI và Google

Vì sao các tập đoàn công nghệ trả hàng triệu USD để thu hút nhân tài AI?

Tạo đột phá thể chế, thúc đẩy khoa học công nghệ và đổi mới sáng tạo

Khi trí tuệ nhân tạo 'bước vào' phòng phỏng vấn tuyển dụng

Ứng dụng trợ lý ảo hỗ trợ sinh viên trong trường đại học

Meta đối mặt thêm 'sóng gió' từ cáo buộc sai sót trong đảm bảo an ninh mạng

Apple ra mắt iPhone 17, iOS 26 và loạt sản phẩm mới

Windows 10 "nổi loạn" giành lại thị phần từ Windows 11 ngay trước giờ G
Có thể bạn quan tâm

Gia đình phá vỡ "nỗi buồn thế kỷ" kéo dài 108 năm của dòng họ nhờ sự xuất hiện của một bé gái
Lạ vui
18:22:25 12/09/2025
Số phận những chiếc Rolls-Royce, Maybach, McLaren ngân hàng rao bán
Ôtô
18:19:29 12/09/2025
Sững sờ cảnh Jungkook (BTS) bị phóng viên công khai chê béo giữa sân bay
Sao châu á
18:17:54 12/09/2025
5 sinh viên nhập viện sau bữa ăn sáng tại trung tâm giáo dục quốc phòng
Sức khỏe
18:12:25 12/09/2025
Bài học từ cuộc cách mạng công nghệ xanh của Trung Quốc
Thế giới
18:10:46 12/09/2025
Thanh tra Chính phủ lý giải việc sửa đổi Luật Phòng chống tham nhũng
Pháp luật
18:05:10 12/09/2025
Trai đẹp 8 múi ĐT Việt Nam lái Porsche, tặng nhà, xe cho bố mẹ, 26 tuổi tài sản bạc tỷ và... vẫn độc thân
Sao thể thao
17:52:45 12/09/2025
Ảnh cưới của nam ca sĩ Vbiz và vợ kém 17 tuổi: Visual cô dâu "đỉnh nóc kịch trần", xinh hơn Hoa hậu!
Sao việt
17:52:15 12/09/2025
Đằng sau chiếc túi vải của bác sĩ nội trú Đại học Y Hà Nội chọn chuyên ngành "vào sinh ra tử"
Netizen
17:15:31 12/09/2025
Hôm nay nấu gì: Cơm tối có cá đậm đà, rau củ luộc thanh mát
Ẩm thực
16:52:50 12/09/2025
 Tìm hiểu sức mạnh của vi xử lý Snapdragon S4 Pro
Tìm hiểu sức mạnh của vi xử lý Snapdragon S4 Pro Surface: Kỳ công sáng chế của Microsoft
Surface: Kỳ công sáng chế của Microsoft
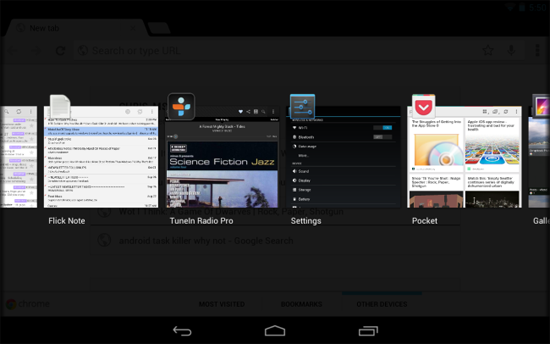




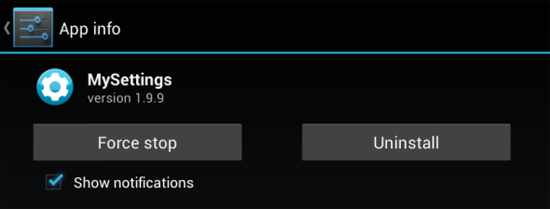
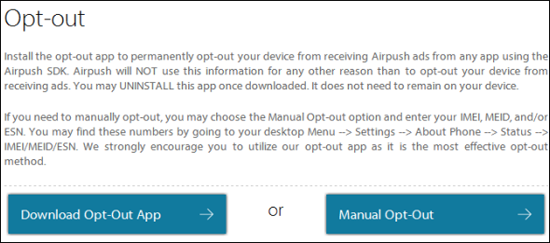
 6 điểm dễ 'bỏ sót' khi chọn laptop
6 điểm dễ 'bỏ sót' khi chọn laptop 4 lý do nên tránh xa điện thoại Android giá rẻ
4 lý do nên tránh xa điện thoại Android giá rẻ 4 lý do nên tránh xa điện thoại Android siêu rẻ
4 lý do nên tránh xa điện thoại Android siêu rẻ MacBook Air 11 inch 2012 không thể nâng cấp RAM và ổ SSD
MacBook Air 11 inch 2012 không thể nâng cấp RAM và ổ SSD Nên nâng cấp hay mua laptop mới?
Nên nâng cấp hay mua laptop mới? hip Ivy Bridge - hiệu suất ấn tượng hay chỉ là thuật ngữ PR?
hip Ivy Bridge - hiệu suất ấn tượng hay chỉ là thuật ngữ PR? iPhone thế hệ 6 có RAM gấp đôi iPhone 4S
iPhone thế hệ 6 có RAM gấp đôi iPhone 4S New iPad của Apple sẽ được trang bị RAM 1 GB?
New iPad của Apple sẽ được trang bị RAM 1 GB? Microsoft nêu tên các giới hạn của thiết bị dùng Tango
Microsoft nêu tên các giới hạn của thiết bị dùng Tango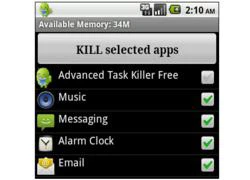 Các ứng dụng task killer có thực sự tiết kiệm pin cho smartphone?
Các ứng dụng task killer có thực sự tiết kiệm pin cho smartphone? Tại sao iPhone 4S chỉ có 512 MB RAM?
Tại sao iPhone 4S chỉ có 512 MB RAM? iPhone 4S chỉ có 512MB RAM
iPhone 4S chỉ có 512MB RAM Ngân hàng và dịch vụ tài chính dẫn đầu về ứng dụng AI và GenAI
Ngân hàng và dịch vụ tài chính dẫn đầu về ứng dụng AI và GenAI 17 cách biến ChatGPT thành trợ lý miễn phí
17 cách biến ChatGPT thành trợ lý miễn phí Samsung ra mắt trợ lý Vision AI tại IFA 2025
Samsung ra mắt trợ lý Vision AI tại IFA 2025 Nền tảng du lịch trực tuyến chạy đua ứng phó sự trỗi dậy của tác nhân AI
Nền tảng du lịch trực tuyến chạy đua ứng phó sự trỗi dậy của tác nhân AI "Xanh hóa" AI: Nhiệm vụ cấp bách cho Đông Nam Á
"Xanh hóa" AI: Nhiệm vụ cấp bách cho Đông Nam Á OpenAI ký thỏa thuận điện toán đám mây lịch sử trị giá 300 tỷ USD với Oracle
OpenAI ký thỏa thuận điện toán đám mây lịch sử trị giá 300 tỷ USD với Oracle Bạn đã khai thác hết tiềm năng của dữ liệu bán lẻ?
Bạn đã khai thác hết tiềm năng của dữ liệu bán lẻ? Lộ danh tính 2 ngôi sao nghi dính líu đến vụ "mỹ nam số 1 Trung Quốc" ngã lầu tử vong bất thường
Lộ danh tính 2 ngôi sao nghi dính líu đến vụ "mỹ nam số 1 Trung Quốc" ngã lầu tử vong bất thường Trời sinh 1 cặp: Nữ diễn viên chê chồng "bám váy" phụ huynh nay bị lật tẩy là "công chúa mẹ nuôi"
Trời sinh 1 cặp: Nữ diễn viên chê chồng "bám váy" phụ huynh nay bị lật tẩy là "công chúa mẹ nuôi" Sau 10 năm mẹ mất, chị em tôi vẫn không thể tha thứ cho cha mình
Sau 10 năm mẹ mất, chị em tôi vẫn không thể tha thứ cho cha mình Con trai tôi có căn hộ ở trung tâm thành phố, nhưng mẹ vợ tương lai lại bắt nó phải bỏ thêm 800 triệu để mua nhà mới
Con trai tôi có căn hộ ở trung tâm thành phố, nhưng mẹ vợ tương lai lại bắt nó phải bỏ thêm 800 triệu để mua nhà mới Vụ "mỹ nam số 1 Trung Quốc" ngã lầu: Cảnh sát không thể kết luận nguyên nhân tử vong, mẹ đau đớn đến ngất xỉu
Vụ "mỹ nam số 1 Trung Quốc" ngã lầu: Cảnh sát không thể kết luận nguyên nhân tử vong, mẹ đau đớn đến ngất xỉu Hoa hậu Kỳ Duyên xác nhận có người yêu?
Hoa hậu Kỳ Duyên xác nhận có người yêu? Bi kịch của nam diễn viên qua đời sau vụ ngã lầu
Bi kịch của nam diễn viên qua đời sau vụ ngã lầu Hành động của bố mẹ chồng trong ngày sinh nhật cháu nội đẩy cuộc hôn nhân của tôi trên bờ vực tan vỡ
Hành động của bố mẹ chồng trong ngày sinh nhật cháu nội đẩy cuộc hôn nhân của tôi trên bờ vực tan vỡ Chấn động Cbiz: Rộ tin 1 mỹ nam cổ trang hàng đầu vừa tử vong vì ngã lầu
Chấn động Cbiz: Rộ tin 1 mỹ nam cổ trang hàng đầu vừa tử vong vì ngã lầu Mỹ: Chấn động vụ nữ nghệ sĩ trẻ Ukraine bị sát hại trên tàu điện
Mỹ: Chấn động vụ nữ nghệ sĩ trẻ Ukraine bị sát hại trên tàu điện Lời khai của bà chủ phòng khám nha khoa Tuyết Chinh hành hung khách hàng
Lời khai của bà chủ phòng khám nha khoa Tuyết Chinh hành hung khách hàng Vợ cựu thủ tướng Nepal tử vong do nhà riêng bị phóng hỏa giữa biểu tình
Vợ cựu thủ tướng Nepal tử vong do nhà riêng bị phóng hỏa giữa biểu tình Chấn động vụ "ngọc nữ" bị ông lớn giở đồi bại: Mắc bệnh tâm thần và ra đi trong cô độc ở tuổi 55
Chấn động vụ "ngọc nữ" bị ông lớn giở đồi bại: Mắc bệnh tâm thần và ra đi trong cô độc ở tuổi 55 Rò rỉ ảnh hiện trường nơi "mỹ nam cổ trang số 1 Trung Quốc" ngã lầu tử vong vào sáng nay?
Rò rỉ ảnh hiện trường nơi "mỹ nam cổ trang số 1 Trung Quốc" ngã lầu tử vong vào sáng nay? Hình ảnh cuối cùng của Vu Mông Lung trước khi qua đời vì ngã lầu ở tuổi 37
Hình ảnh cuối cùng của Vu Mông Lung trước khi qua đời vì ngã lầu ở tuổi 37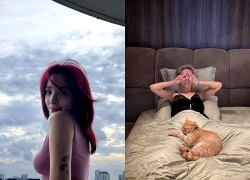 Tóc Tiên không còn che giấu chuyện dọn khỏi biệt thự?
Tóc Tiên không còn che giấu chuyện dọn khỏi biệt thự? Cô gái lén lút làm điều này ở tiệm nail, rồi ngang nhiên đặt hàng trên Shopee
Cô gái lén lút làm điều này ở tiệm nail, rồi ngang nhiên đặt hàng trên Shopee VĐV bóng chuyền Đặng Thị Hồng bị cấm thi đấu vô thời hạn
VĐV bóng chuyền Đặng Thị Hồng bị cấm thi đấu vô thời hạn