Sử dụng phím Home cảm ứng trên các thiết bị iOS
Sử dụng tính năng AssistiveTouch hoặc kích hoạt Multitasking Gestures, người dùng iPhone, iPad có thể không cần thao tác với phím Home vật lý.
Nút Home là phím vật lý được dùng nhiều nhất trên iPhone, iPad do được thiết kế với nhiều chức năng như trở về màn hình chính, quản lý đa nhiệm, kích hoạt trợ lý giọng nói Siri… Cũng vì nguyên nhân này mà sau một thời gian sử dụng, phím này có thể hoạt động kém hiệu quả. Với tính năng AssistiveTouch, người dùng có thể khắc phục hoặc tránh gặp tình trạng trên với phím Home cảm ứng.
Để kích hoạt, truy cập vào Settings> General> Accessibility. Kéo xuống dưới và chọn AssistiveTouch. Kích hoạt tính năng này để mở phím Home cảm ứng.
Bật tính năng AssistiveTouch.
Trên thiết bị iOS sẽ hiện lên một vòng tròn màu trắng. Vòng tròn này sẽ nhận lệnh tương phím Home vật lý như các thao tác bấm một lần, bấm đúp (bấm hai lần liên tiếp), ba lần, giữ…
Khi bấm vào, một menu hiện ra cho phép chọn nhiều thao tác khác như khóa xoay màn hình, khóa màn hình, tăng/giảm âm lượng… Người dùng có thể di chuyển vòng tròn này đến các vị trí khác dọc theo các cạnh trên màn hình.
Các tính năng của AssistiveTouch.
Sau khi kích hoạt tính năng này, phím Home cảm ứng sẽ hiển thị trên cùng tại bất kỳ ứng dụng nào giúp người dùng không cần thao tác với phím Home vật lý.
Sử dụng nhiều ngón tay để thay thế bấm phím Home trên iPad.
Người dùng iPad có thể mở tính năng Thao tác đa chạm để dùng thay cho phím Home như chụm bốn ngón tay để về màn hình chính, vuốt bốn ngón tay từ dưới lên trên để mở trình quản lý đa nhiệm, chuyển đổi giữa các ứng dụng…
Để thực hiện, vào Setting> General và bật tính năng Multitasking Gestures
Theo VNE
9 điều cần làm khi mới sử dụng iPhone
Đơn giản đối với những người sử dụng lâu năm nhưng sẽ là những "bí kíp" hữu ích cho người dùng iPhone lần đầu.
Bạn mới tậu về cho mình một chiếc iPhone và đây là lần đầu tiên bạn tiếp cận với một thiết bị đến từ Apple? Bạn băn khoăn không biết mình nên làm gì trước để quá trình làm quen với thiết bị trở nên dễ dàng và thú vị hơn? Tuy nhiên, bạn cũng không nên quá lo lắng bởi đối với một hệ điều hành đề cao sự đơn giản như iOS, những gì bạn cần làm cũng không hẳn quá nhiều.
1. Tạo một tài khoản Apple (Apple ID)
Bạn cần một tài khoản Apple để có thể sử dụng được rất nhiều tính năng trên chiếc iPhone của mình như iTunes, App Store... Theo đó, bạn có thể chủ động tạo trước một tài khoản Apple tại đây hoặc cũng có thể tiến hành cài đặt sau đó khi được thông báo trong quá trình sử dụng iPhone. Nếu đã sở hữu một thiết bị iDevice nào đó rồi và dùng cùng một Apple ID, bạn có thể tiến hành đồng bộ hóa bằng iCloud, bằng cách này người dùng có thể dễ dàng chuyển nhanh các dữ liệu mong muốn từ thiết bị cũ sang thiết bị mới.
Video đang HOT
Đối với người dùng Việt Nam, khi lập tài khoản Apple ID lần đầu tiên, chúng ta thường chọn hình thức tạo lập tài khoản mà không cần khai báo các thông tin về thẻ tín dụng. Tuy nhiên,về sau nếu có nhu cầu thay đổi các thông tin về phương thức thanh toán để mua ứng dụng hay nhạc bản quyền, bạn có thể làm điều đó bằng cách mở chương trình iTunes, chọn iTunes Store> View my Apple ID, tại đây các thông tin về tài khoản của bạn sẽ được hiển thị đầy đủ. Hãy tìm dòng Payment Information và nhấn Edit để tiến hành các thay đổi cần thiết.
2. Làm quen với một số thủ thuật sử dụng nhanh
Khuôn khổ bài viết không thể đề cập hết tất cả các thao tác sử dụng nhưng một vài thủ thuật dưới đây cũng đủ để bạn có thể làm quen với iPhone dễ dàng hơn, từ đó xây dựng cho mình các kĩ năng sử dụng hoàn thiện về sau.
Mở ứng dụng
Hãy bắt đầu bằng một thao tác đơn giản nhất, bạn chỉ cần chạm tay vào biểu tượng một ứng dụng để mở nó. Nếu ứng dụng bạn cần không ở trong trang ứng dụng hiện tại, hãy lướt tay sang trái hoặc phải để tìm đến trang chứa ứng dụng bạn đang tìm kiếm.
Di chuyển và xóa ứng dụng
Khi người dùng nhấn giữ một vài giây vào biểu tượng một ứng dụng bất kì, tất cả các ứng dụng sẽ đồng loạt... "rung rinh". Đây là lúc bạn có thể tùy ý di chuyển vị trí các ứng dụng đơn giản bằng thao tác kéo thả. Còn nếu bạn muốn xóa bỏ ứng dụng, hãy nhấn vào nút X ở góc trên bên trái biểu tượng. Bạn cũng nên lưu ý rằng đối với các ứng dụng không hiển thị nút X tức là chúng là ứng dụng mặc định của iOS và không thể bị xóa.
Tìm kiếm
Trước đây, tính năng tìm kiếm được Apple bố trí một trang màn hình riêng ở tận cùng bên trái, tuy nhiên, ở iOS 7, tính năng này khả dụng ở ngay màn hình Home. Bạn có thể tìm đến nó bằng thao tác vuốt tay từ trên xuống và bắt đầu tìm kiếm bất kì thứ gì trên chiếc iPhone của mình.
Control Center
Control Center cũng là một tính năng mới chỉ xuất hiện trên phiên bản mới nhất của iOS và nó được kích hoạt bằng cách vuốt từ dưới lên. Các tùy chọn về chế độ máy bay, Wi-Fi, Bluetooth, xoay màn hình, tính năng AirDrop, thời gian, máy tính, đèn pin, máy ảnh... đều có thể được truy xuất nhanh từ Control Center.
Notification Center
Chỉ cần vuốt từ phía trên cùng của màn hình là bạn đã có thể xem được các thông báo gửi đến điện thoại về cuộc gọi nhỡ, tin nhắn, email, nhắc nhở, lịch hẹn, tin nhắn từ các ứng dụng... Người dùng có thể tùy chỉnh thông báo sâu hơn tại Settings> Notification Center.
3. Thiết lập tài khoản Email
Bước đầu tiên để thực hiện tác vụ này đó là mở ứng dụng Mail trên iPhone và sau đó chọn nhà cung cấp dịch vụ bạn đang sử dụng đồng thời nhập vào tên đăng nhập cùng mật khẩu.
Nếu tài khoản thư điện tử bạn đang sử dụng không phải các dịch vụ được iOS liệt kê, hãy nhấn vào Other ở cuối màn hình và nhập vào thủ công các thông tin về máy chủ dịch vụ. Thường thì những thông tin này có thể được tìm thấy ở phần trợ giúp của các dịch vụ mail.
4. Thêm vào thông tin của bạn
Việc cung cấp thông tin cá nhân cho điện thoại cũng rất quan trọng, đặc biệt là trong vấn đề làm tăng trải nghiệm cá nhân với trợ lí ảo Siri. Hãy mở phần danh bạ trên iPhone và thêm một danh bạ mới chứa các thông tin của chính bạn. Nên nhớ rằng các thông tin cơ bản như tên của bạn sẽ không thực sự giúp ích khi nó chỉ có thể giúp Siri có thể biết cách gọi bạn là gì.
Nếu bạn muốn chỉ việc gõ "Home" vào ứng dụng bản đồ hoặc nói với Siri "Take me home" (Đưa tôi về nhà) để có thể có ngay các điều hướng mình cần, đây là lúc các thông tin cụ thể bạn nhập vào phát huy tác dụng. Theo đó, khi cuộn xuống dưới, bạn sẽ thấy thêm các vị trí để thêm vào địa chỉ. Bên cạnh địa chỉ nhà, người dùng có thể thêm vào các địa chỉ nơi làm việc hay bất cứ nơi nào bạn thường xuyên lui tới để phục vụ cho quá trình giao tiếp với Siri khi cần trở nên thuận tiện hơn.
Bên cạnh đó, nếu nhập vào tên những người có họ hàng với bạn vào, các câu lệnh với Siri như "Text my Mom" (Nhắn tin cho mẹ) hay "Where is my wife?" (Vợ tôi đang ở đâu?) sẽ có hiệu lực.
Sau khi nhập các thông tin càng chi tiết càng tốt, bạn cần vào Settings> General> Siri> My Info để chỉ rõ cho Siri biết đâu là danh bạ chứa thông tin về bạn.
5. Tùy chỉnh danh bạ
Để tiếp tục phần thủ thuật cơ bản về danh bạ, có thêm một số điều nữa cũng rất hữu ích mà bạn nên biết. Thay vì chỉ nhập vào tên, số điện thoại của một người, bạn nên dành thêm một chút thời gian để thêm vào thông tin về địa chỉ và ngày sinh.
Theo đó, phần ngày sinh sẽ xuất hiện luôn trong phần Calendar để nhắc nhở bạn về dịp kỉ niệm này. Đồng thời, khi bạn nhập vào các thông tin về địa chỉ, tương tự như đã nêu bên trên, bạn chỉ cần gõ tên người đó vào Maps hoặc hỏi Siri bằng tên riêng để có thể được dẫn đường nhanh nhất.
Trong một số trường hợp nếu cần bạn còn có thể chọn những loại nhạc chuông nhất định cho riêng một cá nhân nào đó để có thể không cần nhìn điện thoại mà vẫn biết ai gọi đến. Tính năng rung cũng có thể được tùy chỉnh tương tự và không chỉ áp dụng cho những cuộc gọi, iOS cũng cho phép áp dụng các thiết lập nêu trên với tin nhắn văn bản.
6. Sử dụng iCloud
Có hai đặc điểm quan trọng mà iCloud mang lại khiến bạn nên tìm hiểu về nó: iCloud cho phép sao lưu nội dung trên điện thoại đồng thời người dùng có thể dễ dàng chia sẻ dữ liệu xuyên suốt các thiết bị iOS khác nhau nhờ dịch vụ này.
Đồng bộ hóa thiết bị cùng iCloud
Các tùy chọn về iCloud nằm ở Settings> iCloud. Ở thực đơn này, bạn sẽ thấy danh sách tất cả mọi thứ mà mình có thể đồng bộ với các thiết bị iOS khác. Hãy nhấn kích hoạt các nút bên cạnh nội dung mà bạn muốn chia sẻ.
Với các tùy chọn như hình minh họa kể trên, các nội dung về danh bạ và hình ảnh sẽ được tự động đồng bộ với các thiết bị iOS khác dùng chung một tài khoản iCloud.
Sao lưu nội dung bằng iCloud
Để kích hoạt sao lưu nội dung, bạn chỉ cần vào Settings> iCloud> Storage & Backup. Theo đó, khi được kích hoạt, iCloud sẽ tự động sao lưu hình ảnh, tài khoản, tài liệu hay các thiết lập của iPhone.
Tuy nhiên, theo khuyến cáo thì iCloud không thực sự là một giải pháp an toàn để sao lưu bởi dịch vụ này có một số hạn chế như: chỉ sao lưu được 1000 tấm ảnh gần đây nhất, lượng bộ nhớ miễn phí ít (5GB)... Bạn nên cân nhắc sử dụng iCloud như một phương án dự phòng sao lưu trong khi tìm cho một giải pháp hoàn hảo hơn.
7. Sử dụng tính năng Find My iPhone
Trong thực đơn thiết lập iCloud, bạn cũng nên kích hoạt tính năng Find My iPhone. Theo đó, trong trường hợp không may thất lạc điện thoại, bạn vẫn có thể định vị nó qua bản đồ, làm thiết bị đổ chuông (kể cả khi được đặt ở chế độ im lặng), gửi tin nhắn đến ai đó có thể đã nhặt được điện thoại của bạn, khóa máy, xóa dữ liệu và thậm chí là ngăn người khác kích hoạt lại máy.
Nếu muốn thử nghiệm tính năng này, hãy đăng nhập vào iCloud của bạn hoặc sử dụng ứng dụng Find My iPhone trên các thiết bị iOS khác.
Bên cạnh những điều nêu trên, bạn còn có thể xem được lượng pin còn lại của điện thoại đồng thời xem tình trạng máy có đang được sạc hay không qua Find My iPhone.
8. Sử dụng tính năng Find My Friends
Có thể bạn chưa biết, tính năng Find My Friends sẽ cho phép bạn tìm kiếm, định vị những người bạn của mình cùng sử dụng iPhone.
Theo đó, bạn cần nhập thông tin về những người mình muốn theo dõi vị trí. Hãy mở ứng dụng, nhấn Add ở góc trên bên phải màn hình và nhập vào địa chỉ email mà người đó sử dụng với iPhone/iTunes. Vì là một thông tin khá riêng tư nên nếu chưa biết bạn cần hỏi người mình muốn theo dõi vị trí, đây cũng là dụng ý của Apple bởi hỏi địa chỉ email đồng nghĩa với việc bạn hỏi xem họ có đồng ý để mình theo dõi hay không.
Sau khi nhập vào email, những người bạn muốn theo dõi sẽ nhận được yêu cầu cho phép hiển thị vị trí. Trong trường hợp bạn không muốn bị "nhòm ngó" nữa, chọn Me trong ứng dụng và kích hoạt chế độ Hide My Location.
9. Tùy chỉnh các thiết lập mạng xã hội
Hãy vào Settings và cuộn màn hình xuống một chút, tại đây bạn sẽ thấy danh sách các ứng dụng kết nối xã hội hiển thị để tùy chọn các tính năng chia sẻ và việc nhận hay không các thông báo từ chúng. Bạn chỉ việc nhập vào tên đăng nhập và mật khẩu của mình sau đó thực hiện các thay đổi liên quan theo hướng dẫn trên màn hình.
Hy vọng những chia sẻ trên đây sẽ hữu ích trong quá trình bạn làm quen với iPhone, chúc các bạn thành công!
Theo VNE
AVG Wifi Assistant - Tự tắt Wifi để tiết kiệm pin cho điện thoại 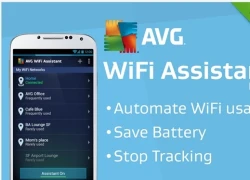 Giới thiệu ứng dụng AVG Wifi Assistant hỗ trợ tự động tắt Wifi để tiết kiệm pin cho các máy Android. Có đôi khi do việc đột xuất mà bạn quên thao tác ngắt kết nối Wifi sau khi sử dụng, và việc làm này có thể là nguyên nhân chính dẫn đến việc hao hụt pin của thiết bị khi bạn không...
Giới thiệu ứng dụng AVG Wifi Assistant hỗ trợ tự động tắt Wifi để tiết kiệm pin cho các máy Android. Có đôi khi do việc đột xuất mà bạn quên thao tác ngắt kết nối Wifi sau khi sử dụng, và việc làm này có thể là nguyên nhân chính dẫn đến việc hao hụt pin của thiết bị khi bạn không...
 Ông chú 40 trêu ghẹo cô gái 17 tuổi, bị phản ứng liền đập vỡ kính quán ăn00:57
Ông chú 40 trêu ghẹo cô gái 17 tuổi, bị phản ứng liền đập vỡ kính quán ăn00:57 Clip: Nam thanh niên bỗng dưng lao đầu xuống đường đúng lúc ô tô tới, cảnh tượng sau đó gây kinh hãi00:53
Clip: Nam thanh niên bỗng dưng lao đầu xuống đường đúng lúc ô tô tới, cảnh tượng sau đó gây kinh hãi00:53 Thành viên đẹp nhất BLACKPINK đạo nhạc Quang Hùng MasterD?04:25
Thành viên đẹp nhất BLACKPINK đạo nhạc Quang Hùng MasterD?04:25 Kinh hoàng khoảnh khắc ô tô lao vào nhà dân khi 2 ông cháu đang ngồi xem TV: Đoạn clip khiến nhiều người sợ hãi00:26
Kinh hoàng khoảnh khắc ô tô lao vào nhà dân khi 2 ông cháu đang ngồi xem TV: Đoạn clip khiến nhiều người sợ hãi00:26 Công an xác minh clip người đàn ông khuyết tật bị hai thanh niên đi xe máy không mũ bảo hiểm tát vào đầu01:20
Công an xác minh clip người đàn ông khuyết tật bị hai thanh niên đi xe máy không mũ bảo hiểm tát vào đầu01:20 Lan truyền video SOOBIN ôm ấp fan khi diễn trong quán bar, bùng nổ tranh cãi kịch liệt00:18
Lan truyền video SOOBIN ôm ấp fan khi diễn trong quán bar, bùng nổ tranh cãi kịch liệt00:18 Quốc Anh: "Tôi thích Tiểu Vy, còn chuyện tình yêu thì để tùy duyên"02:45
Quốc Anh: "Tôi thích Tiểu Vy, còn chuyện tình yêu thì để tùy duyên"02:45 Rapper Việt có ca khúc gây sốt toàn cầu, hút 1 tỷ view trên TikTok04:51
Rapper Việt có ca khúc gây sốt toàn cầu, hút 1 tỷ view trên TikTok04:51 MLEE bị chỉ trích sau loạt bài đăng về ồn ào chia tay Quốc Anh, netizen thở dài: Tự mình hại mình!00:11
MLEE bị chỉ trích sau loạt bài đăng về ồn ào chia tay Quốc Anh, netizen thở dài: Tự mình hại mình!00:11 Thông tin mới về phiên xử vụ Đàm Vĩnh Hưng kiện chồng ca sĩ Bích Tuyền00:57
Thông tin mới về phiên xử vụ Đàm Vĩnh Hưng kiện chồng ca sĩ Bích Tuyền00:57 Khởi tố kẻ 'bắt cá hai tay', đánh gục bạn gái ở quán cà phê khi bị phát hiện21:01
Khởi tố kẻ 'bắt cá hai tay', đánh gục bạn gái ở quán cà phê khi bị phát hiện21:01Tin đang nóng
Tin mới nhất

Nâng cao và biến đổi hình ảnh của bạn bằng trình chỉnh sửa video trực tuyến CapCut

Cách đăng Facebook để có nhiều lượt thích và chia sẻ

Thêm nhiều bang của Mỹ cấm TikTok

Microsoft cấm khai thác tiền điện tử trên các dịch vụ đám mây để bảo vệ khách hàng

Facebook trấn áp hàng loạt công ty phần mềm gián điệp

Meta đối mặt cáo buộc vi phạm các quy tắc chống độc quyền với mức phạt 11,8 tỷ đô

Không cần thăm dò, Musk nên sớm từ chức CEO Twitter

Đại lý Việt nhập iPhone 14 kiểu 'bia kèm lạc'

Khai trương hệ thống vé điện tử và dịch vụ trải nghiệm thực tế ảo XR tại Quần thể Di tích Cố đô Huế

'Dở khóc dở cười' với tính năng trợ giúp người bị tai nạn ôtô của Apple

Xiaomi sa thải hàng nghìn nhân sự

Apple sẽ bắt đầu sản xuất MacBook tại Việt Nam vào giữa năm 2023
Có thể bạn quan tâm

Nhóm ngư dân cố ý tháo thiết bị giám sát hành trình lãnh án tù
Pháp luật
00:13:36 19/02/2025
Tử vi 12 con giáp hôm nay 19/2: Ngọ công việc rắc rối, Mùi tiến triển thuận lợi
Trắc nghiệm
23:58:45 18/02/2025
Siêu phẩm ngôn tình vừa chiếu đã phá kỷ lục 21 năm mới có 1 lần, nam chính nghe tên ai cũng ghét nhưng đẹp trai xuất chúng
Phim châu á
23:26:13 18/02/2025
Captain America: Brave New World - Chris Evans chỉ còn là dĩ vãng
Phim âu mỹ
23:22:58 18/02/2025
Vì sao Cha Tôi Người Ở Lại gây tranh cãi ngay tập 1, "Đàm Tùng Vận bản Việt" diễn xuất thế nào?
Phim việt
23:20:10 18/02/2025
Thêm 1 tượng đài sụp đổ trước cơn lốc Na Tra 2: Sự khủng khiếp này còn kéo dài đến bao giờ đây?
Hậu trường phim
23:13:27 18/02/2025
Mỹ, Hàn, Nhật ra tuyên bố chung về Triều Tiên
Thế giới
22:51:02 18/02/2025
Cindy Lư đáp trả khi bị nói ngoại tình, là nguyên nhân khiến Hoài Lâm tụt dốc không phanh
Sao việt
22:49:19 18/02/2025
Điểm lại những tuyên bố chia tay đầy hoa mỹ của nghệ sĩ showbiz: Những cái tên như Triệu Lệ Dĩnh, Angelababy góp mặt
Sao châu á
22:45:29 18/02/2025
Nữ bác sĩ thú y làm mẹ đơn thân bị kỹ sư điện từ chối hẹn hò
Tv show
22:20:47 18/02/2025
 Máy tính Mac 30 năm trước
Máy tính Mac 30 năm trước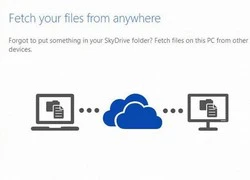 Hướng dẫn sử dụng SkyDrive “đám mây” bị lãng quên của Microsoft
Hướng dẫn sử dụng SkyDrive “đám mây” bị lãng quên của Microsoft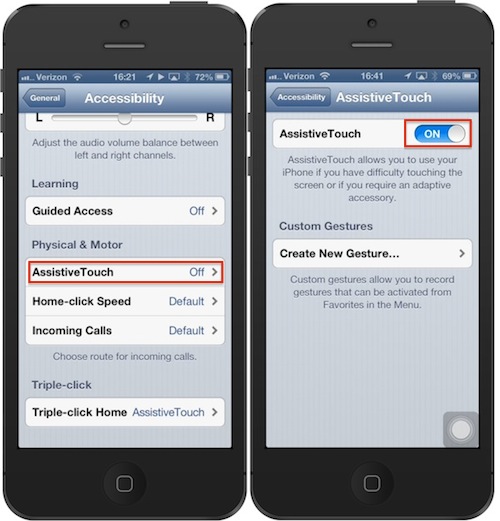
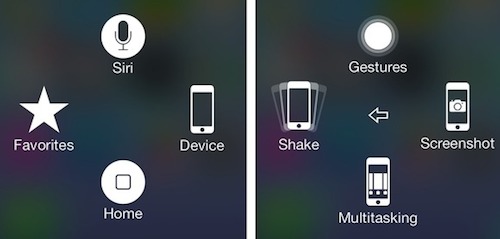

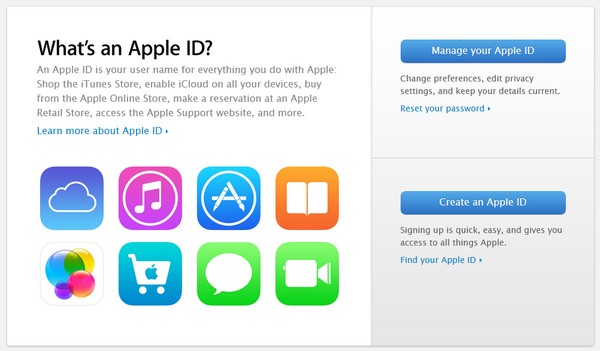

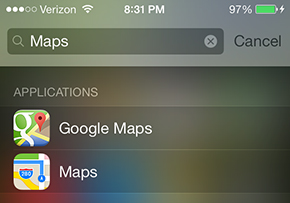

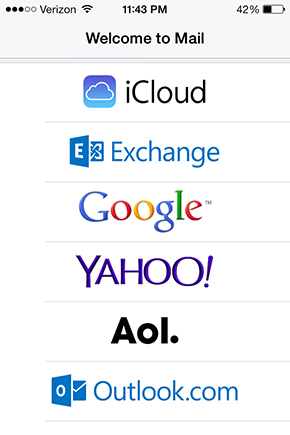
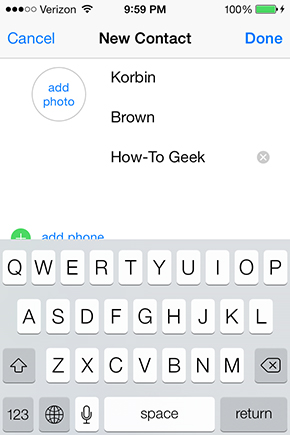
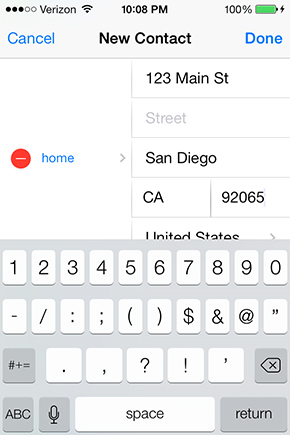
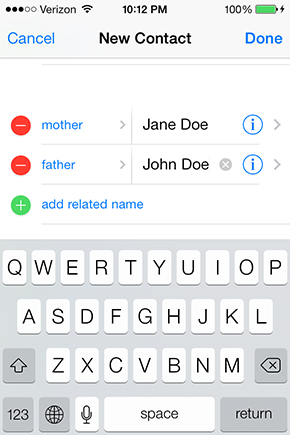
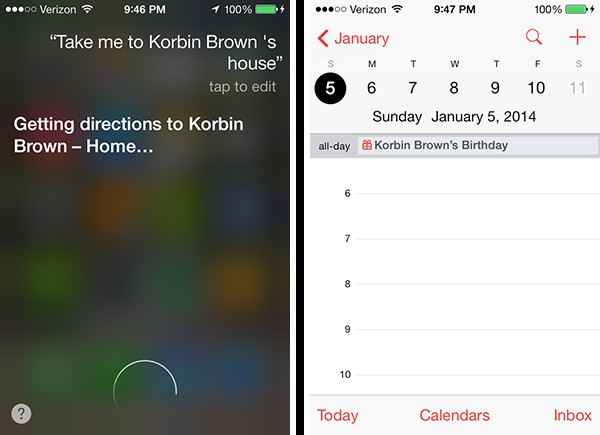
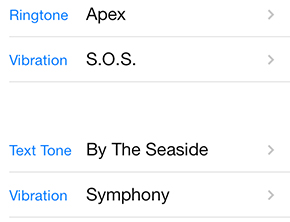

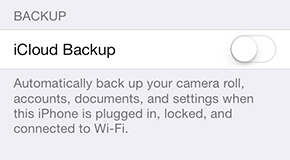
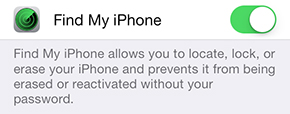

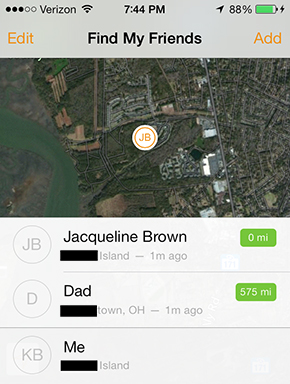
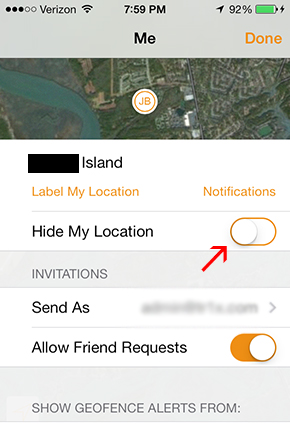
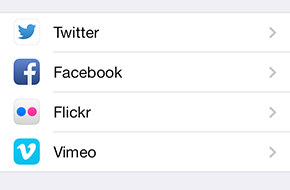
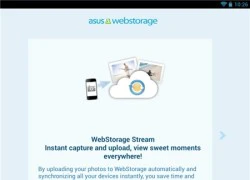 ASUS WebStorage: 5GB lưu trữ trên "mây"
ASUS WebStorage: 5GB lưu trữ trên "mây" Sử dụng iPhone để điều khiển thuyết trình từ xa
Sử dụng iPhone để điều khiển thuyết trình từ xa Apple sẽ sớm phát triển sản phẩm bút cảm ứng thông minh
Apple sẽ sớm phát triển sản phẩm bút cảm ứng thông minh 80% thiết bị iOS chạy iOS 7
80% thiết bị iOS chạy iOS 7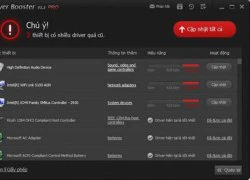 Driver Booster: Tự động nâng cấp driver để tăng tốc máy tính
Driver Booster: Tự động nâng cấp driver để tăng tốc máy tính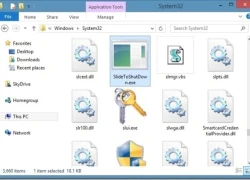 Kích hoạt chức năng Slide To Shutdown trong Windows 8.1 Preview
Kích hoạt chức năng Slide To Shutdown trong Windows 8.1 Preview Tranh cãi về quyết định tránh thai, triệt sản loài capybara
Tranh cãi về quyết định tránh thai, triệt sản loài capybara Kinh hoàng clip xe máy tông trực diện vào ô tô đang quay đầu trong đêm, 2 học sinh THPT tử vong thương tâm
Kinh hoàng clip xe máy tông trực diện vào ô tô đang quay đầu trong đêm, 2 học sinh THPT tử vong thương tâm Khoảnh khắc rơi lệ của Trần Nghiên Hy tại concert bạn thân báo hiệu sự tan vỡ của cuộc hôn nhân bạc tỷ
Khoảnh khắc rơi lệ của Trần Nghiên Hy tại concert bạn thân báo hiệu sự tan vỡ của cuộc hôn nhân bạc tỷ Cuộc sống của nam người mẫu Việt sau cuộc tình kéo dài 5 năm với nữ đại gia hơn 32 tuổi
Cuộc sống của nam người mẫu Việt sau cuộc tình kéo dài 5 năm với nữ đại gia hơn 32 tuổi Học viên ôtô tập lái cán người tử vong
Học viên ôtô tập lái cán người tử vong Á hậu 2000 lên xe hoa sau khi bí mật có con đầu lòng?
Á hậu 2000 lên xe hoa sau khi bí mật có con đầu lòng?
 Triệu tập đối tượng đánh gãy mũi nam sinh lớp 11
Triệu tập đối tượng đánh gãy mũi nam sinh lớp 11 Công bố hình ảnh cuối đời của Kim Sae Ron, nữ diễn viên vẫn cố gắng làm 1 việc dù tâm lý bất ổn
Công bố hình ảnh cuối đời của Kim Sae Ron, nữ diễn viên vẫn cố gắng làm 1 việc dù tâm lý bất ổn 2 điều Á hậu Phương Nhi làm gây náo loạn MXH sau 1 tháng làm vợ thiếu gia Vingroup
2 điều Á hậu Phương Nhi làm gây náo loạn MXH sau 1 tháng làm vợ thiếu gia Vingroup Nỗi đau của cô gái bị người tình đánh gục trong quán cà phê ở TPHCM
Nỗi đau của cô gái bị người tình đánh gục trong quán cà phê ở TPHCM MC Phương Mai nhập viện, ra khách sạn ở sau khi nộp đơn ly hôn
MC Phương Mai nhập viện, ra khách sạn ở sau khi nộp đơn ly hôn Chấn động: Trần Nghiên Hy - Trần Hiểu tuyên bố ly hôn
Chấn động: Trần Nghiên Hy - Trần Hiểu tuyên bố ly hôn Nhiều du khách rơi xuống sông khi tham quan ở chợ nổi Cần Thơ
Nhiều du khách rơi xuống sông khi tham quan ở chợ nổi Cần Thơ Nóng: Kim Sae Ron còn nợ 12,3 tỷ đồng trước khi qua đời
Nóng: Kim Sae Ron còn nợ 12,3 tỷ đồng trước khi qua đời Động thái của phía Kim Soo Hyun sau khi Kim Sae Ron qua đời
Động thái của phía Kim Soo Hyun sau khi Kim Sae Ron qua đời Bức ảnh khiến ai cũng phải lo lắng cho vợ chồng H'Hen Niê
Bức ảnh khiến ai cũng phải lo lắng cho vợ chồng H'Hen Niê Báo Hàn hé lộ Kim Sae Ron đích thân làm 1 việc trước khi qua đời, netizen đồng loạt bức xúc: "Sao không đưa tin sớm hơn?"
Báo Hàn hé lộ Kim Sae Ron đích thân làm 1 việc trước khi qua đời, netizen đồng loạt bức xúc: "Sao không đưa tin sớm hơn?"