So sánh khả năng ngốn RAM của Windows 7 SP1 và Windows 8
Microsoft đã giới thiệu một loạt các công nghệ tối ưu hóa nhằm giảm thiểu khả năng sử dụng bộ nhớ RAM trong hệ điều hành Windows 8 làm cho hệ thống có thể chạy trên hệ thống với 64 MB RAM.
Khả năng chiếm dụng bộ nhớ RAM của Windows 8 Developer Preview Build 8102 M3 (phải) được cài thiện đáng kể
Để đánh giá khả năng cải thiện độ ngốn RAM của Windows 8 với Windows 7 SP1, Bill Karagounis, quản lý nhóm Performance đã tiến hành cài đặt hai hệ điều hành này trên cùng một máy tính Lenovo S10 với 1GB bộ nhớ RAM, cho khởi động lại nhiều lần và để máy nhàn rỗi trong một thời gian trước khi ảnh chụp màn hình được thực hiện.
Tất cả được thực hiện trên cùng một máy, sử dụng bộ nhớ của các trình điều khiển và thời gian hoạt động thậm chí có thể gây ra các thay đổi, vì vậy kết quả bộ nhớ sẽ khác nhau trên các máy tính khác nhau (thầm chí cùng một máy ở thời điểm khác nhau). Theo như các hình ảnh cho thấy Windows 8 làm tốt hơn so với Windows 7.
Mặc dù được yêu cầu hệ thống trang bị ít nhất 128 MB bộ nhớ RAM nhưng Windows 8 Developer Preview Build 8102 M3, phiên bản được giới thiệu vào tháng Chín vừa qua, vẫn có thể chạy ngay cả khi số lượng bộ nhớ giảm xuống còn 64 MB.
Theo ICTnew
Video đang HOT
Giảm thời gian cài đặt Windows 7 SP1 còn một nửa
Cài Windows 7 theo cách thông thường với ổ DVD sẽ rất tốn thời gian, có một cách khác để giúp bạn cài Windows 7 nhanh hơn rất nhiều mà lại có thêm cả Service Pack 1.
Bài viết hướng dẫn bạn cách tích hợp Service Pack 1 vào bộ cài Windows 7 và chép chúng vào ổ USB để rút ngắn thời gian cài đặt.
Slipstreaming là gì?
Slipstream là một thuật ngữ chỉ hành động tích hợp các bản cập nhật, bản vá lỗi hay một phần mềm nào đó vào bộ cài đặt Windows. Ở các phiên bản Windows 2000, XP, người dùng có thể thực hiện việc tích hợp rất dễ dàng. Từ Windows Vista đến Windows 7, do sử dụng phương pháp cài đặt mới dựa vào file ảnh đĩa (ISO) nên bạn không thể tích hợp dễ như trước nữa. Tuy nhiên, bạn vẫn có thể thực hiện được bằng cách sử dụng thêm phần mềm hỗ trợ và trang bị sẵn một USB. Khi hoàn tất, bạn sẽ có bộ cài Windows 7 tích hợp sẵn Service Pack 1.
Cập nhật bộ cài Windows 7
Trước tiên, bạn cần chuẩn bị sẵn các "đồ nghề" sau: file ISO cài Windows 7, bản cập nhật Service Pack 1 tại đây, phần mềm RT Se7en Lite (bản 32-bit hoặc 64-bit), ổ USB 4GB trở lên. Tùy vào phiên bản hệ điều hành đang xài là 32-bit hay 64-bit mà bạn tải về bản Service Pack 1 tương ứng.
Sau khi cài đặt RT Se7en Lite, bạn khởi động lại máy. Sau đó, bạn nên tắt các ứng dụng chạy ngầm và trình antivirus để quá trình chỉnh sửa file cài đặt Windows được diễn ra nhanh chóng hơn.
Tiếp theo, bạn bỏ DVD cài đặt vào ổ quang và sao chép toàn bộ các file trong đó vào một thư mục trên ổ cứng. Sau đó, bạn khởi chạy RT Se7en Lite.
Tại giao diện RT Se7en Lite, bạn nhấn Browse, chọn mục Select OS Path tìm đến thư mục chứa bộ cài Windows 7. Một hộp thoại hiện ra hiển thị danh sách các hệ điều hành, bạn chọn phiên bản Windows 7 ứng với đĩa DVD cài đặt đang sử dụng. Kế đến, bạn đánh dấu vào ô Slipstream Service Pack, nhấn OK. Ở hộp thoại hiện ra, bạn nhấn nút Browse chọn file cập nhật Service Pack 1 (windows6.1-KB976932-X86.exe hay windows6.1-KB976932-X64.exe) rồi nhấn Start.
Quá trình tích hợp Service Pack 1 vào Windows 7 sẽ được diễn ra, nhanh hay chậm tùy thuộc vào cấu hình máy tính của bạn. Thử nghiệm trên máy vi xử lý bốn nhân, RAM 8GB, quá trình này mất từ 15 đến 20 phút. Khi hoàn tất, một hộp thoại sẽ hiện ra, bạn nhấn Exit và đóng giao diện RT Se7en Lite lại. Sau khi tích hợp, dung lượng bộ cài Windows 7 lúc này khoảng 3,63GB.
Mang bộ cài vào USB
Để cài Windows 7 từ USB, bạn cần kích hoạt tính năng tự động boot cho USB, bằng cách sử dụng tiện ích Diskpart. Sau khi ghim USB vào máy, bạn mở Start menu, gõ CMD vào hộp tìm kiếm, rồi nhấn Ctrl Shift Enter. Ở cửa số Command Prompt hiện ra, bạn gõ Diskpart rồi nhấn Enter.
Tại dòng lệnh DISKPART>, bạn gõ List Disk rồi nhấn Enter để xem danh sách các ổ đĩa trên hệ thống. Bạn tìm ổ đĩa USB trong danh sách và ghi nhớ số thứ tự của ổ USB, gõ tiếp lệnh Select Disk x (với x là thứ tự ổ USB), nhấn Enter. Kế đến, bạn gõ Clean rồi nhấn Enter để xóa sạch dữ liệu trên USB.
Sau đó, bạn cần tạo một phân vùng mới định dạng FAT32 và gán ký tự cho phân vùng này trên USB. Tại lệnh DISKPART>, bạn gõ Create Partition Primary, nhấn Enter. Bạn gõ tiếp Active, nhấn Enter.
Tiếp theo, là gõ Format fs=fat32 quick rồi nhấn Enter. Khi định dạng xong phân vùng mới, bạn gõ Assign, nhấn Enter. Xong, bạn gõ Exit rồi nhấn Enter và thoát khỏi Command Prompt.
Cuối cùng, bạn chép thư mục chứa bộ cài Windows 7 đã được tích hợp Service Pack 1 vào USB. Tuy nhiên, trước khi sử dụng, bạn có thể thực hiện thêm một mẹo nhỏ là vào thư mục sources, xóa hay đổi tên file ei.cfg. Với thao tác này, khi cài đặt, bạn có thể lựa chọn các phiên bản Windows 7 muốn sử dụng: Home Basic, Home Premium, Professional, hay Ultimate.
Cài đặt Windows 7 từ USB
Để cài đặt bản Windows 7 đã bào chế, bạn cắm USB vào máy, vào BIOS chọn chế độ boot từ USB rồi tiến hành cài đặt bình thường. Thử nghiệm trên máy người viết, mất khoảng 6 phút 35 giây để từ giai đoạn Windows is loading files đến lúc hiện thông báo Completing installation. Trong khi đó, khi sử dụng đĩa DVD cài đặt mất đến 14 phút 30 giây mà lại không có bản Service Pack 1.
Theo Bưu Điện VN
Windows 7 SP1 sẽ xuất hiện chính thức vào ngày 22/2  Phiên bản nâng cấp của Windows 7 và Windows Server 2008 R2 sẽ được công bố trong vòng 2 tuần nữa, thời điểm chính xác được dự đoán là ngày 22/2/2011. Hiện Microsoft vẫn chưa công bố chính thức về phiên bản Windows 7 SP1 RTM nhưng rất nhiều nguồn tin gần gũi với ông trùm công nghệ này đã xác nhận thông...
Phiên bản nâng cấp của Windows 7 và Windows Server 2008 R2 sẽ được công bố trong vòng 2 tuần nữa, thời điểm chính xác được dự đoán là ngày 22/2/2011. Hiện Microsoft vẫn chưa công bố chính thức về phiên bản Windows 7 SP1 RTM nhưng rất nhiều nguồn tin gần gũi với ông trùm công nghệ này đã xác nhận thông...
 Sự thật ngỡ ngàng người đàn ông chui qua cửa kính taxi kêu cứu trên cao tốc00:46
Sự thật ngỡ ngàng người đàn ông chui qua cửa kính taxi kêu cứu trên cao tốc00:46 Bé trai khóc thét khi rơi thẳng từ mái nhà xuống đất: Đoạn camera khiến gia chủ run rẩy00:47
Bé trai khóc thét khi rơi thẳng từ mái nhà xuống đất: Đoạn camera khiến gia chủ run rẩy00:47 Ca sĩ Lynda Trang Đài bị bắt ở Mỹ vì tội trộm cắp04:13
Ca sĩ Lynda Trang Đài bị bắt ở Mỹ vì tội trộm cắp04:13 Bất lực nhìn bóng mẹ rời xa, tiếng khóc xé lòng trong đêm cùng câu nói của bé gái khiến ai cũng nhói lòng00:17
Bất lực nhìn bóng mẹ rời xa, tiếng khóc xé lòng trong đêm cùng câu nói của bé gái khiến ai cũng nhói lòng00:17 Netizen tiết lộ Uông Tiểu Phi khóc thảm thiết trên máy bay sau khi vợ cũ Từ Hy Viên qua đời00:56
Netizen tiết lộ Uông Tiểu Phi khóc thảm thiết trên máy bay sau khi vợ cũ Từ Hy Viên qua đời00:56 Đoạn video vỏn vẹn 20 giây từ camera của một gia đình lúc 4 giờ sáng khiến ai cũng phải bật khóc: Nhân vật chính lại là người không hề xuất hiện00:21
Đoạn video vỏn vẹn 20 giây từ camera của một gia đình lúc 4 giờ sáng khiến ai cũng phải bật khóc: Nhân vật chính lại là người không hề xuất hiện00:21 1 nhân vật nổi tiếng đang livestream thì người yêu nhờ lấy khăn tắm, sợ lộ bí mật nên ra tín hiệu ngay: 12s ngượng ngùng thấy rõ00:23
1 nhân vật nổi tiếng đang livestream thì người yêu nhờ lấy khăn tắm, sợ lộ bí mật nên ra tín hiệu ngay: 12s ngượng ngùng thấy rõ00:23 Tình trạng đáng lo của Quỳnh Lương khi đang bầu 3 tháng02:07
Tình trạng đáng lo của Quỳnh Lương khi đang bầu 3 tháng02:07 Tro cốt Từ Hy Viên về đến Đài Loan, gia đình không tổ chức lễ viếng08:41
Tro cốt Từ Hy Viên về đến Đài Loan, gia đình không tổ chức lễ viếng08:41 Ý tưởng gây sốc của Tổng thống Trump về Dải Gaza08:59
Ý tưởng gây sốc của Tổng thống Trump về Dải Gaza08:59 Tiết lộ về nữ doanh nhân ở Hải Dương nhảy xuống hồ cứu 3 cháu bé02:38
Tiết lộ về nữ doanh nhân ở Hải Dương nhảy xuống hồ cứu 3 cháu bé02:38Tin đang nóng
Tin mới nhất

Nâng cao và biến đổi hình ảnh của bạn bằng trình chỉnh sửa video trực tuyến CapCut

Cách đăng Facebook để có nhiều lượt thích và chia sẻ

Thêm nhiều bang của Mỹ cấm TikTok

Microsoft cấm khai thác tiền điện tử trên các dịch vụ đám mây để bảo vệ khách hàng

Facebook trấn áp hàng loạt công ty phần mềm gián điệp

Meta đối mặt cáo buộc vi phạm các quy tắc chống độc quyền với mức phạt 11,8 tỷ đô

Không cần thăm dò, Musk nên sớm từ chức CEO Twitter

Đại lý Việt nhập iPhone 14 kiểu 'bia kèm lạc'

Khai trương hệ thống vé điện tử và dịch vụ trải nghiệm thực tế ảo XR tại Quần thể Di tích Cố đô Huế

'Dở khóc dở cười' với tính năng trợ giúp người bị tai nạn ôtô của Apple

Xiaomi sa thải hàng nghìn nhân sự

Apple sẽ bắt đầu sản xuất MacBook tại Việt Nam vào giữa năm 2023
Có thể bạn quan tâm

Tổng thống CH Chad công bố Nội các mới
Thế giới
12:54:03 07/02/2025
Đi về miền có nắng - Tập 19: Khoa và Dương bước vào cuộc chiến giành quyền nuôi con
Phim việt
12:53:39 07/02/2025
Khởi tố nhóm thanh niên "đụng ai cũng đánh" trên quốc lộ
Pháp luật
12:43:35 07/02/2025
Năm 2025, có 5 con giáp là phúc tinh của gia đình, hút hết tài lộc và may mắn trời ban về nhà
Trắc nghiệm
12:09:22 07/02/2025
X-Wukong: Đại Chiến Tam Giới ra mắt toàn ĐNÁ, tặng Code độc quyền cho game thủ Việt Nam
Mọt game
11:13:33 07/02/2025
Sốc: Nữ thần Dara (2NE1) gây phẫn nộ vì hành động nghi dụ dỗ trẻ vị thành niên
Sao châu á
11:13:14 07/02/2025
Thủ môn Indonesia gọi Quang Hải là huyền thoại
Sao thể thao
11:06:17 07/02/2025
8 thói quen tưởng rất tốt nhưng lại tiềm ẩn nguy cơ gây hại: Hóa ra lười một chút lại khỏe thân!
Sáng tạo
11:00:47 07/02/2025
Cận cảnh loài chim nguy hiểm nhất thế giới
Lạ vui
10:58:21 07/02/2025
Các bước cấp ẩm cho da khô
Làm đẹp
10:51:10 07/02/2025
 RIM trình làng dịch vụ chia sẻ BlackBerry Tag
RIM trình làng dịch vụ chia sẻ BlackBerry Tag TV 3D Toshiba 55″ không cần kính sẽ có giá 11.200 USD
TV 3D Toshiba 55″ không cần kính sẽ có giá 11.200 USD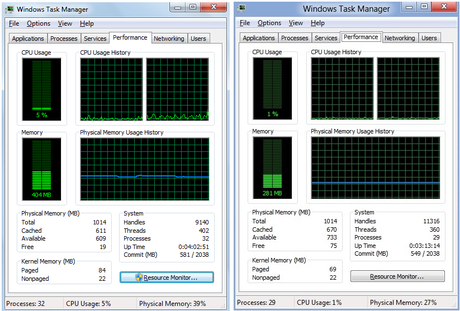
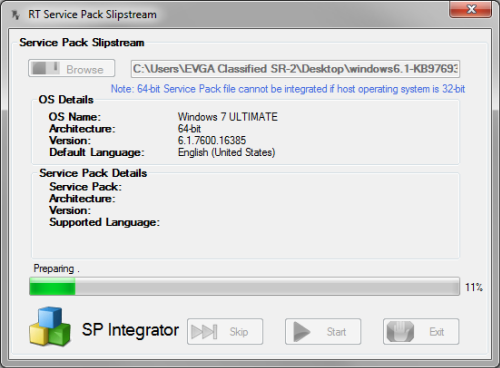
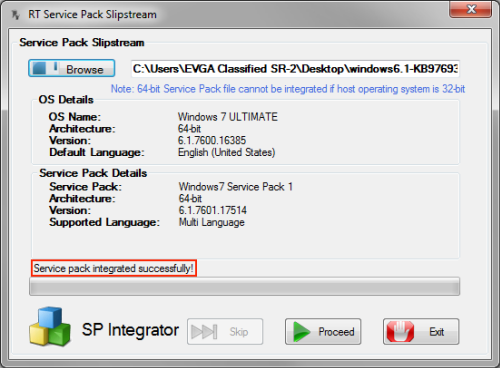
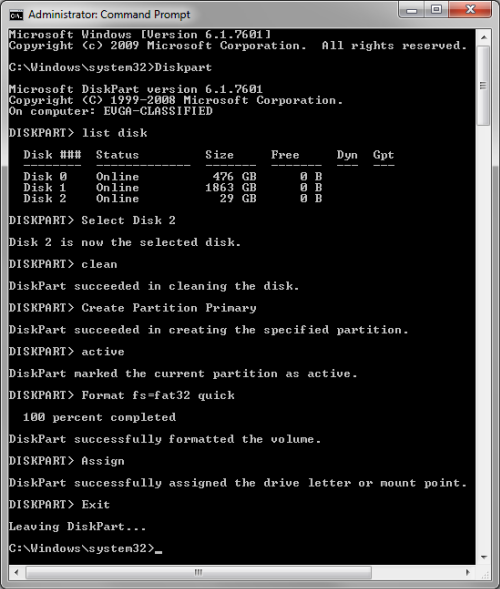
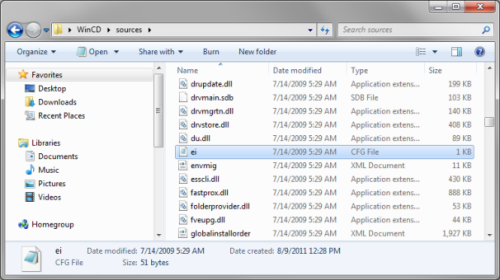
 Thông tin mới vụ xe tải cán qua người đi xe máy 2 lần trên Quốc lộ 51 ở Đồng Nai
Thông tin mới vụ xe tải cán qua người đi xe máy 2 lần trên Quốc lộ 51 ở Đồng Nai Châu Du Dân 2 lần đưa tang tình cũ: Trầm cảm vì mất Hứa Vỹ Luân, 18 năm sau bi kịch lặp lại với Từ Hy Viên
Châu Du Dân 2 lần đưa tang tình cũ: Trầm cảm vì mất Hứa Vỹ Luân, 18 năm sau bi kịch lặp lại với Từ Hy Viên Supachok rớt giá thảm hại hậu ASEAN Cup 2024
Supachok rớt giá thảm hại hậu ASEAN Cup 2024 Hoa hậu Vbiz bị mỉa mai to gấp đôi đồng nghiệp nam, đáp trả cực gắt khiến netizen hả hê
Hoa hậu Vbiz bị mỉa mai to gấp đôi đồng nghiệp nam, đáp trả cực gắt khiến netizen hả hê Mai Ngọc lần đầu để lộ cận vòng 2 lớn rõ khi mang thai ở tuổi 35, 1 điểm không giống các mẹ bỉm khác
Mai Ngọc lần đầu để lộ cận vòng 2 lớn rõ khi mang thai ở tuổi 35, 1 điểm không giống các mẹ bỉm khác Suy ngẫm về 14 câu nói "rất đời" của Từ Hy Viên - "sao băng" tắt ở tuổi 48
Suy ngẫm về 14 câu nói "rất đời" của Từ Hy Viên - "sao băng" tắt ở tuổi 48 Nóng: Chồng Từ Hy Viên xóa vội tâm thư "tuyên chiến" với chồng cũ của vợ, lỡ miệng nói sai điều gì?
Nóng: Chồng Từ Hy Viên xóa vội tâm thư "tuyên chiến" với chồng cũ của vợ, lỡ miệng nói sai điều gì? Bộ ảnh cưới "thời ông bà anh" của cặp đôi Bắc Giang gây sốt mạng
Bộ ảnh cưới "thời ông bà anh" của cặp đôi Bắc Giang gây sốt mạng Bi kịch Vườn Sao Băng: Từ Hy Viên và 4 ngôi sao khác lần lượt qua đời khi chưa đầy 50 tuổi
Bi kịch Vườn Sao Băng: Từ Hy Viên và 4 ngôi sao khác lần lượt qua đời khi chưa đầy 50 tuổi Thi thể thiếu niên 16 tuổi bị cột vào đầu bơm nước, nổi trên kênh ở Đồng Tháp
Thi thể thiếu niên 16 tuổi bị cột vào đầu bơm nước, nổi trên kênh ở Đồng Tháp Truy tố nữ DJ ở TPHCM cầm đầu đường dây mua bán hơn 100kg ma túy
Truy tố nữ DJ ở TPHCM cầm đầu đường dây mua bán hơn 100kg ma túy Bé gái trộm bộ trang sức trị giá 3,4 tỷ đồng của mẹ để bán với giá chỉ 200.000 đồng, mục đích phía sau gây tranh cãi
Bé gái trộm bộ trang sức trị giá 3,4 tỷ đồng của mẹ để bán với giá chỉ 200.000 đồng, mục đích phía sau gây tranh cãi Đàm Vĩnh Hưng mất hơn 4 ngón chân?
Đàm Vĩnh Hưng mất hơn 4 ngón chân? Rộ hình ảnh nhiều vết tiêm bất thường trên tay Từ Hy Viên khi qua đời, cái chết nghi có uẩn khúc
Rộ hình ảnh nhiều vết tiêm bất thường trên tay Từ Hy Viên khi qua đời, cái chết nghi có uẩn khúc Nghẹn ngào khoảnh khắc 2 con của Từ Hy Viên cùng cha dượng đưa tro cốt mẹ về nước
Nghẹn ngào khoảnh khắc 2 con của Từ Hy Viên cùng cha dượng đưa tro cốt mẹ về nước Nóng nhất Weibo: Mẹ Từ Hy Viên xóa ảnh chụp với con rể, hối hận vì gả con gái cho nam ca sĩ Hàn?
Nóng nhất Weibo: Mẹ Từ Hy Viên xóa ảnh chụp với con rể, hối hận vì gả con gái cho nam ca sĩ Hàn?