Sao lưu và phục hồi hệ thống bằng công cụ siêu nhỏ
Có tác dụng tương tự như System Restore của Windows, SmartClose cũng sẽ giúp bạn tạo ra những điểm sao lưu phục hồi hệ thống khi cần thiết đảm bảo an toàn tuyệt đối cho máy tính của bạn.
Sau 1 thời gian sử dụng máy tính, bạn đã vô tình “tàn phá” hệ điều hành của mình vì nhiều nguyên nhân khác nhau như bị nhiễm virus, cài phần mềm không an toàn, lỡ tay xóa bỏ 1 tập tin quan trọng v.v… Lúc này, bạn mong rằng có thể đem máy tính trở lại “phong độ” như thời gian đầu mà không phải mất công cài đặt lại toàn bộ.
Windows đã cung cấp bạn 1 công cụ mang tên System Restore, công cụ này dùng để phục hồi các file hệ thống trở về 1 khoảng thời gian trước đó. Nhưng nó có quá trình sử dụng khá phức tạp và nó không thể xử lý các file Virus không lây vào file hệ thống. Do đó, GenK.vn giới thiệu cho bạn 1 công cụ mới mang tên SmartClose, công cụ này giúp bạn sao lưu và phục hồi trạng thái của máy tính trong “nháy mắt”.
Bạn có thể tìm thấy SmartClose miễn phí tại đây. Công cụ này chỉ có 700Kb, thực sự nhỏ gọn so với các công cụ cùng chức năng khác. Bạn nên dùng SmartClose để lưu lại trạng thái hệ thống thường xuyên và phục hồi lại mỗi khi bạn thấy cần thiết.
Giao diện phần mềm đơn giản với 5 chức năng như sau:
Để tạo 1 bản sao lưu hệ thống, bạn bấm vào nút “Create a system snapshot and close all program”. Lần đầu tiên chạy chương trình, bạn nên bấm dấu kiểm vào yêu cầu “Don’t show this introduction page again” để chương trình tự động tắt trang giới thiệu ở những lần sử dụng sau.
Video đang HOT
Bước tiếp theo, bạn chọn các tác vụ mà SmartClose sẽ làm trước khi thực hiện sao lưu, bạn nên để mặc định và bấm “Next”.
Sau đó, chương trình yêu cầu bạn chọn các ứng dụng cần được bảo vệ (Protected Program), đây là danh sách những ứng dụng quan trọng mà SmartClose sẽ không “đụng” tới trong quá trình thực hiện sao lưu.
Cuối cùng bạn chọn cách lưu hoặc nơi lưu trữ tập tin sau khi hoàn tất.
Trước khi bắt đầu, chương trình sẽ tổng hợp lại các thông tin quan trọng cho bạn kiểm tra bao gồm các tác vụ sẽ thực hiện và các phần mềm được bảo vệ. Bạn bấm “Start” để bắt đầu.
Để phục hồi lại hệ thống về trạng thái đã sao lưu trước đó, bạn chọn chức năng thứ hai “Restore a previously taken system snapshot” bên dưới chức năng tạo 1 bản sao lưu hệ thống vừa trình bày.
Cửa sổ đầu tiên hiện ra yêu cầu bạn chọn cách phục hồi như: về trạng thái đã lưu gần đây nhất, một trạng thái xác định có trong danh sách hoặc từ 1 tập tin được tạo trước đó.
Tiếp theo là danh sách các phần mềm sẽ được khởi động lại sau khi kết thúc quá trình phục hồi hệ thống. Bạn có thể bỏ dấu kiểm ở những phần mềm không cần thiết và bấm “Next”
Chương trình sẽ chuyển sang cửa sổ lựa chọn các thành phần bạn muốn khôi phục, bạn có thể thay đổi bằng cách bấm vào nút “Customize…”. Sau khi đồng ý với lựa chọn của mình, bạn bấm “Next” để qua bước tiếp theo.
Cuối cùng, chương trình sẽ liệt kê danh sách các phần mềm sẽ được phục hồi, bạn kiểm tra lại lần cuối và bấm “Start”.
Như vậy, cách sử dụng SmartClose thật sự đơn giản, quá trình thực hiện sao lưu và phục hồi cũng diễn ra nhanh chóng. Đây là 1 ứng dụng cần thiết giúp bạn giữ cho máy tính luôn ở trạng thái tốt nhất sau 1 thời gian sử dụng hoặc sau khi dùng thử các phần mềm không an toàn.
Tham khảo: Makeuseof
Theo PLXH
 Độc lạ 'vua hài' Xuân Hinh rap, Hòa Minzy 'gây bão' triệu view04:19
Độc lạ 'vua hài' Xuân Hinh rap, Hòa Minzy 'gây bão' triệu view04:19 Vụ ngoại tình hot nhất MXH hôm nay: Bỏ 400 triệu đồng giúp chồng làm ăn, vợ mở camera phát hiện sự thật đau lòng00:57
Vụ ngoại tình hot nhất MXH hôm nay: Bỏ 400 triệu đồng giúp chồng làm ăn, vợ mở camera phát hiện sự thật đau lòng00:57 Toàn cảnh vụ fan 'Anh trai say hi' mắng nghệ sĩ tới tấp ở rạp chiếu phim02:46
Toàn cảnh vụ fan 'Anh trai say hi' mắng nghệ sĩ tới tấp ở rạp chiếu phim02:46 Nam Em khiến khán giả tức giận00:20
Nam Em khiến khán giả tức giận00:20 Người đàn ông không rời mắt khỏi Mỹ Tâm01:04
Người đàn ông không rời mắt khỏi Mỹ Tâm01:04 Về Ninh Thuận gặp ông bà ngoại bé Bắp giữa ồn ào 16,7 tỷ đồng từ thiện: "Con tôi nhỡ miệng, mong cô chú tha thứ cho nó"04:58
Về Ninh Thuận gặp ông bà ngoại bé Bắp giữa ồn ào 16,7 tỷ đồng từ thiện: "Con tôi nhỡ miệng, mong cô chú tha thứ cho nó"04:58Tin đang nóng
Tin mới nhất

Nâng cao và biến đổi hình ảnh của bạn bằng trình chỉnh sửa video trực tuyến CapCut

Cách đăng Facebook để có nhiều lượt thích và chia sẻ

Thêm nhiều bang của Mỹ cấm TikTok

Microsoft cấm khai thác tiền điện tử trên các dịch vụ đám mây để bảo vệ khách hàng

Facebook trấn áp hàng loạt công ty phần mềm gián điệp

Meta đối mặt cáo buộc vi phạm các quy tắc chống độc quyền với mức phạt 11,8 tỷ đô

Không cần thăm dò, Musk nên sớm từ chức CEO Twitter

Đại lý Việt nhập iPhone 14 kiểu 'bia kèm lạc'

Khai trương hệ thống vé điện tử và dịch vụ trải nghiệm thực tế ảo XR tại Quần thể Di tích Cố đô Huế

'Dở khóc dở cười' với tính năng trợ giúp người bị tai nạn ôtô của Apple

Xiaomi sa thải hàng nghìn nhân sự

Apple sẽ bắt đầu sản xuất MacBook tại Việt Nam vào giữa năm 2023
Có thể bạn quan tâm

Bác sĩ báo tin vui cho Xuân Son
Sao thể thao
00:52:45 05/03/2025
Những câu thoại đầy ý nghĩa trong bộ phim 'Nhà gia tiên'
Phim việt
23:37:10 04/03/2025
Phim Hoa ngữ bị chê nhiều nhất hiện tại: Nam chính xấu đến mức "góc nào cũng chết", nữ chính đẹp quá cũng là cái tội
Phim châu á
23:30:59 04/03/2025
Nữ thần Hoa ngữ đang viral toàn cõi mạng: Diện váy của NTK Việt, nhan sắc đẹp điêu đứng
Hậu trường phim
23:16:12 04/03/2025
Câu trả lời của Trương Mỹ Nhân trước nghi vấn rạn nứt với Phí Ngọc Hưng
Sao việt
23:10:00 04/03/2025
Sự thật về việc Lisa (BLACKPINK) "đi cửa sau" tại Oscar 2025
Sao châu á
23:07:43 04/03/2025
Hội thi độc lạ bậc nhất Bắc Ninh: Gà đứng trên mâm, xôi trắng tinh không vết nứt
Lạ vui
23:06:02 04/03/2025
Loạt cảnh nóng trần trụi của bộ phim đại thắng Oscar 2025 gây sốt
Phim âu mỹ
22:57:03 04/03/2025
Cận cảnh tô phở gà 200.000 đồng đắt bậc nhất Hà Nội, ăn một bát có bằng "chén" cả con như lời đồn?
Netizen
22:55:17 04/03/2025
Ca sĩ Đoàn Thúy Trang lập kỷ lục phát hành 9 MV trong 10 ngày
Nhạc việt
22:49:28 04/03/2025
 Apple tuyển cựu nhân viên chế tạo xe đạp, rối rắm các thông tin về ngày ra mắt iPhone 5
Apple tuyển cựu nhân viên chế tạo xe đạp, rối rắm các thông tin về ngày ra mắt iPhone 5 Cuộc “thay máu” ở Google: kẻ ra đi, người ở lại
Cuộc “thay máu” ở Google: kẻ ra đi, người ở lại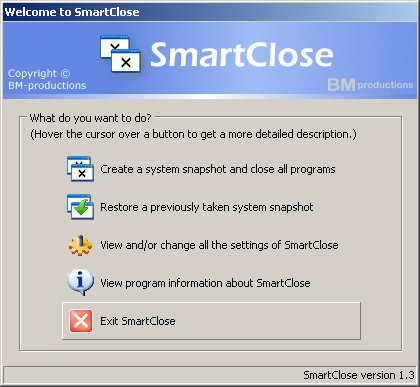
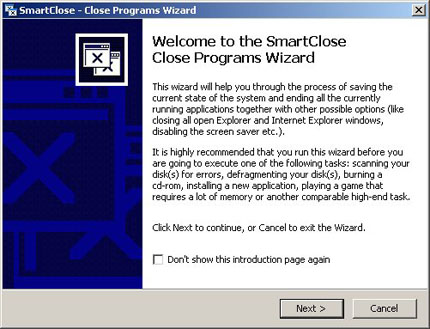
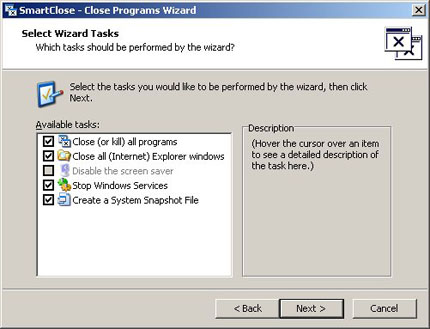
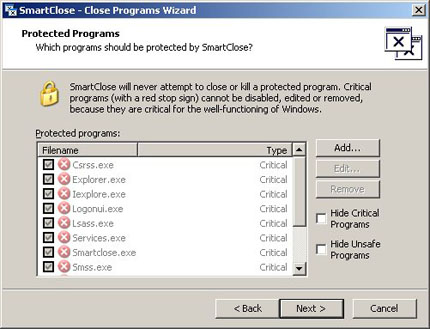
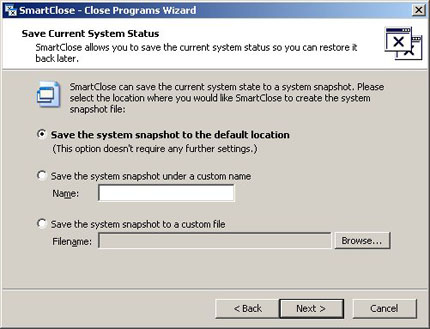
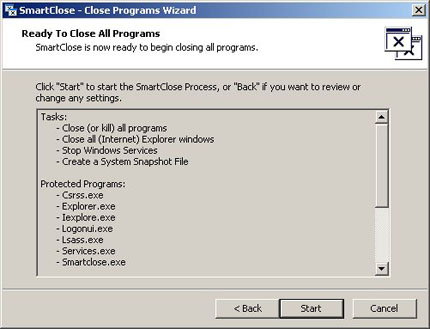
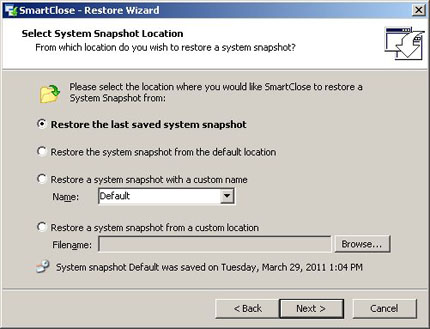
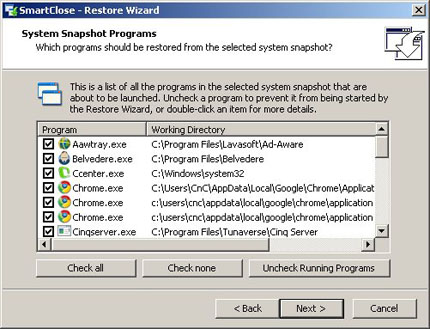
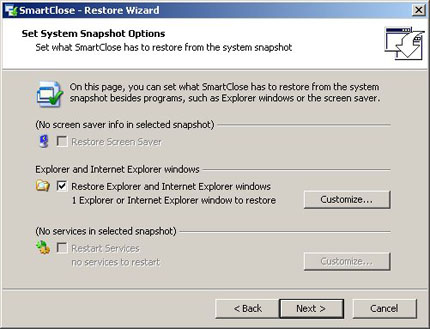
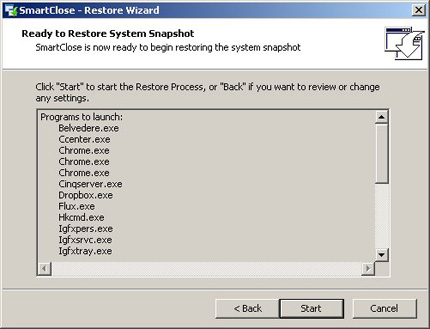
 Nữ người mẫu vừa bị bắt giữ vì phạm tội ma túy bắt đầu mất kiểm soát trong tù
Nữ người mẫu vừa bị bắt giữ vì phạm tội ma túy bắt đầu mất kiểm soát trong tù Lý giải "Bắc Bling" gây sốt toàn cầu: Khi ca sĩ là sứ giả du lịch
Lý giải "Bắc Bling" gây sốt toàn cầu: Khi ca sĩ là sứ giả du lịch Chuyện gì đang xảy ra với Quán quân hot nhất Gương Mặt Thân Quen?
Chuyện gì đang xảy ra với Quán quân hot nhất Gương Mặt Thân Quen? Đạo diễn nói về chi tiết tranh luận của nghệ sĩ Xuân Hinh trong 'Bắc Bling'
Đạo diễn nói về chi tiết tranh luận của nghệ sĩ Xuân Hinh trong 'Bắc Bling' Ngày sinh âm lịch của người có nhiều phúc phần, nhiều may mắn nên cả đời nhàn tênh
Ngày sinh âm lịch của người có nhiều phúc phần, nhiều may mắn nên cả đời nhàn tênh Mẹ vợ đến nhà chơi, chồng tôi đã bưng ra đĩa rau luộc và đĩa cá, mẹ tôi vừa ngửi qua thì nổi giận đùng đùng
Mẹ vợ đến nhà chơi, chồng tôi đã bưng ra đĩa rau luộc và đĩa cá, mẹ tôi vừa ngửi qua thì nổi giận đùng đùng Bí ẩn về mối quan hệ của Từ Hy Viên và mẹ chồng Hàn Quốc đã được giải đáp
Bí ẩn về mối quan hệ của Từ Hy Viên và mẹ chồng Hàn Quốc đã được giải đáp Bà ngoại mất để lại cho tôi chiếc bếp từ và cái tủ lạnh, không ngờ 2 món thừa kế vô dụng ấy lại khiến tôi "đổi đời" sau một đêm
Bà ngoại mất để lại cho tôi chiếc bếp từ và cái tủ lạnh, không ngờ 2 món thừa kế vô dụng ấy lại khiến tôi "đổi đời" sau một đêm
 Thái độ Xuân Hinh dành cho Hòa Minzy
Thái độ Xuân Hinh dành cho Hòa Minzy Cuộc hôn nhân ngắn nhất showbiz: Sao nữ bị chồng đánh sảy thai rồi vứt trên đường, ly dị sau 12 ngày cưới
Cuộc hôn nhân ngắn nhất showbiz: Sao nữ bị chồng đánh sảy thai rồi vứt trên đường, ly dị sau 12 ngày cưới
 Thấy có nhiều chim lợn, trường mua vàng mã, mời thầy về cúng!
Thấy có nhiều chim lợn, trường mua vàng mã, mời thầy về cúng! Cục trưởng Xuân Bắc nói gì về Hòa Minzy mà gây bão mạng?
Cục trưởng Xuân Bắc nói gì về Hòa Minzy mà gây bão mạng? Chiến sĩ cảnh sát cơ động bị đâm tử vong: Hiền, siêng năng, giỏi tiếng Anh
Chiến sĩ cảnh sát cơ động bị đâm tử vong: Hiền, siêng năng, giỏi tiếng Anh Không chỉ riêng Văn Toàn, Hoà Minzy còn vay tiền Đoàn Văn Hậu, thân cỡ nào mà mượn tiền tỷ ngon ơ?
Không chỉ riêng Văn Toàn, Hoà Minzy còn vay tiền Đoàn Văn Hậu, thân cỡ nào mà mượn tiền tỷ ngon ơ? Bố mẹ vợ Quang Hải mang đặc sản thiết đãi thông gia, một mình Chu Thanh Huyền ngồi đất ăn món bình dân gây sốt
Bố mẹ vợ Quang Hải mang đặc sản thiết đãi thông gia, một mình Chu Thanh Huyền ngồi đất ăn món bình dân gây sốt