Restart thực chất là gì, và vì sao nó lại chữa được bách bệnh trên máy tính
Mỗi khi máy tính bạn chạy chậm, hoặc bị lỗi, giải pháp đầu tiên mà hầu hết anh em sẽ thử đó chính là khởi động lại máy ( restart/ reboot).
Hoặc khi anh em gọi điện thoại nhờ kỹ thuật viên hỗ trợ thì khả năng cao họ cũng khuyên bạn khởi động lại máy tính trước khi thử những giải pháp khác. Và trong đa số trường hợp thì phương pháp này sẽ giải quyết được vấn đề mà anh em đang gặp phải với chiếc máy tính của mình.
Tất cả đều có lý do của nó, và sau đây là nguyên nhân vì sao chiêu khởi động lại máy tính nó lợi hại đến như thế.
Restart máy là để chạy lại phần mềm đang bị lỗi
Khi máy tính của bạn bị lỗi, hay chính xác hơn thì đoạn mã (code) mà Windows đang chạy gặp vấn đề, không thể “chạy” tiếp được, thì Windows đành phải khởi động lại máy để chạy lại đoạn mã đó từ đầu, hi vọng rằng lần này mọi chuyện sẽ suôn sẻ.
Chẳng hạn như một trường hợp kinh điển là máy tính chạy chậm do có một ứng dụng bất ngờ “nổi loạn”, chiếm hết CPU của máy. Lúc này, cách sửa đơn giản nhất là khởi động lại máy để “dẹp loạn”, chạy lại ứng dụng từ đầu.
Hoặc như mạng máy tính bị chậm thì thường là do driver mạng có vấn đề, hoặc có một phần mềm nào đó chạy ngầm “bóp” băng thông đường truyền. Và cách sửa dễ dàng nhất là cứ khởi động lại máy để khởi chạy driver lại từ đầu là được.
Nôm na thì việc restart sẽ xóa sạch trạng thái hiện tại của phần mềm, tức xóa luôn những đoạn mã đang chạy mà gặp vấn đề, và chạy lại phần mềm đó từ đầu.
Video đang HOT
“Reset mềm” và “Reset cứng”
Anh em chắc cũng từng nghe qua “ soft reset” (“reset mềm”) và “ hard reset” (“reset cứng”). Hiểu nôm na thì “soft reset” nghĩa là restart máy theo cách thông thường, tức tắt máy mở lại. Còn “hard reset” là khôi phục máy về trạng thái ban đầu, y như lúc mới “ra lò” (hay còn gọi là factory reset).
Cả 2 cách này đều có nguyên lý hoạt động tương tự nhau. Chẳng hạn như máy bạn bị nhiễm virus, restart sẽ không thể giải quyết được vấn đề vì nó nằm trong tập tin trên ổ cứng luôn rồi, cứ khởi động lên là nó tự động được kích hoạt.
Lúc này, reset lại máy về trạng thái ban đầu (reset Windows, hoặc cài lại Windows) sẽ giải quyết được vấn đề vì nó sẽ xóa hết các tập tin bị nhiễm virus và đưa Windows về trạng thái “sạch sẽ” như ban đầu.
Nói tóm lại, reset máy tính, dù “mềm” hay “cứng”, sẽ xóa sạch trạng thái hiện tại của phần mềm (hệ điều hành cũng là một dạng phần mềm nhé), kể cả những lỗi mà phần mềm đó gặp phải, xong rồi cho nó chạy lại từ đầu như bình thường.
Theo gearvn
Bạn có thích máy tính cất tiếng chào mình mỗi khi khởi động không? Nếu có thì đây là cách
Nếu như bạn đã từng coi bộ phim Iron Man, thì chắc chắn bạn sẽ biết trợ lý ảo chạy bằng trí thông minh nhân tạo có tên là Jarvis.
Người trợ lý ảo này luôn luôn chào Tony Stark mỗi khi anh về tới nhà. Cảm giác khá là "sang chảnh" phải không nào! Dù không thể làm được như Tony nhưng mình có thế khiến cho máy tính chào bạn mỗi khi bạn mở máy tính đấy.
Bước 1: Đầu tiên bạn tạo một Notepad bằng cách bấm chuột phải vào Desktop và chọn New,rồi chọn Text Document.
Bước 2: Tiếp theo bạn mở Notepad lên và copy paste dòng sau đây vào:
dim speech
welcome="Hello my master."
set speech=CreateObject("sapi.spvoice")
speech.speak welcome
Bạn có thể thay dòng Hello my master bằng bất cứ câu nào mà bạn muốn máy tính sẽ nói. Lưu ý là bạn nhớ gõ lại tất cả các dấu " " có trong đoạn code bên trên nhé, nếu không Notepad sẽ bị lỗi đấy.
Bước 3: Sau đó bạn bấm File và chọn Save as rồi đặt một tên bất kỳ với đuôi là .vbs. Trong trường hợp của mình sẽ đặt là welcome.vbs.
Bước 4: Tiếp theo bạn mở hộp thoại Run bằng cách nhấn tổ hợp phím Windows R. Sau đó gõ shell:startup vàorồi Enter.
Bước 5: Khi cửa sổ Startup hiện lên, bạn copy file Notepad mà bạn vừa tạo hồi nãy và paste vào cửa sổ Startup là xong.
Từ giờ mỗi lần bạn khởi động hoặc restart máy, bạn sẽ nhận được một lời chào từ chiếc máy tính của bạn. Nếu như bạn muốn tắt tính năng này đi, bạn đơn giản chỉ cần xóa file Notepad mà bạn paste vào trong cửa sổ Startup là được
Vậy là mình đã hướng dẫn xong cho các bạn cách tạo giọng nói chào mừng mỗi khi bạn khởi động máy. Chúc các bạn thành công!
Theo gearvn
Hướng dẫn kiểm tra sức khỏe của RAM bằng công cụ chính chủ của Windows  Anh em thử kiểm tra xem mấy thanh RAM còn "khỏe mạnh" không náo! Microsoft tích hợp cho Windows 10 khá nhiều công cụ hữu dụng nhưng lại thích ẩn chúng đi không cho người dùng biết đến các bạn ạ. Trong đó, công cụ Windows Memory Diagnostic có chức năng chẩn đoán và kiểm tra sức khỏe của RAM trên máy của...
Anh em thử kiểm tra xem mấy thanh RAM còn "khỏe mạnh" không náo! Microsoft tích hợp cho Windows 10 khá nhiều công cụ hữu dụng nhưng lại thích ẩn chúng đi không cho người dùng biết đến các bạn ạ. Trong đó, công cụ Windows Memory Diagnostic có chức năng chẩn đoán và kiểm tra sức khỏe của RAM trên máy của...
 Bé trai khóc thét khi rơi thẳng từ mái nhà xuống đất: Đoạn camera khiến gia chủ run rẩy00:47
Bé trai khóc thét khi rơi thẳng từ mái nhà xuống đất: Đoạn camera khiến gia chủ run rẩy00:47 Người mẹ run rẩy, gào thét khi thấy con sốt cao, co giật vì cúm A: Lời cảnh báo sức khỏe trước tình hình dịch cúm00:59
Người mẹ run rẩy, gào thét khi thấy con sốt cao, co giật vì cúm A: Lời cảnh báo sức khỏe trước tình hình dịch cúm00:59 Lễ thành đôi của Vũ Cát Tường và bạn gái: Giới hạn hơn 100 khách, 1 chi tiết lạ chưa từng có01:27
Lễ thành đôi của Vũ Cát Tường và bạn gái: Giới hạn hơn 100 khách, 1 chi tiết lạ chưa từng có01:27 Clip kinh hoàng: Khoảnh khắc chiếc xe khách lật đổ trên đường vào nửa đêm khiến 29 người thương vong tại Phú Yên00:16
Clip kinh hoàng: Khoảnh khắc chiếc xe khách lật đổ trên đường vào nửa đêm khiến 29 người thương vong tại Phú Yên00:16 Tranh cãi giọng hát của Hoa hậu Thùy Tiên trong MV Top 1 Trending đang làm mưa làm gió Vpop05:01
Tranh cãi giọng hát của Hoa hậu Thùy Tiên trong MV Top 1 Trending đang làm mưa làm gió Vpop05:01 Ý tưởng gây sốc của Tổng thống Trump về Dải Gaza08:59
Ý tưởng gây sốc của Tổng thống Trump về Dải Gaza08:59 Phản ứng đầu tiên của ca sĩ Lynda Trang Đài trước tin bị bắt vì trộm cắp vặt04:13
Phản ứng đầu tiên của ca sĩ Lynda Trang Đài trước tin bị bắt vì trộm cắp vặt04:13 Đàm Vĩnh Hưng được tặng vàng, Nhật Kim Anh cúng Thần Tài sung túc00:55
Đàm Vĩnh Hưng được tặng vàng, Nhật Kim Anh cúng Thần Tài sung túc00:55 Dàn Anh Trai "chiến" nhau cực căng: Quang Hùng MasterD bị đánh bại05:01
Dàn Anh Trai "chiến" nhau cực căng: Quang Hùng MasterD bị đánh bại05:01 Clip: Khoảnh khắc "đứng tim" khi xe khách bất ngờ lấn làn suýt lao thẳng vào xe con ở Nam Định, chỉ còn 1 giây là gây thảm hoạ02:02
Clip: Khoảnh khắc "đứng tim" khi xe khách bất ngờ lấn làn suýt lao thẳng vào xe con ở Nam Định, chỉ còn 1 giây là gây thảm hoạ02:02 Cách Chu Thanh Huyền "quản" Quang Hải: "Em tính giờ, đúng giờ mà không có mặt ở nhà là mệt người"00:21
Cách Chu Thanh Huyền "quản" Quang Hải: "Em tính giờ, đúng giờ mà không có mặt ở nhà là mệt người"00:21Tin đang nóng
Tin mới nhất

Nâng cao và biến đổi hình ảnh của bạn bằng trình chỉnh sửa video trực tuyến CapCut

Cách đăng Facebook để có nhiều lượt thích và chia sẻ

Thêm nhiều bang của Mỹ cấm TikTok

Microsoft cấm khai thác tiền điện tử trên các dịch vụ đám mây để bảo vệ khách hàng

Facebook trấn áp hàng loạt công ty phần mềm gián điệp

Meta đối mặt cáo buộc vi phạm các quy tắc chống độc quyền với mức phạt 11,8 tỷ đô

Không cần thăm dò, Musk nên sớm từ chức CEO Twitter

Đại lý Việt nhập iPhone 14 kiểu 'bia kèm lạc'

Khai trương hệ thống vé điện tử và dịch vụ trải nghiệm thực tế ảo XR tại Quần thể Di tích Cố đô Huế

'Dở khóc dở cười' với tính năng trợ giúp người bị tai nạn ôtô của Apple

Xiaomi sa thải hàng nghìn nhân sự

Apple sẽ bắt đầu sản xuất MacBook tại Việt Nam vào giữa năm 2023
Có thể bạn quan tâm

Sự thật phía sau những lần Park Bo-young bị đồn hẹn hò với bạn diễn
Sao châu á
14:05:50 09/02/2025
Sự thật chuyện Supachok sụt giá nghiêm trọng sau "bàn thắng xấu xí" ở AFF Cup 2024
Sao thể thao
14:05:24 09/02/2025
Cuối tuần sau Tết, nấu ngay nồi lẩu thế này vừa ngon lại thanh nhẹ "mát ruột"
Ẩm thực
13:50:24 09/02/2025
Cặp đôi Việt vướng ồn ào ngoại tình chấn động khẩn thiết mong mỏi 1 điều trước đám cưới
Sao việt
13:44:34 09/02/2025
Sự thật 'vật thể bí ẩn' dưới đáy biển Baltic
Lạ vui
13:23:41 09/02/2025
Ông Trump có thể siết trừng phạt Nga
Thế giới
12:32:54 09/02/2025
Túi xách hình tôm hùm độc lạ, gây sốt với giá hơn 450 triệu đồng
Thời trang
11:26:01 09/02/2025
Ý nghĩa phong thủy của cây khế
Trắc nghiệm
11:25:28 09/02/2025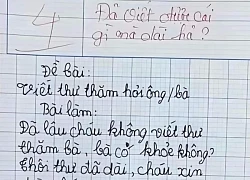
Bài tập làm có pha "bẻ lái" bị chấm dưới điểm trung bình, cô giáo không kìm được phải phê thêm 8 chữ
Netizen
11:17:47 09/02/2025
Chứng kiến Riot "tự hủy", cộng đồng LMHT ngán ngẩm hiến kế "bào tiền"
Mọt game
11:04:34 09/02/2025
 Triển lãm đồ công nghệ mọc cây vì không tái chế đúng cách
Triển lãm đồ công nghệ mọc cây vì không tái chế đúng cách Tại sao đồ điện lại bị hư khi vô nước?
Tại sao đồ điện lại bị hư khi vô nước?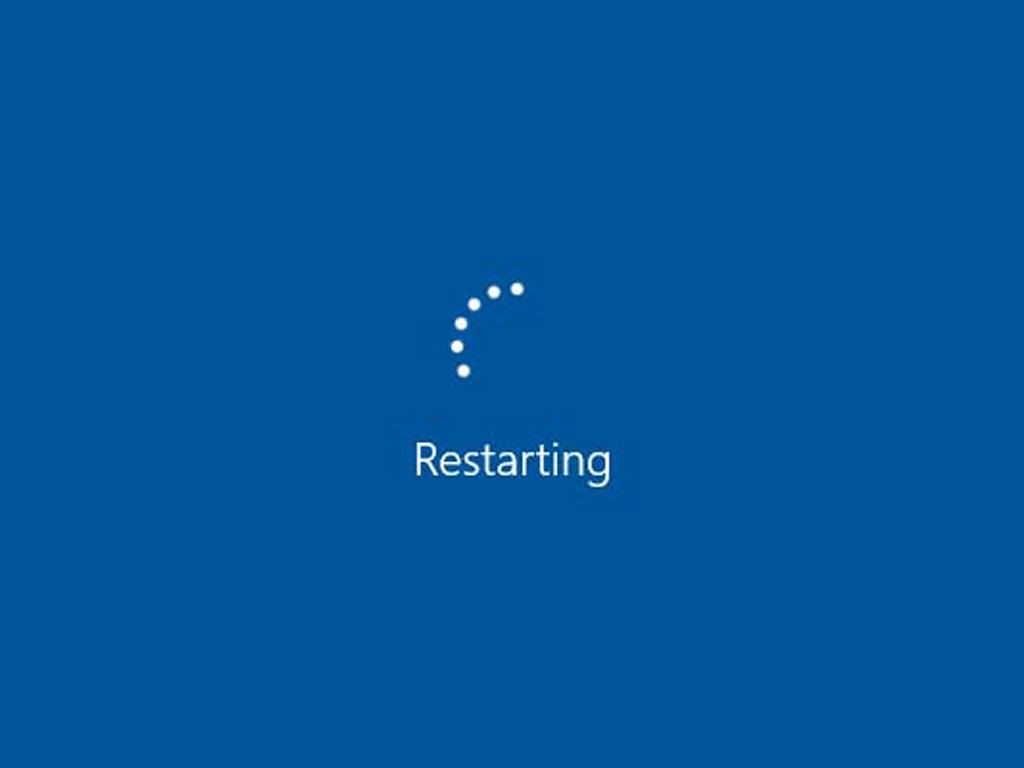
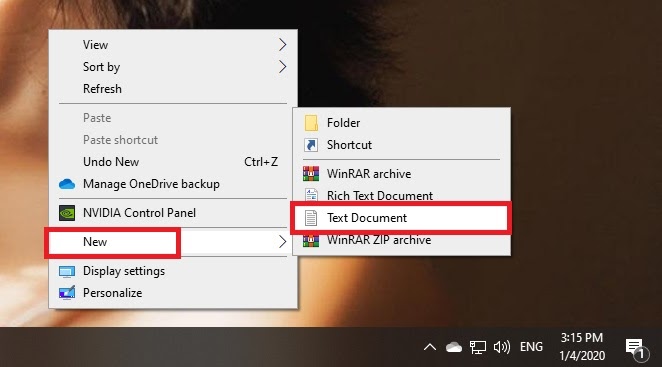
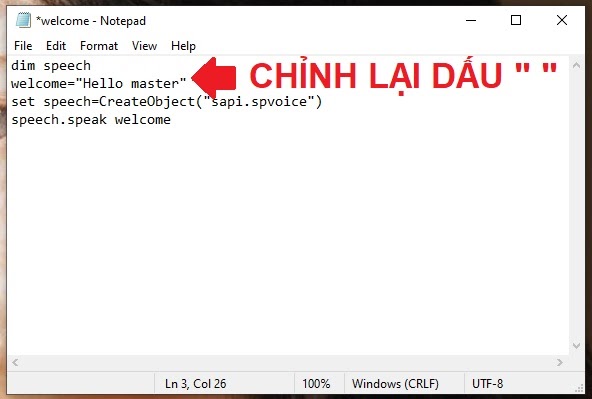


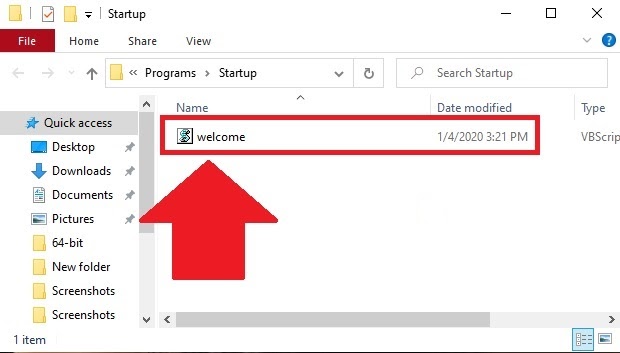
 Hướng dẫn sử dụng biểu tượng Emoji và Kaomoji để đặt tên cho thư mục trên Windows 10
Hướng dẫn sử dụng biểu tượng Emoji và Kaomoji để đặt tên cho thư mục trên Windows 10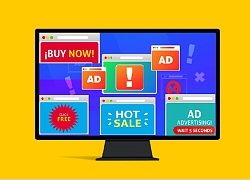 Tìm hiểu về các phần mềm độc hại: Virus máy tính và đồng bọn
Tìm hiểu về các phần mềm độc hại: Virus máy tính và đồng bọn Năm 2019, Việt Nam thiệt hại hơn 20 nghìn tỷ đồng vì virus máy tính
Năm 2019, Việt Nam thiệt hại hơn 20 nghìn tỷ đồng vì virus máy tính Phân mảnh ổ cứng là gì? Nguyên nhân phân mảnh và cách chống phân mảnh ổ cứng
Phân mảnh ổ cứng là gì? Nguyên nhân phân mảnh và cách chống phân mảnh ổ cứng Tắt máy tính bằng nút nguồn có nguy hiểm như lời đồn, đây là câu trả lời cho các bạn
Tắt máy tính bằng nút nguồn có nguy hiểm như lời đồn, đây là câu trả lời cho các bạn Thế hệ RAM DDR5 đang dần xuất hiện, hiệu suất tăng đến 85%, hứa hẹn chấm dứt tình trạng nghẽn bộ nhớ khó chịu
Thế hệ RAM DDR5 đang dần xuất hiện, hiệu suất tăng đến 85%, hứa hẹn chấm dứt tình trạng nghẽn bộ nhớ khó chịu Khởi tố nhà báo quay clip san ủi đất để đe dọa, vòi tiền
Khởi tố nhà báo quay clip san ủi đất để đe dọa, vòi tiền Bắt khẩn cấp tài xế xe khách tự tông dải phân cách khiến 3 người tử vong
Bắt khẩn cấp tài xế xe khách tự tông dải phân cách khiến 3 người tử vong Trải lòng của các nạn nhân trở về từ công ty lừa đảo qua mạng ở Campuchia
Trải lòng của các nạn nhân trở về từ công ty lừa đảo qua mạng ở Campuchia Vụ lật xe khách ở Phú Yên: Đau xót cảnh người mẹ mù lòa túc trực bên con gái bị đứt lìa cánh tay
Vụ lật xe khách ở Phú Yên: Đau xót cảnh người mẹ mù lòa túc trực bên con gái bị đứt lìa cánh tay Biệt thự nhà chồng Đỗ Mỹ Linh qua góc nhìn của người đi đường: "Cánh cổng hào môn" sừng sững trên "đất vàng"
Biệt thự nhà chồng Đỗ Mỹ Linh qua góc nhìn của người đi đường: "Cánh cổng hào môn" sừng sững trên "đất vàng" Nữ sinh mất liên lạc ở TPHCM chính thức lên tiếng
Nữ sinh mất liên lạc ở TPHCM chính thức lên tiếng Hỷ sự Vbiz đầu năm: Á hậu 99 bí mật tổ chức lễ dạm ngõ, dung mạo chú rể lần đầu được hé lộ!
Hỷ sự Vbiz đầu năm: Á hậu 99 bí mật tổ chức lễ dạm ngõ, dung mạo chú rể lần đầu được hé lộ! 5 con giáp có tài lộc thăng hoa nhất năm Ất Tỵ: Vận đỏ như son, đầu tư, kinh doanh đều vượt xa 2024
5 con giáp có tài lộc thăng hoa nhất năm Ất Tỵ: Vận đỏ như son, đầu tư, kinh doanh đều vượt xa 2024 Nữ sinh mất tích bí ẩn ở TPHCM được tìm thấy tại Trung Quốc
Nữ sinh mất tích bí ẩn ở TPHCM được tìm thấy tại Trung Quốc Danh tính các nạn nhân tử vong trong xe khách bị lật ở Phú Yên
Danh tính các nạn nhân tử vong trong xe khách bị lật ở Phú Yên Bức ảnh làm lộ chuyện 2 con Từ Hy Viên bị bỏ bê nghiêm trọng sau khi đột ngột mất mẹ
Bức ảnh làm lộ chuyện 2 con Từ Hy Viên bị bỏ bê nghiêm trọng sau khi đột ngột mất mẹ Ca sĩ Lynda Trang Đài sau khi bị bắt vì ăn trộm: Có động thái lạ trên MXH, dàn sao hé lộ tình trạng bất ổn
Ca sĩ Lynda Trang Đài sau khi bị bắt vì ăn trộm: Có động thái lạ trên MXH, dàn sao hé lộ tình trạng bất ổn Nóng: Tro cốt Từ Hy Viên bị phản đối đặt tại nhà, gia đình phải đưa ra quyết định an táng gây xót xa
Nóng: Tro cốt Từ Hy Viên bị phản đối đặt tại nhà, gia đình phải đưa ra quyết định an táng gây xót xa Đòn trừng phạt chồng cũ Từ Hy Viên và mẹ chồng cũ sau trò lố lợi dụng cái chết của minh tinh
Đòn trừng phạt chồng cũ Từ Hy Viên và mẹ chồng cũ sau trò lố lợi dụng cái chết của minh tinh Hành khách trong vụ tai nạn ở Phú Yên: Đi Đà Lạt chụp ảnh cưới thì bị nạn
Hành khách trong vụ tai nạn ở Phú Yên: Đi Đà Lạt chụp ảnh cưới thì bị nạn Đoạn văn 85 chữ miêu tả ông nội của học sinh tiểu học khiến cả cõi mạng cười bò, "nạn nhân" đọc xong ho nguyên 1 bản giao hưởng
Đoạn văn 85 chữ miêu tả ông nội của học sinh tiểu học khiến cả cõi mạng cười bò, "nạn nhân" đọc xong ho nguyên 1 bản giao hưởng Bị truy đuổi, tên trộm bơi qua sông nhưng không thoát nên dùng dao tự sát
Bị truy đuổi, tên trộm bơi qua sông nhưng không thoát nên dùng dao tự sát