Quét và kiểm tra máy tính với 68 bộ máy antivirus trực tuyến
Thay vì sử dụng 46 bộ antivirus từ Virus Total cho 1 tập tin thì tại sao ta không thử dùng hết 46 bộ máy này để quét trực tiếp máy tính của mình?
Bài viết trước tôi đã nói đến vấn đề và phương pháp làm sao để quét máy tính bằng nhiều ứng dụng antivirus để nâng cao tính bảo vệ dành cho “chiến hữu” thân yêu của mình.
Và trong đó tôi có giới thiệu thêm lựa chọn Virus Total giúp người dùng nhanh chóng kiểm tra tính an toàn của tập tin với hơn 46 bộ máy quét antivirus nổi tiếng hiện nay. Tuy nhiên, thay vì sử dụng 46 bộ máy này cho 1 tập tin thì tại sao ta không thử dùng hết 46 bộ máy này để quét trực tiếp máy tính của mình để kiểm tra tính an toàn? Có một cách khá dễ để thực hiện điều này mà không cần đến 46 lần quét mà chỉ cần 1 lần duy nhất mà thôi! đó là herdProtect
Ứng dụng dành cho Windows này sẽ kiểm tra máy tính của bạn với gần..68 công cụ chống phần mềm độc hại và nó sẽ cảnh báo cho bạn nếu có các mối đe dọa được tìm thấy.
Một điều mà bạn cần lưu ý là herdProtect không cung cấp tùy chọn loại bỏ virus, vì nó chỉ đơn giản là một công cụ quét virus và nó sẽ cảnh báo cho bạn nếu có phần mềm gián điệp, phần mềm độc hại hoặc phần mềm quảng cáo được tìm thấy trên máy tính của bạn. herdProtect có giao diện đơn giản để người dùng dễ dàng sử dụng. Cửa sổ chính của ứng dụng không có bất kỳ tùy chọn cài đặt phức tạp nào, có chỉ đơn giản là một nút Scan ở phía dưới, bạn chỉ ạần nhấn chuột vào nó để bắt đầu quá trình quét.
Khi bắt đầu quá trình quét, herdProtect sẽ tiến hành kiểm tra tiến trình đang chạy của bạn và các tập tin DLL của của máy tính cũng như bất kỳ chương trình khởi động nào bằng cách kết nối đến máy chủ đám mây của herdProtect. Quá trình quét đi qua tổng cộng năm giai đoạn, bao gồm: Process, Criticals, Cloud Connect, Analyze và Results. Quá trình quét thường khá nhanh, kéo dài từ 5 đến 10 phút, tuy nhiên thời gian có thể thay đổi do phụ thuộc vào số lượng các tập tin trên máy tính của bạn cũng như tốc độ internet của bạn. Nếu muốn dừng lại, bạn hãy nhấn vào nút Stop Scan.
Video đang HOT
Sau khi quá trình quét hoàn thành, herdProtect sẽ liệt kê cho bạn bất kỳ mối đe dọa được tìm thấy. Nó cũng hiển thị số lượng các tập tin, quy trình, và các mục khởi động được quét trong suốt quá trình.
Nếu một mối đe dọa được tìm thấy, bạn có thể bấm vào tên của nó để xem các công cụ chống virus nào phát hiện nó, hoặc nhấp vào Details để xem thêm thông tin về tập tin này bằng cách mở ra trong một trang web dẫn đến thông tin của tập tin mã độc được tìm thấy. Bạn cũng có thể lưu các kết quả cho tương lai phân tích cũng như quét lại máy tính của bạn ngay lập tức.
Nhìn chung thì herdProtect là một chương trình tuyệt vời để nhanh chóng phân tích máy tính của bạn bằng cách sử dụng nhiều công cụ chống virus nếu chương trình chống virus mặc định của bạn không có bất kỳ cảnh báo nào nhưng bạn vẫn nghi ngờ có cái gì đó không đúng về máy tính của mình. herdProtect hoạt động trên Windows XP, Windows Vista, Windows 7 và Windows 8/8. Bạn đọc quan tâm có thể tìm hiểu và tải về tại đây.
Theo PLXH
Cách tắt chế độ hiện tập tin, thư mục ẩn trong Windows
Người dùng máy tính đôi khi gặp hiện tượng xuất hiện các file, folder lạ: Desktop.ini, Thumbs.db... trong các phân vùng ổ cứng, trong các thư mục và lầm tưởng đó là do virus gây ra hoặc không hiểu đó là những file gì. Thực tế đây là các file do hệ điều hành Windows tạo ra và được thiết lập mặc định ở chế độ ẩn (không được hiển thị trong danh sách các file trong thư mục).
File Desktop.ini lưu lại các thông số tùy chọn cho thư mục. File Thumbs.db lưu hình ảnh thu nhỏ của các file ảnh khi thiết lập chế độ hiển thị ở dạng Thumbnail (ảnh thu nhỏ). Việc bạn nhìn thấy các file ẩn này là do máy tính đang được thiết lập ở chế độ hiển thị các file ẩn của hệ thống. Có thể do vô tình mà bạn đã lựa chọn hiển thị các file ẩn này (tùy chọn Control Panel/ Appearance and Personalization/ Folder Options/ View/ Advanced Settings/ Show hidden files, folders, and drives).
Để thiết lập chế độ không cho hiển thị các file ẩn của hệ thống, bạn hãy thực hiện các bước theo hướng dẫn:
1. Trên Windows XP
Bước 1: Mở cửa sổ My Computer, trên thanh Menu, chọn Tools / Folder Options
Bước 2: Trong cửa sổ Folder Options, bạn chọn View, bấm Restore Defaults và bấm OK để hoàn tất
2. Trên Windows 7
Bước 1: Mở cửa sổ Computer, trên thanh Menu, chọn Organize / Folder and search options
Bước 2: Trong cửa sổ Folder Options, bạn chọn View, bấm Restore Defaults và bấm OK để hoàn tất
3. Trên Windows 8
Bước 1: Mở cửa sổ Computer, trên thanh Menu, chọn View
Bước 2: Trong menu View bấm Options
Bước 3: Trong cửa sổ Folder Options, bạn chọn View, bấm Restore Defaults và bấm OK để hoàn tất
Theo Vnreview
Ngày kết thúc của Windows XP đang đến gần  Người dùng Windows XP nên nâng cấp lên nền tảng hệ điều hành mới hơn của Microsoft hay lựa chọn các hệ điều hành mã nguồn mở thiết kế dựa trên nền tảng Linux. Windows XP có thể xem là một nền tảng hệ điều hành thành công ngay khi vừa được Microsoft giới thiệu hồi năm 2001. Sản phẩm là sự kết...
Người dùng Windows XP nên nâng cấp lên nền tảng hệ điều hành mới hơn của Microsoft hay lựa chọn các hệ điều hành mã nguồn mở thiết kế dựa trên nền tảng Linux. Windows XP có thể xem là một nền tảng hệ điều hành thành công ngay khi vừa được Microsoft giới thiệu hồi năm 2001. Sản phẩm là sự kết...
 Hòa Minzy trả lời về con số 8 tỷ đồng làm MV Bắc Bling, cát-xê của Xuân Hinh gây xôn xao04:19
Hòa Minzy trả lời về con số 8 tỷ đồng làm MV Bắc Bling, cát-xê của Xuân Hinh gây xôn xao04:19 Vụ lộ hình ảnh thi hài nghệ sĩ Quý Bình: Nữ nghệ sĩ Việt lên tiếng xin lỗi01:32
Vụ lộ hình ảnh thi hài nghệ sĩ Quý Bình: Nữ nghệ sĩ Việt lên tiếng xin lỗi01:32 Nghẹn ngào khoảnh khắc mẹ diễn viên Quý Bình bật khóc trong giây phút cuối cùng bên con trai00:30
Nghẹn ngào khoảnh khắc mẹ diễn viên Quý Bình bật khóc trong giây phút cuối cùng bên con trai00:30 Đoạn clip của Quý Bình và Vũ Linh gây đau xót nhất lúc này01:32
Đoạn clip của Quý Bình và Vũ Linh gây đau xót nhất lúc này01:32 Trấn Thành rơi vòng vàng và đồng hồ tại Mỹ: "Tôi sợ xanh mặt, cả mớ đó tiền không!"02:09
Trấn Thành rơi vòng vàng và đồng hồ tại Mỹ: "Tôi sợ xanh mặt, cả mớ đó tiền không!"02:09 Cảnh tượng gây bức xúc tại lễ viếng cố nghệ sĩ Quý Bình00:19
Cảnh tượng gây bức xúc tại lễ viếng cố nghệ sĩ Quý Bình00:19 Sự cố chấn động điền kinh: VĐV bị đối thủ vụt gậy vào đầu, nghi vỡ hộp sọ02:05
Sự cố chấn động điền kinh: VĐV bị đối thủ vụt gậy vào đầu, nghi vỡ hộp sọ02:05 Đám tang diễn viên Quý Bình: Ốc Thanh Vân - Thanh Trúc và các nghệ sĩ Việt đau buồn đến viếng00:30
Đám tang diễn viên Quý Bình: Ốc Thanh Vân - Thanh Trúc và các nghệ sĩ Việt đau buồn đến viếng00:30 Lễ tang nghệ sĩ Quý Bình: Xót xa cảnh mẹ nam diễn viên buồn bã, cúi chào từng khách đến viếng00:15
Lễ tang nghệ sĩ Quý Bình: Xót xa cảnh mẹ nam diễn viên buồn bã, cúi chào từng khách đến viếng00:15 Hãy ngừng so sánh Hoà Minzy và Hoàng Thùy Linh, khi nỗ lực đưa bản sắc dân tộc vào âm nhạc đều đi đúng hướng04:19
Hãy ngừng so sánh Hoà Minzy và Hoàng Thùy Linh, khi nỗ lực đưa bản sắc dân tộc vào âm nhạc đều đi đúng hướng04:19 Vụ clip người mặc đồ giống "vua cà phê" Đặng Lê Nguyên Vũ đánh nhau: Trung Nguyên lên tiếng00:17
Vụ clip người mặc đồ giống "vua cà phê" Đặng Lê Nguyên Vũ đánh nhau: Trung Nguyên lên tiếng00:17Tin đang nóng
Tin mới nhất

Nâng cao và biến đổi hình ảnh của bạn bằng trình chỉnh sửa video trực tuyến CapCut

Cách đăng Facebook để có nhiều lượt thích và chia sẻ

Thêm nhiều bang của Mỹ cấm TikTok

Microsoft cấm khai thác tiền điện tử trên các dịch vụ đám mây để bảo vệ khách hàng

Facebook trấn áp hàng loạt công ty phần mềm gián điệp

Meta đối mặt cáo buộc vi phạm các quy tắc chống độc quyền với mức phạt 11,8 tỷ đô

Không cần thăm dò, Musk nên sớm từ chức CEO Twitter

Đại lý Việt nhập iPhone 14 kiểu 'bia kèm lạc'

Khai trương hệ thống vé điện tử và dịch vụ trải nghiệm thực tế ảo XR tại Quần thể Di tích Cố đô Huế

'Dở khóc dở cười' với tính năng trợ giúp người bị tai nạn ôtô của Apple

Xiaomi sa thải hàng nghìn nhân sự

Apple sẽ bắt đầu sản xuất MacBook tại Việt Nam vào giữa năm 2023
Có thể bạn quan tâm

2 xe máy va vào nhau bốc cháy, 2 người tử vong
Pháp luật
22:17:21 10/03/2025
'Quỷ nhập tràng' liên tiếp lập kỷ lục cho dòng phim kinh dị Việt
Hậu trường phim
22:12:28 10/03/2025
Mỹ nhân Việt đăng quang Miss Global làm mẹ đơn thân từ năm 18 tuổi
Sao việt
22:10:12 10/03/2025
Xe trung chuyển va chạm xe máy làm 1 người chết
Tin nổi bật
22:01:08 10/03/2025
Nóng: Kim Soo Hyun trực tiếp lên tiếng về tin hẹn hò Kim Sae Ron 15 tuổi, quấy rối cố diễn viên
Sao châu á
21:38:23 10/03/2025
Hà Anh Tuấn ghi dấu concert quy mô nhất sự nghiệp: 20 nghìn khán giả tham dự, công bố 1 điều gây choáng
Nhạc việt
21:17:09 10/03/2025
Hàn Quốc công bố kết quả điều tra sơ bộ vụ máy bay ném bom nhầm
Thế giới
21:15:50 10/03/2025
Đi lang thang gặp chủ tịch đi Rolls Royce, chỉ 35 giây đủ chứng minh "nghèo thì lâu chứ giàu thì mấy chốc"
Netizen
21:10:51 10/03/2025
Ngoại lệ của gã khổng lồ đáng ghét nhất nhì Kpop: Cả nhóm hát như 1, nhạc càng nghe càng "trôi"
Nhạc quốc tế
20:55:19 10/03/2025
Stress và bệnh đái tháo đường
Sức khỏe
20:01:06 10/03/2025
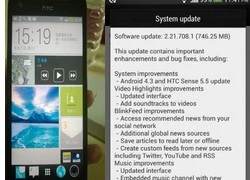 HTC Butterfly S được cập nhật Android 4.3
HTC Butterfly S được cập nhật Android 4.3 5 xu hướng phát triển smartphone bùng nổ trong 2014
5 xu hướng phát triển smartphone bùng nổ trong 2014
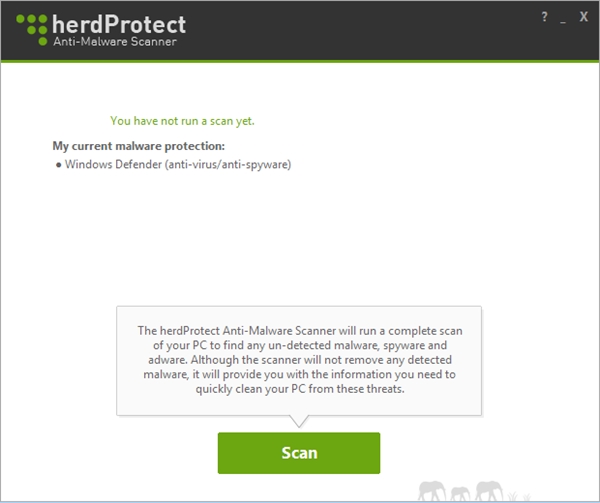
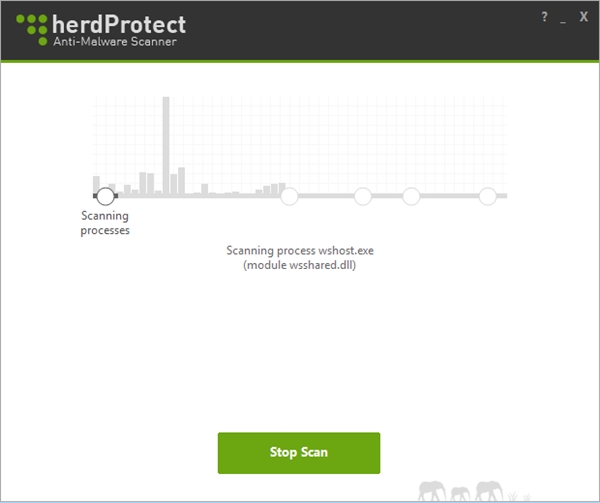



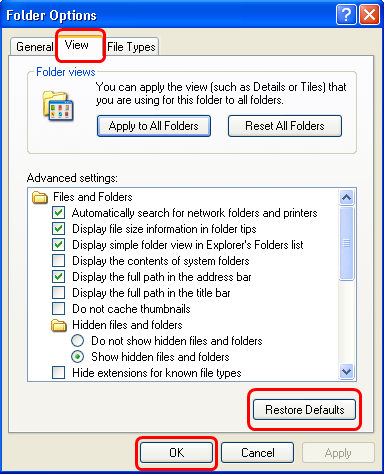
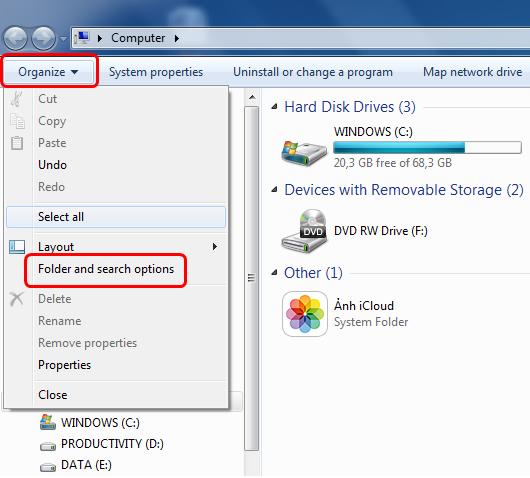
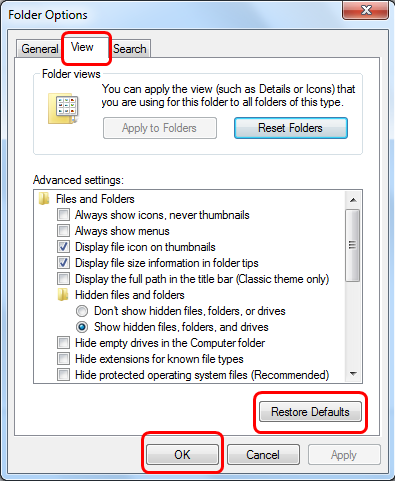

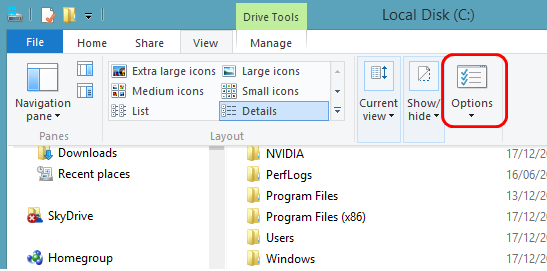

 Windows đã thay đổi thế nào trong vòng 30 năm qua?
Windows đã thay đổi thế nào trong vòng 30 năm qua? Khai tử Vista nhưng hãy để XP tồn tại!
Khai tử Vista nhưng hãy để XP tồn tại!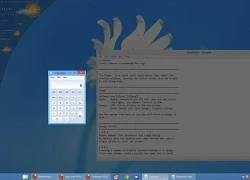 Le Dimmer - Giúp tập trung hơn trong công việc trên Windows
Le Dimmer - Giúp tập trung hơn trong công việc trên Windows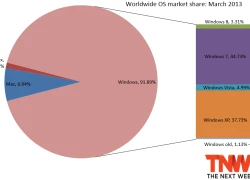 Thị phần Windows 8 tăng nhẹ trong tháng Ba
Thị phần Windows 8 tăng nhẹ trong tháng Ba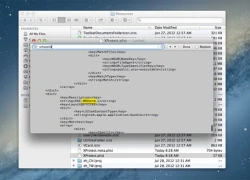 Apple chặn trojan SMSSend trên OS X
Apple chặn trojan SMSSend trên OS X Hướng dẫn tạo USB chứa nhiều bộ cài đặt hệ điều hành
Hướng dẫn tạo USB chứa nhiều bộ cài đặt hệ điều hành Lê Phương chia sẻ ẩn ý sau tang lễ Quý Bình, netizen nghi ngờ liên quan đến vợ của cố nghệ sĩ
Lê Phương chia sẻ ẩn ý sau tang lễ Quý Bình, netizen nghi ngờ liên quan đến vợ của cố nghệ sĩ Bị chỉ trích "khóc không có giọt nước mắt" trong đám tang Quý Bình, một nữ nghệ sĩ lên tiếng
Bị chỉ trích "khóc không có giọt nước mắt" trong đám tang Quý Bình, một nữ nghệ sĩ lên tiếng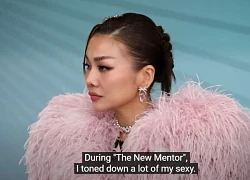 Tân Hoa hậu Miss Global 2025 từng bị Thanh Hằng "chỉnh" vì khoe vòng 3 quá mức, Hà Hồ cũng "ngại giùm"
Tân Hoa hậu Miss Global 2025 từng bị Thanh Hằng "chỉnh" vì khoe vòng 3 quá mức, Hà Hồ cũng "ngại giùm" Hạt Dẻ khiến tất cả bất ngờ!
Hạt Dẻ khiến tất cả bất ngờ! Nghẹn ngào khoảnh khắc Lê Phương đưa 1 người đặc biệt đến tiễn biệt nghệ sĩ Quý Bình
Nghẹn ngào khoảnh khắc Lê Phương đưa 1 người đặc biệt đến tiễn biệt nghệ sĩ Quý Bình
 Loạt nghi vấn hôn nhân của Thái Thiếu Phân rạn nứt
Loạt nghi vấn hôn nhân của Thái Thiếu Phân rạn nứt Xuất hiện với khuôn mặt căng phồng tại Paris, Lâm Tâm Như 49 tuổi lại bị mỉa mai: Thư Kỳ "nuốt trọn" hào quang
Xuất hiện với khuôn mặt căng phồng tại Paris, Lâm Tâm Như 49 tuổi lại bị mỉa mai: Thư Kỳ "nuốt trọn" hào quang Nuôi đứa con bại não của cô gái quán bia suốt 25 năm, bà bán vé số đau đáu: "Phương ơi, con có còn sống không?"
Nuôi đứa con bại não của cô gái quán bia suốt 25 năm, bà bán vé số đau đáu: "Phương ơi, con có còn sống không?" Lê Phương đăng ảnh nắm chặt tay Quý Bình, nghẹn ngào nói 6 chữ vĩnh biệt cố nghệ sĩ
Lê Phương đăng ảnh nắm chặt tay Quý Bình, nghẹn ngào nói 6 chữ vĩnh biệt cố nghệ sĩ "Vợ Quý Bình đẫm nước mắt, chỉ xuống đứa bé đứng dưới chân nói: Nè chị, con trai ảnh nè, ôm nó đi chị"
"Vợ Quý Bình đẫm nước mắt, chỉ xuống đứa bé đứng dưới chân nói: Nè chị, con trai ảnh nè, ôm nó đi chị" Nghệ sĩ Xuân Hinh nhắn 1 câu cho Sơn Tùng M-TP mà cả cõi mạng nổi bão!
Nghệ sĩ Xuân Hinh nhắn 1 câu cho Sơn Tùng M-TP mà cả cõi mạng nổi bão! Lễ an táng diễn viên Quý Bình: Vợ tựa đầu ôm chặt di ảnh, Vân Trang và các nghệ sĩ bật khóc, nhiều người dân đội nắng tiễn đưa
Lễ an táng diễn viên Quý Bình: Vợ tựa đầu ôm chặt di ảnh, Vân Trang và các nghệ sĩ bật khóc, nhiều người dân đội nắng tiễn đưa Học sinh tiểu học tả mẹ "uốn éo trên giường" khiến cư dân mạng ngượng chín mặt: Đọc đến đoạn kết thì ai cũng ngã ngửa
Học sinh tiểu học tả mẹ "uốn éo trên giường" khiến cư dân mạng ngượng chín mặt: Đọc đến đoạn kết thì ai cũng ngã ngửa
 Tang lễ diễn viên Quý Bình: Lặng lẽ không kèn trống, nghệ sĩ khóc nấc trước di ảnh
Tang lễ diễn viên Quý Bình: Lặng lẽ không kèn trống, nghệ sĩ khóc nấc trước di ảnh