Quá đông người sử dụng Internet ở nhà? Đây là những cách để Wi-Fi nhà bạn khó bị sập hơn trong 15 ngày tới
Để ai cũng có thế làm việc hay Online bằng Wi-Fi một cách trơn tru nhất.
Trước tình hình dịch bệnh Covid-19 có nhiều diễn biến phức tạp, làm việc tại nhà được coi là giải pháp tối ưu cho nhiều người. Tuy nhiên, việc nghẽn mạng sẽ khiến cho người dùng khó gửi tin nhắn, email hoặc làm mất kết nối với các ứng dụng giao tiếp trực tuyến.
Đặc biệt là khi ở nhà có nhiều người hơn bình thường, việc chập chờn với mạng internet cũng xảy ra thường xuyên hơn.
Để giải quyết vấn đề nghẽn mạng và tối ưu Wi-Fi trong mùa dịch để đáp ứng cả nhà dùng cùng lúc, bài viết này sẽ cung cấp cho bạn một số gợi ý như sau.
1. Sử dụng nhiều bộ router phát Wi-Fi trên cùng một mạng
Đầu tiên, bạn nên nghĩ đến việc sử dụng thêm nhiều router Wi-Fi/Accesspoint nhằm mở rộng vùng phát Wi-Fi, qua đó dễ dàng giúp tăng số lượng người sử dụng ở không gian rộng. Từ đó có thể khắc phục được các vấn đề về “nghẽn mạng” hay lỗi không vào mạng được do 1 bộ phát Wi-Fi không đủ tải quá nhiều thiết bị cùng lúc.
Việc lắp đặt từ 02 thiết bị router trở lên thường được các gia đình sử dụng trong các thiết kế nhà có các tầng (đối với nhà ống), các cửa hàng ăn uống.
Lấy ví dụ nếu nhà bạn có 04 tầng thì bạn nên có 4 thiết bị mạng, bao gồm một Modem Wi-Fi (ở tầng 1) và 3 Router Wi-Fi (ở 3 tầng). Cách thiết lập cũng khá đơn giản như sau:
- Bước 1: Sử dụng cáp để kết nối cổng LAN của Modem với cổng WAN của Router “Tầng 2″, sau đó thiết lập IP của Router “Tầng 2″ là “192.168.2.1″ và chế độ DHCP của Router “Tầng 2″ này phải được bật.
- Bước 2: Sử dụng cáp để kết nối cổng LAN của Router “Tầng 2″ với cổng WAN của Router “Tầng 3″, sau đó thiết lập IP của Router “Tầng 3″ là “192.168.3.1″ và chế độ DHCP của Router “Tầng 3″ này cũng phải được bật.
- Bước 3: Cuối cùng, bạn sử dụng cáp để kết nối cổng LAN của Router “Tầng 3″ với cổng WAN của Router “Tầng 4″, sau đó thiết lập IP của Router “Tầng 4″ là “192.168.4.1″ và chế độ DHCP của Router “Tầng 4″ này tất nhiên cũng phải được bật.
Video đang HOT
Tương tự, nếu nhà bạn có nhiều tầng hơn nữa thì cách thiết lập cũng tương tự như trên.
Việc set cố định dải IP của từng Router khá quan trọng bởi rất nhiều router sử dụng 1 gateway default giống nhau, chỉ cần 1 trong 3 router trùng IP với Modem thì mạng sẽ dễ dàng bị treo toàn bộ, do đó việc set tay IP là cần thiết.
2. Điều chỉnh lại băng thông mạng (QoS)
Về cơ bản, QoS (Quality of Service) sẽ không làm cho kết nối Internet của bạn nhanh hơn và cũng không mở rộng tổng băng thông mà chỉ làm cho bạn cảm thấy một số dịch vụ và ứng dụng nhất định nhanh hơn khi mạng bị tắc nghẽn. Đây là một trong những tính năng trên Router Wi-Fi mà bạn nên biết nhằm tăng chất lượng trải nghiệm trên đường truyền internet của bạn.
Phần lớn cơ chế QoS được xử lý thông qua Router. Điều này là bởi vì QoS là “sợi dây kết nối” giữa thiết bị của bạn với mạng Internet, và đây cũng là “vị trí” hoàn hảo để xem các dữ liệu đến và sắp xếp dữ liệu đó vào các thiết bị khác nhau trên mạng.
Nhiều thiết bị và Router hỗ trợ giao thức có tên gọi Wifi Multimedia (WMM) tự động phân loại dữ liệu thành 4 loại: Voice, Video, Best Effort và Background theo thứ tự ưu tiên giảm dần. Hầu hết Router đều được tích hợp sẵn QoS và hiển thị ở vị trí dễ nhìn thấy, tuy nhiên một số Router khác phức tạp hơn. Thường thì người dùng có thể tìm thấy tùy chọn QoS trong mục Advanced trên cửa sổ tùy chỉnh giao diện web của Router.
Bên cạnh QoS, 1 số router còn có tính năng Bandwidth Limit cho người dùng giới hạn băng thông tối đa cho 1 cổng mạng cụ thể. Nếu Modem nhà mạng có hỗ trợ tính năng này hãy bật nó lên và giới hạn băng thông cho mỗi cổng mạng để không có cổng nào sử dụng hết băng thông của cổng khác.
Ví dụ đường truyền Internet cáp quang nhà bạn có tốc độ 60Mbps, và có 3 router trong nhà, hãy chia cho mỗi cổng được sử dụng tối đa 20Mbps. Như vậy giả dụ như ở tầng 1 có người đang tải game thì ở tầng 3 chúng ta vẫn xem Netflix, Youtube bình thường.
3. Cập nhật firmware cho Router
Việc cập nhật firmware cho Router sẽ giúp khắc phục các lỗi còn tồn đọng, cải thiện hiệu suất và tốc độ trong một số trường hợp. Vì cách thức thực hiện trên mỗi dòng Router là khác nhau, do đó bạn có thể tham khảo thêm thông tin trên Google.
4. Thay đổi vị trí đặt Router
Vị trí để Router cũng sẽ ảnh hưởng ít nhiều đến mạng Wi-Fi nhà mạng. Bạn nên để Wi-Fi ở giữa nhà và ít có các vật cản, vì đây là vị trí tốt nhất để mọi vị trí trong nhà bạn có thể bắt được Wi-Fi một cách tốt nhất. Router cũng nên để xa các thiết bị điện tử tivi, tủ lạnh, các vật dụng kim loại sẽ gây nhiễm sóng Wi-Fi của bạn.
5. Thay đổi kênh (channel) phát Wi-Fi của Router
Thay đổi kênh Wi-Fi (channel) sẽ giúp tránh hiện tượng nhiễu sóng khi bạn ở khu vực dân cư đông hoặc chung cư có nhiều Router phát sóng trong cùng một kênh. Để thay đổi kênh – channel Wi-Fi rất đơn giản. Bạn chỉ cần đăng nhập vào Router với link đăng nhập, tài khoản và mật khẩu thường ghi ở phần thông tin thiết bị trên Router.
Sau khi đã đăng nhập vào router bạn chọn Wireless (mạng không dây)> Wireless Settings (cài đặt mạng không dây)> Channel (kênh). Thông thường các thiết bị phát Wi-Fi bây của các nhà mạng theo chuẩn 2.4Ghz nên bạn nên chọn các kênh 1, 6, 11Ghz là tốt nhất.
6. Nâng cấp gói cước Internet
Nâng cấp tốc độ internet là điều nên làm khi mà nhu cầu sử dụng của gia đình bạn tăng cao hơn trước do phải làm việc và học tập ở nhà. Những gói cước cũ thật sự không đủ để đáp ứng, vì vậy, điều cần làm là nên nâng cấp gói cước internet để cho Wi-Fi nhà bạn trở nên mượt mà hơn, đáp ứng được nhu cầu sử dụng hiện tại.
Phạm Thái Học
Mẹo tăng tốc Internet khi làm việc ở nhà
Bạn có thể dùng cáp mạng, tắt lò vi sóng hoặc ngắt kết nối từ các thiết bị không dùng để tăng tốc độ mạng trong nhà.
Một trong những vấn đề người dùng lo lắng nhất khi làm việc tại nhà là tốc độ đường truyền Internet. Có thể đường truyền bị chậm do có nhiều người sử dụng cùng lúc, cũng có thể do bạn chưa biết cách tối ưu các công cụ trong nhà.
Dưới đây là một số mẹo đơn giản giúp bạn tăng tốc độ Internet khi làm việc tại nhà.
Tắt lò vi sóng
Wi-Fi và lò vi sóng hoạt động cùng tần số, vì vậy chúng có thể làm tốc độ đường truyền bị ảnh hưởng đáng kể. Hãy tắt lò vi sóng nếu bạn sắp có một cuộc họp trực tuyến hay một cuộc gọi quan trọng.
Đặt router Wi-Fi đúng vị trí
Bộ định tuyến nên được đặt ở nơi cao, không bị hạn chế bởi góc tường hoặc các thiết bị điện tử khác, như tủ lạnh, điều hòa. Người dùng cũng không nên đặt router dưới đất hoặc đặt nhiều thiết bị cùng lúc. Theo Ofcom: "Smartphone, đèn halogen, công tắc điều chỉnh ánh sáng, âm thanh nổi, loa máy tính, TV và màn hình đều có thể ảnh hưởng đến tốc độ Wi-Fi nếu chúng ở quá gần bộ định tuyến".
Bộ phát Wi-Fi nên được đặt ở vị trí trung tâm, gần các thiết bị kết nối.
Tắt kết nối Wi-Fi khỏi các thiết bị không dùng
Ofcom cũng lưu ý, các thiết bị như tablet, smartphone vẫn truy cập Wi-Fi ngay khi bạn không dùng đến. Việc tắt hoàn toàn kết nối vừa giúp giải phóng băng thông vừa giúp thiết bị có thể kéo dài thời gian sử dụng.
Sử dụng cáp ethernet
Dây cáp mạng thường cho tốc độ đường truyền mạnh và ổn định hơn Wi-Fi. Tuy nhiên, trên nhiều laptop đời mới, người dùng không thể cắm trực tiếp cáp ethernet mà phải dùng một thiết bị chuyển đổi.
Dùng điện thoại bàn
Ofcom cũng khuyên mọi người nên dùng điện thoại bàn để thực hiện các cuộc gọi quan trọng. Nếu không, có thể sử dụng Wi-Fi với các ứng dụng đáng tin cậy, như Skype, Facetime hoặc Whatsapp. Việc dùng dữ liệu di động để thực hiện cuộc gọi sẽ tốn kém và dễ bị ngắt quãng giữa chừng nếu hết data.
Khương Nha
Wi-Fi 6 được thương mại hóa với mức giá phải chăng  Wi-Fi 6 đã được đưa vào một số thiết bị phát cao cấp ngay từ năm ngoái, nhưng chúng đều có mức giá không hề rẻ và số lượng ít ỏi. Phải đến CES năm nay mọi thứ mới bắt đầu thay đổi. Trong thập kỷ qua, ngôi nhà của chúng ta đang dần bị lấp đầy bởi những thiết bị nhỏ gọn...
Wi-Fi 6 đã được đưa vào một số thiết bị phát cao cấp ngay từ năm ngoái, nhưng chúng đều có mức giá không hề rẻ và số lượng ít ỏi. Phải đến CES năm nay mọi thứ mới bắt đầu thay đổi. Trong thập kỷ qua, ngôi nhà của chúng ta đang dần bị lấp đầy bởi những thiết bị nhỏ gọn...
 CEO Apple đang tập trung vào 1 sản phẩm 'hot' hơn iPhone00:30
CEO Apple đang tập trung vào 1 sản phẩm 'hot' hơn iPhone00:30 Apple lỡ hẹn với AI, người dùng Việt chịu thiệt?09:57
Apple lỡ hẹn với AI, người dùng Việt chịu thiệt?09:57 Người dùng Galaxy tại Việt Nam bắt đầu nhận One UI 703:50
Người dùng Galaxy tại Việt Nam bắt đầu nhận One UI 703:50 One UI 7 chậm chạp khiến Samsung mất vị thế dẫn đầu thế giới Android09:37
One UI 7 chậm chạp khiến Samsung mất vị thế dẫn đầu thế giới Android09:37 Google dừng hỗ trợ, hàng triệu điện thoại Android gặp nguy hiểm08:58
Google dừng hỗ trợ, hàng triệu điện thoại Android gặp nguy hiểm08:58 Google nâng tầm Gemini với khả năng tạo video dựa trên AI08:26
Google nâng tầm Gemini với khả năng tạo video dựa trên AI08:26 Google ra mắt công cụ AI cho phép tạo video từ văn bản và hình ảnh00:45
Google ra mắt công cụ AI cho phép tạo video từ văn bản và hình ảnh00:45 TikTok Trung Quốc lần đầu công bố thuật toán gây nghiện02:32
TikTok Trung Quốc lần đầu công bố thuật toán gây nghiện02:32 Giá iPhone sẽ tăng vì một 'siêu công nghệ' khiến người dùng sẵn sàng móc cạn ví00:32
Giá iPhone sẽ tăng vì một 'siêu công nghệ' khiến người dùng sẵn sàng móc cạn ví00:32Tiêu điểm
Tin đang nóng
Tin mới nhất
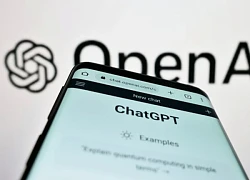
Người dùng nói cảm ơn ChatGPT, OpenAI tốn 10 triệu USD tiền điện

Microsoft cảnh báo lỗi nghiêm trọng trên Outlook

TSMC đối mặt khó khăn trong kiểm soát chip AI đến tay Trung Quốc

Ổ điện gia dụng 'hiện đại hóa' tích hợp sạc nhanh, khóa thẻ từ

Xiaomi gây ấn tượng với tốc độ cập nhật HyperOS 2

Google có khả năng mất trình duyệt Chrome

Công nghệ chọn luồng hình ảnh có mặt tại Lễ diễu binh 30.4

iPhone có thể bị hỏng khi cập nhật phiên bản iOS 18.4.1

CEO Tim Cook lo lắng tột độ trước nguy cơ sản xuất iPhone 17 bị trì hoãn

Australia và Việt Nam thành lập trung tâm công nghệ chiến lược

Big Tech chuyển mình bước vào kỷ nguyên lượng tử

UAE sắp trở thành quốc gia đầu tiên ban hành luật bằng AI
Có thể bạn quan tâm

Có gì trong thước phim đầu tiên về cuộc chiến tại Thành cổ Quảng Trị năm 1972
Phim việt
22:08:09 22/04/2025
Đức Tuấn 'hiện đại hóa' nhạc cách mạng trong album mới
Nhạc việt
22:04:55 22/04/2025
WFP dừng cứu trợ 650.000 phụ nữ, trẻ em do thiếu ngân quỹ
Thế giới
22:04:43 22/04/2025
Để dòng phim chiến tranh - cách mạng hút khán giả gen Z
Hậu trường phim
22:02:36 22/04/2025
Hội Điện ảnh Việt Nam đề nghị Bộ Công an vào cuộc vụ Quyền Linh
Sao việt
21:59:33 22/04/2025
Nữ kế toán mang bảng kê chi tiêu đi hẹn hò, chàng trai vội 'chốt đơn' ngay
Tv show
21:56:51 22/04/2025
Chồng đưa 10 triệu/tháng nhưng đùng 1 cái đòi vợ phải xuất 180 triệu để đầu tư làm ăn, không được như ý thì đổ cho tôi mang tiền đi nuôi nhân tình
Góc tâm tình
21:24:50 22/04/2025
Hàng nghìn người xuống đường Lê Duẩn xem tổng hợp luyện diễu binh 30-4
Tin nổi bật
21:19:35 22/04/2025
Từ người đi đòi nợ thành tên cướp tài sản
Pháp luật
21:03:20 22/04/2025
Không thể tin đây là diện mạo của "Thái tử phi" Yoon Eun Hye sau gần 2 thập kỷ!
Sao châu á
20:54:04 22/04/2025
 Chán bán điện thoại, Honor chuyển sang làm bàn phím cơ: Switch Cherry MX, màu sắc loè loẹt, giá 6 triệu đồng
Chán bán điện thoại, Honor chuyển sang làm bàn phím cơ: Switch Cherry MX, màu sắc loè loẹt, giá 6 triệu đồng GrabBike và GoBike tạm dừng hoạt động tại Hà Nội từ hôm nay đến hết 15/4
GrabBike và GoBike tạm dừng hoạt động tại Hà Nội từ hôm nay đến hết 15/4





 Vì sao bạn nên thay ngay router Wi-Fi của nhà mạng cung cấp?
Vì sao bạn nên thay ngay router Wi-Fi của nhà mạng cung cấp? Bộ TT&TT yêu cầu các doanh nghiệp viễn thông mở rộng dung lượng băng thông Internet phục vụ làm việc, dạy học từ xa
Bộ TT&TT yêu cầu các doanh nghiệp viễn thông mở rộng dung lượng băng thông Internet phục vụ làm việc, dạy học từ xa 'Cha đẻ' Internet dương tính với Covid-19
'Cha đẻ' Internet dương tính với Covid-19 Cách để YouTube luôn phát video chất lượng cao trong suốt đại dịch Covid-19
Cách để YouTube luôn phát video chất lượng cao trong suốt đại dịch Covid-19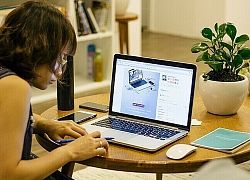 Bộ công cụ "Work from home" dành cho IT-er mùa COVID-19, triển khai chỉ trong tích tắc
Bộ công cụ "Work from home" dành cho IT-er mùa COVID-19, triển khai chỉ trong tích tắc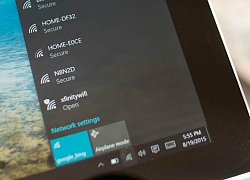 Windows 10 lại gặp lỗi khiến máy tính không kết nối được Internet
Windows 10 lại gặp lỗi khiến máy tính không kết nối được Internet 5 mẹo giúp tăng tốc độ Internet khi làm việc và học tập ở nhà mùa dịch Covid-19
5 mẹo giúp tăng tốc độ Internet khi làm việc và học tập ở nhà mùa dịch Covid-19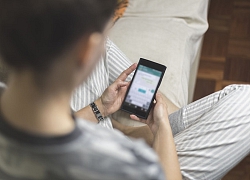 Nếu cảm thấy đường truyền mạng chậm một cách bất thường, đây có thể là nguyên nhân
Nếu cảm thấy đường truyền mạng chậm một cách bất thường, đây có thể là nguyên nhân Không chỉ tại Việt Nam, Internet khắp thế giới đang chậm "như rùa" và đây là lý do
Không chỉ tại Việt Nam, Internet khắp thế giới đang chậm "như rùa" và đây là lý do Những tai nạn khó đỡ khi làm việc tại nhà được chia sẻ trên Internet
Những tai nạn khó đỡ khi làm việc tại nhà được chia sẻ trên Internet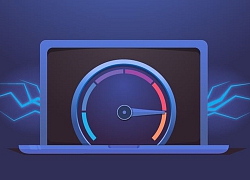
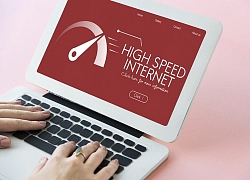 Internet khắp thế giới chậm
Internet khắp thế giới chậm Người mua sản phẩm HP có thể nhận bồi thường đến 2,6 triệu đồng
Người mua sản phẩm HP có thể nhận bồi thường đến 2,6 triệu đồng Samsung gia hạn thay thế miễn phí màn hình điện thoại bị sọc
Samsung gia hạn thay thế miễn phí màn hình điện thoại bị sọc Sạc từ ổ cắm USB âm tường có nhanh hơn củ sạc thường?
Sạc từ ổ cắm USB âm tường có nhanh hơn củ sạc thường?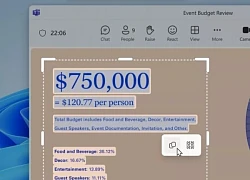 Windows 11 giúp dễ dàng sao chép văn bản từ hình ảnh
Windows 11 giúp dễ dàng sao chép văn bản từ hình ảnh Danh sách những mẫu Galaxy được cập nhật One UI 8
Danh sách những mẫu Galaxy được cập nhật One UI 8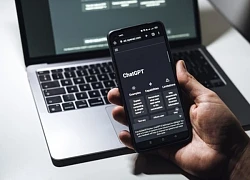 Xu hướng đáng lo ngại: Dùng ChatGPT đoán địa điểm trong ảnh
Xu hướng đáng lo ngại: Dùng ChatGPT đoán địa điểm trong ảnh iPhone thất thế trước đối thủ Trung Quốc tại thị trường cạnh tranh nhất thế giới
iPhone thất thế trước đối thủ Trung Quốc tại thị trường cạnh tranh nhất thế giới Dùng dao đâm bạn gái tử vong rồi lên ô tô phóng hỏa tự sát
Dùng dao đâm bạn gái tử vong rồi lên ô tô phóng hỏa tự sát Giấu kín bấy lâu, 1 mỹ nhân Việt công khai có con trai với vị bác sĩ thẩm mỹ nổi tiếng?
Giấu kín bấy lâu, 1 mỹ nhân Việt công khai có con trai với vị bác sĩ thẩm mỹ nổi tiếng? Điều tra vụ 2 cháu bé tử vong bất thường tại nhà ông bà ngoại
Điều tra vụ 2 cháu bé tử vong bất thường tại nhà ông bà ngoại Ngồi siêu xe Bentley của giới siêu giàu, đeo túi Hermes trăm triệu, vì sao Quỳnh Anh vợ Duy Mạnh bị chê "không sang"?
Ngồi siêu xe Bentley của giới siêu giàu, đeo túi Hermes trăm triệu, vì sao Quỳnh Anh vợ Duy Mạnh bị chê "không sang"? Sĩ quan thông tin SN 2000 sở hữu profile siêu xịn: Từng gây sốt khi lên VTV1, visual đời thường tuyệt đối điện ảnh
Sĩ quan thông tin SN 2000 sở hữu profile siêu xịn: Từng gây sốt khi lên VTV1, visual đời thường tuyệt đối điện ảnh
 Cục Phát thanh, Truyền hình thông tin vụ Doãn Quốc Đam, MC Hoàng Linh quảng cáo sữa
Cục Phát thanh, Truyền hình thông tin vụ Doãn Quốc Đam, MC Hoàng Linh quảng cáo sữa Nữ "quái xế" tông xe làm tử vong cô gái dừng đèn đỏ bị tuyên phạt 8 năm 6 tháng tù
Nữ "quái xế" tông xe làm tử vong cô gái dừng đèn đỏ bị tuyên phạt 8 năm 6 tháng tù Bà Trương Mỹ Lan vẫn lãnh án tử hình, nộp 31 tỷ đồng án phí
Bà Trương Mỹ Lan vẫn lãnh án tử hình, nộp 31 tỷ đồng án phí Nữ diễn viên đòi nợ 24 tỷ đồng: "Tôi đồng ý cả việc họ trả tôi 100 triệu một lần, trả 5 năm, 10 năm cũng được"
Nữ diễn viên đòi nợ 24 tỷ đồng: "Tôi đồng ý cả việc họ trả tôi 100 triệu một lần, trả 5 năm, 10 năm cũng được" Tử tù Trương Mỹ Lan không được nhận lại 2 túi Hermès bạch tạng
Tử tù Trương Mỹ Lan không được nhận lại 2 túi Hermès bạch tạng Ngô Thanh Vân xác nhận ông xã kém 11 tuổi đã được lên chức cha?
Ngô Thanh Vân xác nhận ông xã kém 11 tuổi đã được lên chức cha? Cuộc sống hiện tại của đồng chí cảnh vệ cao 1m85 từng gây bão khi lên TV: Đẹp trai hơn, tình trạng yêu đương mới đáng nói!
Cuộc sống hiện tại của đồng chí cảnh vệ cao 1m85 từng gây bão khi lên TV: Đẹp trai hơn, tình trạng yêu đương mới đáng nói! Thông tin đặc biệt về lễ thuỷ táng của Quý Bình
Thông tin đặc biệt về lễ thuỷ táng của Quý Bình
 HOT: Cặp đôi nam vương - mỹ nhân Vbiz yêu 3 năm, từng tham gia Người Ấy Là Ai thông báo chia tay
HOT: Cặp đôi nam vương - mỹ nhân Vbiz yêu 3 năm, từng tham gia Người Ấy Là Ai thông báo chia tay Sốc: Nam diễn viên nổi tiếng đột ngột qua đời ở tuổi 31, lộ lời trăng trối gây xót xa
Sốc: Nam diễn viên nổi tiếng đột ngột qua đời ở tuổi 31, lộ lời trăng trối gây xót xa Nam người mẫu xin lỗi vì phát ngôn 'mệt mỏi' dịp Đại lễ 30/4
Nam người mẫu xin lỗi vì phát ngôn 'mệt mỏi' dịp Đại lễ 30/4