Những tổ hợp phím tắt vô giá trên máy tính
Bạn có thể sử dụng máy tính mà không dùng đến các tổ hợp phím tắt? Nếu câu trả lời của bạn là không, hãy đọc qua bài viết sau và thử áp dụng những tổ hợp phím tắt trong bài.
Tìm kiếm bằng tổ hợp Ctrl F
Theo một số liệu do Google công bố thì có tới 90% số người sử dụng máy tính chưa bao giờ dùng đến tổ hợp Ctrl F, trong khi đây lại là một trong những tổ hợp giúp bạn tiết kiệm được nhiều thời gian nhất ở các trình soạn thảo văn bản và các công cụ hỗ trợ đọc tài liệu. Chẳng hạn trên một trình duyệt bất kỳ, khi nhấn kết hợp cùng lúc 2 phím này, con trỏ chuột lập tức sẽ được đặt vào ô tìm kiếm, bạn chỉ cần gõ nội dung tìm kiếm, trình duyệt sẽ đối chiếu và đánh dấu các nội dung tương đồng xuất hiện trong văn bản – điều này rất có ích đối với sinh viên, nghiên cứu sinh hoặc những ai có nhu cầu tìm kiếm tài liệu trên mạng.
Các tổ hợp hữu dụng khi lướt web
Có lẽ bạn đã quen thuộc với tổ hợp Alt Tab để chuyển đổi qua lại giữa các cửa sổ, nhưng ít người biết đến hai tổ hợp khác có tính năng tương đồng – đó là Ctrl Tab để chuyển tab, và Ctrl Shit Tab để chuyển ngược lại. 3 tổ hợp này cũng có thể áp dụng cho các ứng dụng có giao diện duyệt theo tab khác.
Ngoài ra, bạn cũng có thể sử dụng một số tổ hợp khác để tiết kiệm thời gian khi lướt web như Ctrl T để mở nhanh một tab mới, Ctrl L để đặt con trỏ lên thanh địa chỉ, Ctrl W để đóng tab hiện tại.
Copy, cắt và dán văn bản
Sẽ là thiếu sót nếu không nhắc tới 3 tổ hợp Ctrl C để copy, Ctrl X để cắt và Ctrl V để dán khi xử lý văn bản. Đây là ba tổ hợp cực kỳ quan trọng, xuất hiện ở hầu như mọi trình soạn thảo văn bản. Sử dụng 3 tổ hợp phím này sẽ nâng tốc độ xử lý văn bản lên gấp nhiều lần so với việc chỉ sử dụng chuột và menu chuột phải.
Video đang HOT
Di chuyển nhanh giữa các đoạn văn bản
Hẳn bạn đã biết công dụng của các phím điều hướng khi thao trên một văn bản – đó là di chuyển sang trái, phải một ký tự (với phím trái, phải) và lên, xuống một dòng (đối với phím lên, xuống). Để tiết kiệm thời gian hơn nữa, hãy kết hợp chúng với phím Ctrl: chẳng hạn, khi nhấn mũi tên sang trái/phải cùng phím Ctrl, trỏ chuột sẽ được dịch chuyển sang trái/phải một chữ thay vì một ký tự, còn nếu nhấn tổ hợp Ctrl mũi tên lên/xuống, trỏ chuột sẽ được đưa đến đầu đoạn hiện tại hoặc đầu đoạn tiếp theo.
Cách chọn nhanh văn bản
Để chọn một đoạn văn bản, thay vì quét chuột trên đoạn văn bản đó, bạn hãy giữ phím Shift cùng lúc với một trong 4 phím điều hướng trên bàn phím. Chẳng hạn khi nhấn giữ phím Shiftđồng thời nhấn 3 lần mũi tên sang trái, bạn sẽ chọn được 3 ký tự liền trước con trỏ. Kết hợp với phím Ctrl, bạn sẽ nhanh chóng chọn được các từ liền trước, còn nếu áp dụng với các mũi tên lên/xuống, bạn sẽ chọn được nhiều dòng và đoạn văn bản trong nháy mắt.
Sau khi đã chọn đoạn văn bản mà bạn cần, bạn có thể dùng các tổ hợp tương ứng để copy, cắt, chuyển tab và dán văn bản. Với những tổ hợp này, bạn có thể chỉnh sửa tài liệu, soạn email, viết status trên Facebook… mà không cần động tay đến chuột.
Ngoài những phím tắt trong hệ điều hành, một số phần mềm cũng cho phép bạn sử dụng một số phím tắt được tích hợp sẵn, hoặc cho phép bạn tạo ra các phím tắt theo ý mình để xử lý công việc một cách nhanh chóng. Chỉ cần dành ra ít phút để tìm học những tổ hợp phím tắt của các phần mềm bạn sử dụng, chắc chắn bạn sẽ hài lòng khi thấy công việc của mình được xử lý nhanh gọn hơn nhiều.
Theo Zing
Tạo phím "nóng" để tắt nhanh máy tính
Làm thế nào để tạo được các phím nóng trên bàn phím để ấn một cái là máy tính rơi vào chế độ ngủ, khởi động lại hoặc tắt Windows hoàn toàn.
Máy tính của bạn có thể có một hoặc hai nút bấm đặc biệt mà bạn có thể cấu hình để phục vụ cho mục đích của riêng bạn. Hơn nữa, bạn có thể tạo các các phím tắt dành cho các nhiệm vụ khác nhau và gán phím nóng (hotkey) cho các phím tắt.
Hãy bắt đầu với các nút đặc biệt đã có sẵn.
Trong hệ điều hành Windows 7, bạn kích vào Start hoặc trong Windows 8 bạn vào Search charm, bạn gõ Power và chọn Power Options. Trong ô bên trái của cửa sổ kết quả Control Panel, bạn chọn Choose.
Tùy thuộc vào máy tính mà bạn có số lượng tùy chọn khác nhau. Nếu bạn có máy tính để bàn, bạn có thể gán các hoạt động cho nút Power (nguồn) và nút Sleep.
Nếu bạn có laptop, bạn cũng sẽ có lựa chọn "khi gập laptop" và bạn sẽ có thêm các tùy chọn dành cho pin (On battery) và kết nối nguồn (Plugged in).
Nút nguồn Power là một nút bạn có thể ấn khi bạn bật máy tính PC. Bạn có thể có hoặc không có nút Sleep trên bàn phím. Nút này thường có trên bàn phím laptop với biểu tượng mặt trăng lưỡi liềm. Với laptop, Sleep có lẽ phải ấn kèm với phím Fn. Nếu bạn không thể tìm thấy phím Sleep trên bàn phím, kiểm tra tài liệu bàn phím để xem cách gán phím khác cho mục đích trên. Có lẽ đơn giản bạn không có tùy chọn này.
Nếu bạn cần nhiều hơn các phím nóng (giống như bạn không có phím Sleep), bạn có thể tự tạo riêng cho mình.
Đầu tiên, tạo phím tắt (shortcut): Kích phải chuột vào khoảng không trên màn hình máy tính và chọn New>Shortcut. Bạn gõ các lệnh thích hợp như sau:
Tắt máy: Shutdown.exe -s -t 00
Khởi động lại: Shutdown.exe -r -t 00
Khóa máy: Rundll32.exe User32.dll,LockWorkStation (Đối với hệ điều hành 64 bit)
Hibernate hoặc Sleep: rundll32.exe powrprof.dll,SetSuspendState 0,1,0
Nếu lựa chọn Hibernate (không hoạt động) được bật, câu lệnh cuối cùng kể trên sẽ là Hibernate của PC. Mặt khác, chúng sẽ đặt máy tính của bạn vào chế độ tạm ngừng hoạt động.
Để kiểm soát các thiết lập đó trong Windows 7, bạn kích vào Start, gõ cmd, kích phải vào cmd.exe, và chọn Run as administrator. Trong Windows 8, bạn vào Search charm, gõ cmd, kích chuột phải vào Command Prompt và chạy Run as administrator.
Ở phần dấu nhắc câu lệnh, bạn gõ powercfg -hibernate off hoặc powercfg -hibernate on, sau đó ấn ENTER.
Bây giờ bạn đã thiết lập xong phím tắt, bước tiếp theo là biến chúng thành phím nóng (hotkey), bằng cách kích phải chuột vào shortcut và chọn Properties. Trên tab Shortcut, kích Shortcut.
Ấn một phím. Windows sẽ tự động gán chúng kèm với Ctrl-Alt.
Việc kích tổ hợp phím này sẽ giúp giảm thiểu nguy cơ nếu vô tình bạn bấm vào phím nóng sẽ bị tắt máy luôn.
Theo Cnet
Mất 25 triệu vì dùng 30 MB Wi-Fi trên máy bay  Một khách hàng đã rất sốc khi anh phải trả gần 1.200 USD cho khoảng 30 MB dung lượng sử dụng trên máy bay, chủ yếu để đọc email. Nếu người dùng muốn kiểm tra mail trong một chuyến bay quốc tế đến Singapore, bạn nên suy nghĩ lại. Chi phí dùng Wi-Fi quá dung lượng của hãng hàng không Singapore Airlines có...
Một khách hàng đã rất sốc khi anh phải trả gần 1.200 USD cho khoảng 30 MB dung lượng sử dụng trên máy bay, chủ yếu để đọc email. Nếu người dùng muốn kiểm tra mail trong một chuyến bay quốc tế đến Singapore, bạn nên suy nghĩ lại. Chi phí dùng Wi-Fi quá dung lượng của hãng hàng không Singapore Airlines có...
 Diễn viên Quý Bình tích cực chạy chữa khắp nơi, lạc quan cho tới ngày cuối đời06:10
Diễn viên Quý Bình tích cực chạy chữa khắp nơi, lạc quan cho tới ngày cuối đời06:10 Lễ nhập quan của diễn viên Quý Bình: Vợ và người thân buồn bã, tăng cường thắt chặt an ninh00:31
Lễ nhập quan của diễn viên Quý Bình: Vợ và người thân buồn bã, tăng cường thắt chặt an ninh00:31 1 nhân vật tự ý tung bảng điểm cấp 3 của HIEUTHUHAI và HURRYKNG, bị chất vấn thì có màn giải thích càng "hết cứu"00:32
1 nhân vật tự ý tung bảng điểm cấp 3 của HIEUTHUHAI và HURRYKNG, bị chất vấn thì có màn giải thích càng "hết cứu"00:32 Cát-sê của Xuân Hinh khi đóng 'Bắc Bling' của Hòa Minzy 'không phải mức thường'04:19
Cát-sê của Xuân Hinh khi đóng 'Bắc Bling' của Hòa Minzy 'không phải mức thường'04:19 Vén màn "chiêu trò" của Xuân Hinh00:51
Vén màn "chiêu trò" của Xuân Hinh00:51 Lời trăng trối phút cuối đời của diễn viên Quý Bình02:45
Lời trăng trối phút cuối đời của diễn viên Quý Bình02:45Tin đang nóng
Tin mới nhất

Nâng cao và biến đổi hình ảnh của bạn bằng trình chỉnh sửa video trực tuyến CapCut

Cách đăng Facebook để có nhiều lượt thích và chia sẻ

Thêm nhiều bang của Mỹ cấm TikTok

Microsoft cấm khai thác tiền điện tử trên các dịch vụ đám mây để bảo vệ khách hàng

Facebook trấn áp hàng loạt công ty phần mềm gián điệp

Meta đối mặt cáo buộc vi phạm các quy tắc chống độc quyền với mức phạt 11,8 tỷ đô

Không cần thăm dò, Musk nên sớm từ chức CEO Twitter

Đại lý Việt nhập iPhone 14 kiểu 'bia kèm lạc'

Khai trương hệ thống vé điện tử và dịch vụ trải nghiệm thực tế ảo XR tại Quần thể Di tích Cố đô Huế

'Dở khóc dở cười' với tính năng trợ giúp người bị tai nạn ôtô của Apple

Xiaomi sa thải hàng nghìn nhân sự

Apple sẽ bắt đầu sản xuất MacBook tại Việt Nam vào giữa năm 2023
Có thể bạn quan tâm

Trúc Anh "Mắt biếc" phủ nhận ở ẩn sinh con, tình hình sức khỏe hiện ra sao?
Sao việt
14:56:35 08/03/2025
Bóc trần "F4 dân chơi" khét tiếng showbiz: 3 người lần lượt "xộ khám", người còn lại trác táng gây choáng
Sao châu á
14:36:44 08/03/2025
Vụ một phụ nữ bị chồng đấm ngã xuống sàn nhà khi đang nấu ăn ở Cà Mau: Hàng xóm tiết lộ gì?
Netizen
14:26:32 08/03/2025
Jun Ji Hyun đóng phim của đạo diễn "Train to Busan"
Hậu trường phim
14:23:07 08/03/2025
Gợi ý những bộ phim cho ngày Quốc tế Phụ nữ
Phim âu mỹ
14:21:09 08/03/2025
Ông Trump ký sắc lệnh lập "hầm vàng" tiền số, bitcoin vẫn lao dốc
Thế giới
13:59:44 08/03/2025
Video: Khoảnh khắc cá heo nặng hơn 400 cân "nhảy nhầm" lên thuyền, ngư dân có pha giải cứu nghẹt thở
Lạ vui
13:59:21 08/03/2025
Những chặng đường bụi bặm - Tập 6: Nguyên bị chủ nợ truy lùng, chú Thuỵ buông tay vì bất lực
Phim việt
13:41:56 08/03/2025
Bi kịch kinh hoàng: Tài tử hàng đầu showbiz sống chung với xác chết của vợ trong 1 tuần rồi qua đời
Sao âu mỹ
13:37:06 08/03/2025
Hồng Diễm đội mưa làm thử thách, bỏ tiền túi hỗ trợ trẻ mồ côi
Tv show
12:58:28 08/03/2025
 3 lỗi thường gặp với mạng Wi-Fi và cách khắc phục
3 lỗi thường gặp với mạng Wi-Fi và cách khắc phục iPhone 6 không hấp dẫn người dùng Android như trước
iPhone 6 không hấp dẫn người dùng Android như trước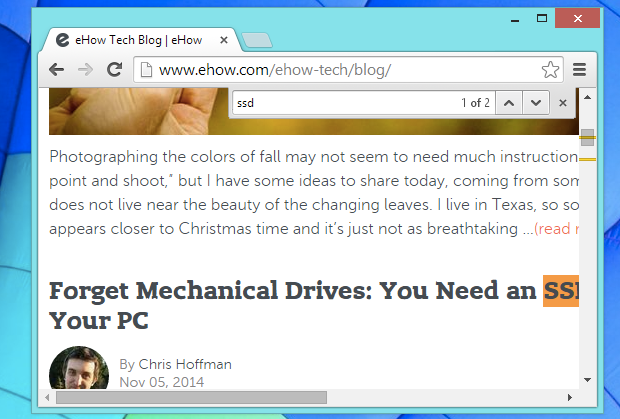
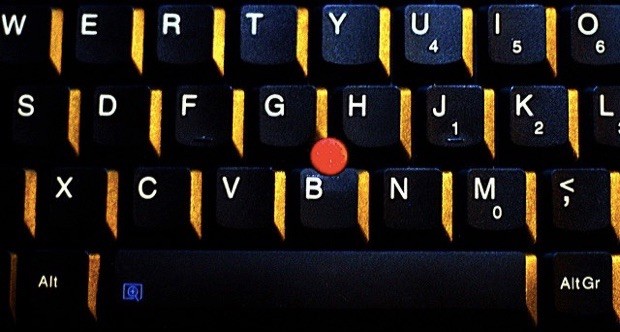

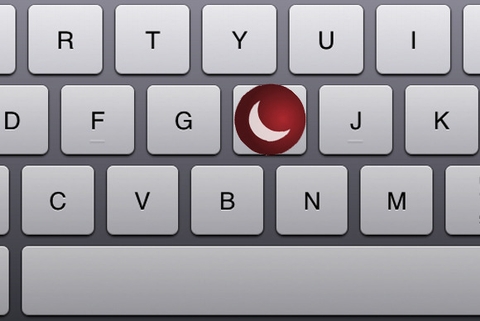
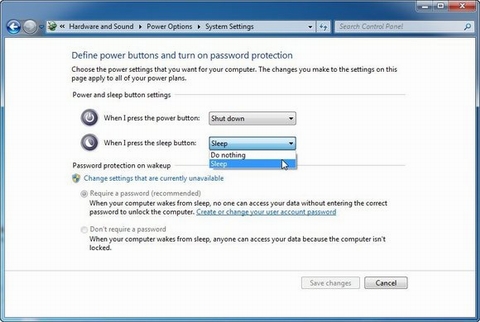
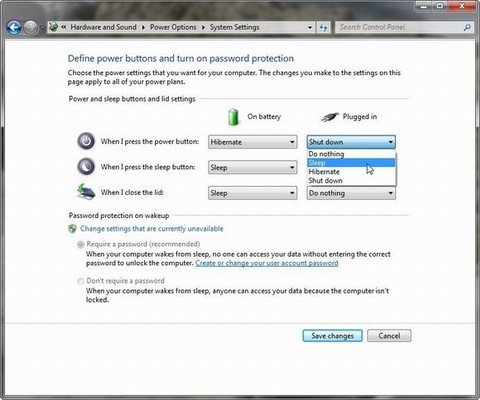
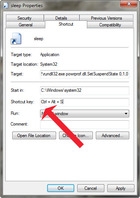
 15 "trục trặc" thường xuyên chỉ người dùng iPhone mới biết
15 "trục trặc" thường xuyên chỉ người dùng iPhone mới biết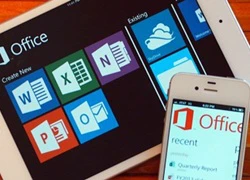 Windows Phone và "gáo nước lạnh" mang tên Office cho iOS
Windows Phone và "gáo nước lạnh" mang tên Office cho iOS Mã độc DarkHotel chọn nạn nhân trước khi tấn công
Mã độc DarkHotel chọn nạn nhân trước khi tấn công Galaxy A5 2 SIM xuất hiện trên website Samsung Trung Quốc
Galaxy A5 2 SIM xuất hiện trên website Samsung Trung Quốc Những nỗi niềm chỉ người dùng iPhone mới hiểu
Những nỗi niềm chỉ người dùng iPhone mới hiểu Nokia sẽ không bao giờ quay lại thị trường di động
Nokia sẽ không bao giờ quay lại thị trường di động Nói về Hòa Minzy mà bị chê "nhạt", NSND Tự Long đáp trả
Nói về Hòa Minzy mà bị chê "nhạt", NSND Tự Long đáp trả Nữ nghệ sĩ Việt gây phẫn nộ khi lan truyền hình ảnh thi hài cố diễn viên Quý Bình
Nữ nghệ sĩ Việt gây phẫn nộ khi lan truyền hình ảnh thi hài cố diễn viên Quý Bình Vì sao diễn viên Quý Bình mong được rải tro cốt xuống biển Cần Giờ?
Vì sao diễn viên Quý Bình mong được rải tro cốt xuống biển Cần Giờ? Bức ảnh thân mật của vợ chồng H'Hen Niê, để lộ 1 chi tiết khiến dân mạng "nóng mắt"
Bức ảnh thân mật của vợ chồng H'Hen Niê, để lộ 1 chi tiết khiến dân mạng "nóng mắt" Mỹ yêu cầu Ukraine ngừng bắn trước khi ký thỏa thuận khoáng sản?
Mỹ yêu cầu Ukraine ngừng bắn trước khi ký thỏa thuận khoáng sản?
 Sau 5 năm hạnh phúc, bỗng một ngày tôi phát hiện chồng có gia đình khác
Sau 5 năm hạnh phúc, bỗng một ngày tôi phát hiện chồng có gia đình khác Chàng rể 28 tuổi và mẹ vợ U50 đã sống như thế nào mà dân tình ngỡ ngàng: Hiếm ai làm được!
Chàng rể 28 tuổi và mẹ vợ U50 đã sống như thế nào mà dân tình ngỡ ngàng: Hiếm ai làm được!
 Vợ Quý Bình kiệt quệ lo tang lễ: "Các con vẫn chưa biết cha mất"
Vợ Quý Bình kiệt quệ lo tang lễ: "Các con vẫn chưa biết cha mất" Quý Bình âm thầm gửi tin nhắn liên quan đến vợ trước khi qua đời, nghẹn ngào khi đọc đến dòng cuối cùng
Quý Bình âm thầm gửi tin nhắn liên quan đến vợ trước khi qua đời, nghẹn ngào khi đọc đến dòng cuối cùng Nguyên nhân Quý Bình mắc bạo bệnh hơn 1 năm nhưng không cho người đến thăm
Nguyên nhân Quý Bình mắc bạo bệnh hơn 1 năm nhưng không cho người đến thăm Tình trạng khó hiểu của Quý Bình và vợ doanh nhân trước khi nam diễn viên qua đời
Tình trạng khó hiểu của Quý Bình và vợ doanh nhân trước khi nam diễn viên qua đời Trước tang lễ diễn viên Quý Bình: Vợ thất thần cùng người thân lo hậu sự, thông báo thêm 1 quy định mới
Trước tang lễ diễn viên Quý Bình: Vợ thất thần cùng người thân lo hậu sự, thông báo thêm 1 quy định mới Vì sao NSND Tự Long từ chối Hòa Minzy?
Vì sao NSND Tự Long từ chối Hòa Minzy?