Những tinh chỉnh giúp bạn tiết kiệm thời gian trên Windows 8.1
Bỏ qua bước nhập mật khẩu khi khởi động máy, khởi động trực tiếp vào giao diện Desktop…là những tinh chỉnh sẽ giúp bạn tiết kiệm được thời gian khi sử dụng Windows 8.1.
Có nhiều chuyên gia nhận đã nhận định rằng Windows 8 là một “thất bại” của Microsoft tương tự như Windows Vista. Thế rồi Microsoft đã tung ra Windows 8.1 là một phiên bản cải tiến của Windows 8 với sự xuất hiện trở lại của nút Start. Tuy nhiên để tận dụng các tính năng mới này, tạo sự tiện lợi trong quá trình sử dụng, bạn phải biết cách tinh chỉnh trên hệ thống. Những thủ thuật dưới đây sẽ giúp bạn làm chủ Windows 8.1 theo ý mình.
Bỏ qua bước nhập mật khẩu khi khởi động máy
Nếu máy tính của bạn chỉ có một mình bạn sử dụng và bạn cảm thấy khó chịu khi phải nhập mật khẩu mỗi lần mở máy tính, thì tôi sẽ chỉ cho bạn cách bỏ qua bước nhập mật khẩu này.
Để thực hiện, bạn truy cập vào Search và gõ “ netplwiz“. Chọn vào kết quả hiện ra và hộp thoại User Accounts sẽ xuất hiện. Tại đây bạn chọn tài khoản muốn bỏ qua bước nhập mật khẩu và bỏ dấu tick ở ô “ Users must enter a user name and password to use this computer” rồi nhập mật khẩu của bạn vào ở hai ô nhập mật khẩu. Khi khởi động lại thì máy tính của bạn sẽ không yêu cầu phải nhập mật khẩu nữa.
Khởi động trực tiếp vào giao diện Desktop
Nếu máy tính của bạn không có màn hình cảm ứng, và bản thân bạn cũng chỉ thích giao diện quen thuộc trước giờ trên Windows; bạn nên bỏ qua giao diện Modern, khởi động thẳng vào Desktop bằng cách sau: Nhấp phải chuột vào thanh Taskbar ở dưới cùng, chọn Properties. Tại đây bạn chuyển qua tab Navigation rồi tick vào ô “ When i sign in or close all apps on a screen, go to desktop instead of Start“, ấn Apply rồi OK.
Hiện danh sách các ứng dụng khi nhấn nút Start hay nút Windows trên bàn phím
Microsoft đã đem nút Start trở lại trên Windows 8.1, điều mà Windows 8 thiếu sót. Nhưng chức năng của nút Start này đã thay đổi hoàn toàn. Khi nhấn vào thì màn hình lại chuyển về giao diện Modern. Tuy nhiên, nếu muốn thì bạn có thể thiết lập để khi nhấn Start, màn hình sẽ hiện lên các chương trình đã cài (chương trình trên giao diện Desktop chứ không phải các chương trình trên giao diện Modern).
Để thực hiện thì bạn nhấp phải vào thanh Taskbar, chọn Properties và chuyển qua tab Navigation. Tại đây bạn đánh dấu tick vào ô “ Show the Apps view automatically when i go to Start“. Để hiện danh sách các chương trình giao diện Desktop, bạn tick luôn vào ô “ List desktop apps first in the Apps view when it’s sorted by category“.
Video đang HOT
Đây là kết quả khi bạn nhấn Start, danh sách các ứng dụng giao diện Desktop sẽ được ưu tiên hiển thị trước.
Di chuyển các tập tin/ thư mục bằng touchpad trên Desktop tiện lợi hơn với ClickLock
Nhờ vào tính năng ClickLock mà việc di chuyển các tập tin/thư mục với touchpad trên laptop đã đơn giản hơn nhiều. Như khi sử dụng chuột rời thì bạn chỉ cần nhấp chuột trái rồi kéo tập tin/thư mục bạn muốn di chuyển đi bất cứ đâu. Nhưng với touchpad thì mọi chuyện lại khó khăn hơn một chút. Khi bật ClickLock lên, bạn chỉ cần nhấn giữ chuột trái trên touchpad lên tập tin/thư mục cần di chuyển một vài giây rồi thả ra. Sau đó bạn tha hồ kéo đi khắp nới bằng Touchpad mà không cần phải giữ chuột trái nữa.
Để bật ClickLock, bạn vào Control Panel, chọn Hardware and Sound rồi Mouse. Hộp thoại Mouse Properties sẽ hiện lên, bạn chuyển qua tab Buttons rồi tick vào ô “ Turn on ClickLock“.
Nhấn vào nút Settings thì bạn có thể thiết lập thời gian bạn nhấn giữ chuột trái ngắn hay dài tùy ý.
Tắt máy bằng phím tắt vô cùng nhanh gọn mà không cần dùng chuột
Windows 8.1 đã không còn nút Shut Down nằm trong menu Start nữa. Để tắt máy bạn phải vào Charm Bar, chọn Settings, Power rồi Shut down. Bạn có cảm thấy quá mất công? Tôi sẽ chỉ chỉ bạn một cách đơn giản hơn nhiều, đó là nhấn tổ hợp hai phím Windows X cùng một lúc, rồi nhấn phím U hai lần liên tục thì máy bạn sẽ thực hiện việc Shut down ngay lập tức.
Hy vọng một vài mẹo nhỏ trên sẽ giúp bạn sử dụng Windows 8.1 hiệu quả hơn một chút.
Theo VNE
Tắt máy tính bằng phím nguồn có thật sự an toàn?
Có những trường hợp máy tinh của bạn bị treo khi đang sử dụng, giải pháp duy nhất là bạn phải tắt nóng bằng phím nguồn rồi khởi động lại. Vậy hành động tắt máy nóng này có an toàn hay không.
Nhiều người sử dụng máy tính thường nghĩ rằng tắt máy tính bằng nút nguồn là không an toàn, và rất dễ dẫn đến việc máy bị hư. Tuy nhiên, liệu cách hiểu này có còn đúng trong thực tế hiện nay?
Không nên áp dụng cách tắt bằng nút nguồn cho những máy đã cũ
Nếu bạn đã từng sử dụng qua Windows 95 "đồ cổ", bạn hẳn vẫn còn nhớ thao tác để tắt máy tính chứ ? Đó là vào menu Start, chọn Shut Down và kiên nhẫn ngồi chờ máy tắt. Khi máy tính của bạn sẵn sàng tắt, nó sẽ hiện lên thông báo "It's now safe to turn off your computer." trên màn hình và bạn sẽ nhấn nút nguồn để tắt nó đi.
Nút nguồn trong thời đại đó chưa được thông minh cho lắm. Khi bạn nhấn nút nguồn, thì dòng điện cung cấp cho máy tính sẽ bị cắt ngay lập tức. Việc này cũng tương tự như khi bạn đang sử dụng máy tính thì có một người đột nhiên giật mạnh dây cắm điện ra khỏi ổ cắm vậy. Tắt máy bằng cách này sẽ khiến những việc bạn đang làm dang dở sẽ không được lưu lại và có thể gây hư hỏng cho các tập tin hệ thống. Trên Windows 95 khi bạn tắt máy đột ngột bằng nút nguồn thì lúc khởi động lại Windows sẽ chạy ScanDisk để sửa chữa các lỗi gây ra.
Khi bạn nhấn Shut Down trong môi trường Windows thì Windows sẽ bắt đầu dọn dẹp, bao gồm việc đóng các chương trình đang chạy lại và lưu tất cả dữ liệu vào đĩa. Khi máy tính của bạn hiện dòng chữ như trên thì lúc đó nó đang không chạy một chương trình nào cả, và bạn hoàn toàn có thể yên tâm tắt máy.
Những máy tính đời mới có thể áp dụng cách tắt máy nóng bằng phím nguồn
Các máy tính cũ sử dụng công nghệ khá thấp, nên nhấn nút nguồn là nó sẽ đột ngột cắt dòng điện. Còn trong một thập kỷ nay thì những chiếc máy tính đã sử dụng chuẩn ACPI (Advanced Configuration and Power Interface). Khi bạn nhấn nút nguồn trên máy tính thì điện sẽ không bị cắt ngay, mà một tín hiệu sẽ được gửi đến hệ điều hành và yêu cầu hệ điều hành tắt máy tính ngay lập tức.
Hệ điều hành có thể hiểu được nhiều loại tín hiệu ACPI khác nhau, ví dụ như trên một số laptop có nút nguồn và nút Sleep riêng biệt. Trong môi trường Windows khi bạn nhấn Shut Down, các tín hiệu ACPI sẽ được truyền đến các phần cứng máy tính và thực hiện việc tắt máy, bạn hoàn toàn không cần phải đụng đến nút nguồn.
Nói cách khác, nút nguồn bây giờ đủ thông minh để làm những gì tốt nhất cho máy tính của bạn. Nút nguồn ngoài công dụng tắt máy, nó còn kiêm luôn cả chức năng đưa máy vào trạng thái Sleep hoặc Hibernate.
ACPI được Microsoft giới thiệu trên Windows 98, nhưng yêu cầu phần cứng máy tính cũng phải hỗ trợ ACPI. Ví dụ như nếu bạn cài đặt các phiên bản mới hơn của Windows trên các phần cứng cũ, thì bạn vẫn sẽ thấy dòng chữ "It's now safe to turn off your computer." và rồi bạn sẽ phải nhấn nút nguồn để tắt máy.
Nếu nhấn nút nguồn không hiệu quả, hãy nhấn giữ nó
Nút nguồn máy tính thông minh, nhưng vẫn có một vài vấn đề nhỏ. Ví dụ như khi máy tính của bạn đang bị đơ, bạn nhấn nút nguồn và các tín hiệu ACPI sẽ được gửi đến Windows. Nhưng khi đó thì Windows không thể phản hồi lại được và đương nhiên máy tính bạn vẫn bị treo.
Vì vậy khi gặp trường hợp này thì bạn hãy nhấn giữ nút nguồn một lúc, máy tính của bạn sẽ tắt. Việc nhấn giữ sẽ cắt nguồn điện và máy tính sẽ tắt ngay sau một vài giây. Việc này tất nhiên sẽ dẫn đến việc máy tính bị mất dữ liệu, hư tập tin hệ thống hoặc ảnh hưởng đến ổ cứng nhưng là cách duy nhất bạn có thể áp dụng khi máy tính bị treo.
Tùy biến chức năng của nút nguồn
Windows và các hệ điều hành khác đều cho phép bạn tùy biến chức năng của nút nguồn. Bạn có thể tắt máy tính, đưa nó vào trạng thái Sleep hoặc Hibernate tùy ý khi nhấn phím nguồn. Để thiết lập trong Windows, bạn vào Control Panel, chọn Hardware and Soundrồi chọn Change what the power buttons do nằm trong mục Power Options.
Tại đây bạn có thực hiện việc thiếp lập chức năng cho nút nguồn. Nếu thích thì bạn cũng có thể vô hiệu hóa luôn chức năng của nút nguồn. Nếu đang sử dụng laptop thì bạn cũng có thể thiết lập những việc máy tính sẽ làm khi gập màn hình xuống. Việc gập màn hình cũng sẽ gửi tín hiệu ACPI nên khi bạn gập màn hình thì máy tính cũng vào trạng thái Sleep luôn.
Theo VNE
6 "sứ mệnh" vị CEO mới của Microsoft cần làm để cứu Windows  Sự thay đổi những vị trí lãnh đạo quan trọng luôn đi cùng những thay đổi lớn của một tập đoàn, thay đổi nào sẽ đến với Microsoft trong thời gian tới. Như vậy, hành trình đi tìm một người lèo lái con tàu Microsoft cuối cùng cũng tìm ra nhân vật được chọn mặt gửi vàng tiếp theo sau khi Steve Ballmer...
Sự thay đổi những vị trí lãnh đạo quan trọng luôn đi cùng những thay đổi lớn của một tập đoàn, thay đổi nào sẽ đến với Microsoft trong thời gian tới. Như vậy, hành trình đi tìm một người lèo lái con tàu Microsoft cuối cùng cũng tìm ra nhân vật được chọn mặt gửi vàng tiếp theo sau khi Steve Ballmer...
 Rộ clip 31 giây nghi là nguyên nhân Ngọc Trinh nghỉ chơi với Vũ Khắc Tiệp01:26
Rộ clip 31 giây nghi là nguyên nhân Ngọc Trinh nghỉ chơi với Vũ Khắc Tiệp01:26 Clip nghi phạm đốt quán hát khiến 11 người chết ở Hà Nội01:29
Clip nghi phạm đốt quán hát khiến 11 người chết ở Hà Nội01:29 Lý do quán 'Hát cho nhau nghe' bị phóng hỏa khiến 11 người tử vong ở Hà Nội02:17
Lý do quán 'Hát cho nhau nghe' bị phóng hỏa khiến 11 người tử vong ở Hà Nội02:17 Hot nhất MXH: Paparazzi lần đầu tung clip "full HD" tóm Lưu Diệc Phi hẹn hò Song Seung Hun00:16
Hot nhất MXH: Paparazzi lần đầu tung clip "full HD" tóm Lưu Diệc Phi hẹn hò Song Seung Hun00:16 Cảnh ái nữ cựu Chủ tịch "tám" với Chu Thanh Huyền ngỡ bình thường bỗng bị hội mẹ chồng online vào phán xét 1 điều00:43
Cảnh ái nữ cựu Chủ tịch "tám" với Chu Thanh Huyền ngỡ bình thường bỗng bị hội mẹ chồng online vào phán xét 1 điều00:43 Em trai Sơn Tùng và Thiều Bảo Trâm "đụng mặt", chỉ nói đúng 1 câu khiến Hải Tú ngay lập tức bị réo tên00:20
Em trai Sơn Tùng và Thiều Bảo Trâm "đụng mặt", chỉ nói đúng 1 câu khiến Hải Tú ngay lập tức bị réo tên00:20 Sự thật clip cô dâu Sóc Trăng thất thần trước mâm quả sơ sài của nhà trai00:38
Sự thật clip cô dâu Sóc Trăng thất thần trước mâm quả sơ sài của nhà trai00:38 Nóng: Diệp Lâm Anh và chồng cũ bị bắt cận cảnh tái hợp sượng trân, nhưng biểu cảm của 2 người đẹp bên cạnh mới là thú vị!00:42
Nóng: Diệp Lâm Anh và chồng cũ bị bắt cận cảnh tái hợp sượng trân, nhưng biểu cảm của 2 người đẹp bên cạnh mới là thú vị!00:42 Chi nghìn USD đến Việt Nam, khách Tây ngồi rửa bát, tự nhóm bếp củi nấu cơm01:24
Chi nghìn USD đến Việt Nam, khách Tây ngồi rửa bát, tự nhóm bếp củi nấu cơm01:24 Thảm đỏ khủng hôm nay: Thùy Tiên đọ sắc 2 Hoa hậu quốc tế, Ý Nhi lại gây chú ý hậu "dao kéo"01:20
Thảm đỏ khủng hôm nay: Thùy Tiên đọ sắc 2 Hoa hậu quốc tế, Ý Nhi lại gây chú ý hậu "dao kéo"01:20 Trấn Thành giật bắn người, Uyển Ân biến sắc khi nhìn thấy 1 thứ không phải ai cũng dám thử!00:32
Trấn Thành giật bắn người, Uyển Ân biến sắc khi nhìn thấy 1 thứ không phải ai cũng dám thử!00:32Tin đang nóng
Tin mới nhất

Nâng cao và biến đổi hình ảnh của bạn bằng trình chỉnh sửa video trực tuyến CapCut

Cách đăng Facebook để có nhiều lượt thích và chia sẻ

Thêm nhiều bang của Mỹ cấm TikTok

Microsoft cấm khai thác tiền điện tử trên các dịch vụ đám mây để bảo vệ khách hàng

Facebook trấn áp hàng loạt công ty phần mềm gián điệp

Meta đối mặt cáo buộc vi phạm các quy tắc chống độc quyền với mức phạt 11,8 tỷ đô

Không cần thăm dò, Musk nên sớm từ chức CEO Twitter

Đại lý Việt nhập iPhone 14 kiểu 'bia kèm lạc'

Khai trương hệ thống vé điện tử và dịch vụ trải nghiệm thực tế ảo XR tại Quần thể Di tích Cố đô Huế

'Dở khóc dở cười' với tính năng trợ giúp người bị tai nạn ôtô của Apple

Xiaomi sa thải hàng nghìn nhân sự

Apple sẽ bắt đầu sản xuất MacBook tại Việt Nam vào giữa năm 2023
Có thể bạn quan tâm
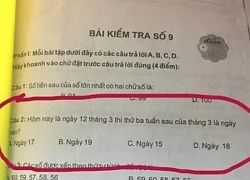
Bài toán tính ngày tháng của học sinh tiểu học khiến người lớn cũng phải lao đao
Netizen
11:12:47 19/12/2024
Donnarumma lĩnh trọn cú đạp vào mặt
Sao thể thao
11:07:37 19/12/2024
'Không thời gian' tập 15: Một nhóm học sinh bị lạc trong rừng
Phim việt
11:07:28 19/12/2024
Xuất hiện mô hình Black Myth: Wukong có giá hơn "100 củ"... muốn sở hữu phải đặt trước hơn 1 năm?
Mọt game
11:05:32 19/12/2024
Tân binh gây choáng với nửa showbiz góp mặt trong MV đầu tay, tlinh vừa xuất hiện là giật luôn spotlight!
Nhạc việt
11:04:30 19/12/2024
Hyun Bin bất ngờ gửi tâm thư đến vợ và con trai
Sao châu á
10:58:58 19/12/2024
Màn tái hợp khó hiểu của Diệp Lâm Anh và chồng cũ: Hương Giang có hành động chẳng ngờ, 1 sao nam Vbiz bị ném đá không thương tiếc
Sao việt
10:55:47 19/12/2024
Đây là cuộc sống tối giản "chuẩn chỉnh" cho phụ nữ trung niên: Tiết kiệm tiền, giữ nhà sạch và tập thể dục
Sáng tạo
10:47:05 19/12/2024
Áo dài cách tân, góc nhìn mới về người phụ nữ hiện đại, thành đạt
Thời trang
10:40:07 19/12/2024
Tảng băng trôi lớn nhất thế giới lại bắt đầu di chuyển
Lạ vui
10:36:29 19/12/2024
 Samsung giới thiệu Galaxy S4 và S4 mini màu đen
Samsung giới thiệu Galaxy S4 và S4 mini màu đen Apple có nên sản xuất điện thoại Android?
Apple có nên sản xuất điện thoại Android?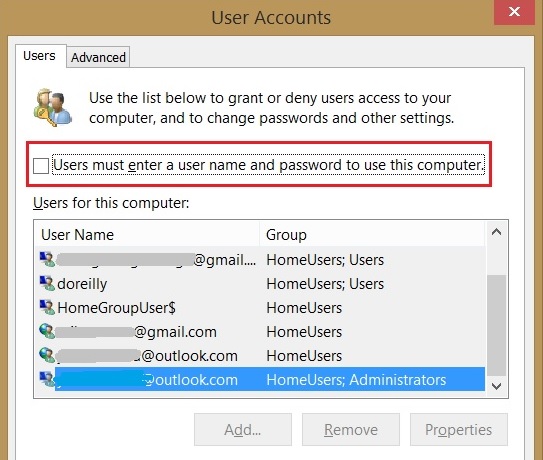

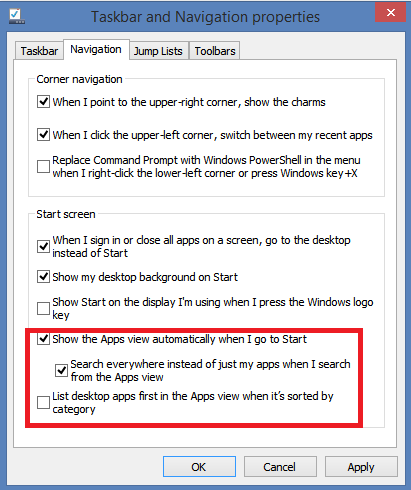
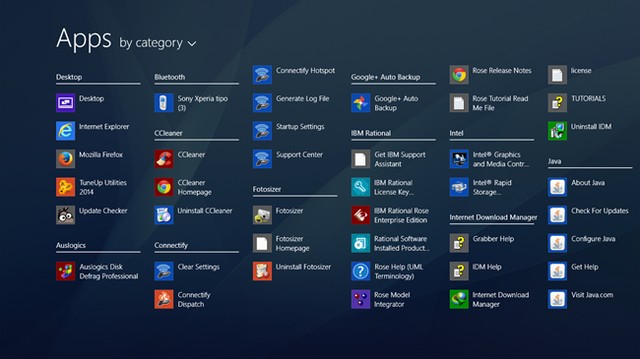


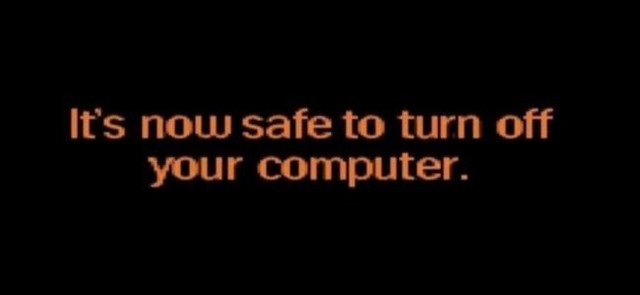

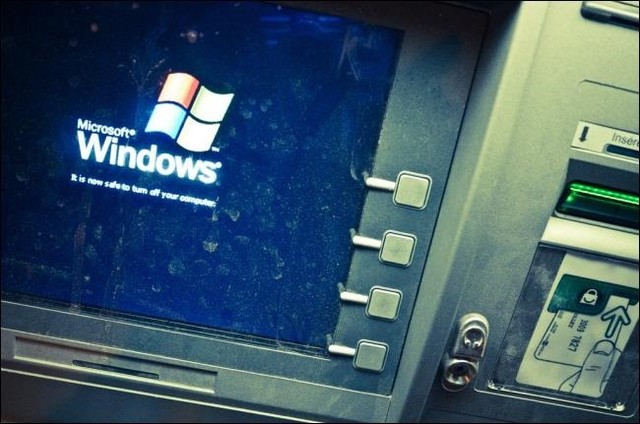

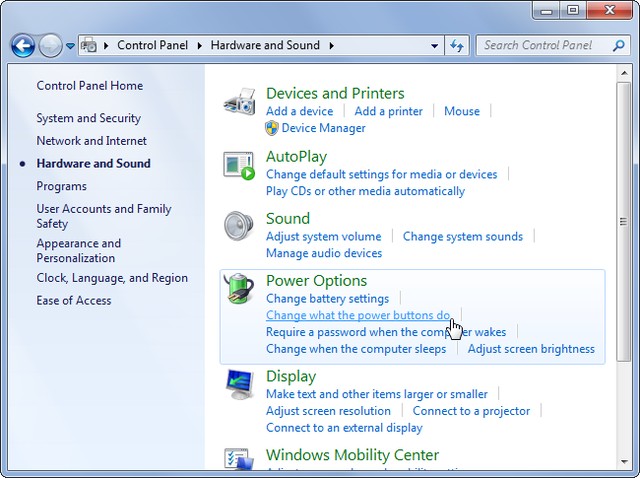
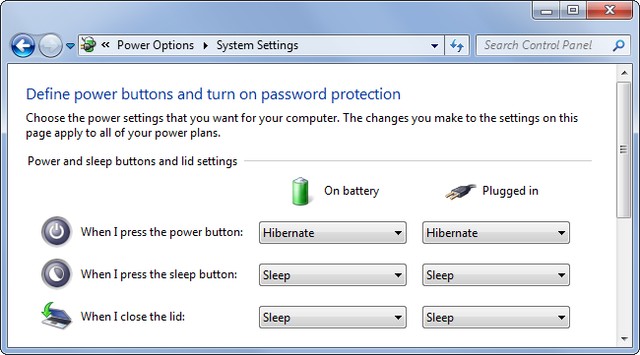
 Sửa lỗi Cyclic Redundancy Check trên ổ cứng
Sửa lỗi Cyclic Redundancy Check trên ổ cứng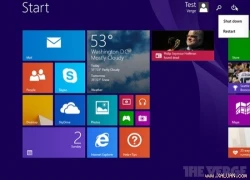 Windows 8.1 được cập nhật sẽ hỗ trợ tốt hơn chuột và bàn phím?
Windows 8.1 được cập nhật sẽ hỗ trợ tốt hơn chuột và bàn phím?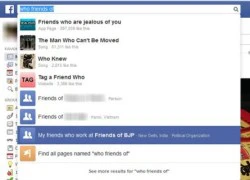 Facebook trên di động sắp có Graph Search
Facebook trên di động sắp có Graph Search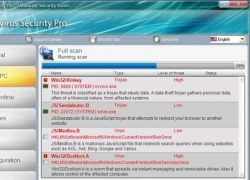 Bí quyết giải cứu máy tính khỏi tin tặc
Bí quyết giải cứu máy tính khỏi tin tặc Cách giúp bạn đỡ "đau đầu" khi tắt máy trên Windows 8.1
Cách giúp bạn đỡ "đau đầu" khi tắt máy trên Windows 8.1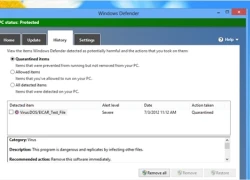 Thêm lệnh "Scan with Windows Defender" vào menu chuột phải
Thêm lệnh "Scan with Windows Defender" vào menu chuột phải Cháy quán cà phê 11 người tử vong: Lời khai của nghi phạm
Cháy quán cà phê 11 người tử vong: Lời khai của nghi phạm Vụ cháy 11 người tử vong: Nạn nhân không có cơ hội thoát bằng cửa chính
Vụ cháy 11 người tử vong: Nạn nhân không có cơ hội thoát bằng cửa chính Khởi tố vụ án "Giết người", khởi tố bị can vụ đốt quán café làm 11 người tử vong tại Hà Nội
Khởi tố vụ án "Giết người", khởi tố bị can vụ đốt quán café làm 11 người tử vong tại Hà Nội Xoài Non tung ảnh tình tứ bên Gil Lê, netizen "zoom cận" 1 chi tiết thân mật gây xôn xao
Xoài Non tung ảnh tình tứ bên Gil Lê, netizen "zoom cận" 1 chi tiết thân mật gây xôn xao
 Hyun Bin đích thân thừa nhận thời điểm yêu Son Ye Jin nhưng thật ra là nói dối?
Hyun Bin đích thân thừa nhận thời điểm yêu Son Ye Jin nhưng thật ra là nói dối? Vợ cũ 1 sao Vbiz nhận "bão" chỉ trích khi tiếp tục đăng ảnh Hoa hậu Khánh Vân kèm lời lẽ thô thiển
Vợ cũ 1 sao Vbiz nhận "bão" chỉ trích khi tiếp tục đăng ảnh Hoa hậu Khánh Vân kèm lời lẽ thô thiển 4 người sống "phông bạt" ồn ào nhất Việt Nam năm 2024, top 1 đang cố tẩy trắng
4 người sống "phông bạt" ồn ào nhất Việt Nam năm 2024, top 1 đang cố tẩy trắng Lộ thời điểm nghi Nhật Kim Anh được bạn trai mới cầu hôn
Lộ thời điểm nghi Nhật Kim Anh được bạn trai mới cầu hôn Làm rõ nguyên nhân nữ sinh lớp 12 bị bố đẻ và chú ruột bạo lực
Làm rõ nguyên nhân nữ sinh lớp 12 bị bố đẻ và chú ruột bạo lực Dịch lạ tại Công-gô phức tạp, Hà Nội tăng cường kiểm dịch sân bay
Dịch lạ tại Công-gô phức tạp, Hà Nội tăng cường kiểm dịch sân bay Diễn biến mới nhất vụ ca sĩ Đàm Vĩnh Hưng kiện tỉ phú Mỹ
Diễn biến mới nhất vụ ca sĩ Đàm Vĩnh Hưng kiện tỉ phú Mỹ Drama căng đét: Dương Mịch - Lưu Thi Thi giành giật vị trí nảy lửa kế Lưu Diệc Phi, tạo nên 30 phút im lặng đáng sợ trên thảm đỏ?
Drama căng đét: Dương Mịch - Lưu Thi Thi giành giật vị trí nảy lửa kế Lưu Diệc Phi, tạo nên 30 phút im lặng đáng sợ trên thảm đỏ? Nhật Kim Anh lên tiếng trả lời "bố đứa bé là ai?" sau khi công bố mang bầu gần 9 tháng
Nhật Kim Anh lên tiếng trả lời "bố đứa bé là ai?" sau khi công bố mang bầu gần 9 tháng Mẹ chết lặng khi xem video con trai 1 tháng tuổi bị giúp việc quăng ném
Mẹ chết lặng khi xem video con trai 1 tháng tuổi bị giúp việc quăng ném Chuyện thật như đùa: Học đại học 3 năm, nữ sinh bất ngờ nhận được không báo "em không phải là sinh viên trường này"
Chuyện thật như đùa: Học đại học 3 năm, nữ sinh bất ngờ nhận được không báo "em không phải là sinh viên trường này"