Nhúng tập tin vào tập tin khác trên Windows
Bạn có tài liệu hoặc hình ảnh mà không muốn bất cứ ai khác có thể tìm nó? Dưới đây là các bước thực hiện nhúng các tập tin quan trọng của bạn bên trong của các tập tin khác mà không hề biết rằng nó đang tồn tại.
Ẩn tập tin
Đầu tiên vào trang web EmbeddedSW và lấy một bản sao của OpenPuff.
Một khi đã tải về, giải nén và khởi động nó, sau đó nhấn nút Hide.
Bạn cần phải nhập vào 3 mật khẩu duy nhất.
Bây giờ bạn có thể chọn tập tin bạn muốn ẩn nó.
Video đang HOT
Cuối cùng, bạn sẽ cần phải thêm một hoặc nhiều Carrier, đây là những tập tin mà bạn muốn ẩn tập tin của bạn bên trong.
Sau đó nhấp vào nút Hide Data, bạn sẽ được nhắc nhở nơi bạn muốn lưu các tập tin mới.
Giải nén tập tin
Một khi tập tin của bạn bị ẩn, để mở ẩn cho nó, một lần nữa khởi động OpenPuff, lúc này nhấp vào unhide.
Sau đó nhập mật khẩu bạn đã sử dụng để ẩn các tập tin.
Bây giờ bạn cần phải xác định Carrier của bạn, nếu bạn sử dụng nhiều hơn một thì đảm bảo rằng bạn thêm tất cả chúng theo thứ tự chính xác.
Sau đó nhấp vào nút unhide và chọn một vị trí để lưu tập tin ẩn của bạn.
Sau khi hoàn thành, bạn sẽ được nhận một báo cáo cho biết thông tin về tập tin đã được ẩn.
Theo VNN
Tìm lại mật khẩu bảo vệ tập tin Word, Excel đã quên
Tìm lại mật khẩu bảo vệ tập tin Word, Excel đã quên
Vì lý do bảo mật, bạn thường bảo vệ tập tin Word hoặc Excel của mình bằng cách cài đặt mật khẩu nhằm để ngăn chặn các truy cập, chỉnh sửa không mong muốn. Nếu các bạn quên mật khẩu thì Free Word Excel Password Recovery Wizard sẽ rất hữu ích.
Nhưng phải làm thế nào nếu bạn muốn xem dữ liệu hoặc thông tin quan trọng đã lưu trữ của mình trong khi ngay cả chính bạn lại quên mất mật khẩu cần thiết? Trong những trường hợp như vậy Free Word Excel Password Recovery Wizard có thể là rất hữu ích đối với bạn, nó sẽ giúp bạn tìm thấy mật khẩu bảo vệ tập tin Word, Excel đã quên một cách nhanh nhất
Free Word Excel Password Recovery Wizard chỉ hỗ trợ tìm lại mật khẩu ở các tập tin MS Word và Excel, nó là một công cụ miễn phí, đơn giản và dễ sử dụng. Trước hết, các bạn tải phần mềm tại đây , khi tải xong tiến hành giải nén file thu được, kế đó kích hoạt tập tin thực thi để cài đặt phần mềm vào máy tính của mình. Khi hoàn tất, giao diện của chương trình sẽ hiện ra sau ít giây như hình bên dưới, để tìm lại mật khẩu bảo vệ tập tin Word hoặc Excel, bạn nhấn vào nút Next
Khi cửa sổ giao diện mới hiện ra, bạn chọn tập tin Word hoặc Excel bạn muốn tìm lại mật khẩu trên máy tính bằng cách nhấn vào nút Browse, duyệt đến vị trí lưu tập tin đó rồi nhấn vào nút Next ở bên dưới
Trước hết bạn cần chắc chắn hay chí ít phải nhớ rằng mật khẩu mà bạn đã tạo ra có phải đều là chữ cái in hoa hay không? Hay chữ thường ? Hay là sự kết hợp của cả hai ? Nếu nhận định đúng điều này quá trình tìm kiếm sẽ thu về kết quả chính xác rất cao. Ta sẽ áp dụng điều đó để chọn một trong hai tùy chọn được cung cấp đó là Dictionary Attack và Brute Force Attack
Với tùy chọn Dictionary Attack, bạn có thể chọn lower case (tất cả các bảng chữ cái ở dạng chữ thường, UPPER CASE (tất cả các chữ cái in hoa), Title case (chữ hoa cho chữ cái đầu tiên) hoặc plural (mật khẩu ở dạng số nhiều trong tiếng Anh). Các tùy chọn này sẽ giúp cho ứng dụng dễ dàng phục hồi mật khẩu của bạn hơn, bạn có thể chọn tất cả nếu không chắn chắc những gì mình còn nhớ, xong nhấn nút Next
Ứng dụng sẽ tiếp tục mở ra một cửa sổ mới, giờ bạn chỉ cần nhấn vào nút Go và ngồi xem kết quả như thế nào !
Nếu quá trình tìm kiếm không thành công, bạn có thể sử dụng tùy chọn thứ hai đó là Brute Force Attack, với tùy chọn này, bạn sẽ được hỏi để chọn các ký tự, cũng như cung cấp độ dài mật khẩu mà bạn muốn khôi phục. Mức độ thành công của mật khẩu cao hay ít phụ thuộc vào độ dài và sự kết hợp của các ký tự dùng làm mật khẩu, chọn xong nhấn nút Next
Tương tự, ở cửa kế tiếp bạn nhấn vào nút Go, nếu mật khẩu của bạn không phải là quá dài và phức tạp, trong lần sử dụng tùy chọn này, mật khẩu mà bạn muốn phục hồi sẽ được tìm thấy.
Theo VNE
"Tay không" tạo folder mật 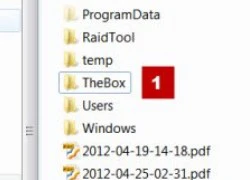 Hầu như ai cũng biết cách tạo folder ẩn trong Windows, tuy nhiên ta có thể dễ dàng vô hiệu hóa bằng cách tùy chỉnh hiển thị các tập tin và folder ẩn trong Explorer. Bài hướng dẫn này sẽ giúp bạn tạo folder mật dễ dàng và an toàn, bảo đảm sẽ có ít người phá được "chiêu trò" này hơn. Bước...
Hầu như ai cũng biết cách tạo folder ẩn trong Windows, tuy nhiên ta có thể dễ dàng vô hiệu hóa bằng cách tùy chỉnh hiển thị các tập tin và folder ẩn trong Explorer. Bài hướng dẫn này sẽ giúp bạn tạo folder mật dễ dàng và an toàn, bảo đảm sẽ có ít người phá được "chiêu trò" này hơn. Bước...
 Clip nghi phạm đốt quán hát khiến 11 người chết ở Hà Nội01:29
Clip nghi phạm đốt quán hát khiến 11 người chết ở Hà Nội01:29 Lý do quán 'Hát cho nhau nghe' bị phóng hỏa khiến 11 người tử vong ở Hà Nội02:17
Lý do quán 'Hát cho nhau nghe' bị phóng hỏa khiến 11 người tử vong ở Hà Nội02:17 Kinh hoàng clip nam thanh niên vác dao, đuổi chém 2 cô gái đi xe máy ở Đồng Nai00:59
Kinh hoàng clip nam thanh niên vác dao, đuổi chém 2 cô gái đi xe máy ở Đồng Nai00:59 Vợ Anh Đức nhăn mặt nhất quyết không chịu lên thảm đỏ, nguyên nhân đằng sau khiến netizen bùng tranh cãi00:26
Vợ Anh Đức nhăn mặt nhất quyết không chịu lên thảm đỏ, nguyên nhân đằng sau khiến netizen bùng tranh cãi00:26 Gặp "người hùng" kéo hơn 10 người băng qua ban công, thoát nạn trong đám cháy dữ dội tại TP.HCM: "Bản năng thì mình làm vậy"02:11
Gặp "người hùng" kéo hơn 10 người băng qua ban công, thoát nạn trong đám cháy dữ dội tại TP.HCM: "Bản năng thì mình làm vậy"02:11 Hành động lạ của cụ bà 95 tuổi được cắt ra từ camera giám sát khiến 2,5 triệu người xem đi xem lại00:16
Hành động lạ của cụ bà 95 tuổi được cắt ra từ camera giám sát khiến 2,5 triệu người xem đi xem lại00:16 Nóng: Diệp Lâm Anh và chồng cũ bị bắt cận cảnh tái hợp sượng trân, nhưng biểu cảm của 2 người đẹp bên cạnh mới là thú vị!00:42
Nóng: Diệp Lâm Anh và chồng cũ bị bắt cận cảnh tái hợp sượng trân, nhưng biểu cảm của 2 người đẹp bên cạnh mới là thú vị!00:42 Cuộc gọi vô vọng của người nhà nạn nhân tử vong trong vụ cháy ở Hà Nội09:51
Cuộc gọi vô vọng của người nhà nạn nhân tử vong trong vụ cháy ở Hà Nội09:51 Diễn biến vụ nghi phạm đốt quán 'Hát cho nhau nghe' làm 11 người tử vong01:02
Diễn biến vụ nghi phạm đốt quán 'Hát cho nhau nghe' làm 11 người tử vong01:02 1,4 triệu người choáng ngợp với căn biệt thự trang trí Giáng sinh khác lạ ở TP.HCM, zoom kỹ bỗng hoảng hồn vì 1 chi tiết00:48
1,4 triệu người choáng ngợp với căn biệt thự trang trí Giáng sinh khác lạ ở TP.HCM, zoom kỹ bỗng hoảng hồn vì 1 chi tiết00:48 Phản hồi phía Diệp Lâm Anh về màn tái ngộ chồng cũ gây "chấn động" MXH00:28
Phản hồi phía Diệp Lâm Anh về màn tái ngộ chồng cũ gây "chấn động" MXH00:28Tin đang nóng
Tin mới nhất

Nâng cao và biến đổi hình ảnh của bạn bằng trình chỉnh sửa video trực tuyến CapCut

Cách đăng Facebook để có nhiều lượt thích và chia sẻ

Thêm nhiều bang của Mỹ cấm TikTok

Microsoft cấm khai thác tiền điện tử trên các dịch vụ đám mây để bảo vệ khách hàng

Facebook trấn áp hàng loạt công ty phần mềm gián điệp

Meta đối mặt cáo buộc vi phạm các quy tắc chống độc quyền với mức phạt 11,8 tỷ đô

Không cần thăm dò, Musk nên sớm từ chức CEO Twitter

Đại lý Việt nhập iPhone 14 kiểu 'bia kèm lạc'

Khai trương hệ thống vé điện tử và dịch vụ trải nghiệm thực tế ảo XR tại Quần thể Di tích Cố đô Huế

'Dở khóc dở cười' với tính năng trợ giúp người bị tai nạn ôtô của Apple

Xiaomi sa thải hàng nghìn nhân sự

Apple sẽ bắt đầu sản xuất MacBook tại Việt Nam vào giữa năm 2023
Có thể bạn quan tâm

Gợi ý thực đơn cơm tối 3 món nóng hổi ngon cơm
Ẩm thực
18:56:03 21/12/2024
Á hậu Lê Phan Hạnh Nguyên hóa nàng thơ với áo dài xuân
Thời trang
18:44:49 21/12/2024
Búp bê Giáng sinh 'xấu xí' gây sốt mạng, cháy hàng liên tục
Netizen
18:17:30 21/12/2024
Bức ảnh trước khi nổi tiếng khiến mỹ nhân 9x xấu hổ đến mức muốn vứt bỏ
Sao châu á
18:02:04 21/12/2024
Sơn Tùng M-TP và những lần hứa vu vơ khiến CĐM "dậy sóng": Hết trà đá vỉa hè đến ngồi xích lô lượn Hồ Tây, làm gì cũng thành xu hướng!
Sao việt
17:59:07 21/12/2024
Phá két sắt lấy tiền, vàng, mua ô tô đưa bạn gái đi chơi
Pháp luật
17:39:09 21/12/2024
10 bộ phim có doanh thu cao nhất năm 2024
Phim âu mỹ
16:35:04 21/12/2024
Lộ bằng chứng bóc trần BTS gian lận?
Nhạc quốc tế
15:01:51 21/12/2024
Nội thất cơ bản ở chung cư gồm những gì?
Sáng tạo
14:55:17 21/12/2024
 Bảy năm tù vì sáng kiến thu hồi bạc
Bảy năm tù vì sáng kiến thu hồi bạc UFO xuất hiện gần sân bay Mỹ
UFO xuất hiện gần sân bay Mỹ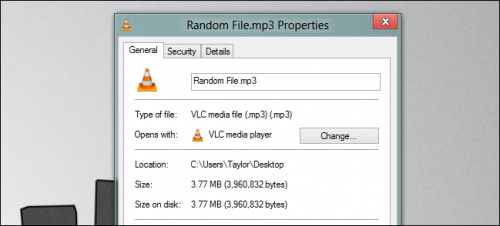
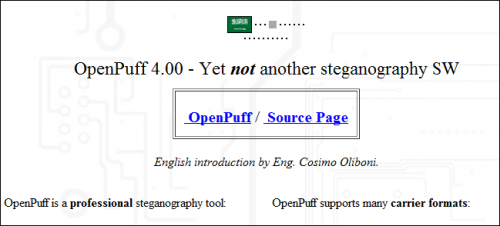
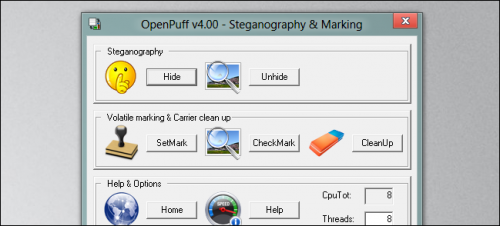
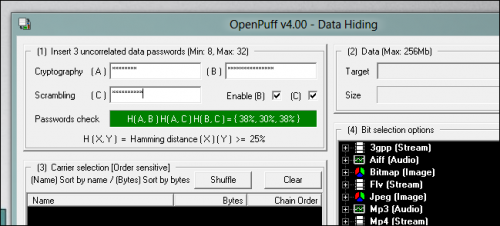
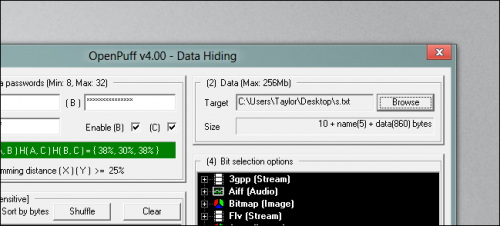
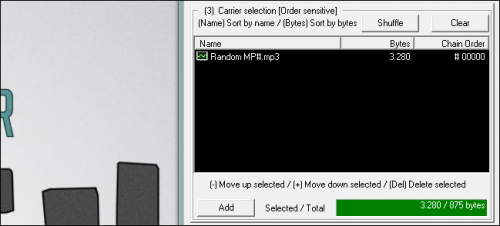
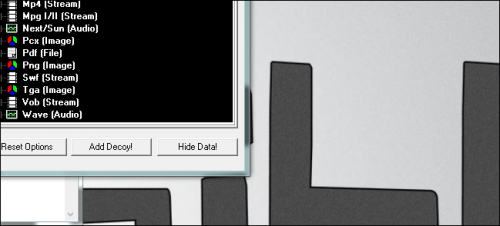
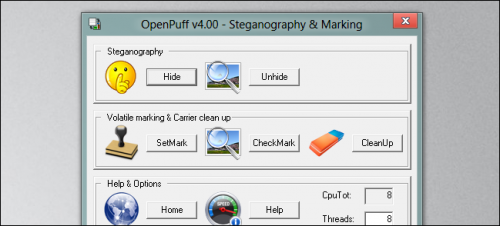
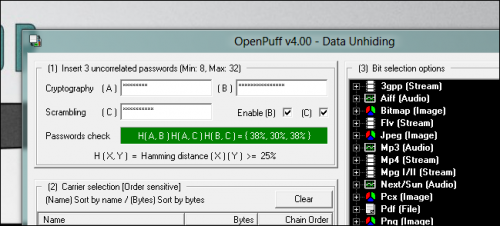
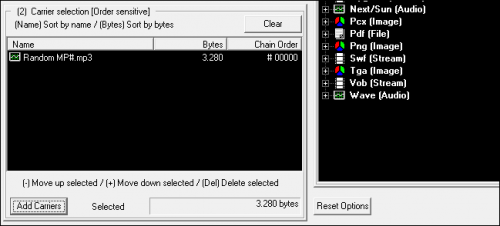
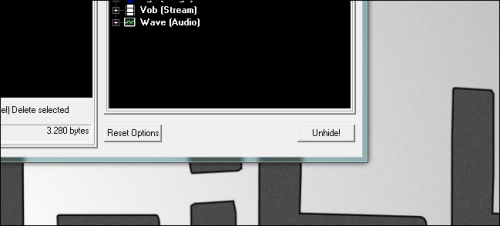
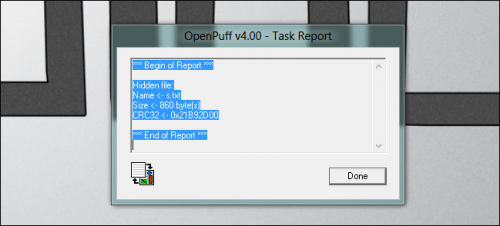
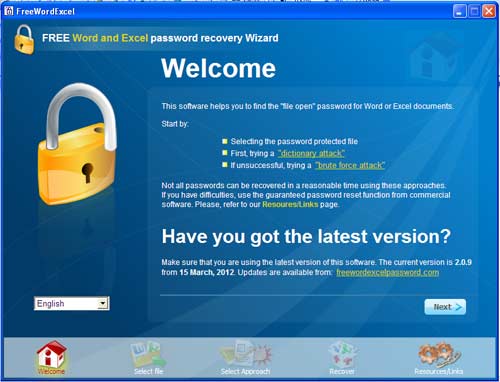

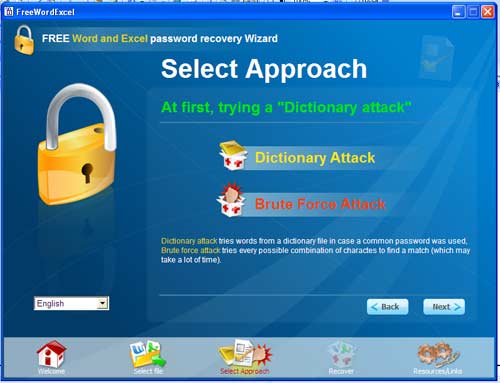
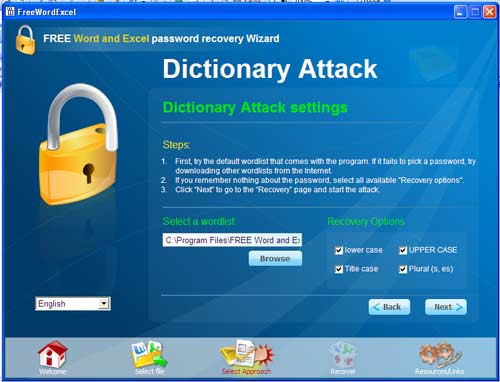
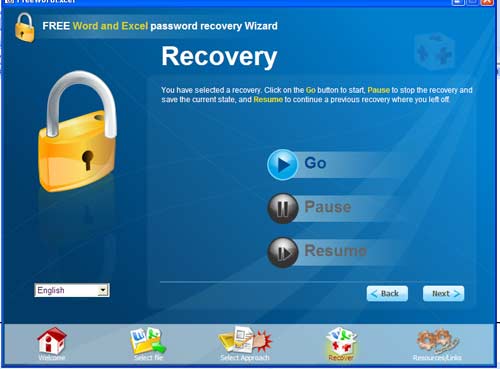
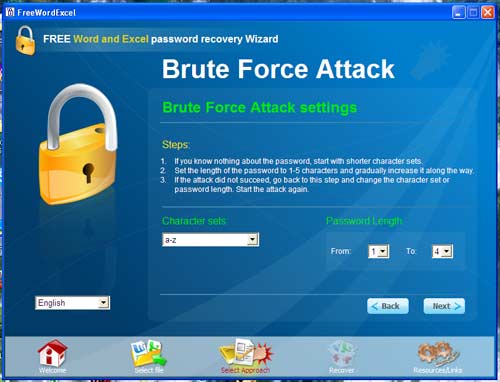

 Lãnh đạo của Zynga ngầm bán tháo cổ phiếu
Lãnh đạo của Zynga ngầm bán tháo cổ phiếu Mã độc mới tấn công "Sư tử núi"
Mã độc mới tấn công "Sư tử núi"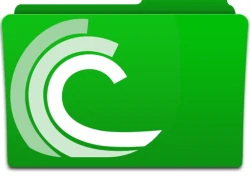 BitTorrent 7.7 Build 27644
BitTorrent 7.7 Build 27644 Mẹo duy trì hiệu suất và tuổi thọ của ổ đĩa thể rắn SSD
Mẹo duy trì hiệu suất và tuổi thọ của ổ đĩa thể rắn SSD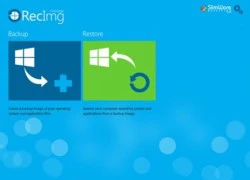 Backup và cài đặt lại Windows 8 mà không làm mất bất kỳ ứng dụng hoặc dữ liệu
Backup và cài đặt lại Windows 8 mà không làm mất bất kỳ ứng dụng hoặc dữ liệu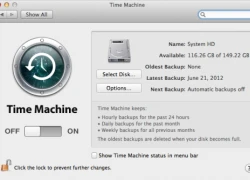 Chuẩn bị máy Mac của bạn để lên OS X Mountain Lion 10.8
Chuẩn bị máy Mac của bạn để lên OS X Mountain Lion 10.8 CĂNG: Phan Đạt tung clip 47 phút đáp trả Phương Lan, 1 chi tiết dấy lên tranh cãi dữ dội
CĂNG: Phan Đạt tung clip 47 phút đáp trả Phương Lan, 1 chi tiết dấy lên tranh cãi dữ dội Sốc: Hỏa hoạn thiêu rụi nơi tài tử Nam Joo Hyuk đang quay phim
Sốc: Hỏa hoạn thiêu rụi nơi tài tử Nam Joo Hyuk đang quay phim
 Nụ hôn hơn 1 phút của tổng tài không cứu nổi rating đi xuống của When the Phone Rings
Nụ hôn hơn 1 phút của tổng tài không cứu nổi rating đi xuống của When the Phone Rings Mỹ nam cứ đóng phim với ai là người đó bị phong sát, đẹp như tượng tạc nhưng xui xẻo không ai bằng
Mỹ nam cứ đóng phim với ai là người đó bị phong sát, đẹp như tượng tạc nhưng xui xẻo không ai bằng Tiểu thư Lisa nhà Hà Hồ được cưng đến thế là cùng, đi múa ba lê mà được cả bà nội, bố, mẹ "hộ tống"
Tiểu thư Lisa nhà Hà Hồ được cưng đến thế là cùng, đi múa ba lê mà được cả bà nội, bố, mẹ "hộ tống" Những sao Việt đổ vỡ tình cảm trong năm 2024
Những sao Việt đổ vỡ tình cảm trong năm 2024
 Danh tính 11 nạn nhân tử vong trong vụ cháy quán cà phê
Danh tính 11 nạn nhân tử vong trong vụ cháy quán cà phê Công an Hà Nội phối hợp Interpol truy nã quốc tế Mr Hunter Lê Khắc Ngọ
Công an Hà Nội phối hợp Interpol truy nã quốc tế Mr Hunter Lê Khắc Ngọ Người phụ nữ gửi tiết kiệm 3 tỷ đồng, 5 năm sau đi rút tài khoản chỉ còn 3 nghìn: Cảnh sát vào cuộc vạch trần thủ đoạn tinh vi, ngân hàng cũng không ngờ tới
Người phụ nữ gửi tiết kiệm 3 tỷ đồng, 5 năm sau đi rút tài khoản chỉ còn 3 nghìn: Cảnh sát vào cuộc vạch trần thủ đoạn tinh vi, ngân hàng cũng không ngờ tới Thanh niên 21 tuổi bị đồng hương sát hại ở TPHCM
Thanh niên 21 tuổi bị đồng hương sát hại ở TPHCM Sao nam hạng A gây sốc vì cưỡng hôn nữ thần sắc đẹp ngay trên sóng trực tiếp, ai ngờ nhận quả báo cực đắng
Sao nam hạng A gây sốc vì cưỡng hôn nữ thần sắc đẹp ngay trên sóng trực tiếp, ai ngờ nhận quả báo cực đắng Phương Lan tiết lộ thông tin sốc căn nhà được gia đình Phan Đạt tặng trong lễ cưới?
Phương Lan tiết lộ thông tin sốc căn nhà được gia đình Phan Đạt tặng trong lễ cưới? Vụ cháy 11 người chết: Xót xa người tử nạn nằm ở các tầng và nhà vệ sinh
Vụ cháy 11 người chết: Xót xa người tử nạn nằm ở các tầng và nhà vệ sinh Đi rút tiền ở ATM, cậu học sinh chết lặng khi thấy hơn 260 tỷ đồng trong tài khoản
Đi rút tiền ở ATM, cậu học sinh chết lặng khi thấy hơn 260 tỷ đồng trong tài khoản Cái chết chấn động showbiz: Minh tinh 22 tuổi nghi sát hại chồng đại gia U80 sau 3 tháng cưới, phán quyết cuối cùng gây phẫn nộ
Cái chết chấn động showbiz: Minh tinh 22 tuổi nghi sát hại chồng đại gia U80 sau 3 tháng cưới, phán quyết cuối cùng gây phẫn nộ Câu trả lời cực khéo của Lưu Diệc Phi khiến netizen tâm đắc: Đọc nhiều sách quả thật có ích lợi
Câu trả lời cực khéo của Lưu Diệc Phi khiến netizen tâm đắc: Đọc nhiều sách quả thật có ích lợi