Những sai lầm mà người dùng Windows nên tránh
Bài viết này sẽ nêu lên những sai lầm chính mà người dùng nên tránh trong quá trình làm việc và sử dụng Windows.
Không gì có thể là hoàn hảo đối với bạn. Nhất là trong việc sử dụng máy tính Windows! Dù là người dùng lâu năm có nhiều kinh nghiệm nhưng đôi lúc cũng mắc sai lầm. Cụ thể ở đây là trong việc sử dụng Windows. Bài viết này sẽ nêu lên những sai lầm chính mà người dùng nên tránh trong quá trình làm việc và sử dụng Windows.
Sử dụng phần mềm hổ trợ cài đặt sẳn hàng loạt miễn phí
Để tiết kiệm thời gian, người dùng thường có xu hướng sử dụng các phần mềm hỗ trợ việc tải và cài đặt hàng loạt phần mềm cho Windows. Việc làm này không phải là sai, tuy nhiên việc quá tin tưởng vào các phần mềm dạng này đôi khi ẩn chứa nhiều lo ngại. Vì có ai biết được nó sẽ tải phần mềm từ đâu, trong lúc cài đặt phần mềm chính thì nó có cài thêm phần mềm “phụ” nào không?
Việc cài đặt từng phần mềm thủ công tuy mất thời gian nhưng bạn nắm rõ được nguồn cung cấp và có thể ngăn chặn được việc cài thêm các “sản phẩm phụ” không mong muốn.
Nếu đã “lỡ” sử dụng các phần mềm dạng “all in one” trên thì bạn có thể sử dụng công cụ PC Decrapifier để kiểm tra lại và gỡ bỏ các phần mềm rác không mong muốn.
Giữ nguyên các thiết lập mặc định khi cài đặt phần mềm
Ai cũng thích sử dụng các phần mềm miễn phí phải không? Thật không may là các phần mềm miễn phí luôn kèm theo quảng cáo và trong nhiều trường hợp nó sẽ “kèm” thêm các phần mềm rác khi người dùng cài đặt phần mềm chính. Các phần mềm này đôi khi là nguy hiểm với Windows hoặc làm giảm hiệu suất hoạt động của Windows.
Do đó, người dùng nên lưu ý việc cài đặt các phần mềm miễn phí này. Nên cẩn thận đọc kĩ và nhấn chọn vào các tùy chọn cài đặt chính. Không nên cứ Next, Next liên tục nhé. Nếu phần mềm có hỗ trợ Custom install, bạn nên chọn nó và đánh dấu vào các mục cần và bỏ đánh dấu ở các mục không cần thiết để tránh cài thêm các phần mềm rác cho Windows.
Video đang HOT
Làm sạch Registry
Một sự thật mà người dùng nên biết là việc làm sạch các khóa Registry không làm cho tốc độ Windows được cải thiện! vâng nó là sự thật. Tuy nhiên các chương trình quảng cáo của các phần mềm dọn dẹp Registry lại thổi phồng và bác bỏ sự thật này.
Trong thực tế, bạn có thể làm cho máy tính chạy chậm hơn khi chạy một chương trình dọn dẹp Registry đấy.
Thực hiện việc chống phân mãnh cho ổ đĩa quá nhiều
Windows tự thực hiện công việc chống phân mãnh cho ổ đĩa một cách tự động ở chế độ nền. Vì thế bạn không cần phải thực hiện công việc này. Nếu có, bạn chỉ nên thực hiện khi tình trạng phân mãnh nằm ở mức 5-10%.
Và việc này chỉ có thể làm trên ổ cứng HDD, còn SSD thì không nên vì có thể bạn sẽ làm giảm tuổi thọ của nó.
Không khởi động lại Windows
Bất cứ lúc nào bạn cảm thấy Windows có những “triệu chứng” kì lạ thì bạn nên tiến hành khởi động lại Windows. Việc làm này sẽ giúp cho vấn đề được giải quyết.
Việc khởi động lại Windows được xem là cứu cánh cho hàng tấn các vấn đề mà bạn có thể gặp trong quá trình sử dụng Windows như chạy chậm, các chương trình sử dụng quá nhiều bộ nhớ, Internet hoặc các vấn đề kết nối WiFi và màn hình Windows với màu xanh chết chóc
Không sao lưu dữ liệu
Có nhiều lí do cho việc mất dữ liệu, phổ biến là tình cờ xóa, hư hỏng ổ cứng, virus, hoạt động bị gián đoạn và tắt máy không đúng lúc.
Nếu không có biện pháp sao lưu kịp thời, các dữ liệu của bạn có thể “ra đi không trở lại”. Tuy nhiên nếu có sao lưu, bạn có thể dễ dàng tìm lại được chúng và an tâm khi làm việc.
Nếu đang sử dụng Windows 8/8.1, SkyDrive là nơi mà bạn nên lưu dữ liệu vào.
Không cập nhật Windows và phần mềm
Các nhà phát triển luôn tung ra các bản cập nhật dành cho các sản phẩm phần mềm của mình, kể cả hệ điều hành Windows. Các bản cập nhật chủ yếu bao gồm: tung ra tính năng mới, sửa lỗi, vá lỗ hổng bảo mật và làm cho hệ thống an toàn hơn.
Dù muốn dù không thì việc cập nhật là khá quan trọng, người dùng nên chú ý vấn đề này.
Ngoài ra, bạn cũng nên lên lịch việc cập nhật và quét virus hàng ngày cho Windows vì lí do đơn giản là cơ sở dữ liệu của antivirus luôn được cập nhật hàng ngày để antivirus có thể giải quyết những rủi ro mới nếu phát sinh.
Theo PLXH
Geek Uninstaller - Cách đơn giản để gỡ bỏ sạch sẽ phần mềm trên Windows
Không giống như các phần mềm có cùng chức năng khác, Geek Uninstaller khá gọn nhẹ và có thể dùng ngay mà không cần cài đặt.
Để người dùng tiện quản lí và gỡ bỏ các phần mềm được cài đặt trên Windows, Microsoft đã tích hợp sẳn công cụ Programs and Features khá tiện dụng. Tuy hữu ích nhưng Programs and Features lại chỉ đơn thuần là gỡ bỏ phần mềm khỏi Windows, còn các thành phần khác như registry hay các đường dẫn mà phần mềm tạo ra vẫn còn tồn tại trên Windows.
Vì thế các phần mềm của bên thứ 03 được người dùng ưa dùng hơn vì tính "dọn sạch" của chúng. Và Geek Uninstaller là phần mềm mà Genk sẽ giới thiệu đến bạn đọc trong bài viết này.
Không giống như các phần mềm có cùng chức năng khác, Geek Uninstaller khá gọn nhẹ và có thể dùng ngay mà không cần cài đặt.
Không rờm rà, giao diện chính Geek Uninstaller bao gồm ngay danh sách các phần mềm đang được cài đặt trên Windows. Bên cạnh đó Geek Uninstaller còn hiển thị thông tin về dung lượng mà phần mềm chiếm dụng cùng thời gian mà người dùng đã cài đặt phần mềm.
Khi muốn gỡ cài đặt phần mềm nào đó, bạn nhấn chọn vào tên phần mềm và nhấn phải chuột chọn Uninstaller
Thuật sỹ gỡ cài đặt sẽ xuất hiện và bắt đầu quá trình gỡ cài đặt phần mềm. Tiếp theo Geek Uninstaller sẽ tiến hành quét và hiển thị đường dẫn cùng các khóa registry mà phần mềm tạo ra. Bạn chỉ cần nhấn tiếp Finish để phần mềm "dọn sạch" chúng.
Thế là xong, phần mềm đã được gỡ bỏ sạch sẽ khỏi Windows.
Geek Uninstaller được cung cấp và sử dụng hoàn toàn miễn phí, tuy nhiên nếu muốn mở rộng thêm các tính năng tối ưu khác như quản lí ứng dụng khởi động hay cần đến sự trợ giúp từ Geek thì bạn có thể mua phiên bản Pro của phần mềm. Còn không thì bản miễn phí là quá đủ.
Bạn đọc có thể tải về Geek Uninstaller tại đây hoặc đây
Theo PLXH
Unchecky: Tự động loại bỏ "rác" khi cài đặt phần mềm 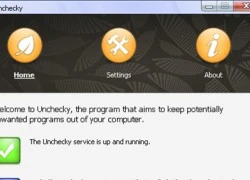 Unchecky giúp cho việc cài đặt phần mềm vào hệ thống được "sạch sẽ", không bị dính thêm những tiện ích "rác" vô ích. Cài đặt phần mềm vào máy tính tưởng chừng như rất đơn giản, chỉ cần chạy file setup.exevà nhấn Next, Next,... là xong. Tuy nhiên, phần lớn người dùng đâu biết rằng ngoài dữ liệu chính, nhiều phần mềm...
Unchecky giúp cho việc cài đặt phần mềm vào hệ thống được "sạch sẽ", không bị dính thêm những tiện ích "rác" vô ích. Cài đặt phần mềm vào máy tính tưởng chừng như rất đơn giản, chỉ cần chạy file setup.exevà nhấn Next, Next,... là xong. Tuy nhiên, phần lớn người dùng đâu biết rằng ngoài dữ liệu chính, nhiều phần mềm...
 Nam Thư bị chỉ trích vì mặc trang phục phản cảm, hớ hênh ngay trên thảm đỏ00:21
Nam Thư bị chỉ trích vì mặc trang phục phản cảm, hớ hênh ngay trên thảm đỏ00:21 B Ray muốn tìm "ghệ mới" nhưng không quên "bóc phốt" người yêu cũ: Nói nhiều, ghen tuông, bào tiền?03:46
B Ray muốn tìm "ghệ mới" nhưng không quên "bóc phốt" người yêu cũ: Nói nhiều, ghen tuông, bào tiền?03:46 Lý Nhã Kỳ sau khi lộ bức ảnh xồ xề gây sốc: "Có thế lực nào đứng sau những trò ác ý này không?"00:33
Lý Nhã Kỳ sau khi lộ bức ảnh xồ xề gây sốc: "Có thế lực nào đứng sau những trò ác ý này không?"00:33 Đòn giáng của ông Trump vào Ukraine trước ngưỡng cửa đàm phán với Nga09:07
Đòn giáng của ông Trump vào Ukraine trước ngưỡng cửa đàm phán với Nga09:07 HOT: Đạt G - Cindy Lư hóa cô dâu chú rể trên lễ đường, khóa môi ngọt ngào trước đông đảo khách mời01:26
HOT: Đạt G - Cindy Lư hóa cô dâu chú rể trên lễ đường, khóa môi ngọt ngào trước đông đảo khách mời01:26 Thách thức nhà vô địch thế giới, võ sĩ Trung Quốc bị đánh sưng mặt02:18
Thách thức nhà vô địch thế giới, võ sĩ Trung Quốc bị đánh sưng mặt02:18 Khả Như vào vai quỷ dữ, ăn thịt sống trong phim kinh dị02:29
Khả Như vào vai quỷ dữ, ăn thịt sống trong phim kinh dị02:29 Sau vụ ồn ào Maybach, Lọ Lem flex luôn 16 tuổi kiếm hơn 1 tỷ, tự trả toàn bộ học phí ĐH RMIT02:06
Sau vụ ồn ào Maybach, Lọ Lem flex luôn 16 tuổi kiếm hơn 1 tỷ, tự trả toàn bộ học phí ĐH RMIT02:06 Ngoại hình gây sốc của G-Dragon00:19
Ngoại hình gây sốc của G-Dragon00:19 Thêm tranh cãi outfit cũng không cứu nổi MV mới nhất của Lisa04:05
Thêm tranh cãi outfit cũng không cứu nổi MV mới nhất của Lisa04:05 HOT 1000 độ: Jennie mặc bikini nhún nhảy gây sốc, "mỏ hỗn" bắn rap liên thanh cạnh ngôi sao Grammy03:41
HOT 1000 độ: Jennie mặc bikini nhún nhảy gây sốc, "mỏ hỗn" bắn rap liên thanh cạnh ngôi sao Grammy03:41Tin đang nóng
Tin mới nhất

Nâng cao và biến đổi hình ảnh của bạn bằng trình chỉnh sửa video trực tuyến CapCut

Cách đăng Facebook để có nhiều lượt thích và chia sẻ

Thêm nhiều bang của Mỹ cấm TikTok

Microsoft cấm khai thác tiền điện tử trên các dịch vụ đám mây để bảo vệ khách hàng

Facebook trấn áp hàng loạt công ty phần mềm gián điệp

Meta đối mặt cáo buộc vi phạm các quy tắc chống độc quyền với mức phạt 11,8 tỷ đô

Không cần thăm dò, Musk nên sớm từ chức CEO Twitter

Đại lý Việt nhập iPhone 14 kiểu 'bia kèm lạc'

Khai trương hệ thống vé điện tử và dịch vụ trải nghiệm thực tế ảo XR tại Quần thể Di tích Cố đô Huế

'Dở khóc dở cười' với tính năng trợ giúp người bị tai nạn ôtô của Apple

Xiaomi sa thải hàng nghìn nhân sự

Apple sẽ bắt đầu sản xuất MacBook tại Việt Nam vào giữa năm 2023
Có thể bạn quan tâm

Không phải Park Bom, Lee Min Ho từng hôn một thành viên 2NE1 đến 50 lần và nhận cú tát điếng người
Nhạc quốc tế
12:10:11 22/02/2025
Binz bị "bóc trần" điểm yếu theo cách không ngờ tới
Nhạc việt
12:05:22 22/02/2025
Sử dụng alpha arbutin làm trắng da như thế nào cho đúng?
Làm đẹp
11:48:38 22/02/2025
Dồn dập các vụ côn đồ đường phố, tự cho mình quyền 'mạnh được, yếu thua'
Pháp luật
11:33:48 22/02/2025
Cubarsi muốn học theo phong cách chơi của Van Dijk
Sao thể thao
11:28:43 22/02/2025
Ba Lan đề nghị Kiev hợp tác với Tổng thống Mỹ
Thế giới
11:22:25 22/02/2025
Tất cả những nỗ lực của Lọ Lem: Càng đọc càng bực!
Netizen
11:16:00 22/02/2025
Cô gái bất ngờ nổi rần rần nhờ góc ban công 3m2 ngập tràn hoa tươi, cư dân mạng cảm thán: "Tuyệt đối điện ảnh"
Sáng tạo
11:06:08 22/02/2025
Nữ thạc sĩ Cambridge xin vào sở thú làm công việc 'bốc mùi', 8h sáng đến 5h chiều chỉ quanh quẩn chăm thú
Lạ vui
11:05:16 22/02/2025
Vợ sao nam Vbiz nổi đóa trước thềm đám cưới, đáp trả căng: "Nghiệp từ miệng mà ra!"
Sao việt
11:03:12 22/02/2025
 Hàng triệu ảnh từ webcam của người dùng Yahoo bị xem lén
Hàng triệu ảnh từ webcam của người dùng Yahoo bị xem lén Khai trương trung tâm phẫu thuật nội soi bằng robot
Khai trương trung tâm phẫu thuật nội soi bằng robot


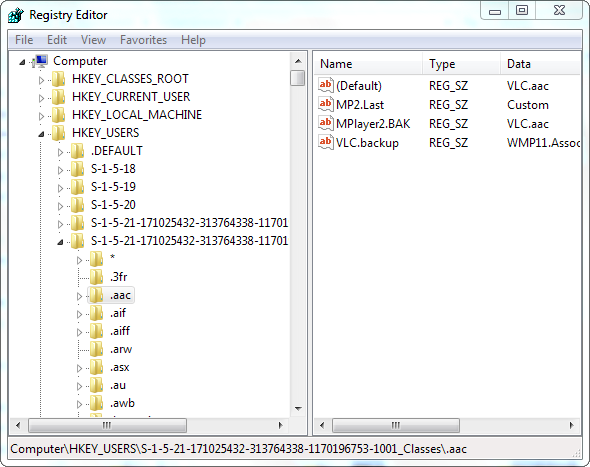
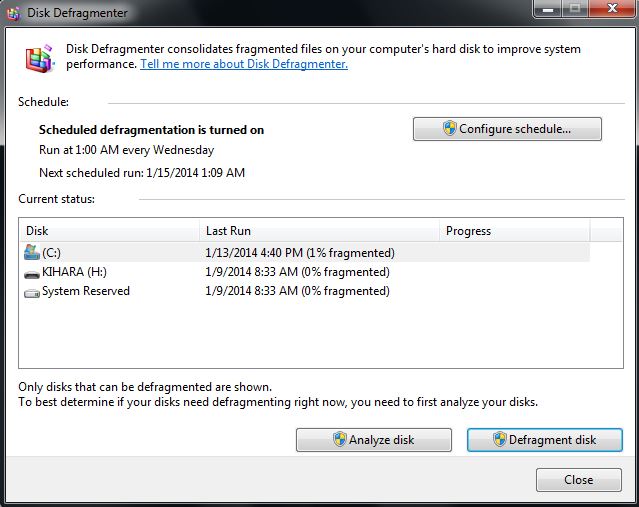

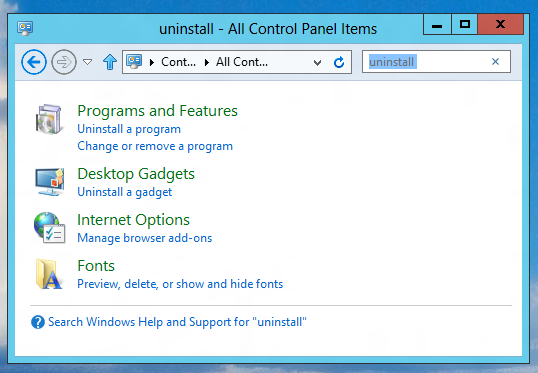

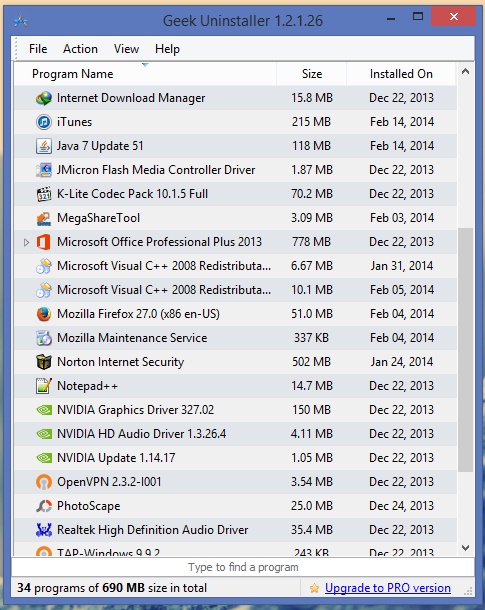

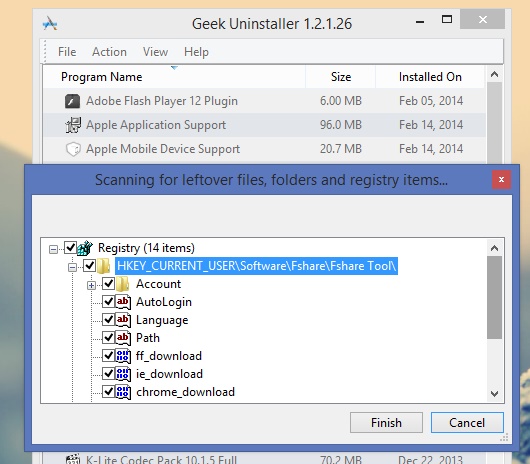
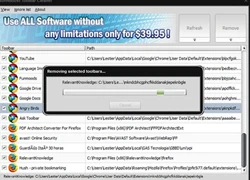 Soft4Boost Toolbar Cleaner: Dọn sạch các thanh công cụ "rác" trên hệ thống
Soft4Boost Toolbar Cleaner: Dọn sạch các thanh công cụ "rác" trên hệ thống Mất 2 tuần Internet Việt Nam mới ổn định
Mất 2 tuần Internet Việt Nam mới ổn định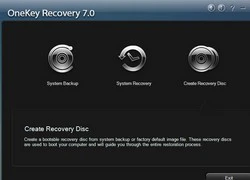 Cách gỡ cài đặt Windows 8.1
Cách gỡ cài đặt Windows 8.1 Nhân chứng kể lại giây phút kinh hoàng vụ tai nạn 6 người chết ở Sơn La
Nhân chứng kể lại giây phút kinh hoàng vụ tai nạn 6 người chết ở Sơn La Nhan sắc thật của Lâm Tâm Như khiến 70 triệu người sốc nặng
Nhan sắc thật của Lâm Tâm Như khiến 70 triệu người sốc nặng Người đàn ông chiếm đoạt tờ vé số trúng thưởng của cụ bà 83 tuổi
Người đàn ông chiếm đoạt tờ vé số trúng thưởng của cụ bà 83 tuổi Náo loạn khắp Weibo: "Tiểu tam" chối đây đẩy chuyện hẹn hò Hoàng Cảnh Du, "chính thất" lên tiếng dằn mặt!
Náo loạn khắp Weibo: "Tiểu tam" chối đây đẩy chuyện hẹn hò Hoàng Cảnh Du, "chính thất" lên tiếng dằn mặt! Vì sao "Nữ tu bóng tối" của Song Hye Kyo nhận cà chua thối?
Vì sao "Nữ tu bóng tối" của Song Hye Kyo nhận cà chua thối? Ngay khi biết chồng được thăng chức tăng lương, tôi làm một bữa thịnh soạn ăn mừng, nào ngờ anh tức giận hất đổ mâm cơm
Ngay khi biết chồng được thăng chức tăng lương, tôi làm một bữa thịnh soạn ăn mừng, nào ngờ anh tức giận hất đổ mâm cơm Những đạo diễn thành công ngay phim đầu tay
Những đạo diễn thành công ngay phim đầu tay Sao nam Vbiz đang bị truy lùng chỉ vì 1 phát ngôn: Hot tới mức dính tin hẹn hò đồng giới lẫn yêu Hoa hậu!
Sao nam Vbiz đang bị truy lùng chỉ vì 1 phát ngôn: Hot tới mức dính tin hẹn hò đồng giới lẫn yêu Hoa hậu! Taxi đi nhầm đường, nữ sinh nhảy ra khỏi xe vì tưởng mình bị bắt cóc rồi bị đâm tử vong: Tòa tuyên án ra sao với tài xế?
Taxi đi nhầm đường, nữ sinh nhảy ra khỏi xe vì tưởng mình bị bắt cóc rồi bị đâm tử vong: Tòa tuyên án ra sao với tài xế? Thảm cảnh của ác nữ đẹp nhất màn ảnh: Nghèo túng đến nỗi phải nhặt đồ ăn thừa, nhan sắc tụt dốc thê thảm không nhận ra
Thảm cảnh của ác nữ đẹp nhất màn ảnh: Nghèo túng đến nỗi phải nhặt đồ ăn thừa, nhan sắc tụt dốc thê thảm không nhận ra 'Diễn viên Đình Thế mất ở tuổi 22 mà không kịp nói lời trăng trối'
'Diễn viên Đình Thế mất ở tuổi 22 mà không kịp nói lời trăng trối' Vụ thi thể không nguyên vẹn: Lời khai rợn người của gã chồng giết vợ
Vụ thi thể không nguyên vẹn: Lời khai rợn người của gã chồng giết vợ Chấn động tin em rể đại gia lợi dụng cái chết Từ Hy Viên công khai có con riêng, danh tính "tiểu tam" lộ diện
Chấn động tin em rể đại gia lợi dụng cái chết Từ Hy Viên công khai có con riêng, danh tính "tiểu tam" lộ diện TP.HCM: Nam thanh niên rơi lầu 4 chung cư trong tình trạng không mặc quần áo
TP.HCM: Nam thanh niên rơi lầu 4 chung cư trong tình trạng không mặc quần áo Vợ 3 kém 29 tuổi nhắc Bảo Chung: "Quãng đời còn lại đừng có ai nữa nhé!"
Vợ 3 kém 29 tuổi nhắc Bảo Chung: "Quãng đời còn lại đừng có ai nữa nhé!" Một phụ nữ bị bố của người tình thuê côn đồ tạt axit, đánh gãy chân
Một phụ nữ bị bố của người tình thuê côn đồ tạt axit, đánh gãy chân Vụ cụ ông tử vong dưới sông ở An Giang: Bắt giữ nghi phạm giết người
Vụ cụ ông tử vong dưới sông ở An Giang: Bắt giữ nghi phạm giết người Hoa hậu Việt Nam nghi sắp làm phu nhân hào môn lộ hint rời Sen Vàng?
Hoa hậu Việt Nam nghi sắp làm phu nhân hào môn lộ hint rời Sen Vàng?