Những phần mềm miễn phí cần cài đặt sau khi tiến hành cài lại Windows
Bai viêt nay nêu lên quan điêm ca nhân vê danh sach cac phân mêm miễn phí ma ban co thê cai đăt cho môt hê điêu hanh Windows mơi cai lai cua minh.
Co thê do môt li do nao đo ma ban phai tiên hanh cai đăt lai hê điêu hanh Windows, va sau khi cai đăt xong la qua trinh tim va tai cac phân mêm cân thiêt. Hiên nay co kha nhiêu cac phân mêm co cung chưc năng cho nhiêu muc đich sư dung, vi thê đôi khi rât kho đê lưa chon.
Bai viêt nay nêu lên quan điêm ca nhân vê danh sach cac phân mêm miễn phí ma ban co thê cai đăt cho môt hê điêu hanh Windows mơi cai lai cua minh, ơ đây chi la cac phân mêm miên phi. Mơi ban đoc theo doi
Công cu phong chông phân mêm đôc hai – Malwarebytes
Malwarebytes là công cụ được xếp đầu danh sách bởi tốc độ tìm diệt nhanh chóng, độ tin cậy cao và hoàn toàn miễn phí. Giới hạn duy nhất của bản miễn phí chính là thiết kế thiếu tính năng Tìm & Diệt theo thời gian thực (realtime-scaning). Do đó, người dùng phải tự lên lịch kích hoạt chương trình một cách thủ công để có thể bảo vệ máy tính trước những phần mềm mã độc hiệu quả hơn.
Nếu muốn sử dụng tính năng tự động quét phòng khi quên chạy chương trình, người dùng có thể nâng cấp lên bản có tính phí. Nhưng nhìn chung, phiên bản miễn phí hoạt động rất hiệu quả. Người dùng cũng lưu ý nên khởi động lại (restart) máy tính sau mỗi lần quét để tăng hiệu quả sử dung của công cụ này.
Công cu phong chông virus – AVG Anti-Virus Free
AVG AntiVirus Free là công cụ rất mạnh có thể bảo vệ bạn luôn được an toàn trong môi trường Internet đầy nguy hiểm. Cho phép bạn lướt web, tìm kiếm và truy cập vào các mạng xã hội một cách riêng tư.
Giao diện chính của phần mềm AVG được sắp xếp khoa học và rất tiện sử dụng. Góc trên bên phải của giao diện được sử dụng cho các tính năng Reports, Support và Options. Thoạt nhìn thì danh sách Options có thể rất dài, tuy nhiên bạn có thể lựa chọn dễ dàng và chính xác khi thao tác trên bàn phím cảm ứng. Danh sách chứa những link trực tiếp sẽ được kích hoạt khi người dùng chạm vào các lớp được bố trí hợp lý trên giao diện chính.
Trinh duyêt web – Google Chrome
Google Chrome được thiết kế để hoạt động nhanh trên mọi phương diện có thể. Trình duyệt này khởi động nhanh từ máy tính của bạn, tải trang web chỉ trong tích tắc và chạy các ứng dụng web phức tạp cực nhanh. Cửa sổ trình duyệt của Chrome được sắp xếp hợp lý, dễ nhìn và đơn giản, đồng thời có các tính năng được thiết kế để đem lại hiệu quả và dễ sử dụng.
Chrome được thiết kế để giúp bạn an toàn hơn và bảo mật hơn trên web với tính năng chống phần mềm độc hại và lừa đảo tích hợp sẵn, tự động cập nhật để đảm bảo bạn có tất cả các bản vá bảo mật mới nhất và hơn thế nữa. Google Chrome không chỉ có tốc độ nhanh hơn mà còn giúp bạn kiểm soát thông tin cá nhân của mình tốt hơn, trong khi đó vẫn giúp bảo vệ thông tin mà bạn chia sẻ trực tuyến.
Có nhiều cách để tùy chỉnh Chrome và biến nó thành của bạn. Thật dễ dàng để chỉnh sửa cài đặt và thêm ứng dụng, tiện ích mở rộng và chủ đề từ Google Store
Công cu nen va giai nen – 7-Zip
7-Zip được đánh giá là tiện ích nén và giải nén miễn phí tốt nhất hiện nay. Thậm chí khi so sánh với các phần mềm thương mại nổi tiếng như WinRAR hay WinZip thì 7-Zip cũng không hề thua kém. Tính năng tốt, tích hợp vào menu Context (menu khi nhấn chuột phải) cùng với giao diện trực quan khiến 7-Zip trở nên rất dễ sử dụng.
7-Zip được phát triển hoàn toàn miễn phí và mã nguồn mở; bạn không cần phải đăng ký sử dụng hay trả bất kỳ một khoản phí nào để sử dụng. Đặc biệt, 7-zip có hỗ trợ giao diện tiếng Việt.
Video đang HOT
Soan thao văn ban – Libre Office
LibreOffice là bộ ứng dụng hiệu suất có khả năng tương thích với các bộ ứng dụng văn phòng chủ yếu, và có thể hoạt động trên rất nhiều nền tảng.
LibreOffice con cho phép bạn thiết kế và làm các tài liệu văn bản bao gồm: hình ảnh, bảng biểu, hoặc các bảng xếp hạng, tạo bản vẽ, chèn đồ họa…. Bạn có thể lưu các tài liệu theo nhiều định dạng, bao gồm cả các định dạng OpenDocument (ODF), Microsoft Word (*.doc) hoặc HTML. LibreOffice Writer cũng bao gồm các tính năng hữu ích như là một kiểm tra chính tả, tự động sửa lỗi, và gạch nối.
Trinh đoc PDF – Sumatra
Sumatra PDF đã “soán ngôi” Foxit Reader (từ năm 2007) để trở thành trình duyệt PDF nhỏ gọn nhất thế giới. Tuy bé xíu, song năng lực của Sumatra PDF là đủ mạnh trong việc đáp ứng tốt các nhu cầu cơ bản nhất của người dùng.
Ngoài ra, tiện ích này cũng đã tạo được dấu ấn cho riêng mình với bộ tính năng độc nhất vô nhị: giao diện đơn giản, có tốc độ nạp trang và hiển thị nội dung nhanh hơn nhờ vào cơ chế render MuPDF độc quyền, hỗ trợ nhiều chế độ hiển thị, cho phép phóng to nội dung trang đến 6.400%, nạp văn bản PDF từ menu của chương trình hoặc theo kiểu gắp thả và có thể chạy trực tiếp từ ổ đĩa USB.
SkyDrive của Microsoft là một dịch vụ lưu trữ, cho phép người dùng tải và đồng bộ các tập tin để lưu trữ trên đám mây. Với dung lượng lưu trữ lên tới 7GB và có thể up lên 25GB thì SkyDrive hiện là ứng dụng đồng bộ, chia sẻ dữ liệu có dung lượng cao nhất hiện nay. Trước đây, người dùng chỉ có thể truy cập các tập tin SkyDrive từ giao diện người dùng web và tải các file tài liệu lên thông qua Office 2013, tuy nhiên, Microsoft gần đây đã phát hành phiên bản cài đặt trên nhiều thiết bị bao gồm cho Windows, Mac và thậm chí cả cho thiết bị di động.
Hiên nay do Microsoft đa tich hơp SkyDrive vao Windows 8.1 nên tinh thông dung cua SkyDrive ngay cang đươc phô biên, va hiên tai đang đươc tich hơp thêm nhiêu tinh năng khac.
Hô trơ phat video đa đinh dang – VLC
VLC Media Player là trình duyệt nghe nhạc/xem tivi trực tuyến miễn phí với đa nền tảng mã nguồn mở. VLC Media Player có khả năng chạy trên các hệ điều hành khác nhau chơi hầu hết các định dạng file đa phương tiện trên DVD, Audio CD, VCD…
Đặc biệt, phần mềm VLC Media Player này có thể chạy đĩa ngay trong định dạng ISO (định dạng lưu trữ CD, DVD trên ổ cứng) mà không cần đĩa thực. Người dùng phần mềm xem tivi trực tuyến VLC Media Player cũng có thể xem ngay file flash FLV trên trang chia sẻ video như YouTube mà không cần chuyển đổi.
Công cu tiên ich
WinDirStat la công cu giup có thê dê dàng theo dõi dung lượng sử dụng trên ô cứng và từ đó có thê sử dụng chương trình đê dọn dẹp ô cứng. Nêu muôn, bạn có thê thiêt lâp đê chương trình thông báo môi khi ô cứng (hoặc phân vùng ô cứng) đạt đên 1 dung lượng nào đó, đê có phương hướng xử lý thích hợp.
Everything có khả năng tìm “mọi thứ” trên máy tính của bạn. Windows Search có sẵn của XP và cả Vista đã không thể hoàn thành nhiệm vụ một cách tốt nhất. Đây là một tiện ích rất nhỏ gọn. Sau khi cài đặt, Everything có thể tích hợp với menu chuột phải của Windows Explorer giúp việc tìm kiếm dễ dàng hơn đồng thời bạn có thể tùy chọn cho ứng dụng khởi động cùng Windows hoặc chỉ hoạt động khi bạn cần để không chiếm tài nguyên hệ thống.
TeraCopy là phần mềm miễn phí, cho phép người dùng copy và di chuyển dữ liệu với tốc độ cao nhất có thể, giúp tiết kiệm thời gian chờ đợi, mà cũng không làm ảnh hưởng đến hiệu suất của máy tính khi quá trình đang diễn ra. Nếu trong trường hợp thực hiện sao chép, TeraCopy phát hiện ra file bị lỗi, phần mềm sẽ thông báo để người dùng kiểm tra lại sau mà không ảnh hưởng đến toàn bộ của cả quá trình đang thực hiện.
CCleaner sẽ giúp bạn loại bỏ những tập tin không sử dụng trên hệ thống để Windows chạy nhanh hơn và giải phóng không gian đĩa cứng có giá trị. Hơn nữa, công cụ còn dọn dẹp những dấu vết hoạt động trực tuyến của bạn như lịch sử Internet. Ngoài ra, công cụ còn chứa tính năng dọn dẹp registry. CCleaner hoạt động nhanh chóng và không chứa spyware, adware.
Kêt
Tuy theo muc đich va thơi gian sư dung ma ngươi dung co nhưng đanh gia khac nhau vê cac phân mêm ma minh đa tưng dung qua.
Theo VNE
Hướng dẫn cơ bản cho việc khôi phục tập tin lỡ xóa mất
Bài viết này tôi sẽ hướng dẫn cho bạn đọc một số các thông tin và hướng dẫn cần biết giúp khôi phục tập tin khi cần thiết.
Việc này có thể xảy ra hầu hết với bất cứ người dùng máy tính nào, khi bạn vô tình xóa nhầm một hoặc nhiều dữ liệu quan trọng và đang tìm cách phục hồi lại.
Bài viết này tôi sẽ hướng dẫn cho bạn đọc một số các thông tin và hướng dẫn cần biết giúp khôi phục tập tin khi cần thiết.
Tập tin sao khi xóa sẽ đi đâu?
Theo mặc định, khi bạn tiến hành xóa tập tin (xóa dạng thường) thì tập tin sẽ được Windows chuyển đến Recycle Bin. Vì thế bạn có thể ngay lập tức truy cập vào Recycle Bin và tìm lại tập tin mình cần.
Lưu ý rằng bạn không nên thiết lập CCleaner dọn sạch Recycle Bin ở chế độ đang chạy vì có thể gây cản trở cho việc khôi phục lại tập tin. Vì thế bạn nên đảm bảo rằng CCleaner không hoạt động trong lúc này.
Trường hợp nếu xóa tập tin trong thư mục đang được đồng bộ bởi các dịch vụ như Dropbox, Google Drive, hoặc SkyDrive thì bạn có thể truy cập vào tài khoản của mình trang web của dịch vụ và tìm lại trong biểu tượng Recycle Bin.
Hoặc giả sử nếu không chắc chắn về việc đã xóa tập tin hay chưa thì bạn có thể sử dụng chức năng tìm kiếm trong Windows Explorer hoặc File Explorer
Kiểm tra xem máy tính có đang kích hoạt chức năng sao lưu hay không
Người dùng nên thường xuyên thực hiện sao lưu dữ liệu bằng những tính năng được cung cấp sẳn trong Windows, vì nếu rơi vào tính trạng mất dữ liệu thì bạn có thể nhanh chóng khôi phục lại tất cả từ các sao lưu trước đó của Windows.
Microsoft cung cấp cho người dùng tính năng Windows 7s Previous Versions giúp người dùng sao lưu lại trạng thái tập tin hiện tại và có thể khôi phục lại ở bất kỳ lúc nào khi cần thiết.
Còn trong Windows 8 là chức năng Windows 8s File History, mặc định tính năng này không được kích hoạt trước, vì thế nếu đã kích hoạt trước đó thì chúc mừng bạn, bất rất may mắn!
Nên phân biệt giữa ổ cứng HDD và SSD
Bỏ qua các phương pháp trên, bạn cũng nên kiểm tra xem máy tính của mình đang sử dụng chuẩn ổ cưng nào trước đã, nếu là HDD thì cơ hội phục hồi bằng sự giúp sức của phần mềm khá cao, còn nếu là SSD thì có thể sẽ rất thấp hoặc không thể
Phương pháp an toàn nhất giúp khôi phục lại dữ liệu
Nếu như bạn đang sử dụng ổ cứng từ tính và bạn cũng đang sử dụng máy tính ở trạng thái mở thì tốt nhất sau khi phát hiện &'sai lầm' bạn nên tắt máy ngay lập tức. Vì nếu tiếp tục sử dụng máy tính và cài đặt phần mềm khôi phục thì phần dữ liệu cài đặt có thể ghi đề lên không gian dữ liệu đã xóa trước đó và gây khó khăn cho việc khôi phục.
Sau khi tắt máy tính, bạn hãy sử dụng chức năng boot của CD hoặc USB để khởi động máy tính và dùng các công cụ khôi phục được tích hợp trên đĩa hoặc USB (tiêu biểu là công cụ ntfsundelete và photorec) để tiến hành khôi phục tập tin.
Sử dụng phần mềm để nhanh chóng khôi phục
Nếu muốn nhanh chóng khôi phục tập tin mà không cần phải trải qua các bước trên thì bạn có thể sử dụng phần mềm Recuva, một phần mềm miễn phí được phát hành &'cùng nhà' với CCleaner.
Recuva có thể khôi phục lại những tập tin được xóa gần đây và các tập tin trước đó đã lâu (có thể sẽ bị hỏng sau khi khôi phục), vì thế đây có thể xem lại cứu cánh nhanh cho bạn khi vừa xóa xong tập tin và cần khôi phục lại liền
Nhờ đến sự giúp đỡ của các nhà phục hồi dữ liệu chuyên nghiệp
Biện pháp này sẽ yêu cầu bạn tắt ngay máy tính và tháo gỡ ổ cứng ra rồi đem đến nhờ các chuyên gia phục hồi chuyên nghiệp để giúp đỡ. Việc này sẽ khiến bạn mất chi phí cho việc khôi phục, kể cả khôi phục được hay không. Tuy nhiên đây là biện pháp cuối cùng mà bạn nên quan tâm khi đã &'hết cách'
Tóm lại
Hãy suy nghĩ thật kĩ trước khi tiến hành xóa 1 tập tin nào đó, vì nó có thể khá quan trọng. Và nếu cần thiết, bạn hãy kích hoạt và sử dụng tính năng sao lưu của Windows đang dùng để phòng trường hợp xấu xãy ra.
Và một điều nên lưu ý là bạn không nên sử dụng tính năng dọn dẹp của CCleaner thường xuyên vì có thể sẽ gây khó khăn cho việc khôi phục lại dữ liệu những khi cần thiết.
Theo VNE
Làm thế nào để lưu trữ văn bản Office 2010 tự động lên SkyDrive? 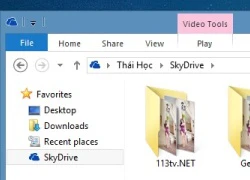 Bài viết này sẽ hướng dẫn cho bạn đọc một mẹo nhỏ để có thể dễ dàng có được tùy chọn lưu trữ tài liệu Office 2010 vào SkyDrive một cách đơn giản. Mời bạn đọc theo dõi. Kể từ khi phát hành SkyDrive cho người dùng Windows, hàng triệu người dùng đã sử dụng dịch vụ lưu trữ đám mây này để...
Bài viết này sẽ hướng dẫn cho bạn đọc một mẹo nhỏ để có thể dễ dàng có được tùy chọn lưu trữ tài liệu Office 2010 vào SkyDrive một cách đơn giản. Mời bạn đọc theo dõi. Kể từ khi phát hành SkyDrive cho người dùng Windows, hàng triệu người dùng đã sử dụng dịch vụ lưu trữ đám mây này để...
 Kinh hoàng clip nam thanh niên vác dao, đuổi chém 2 cô gái đi xe máy ở Đồng Nai00:59
Kinh hoàng clip nam thanh niên vác dao, đuổi chém 2 cô gái đi xe máy ở Đồng Nai00:59 Gặp "người hùng" kéo hơn 10 người băng qua ban công, thoát nạn trong đám cháy dữ dội tại TP.HCM: "Bản năng thì mình làm vậy"02:11
Gặp "người hùng" kéo hơn 10 người băng qua ban công, thoát nạn trong đám cháy dữ dội tại TP.HCM: "Bản năng thì mình làm vậy"02:11 Cuộc gọi vô vọng của người nhà nạn nhân tử vong trong vụ cháy ở Hà Nội09:51
Cuộc gọi vô vọng của người nhà nạn nhân tử vong trong vụ cháy ở Hà Nội09:51 Hành động lạ của cụ bà 95 tuổi được cắt ra từ camera giám sát khiến 2,5 triệu người xem đi xem lại00:16
Hành động lạ của cụ bà 95 tuổi được cắt ra từ camera giám sát khiến 2,5 triệu người xem đi xem lại00:16 Cam thường tóm dính Chu Thanh Huyền bế con trai đến cổ vũ ĐT Việt Nam, thái độ với mẹ Quang Hải gây chú ý01:01
Cam thường tóm dính Chu Thanh Huyền bế con trai đến cổ vũ ĐT Việt Nam, thái độ với mẹ Quang Hải gây chú ý01:01 Nữ nhân viên tử vong trong quán cà phê đang nuôi con nhỏ học lớp 101:29
Nữ nhân viên tử vong trong quán cà phê đang nuôi con nhỏ học lớp 101:29 Ông Trump 'ra tay' trước khi nhậm chức09:28
Ông Trump 'ra tay' trước khi nhậm chức09:28 Trấn Thành lên tiếng về nghi vấn cắt vai của Negav, chốt hạ 1 câu mà được khen khôn khéo vô cùng!02:58
Trấn Thành lên tiếng về nghi vấn cắt vai của Negav, chốt hạ 1 câu mà được khen khôn khéo vô cùng!02:58 Hoa hậu Vbiz bất ngờ đụng mặt "tiểu tam" trên thảm đỏ, chuyện gì đây?00:19
Hoa hậu Vbiz bất ngờ đụng mặt "tiểu tam" trên thảm đỏ, chuyện gì đây?00:19 Diễn viên Việt kết hôn lần thứ 5 với bạn trai kém 20 tuổi?01:05
Diễn viên Việt kết hôn lần thứ 5 với bạn trai kém 20 tuổi?01:05 Hoa hậu Tiểu Vy hơn thua với Kỳ Duyên trước mặt Trấn Thành, nam đạo diễn nói 1 câu liền im thít02:48
Hoa hậu Tiểu Vy hơn thua với Kỳ Duyên trước mặt Trấn Thành, nam đạo diễn nói 1 câu liền im thít02:48Tin đang nóng
Tin mới nhất

Nâng cao và biến đổi hình ảnh của bạn bằng trình chỉnh sửa video trực tuyến CapCut

Cách đăng Facebook để có nhiều lượt thích và chia sẻ

Thêm nhiều bang của Mỹ cấm TikTok

Microsoft cấm khai thác tiền điện tử trên các dịch vụ đám mây để bảo vệ khách hàng

Facebook trấn áp hàng loạt công ty phần mềm gián điệp

Meta đối mặt cáo buộc vi phạm các quy tắc chống độc quyền với mức phạt 11,8 tỷ đô

Không cần thăm dò, Musk nên sớm từ chức CEO Twitter

Đại lý Việt nhập iPhone 14 kiểu 'bia kèm lạc'

Khai trương hệ thống vé điện tử và dịch vụ trải nghiệm thực tế ảo XR tại Quần thể Di tích Cố đô Huế

'Dở khóc dở cười' với tính năng trợ giúp người bị tai nạn ôtô của Apple

Xiaomi sa thải hàng nghìn nhân sự

Apple sẽ bắt đầu sản xuất MacBook tại Việt Nam vào giữa năm 2023
Có thể bạn quan tâm

Con gái Duy Phương: "Tôi không cấm cản ba tôi được"
Sao việt
23:27:59 22/12/2024
Bellingham đoạt giải thưởng Messi đang thống trị
Sao thể thao
23:17:52 22/12/2024
Choáng với hình ảnh hiện tại của Tiểu Long Nữ trong Thần Điêu Đại Hiệp, 58 tuổi nhưng vẫn nhìn như gái đôi mươi
Hậu trường phim
23:06:46 22/12/2024
Trailer phim 'Địa đạo: Mặt trời trong bóng tối' hé lộ bối cảnh hùng tráng, khốc liệt
Phim việt
22:12:50 22/12/2024
HIEUTHUHAI "sợ thì đi về": Walk chưa hết 4 lần đã chào fan và lên xe mất dạng
Nhạc việt
21:41:20 22/12/2024
Không thể nhận ra Diva Mỹ Linh
Tv show
21:25:29 22/12/2024
Syria hậu Assad: Bàn cờ địa chính trị giữa Israel và Thổ Nhĩ Kỳ
Thế giới
21:14:33 22/12/2024
Park Shin Hye công khai nói 1 điều với ông xã Choi Tae Joon trên sân khấu nhận giải, dàn sao phản ứng bất ngờ
Sao châu á
21:10:23 22/12/2024
Đôi tất với hoa văn lạ gây tranh cãi nhất MXH những ngày gần đây: Bạn chọn đứng về "phe" nào?
Netizen
19:01:53 22/12/2024
Nữ diễn viên quyến rũ nhất thế giới tố bạn diễn tội quấy rối tình dục
Sao âu mỹ
18:35:59 22/12/2024
 iPad 2 và iPad mini, những kẻ lót đường cho iPad mới
iPad 2 và iPad mini, những kẻ lót đường cho iPad mới Lộ chip khủng tiếp theo của Qualcomm, Snapdragon 800 sắp bị vượt mặt?
Lộ chip khủng tiếp theo của Qualcomm, Snapdragon 800 sắp bị vượt mặt?
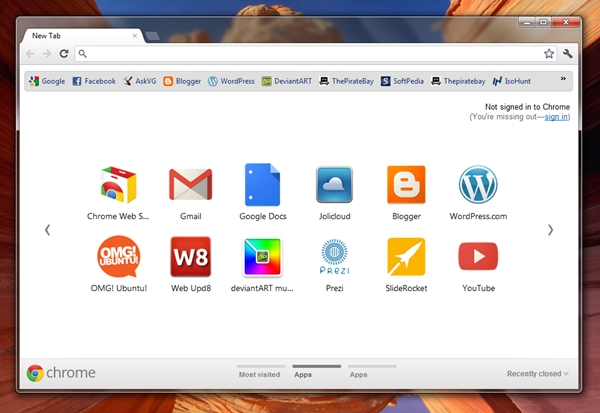
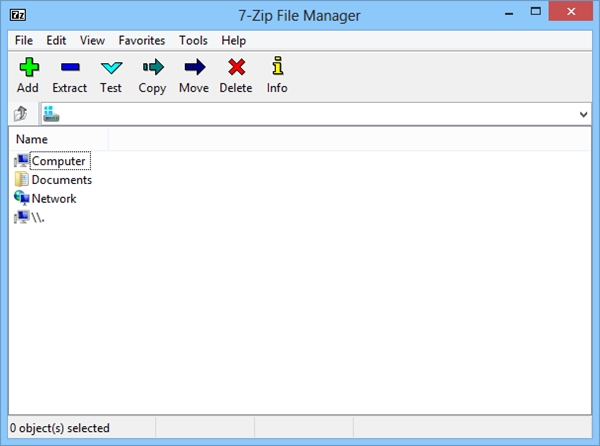
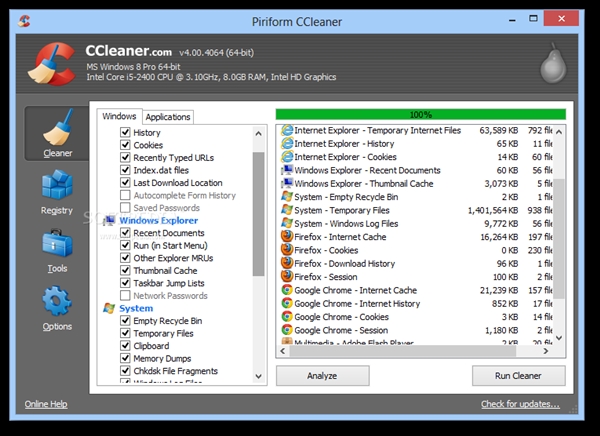










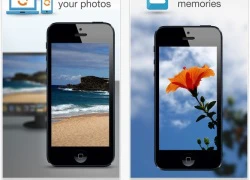 Amazon phát hành Amazon Cloud Drive Photos cho iPhone
Amazon phát hành Amazon Cloud Drive Photos cho iPhone Làm sao để nhận biết lỗi ở máy tính là do phần cứng hay phần mềm?
Làm sao để nhận biết lỗi ở máy tính là do phần cứng hay phần mềm?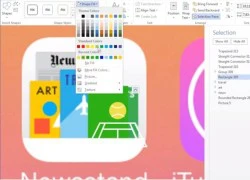 iOS 7 được thiết kế bằng Microsoft Word?
iOS 7 được thiết kế bằng Microsoft Word? Microsoft chính thức phát hành bản nâng cấp Windows 8.1
Microsoft chính thức phát hành bản nâng cấp Windows 8.1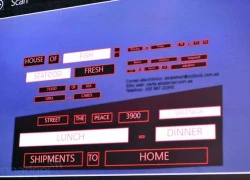 Windows 8.1 cho tìm text trong ảnh
Windows 8.1 cho tìm text trong ảnh 4 nhóm công cụ về hệ thống và bảo mật mà bạn nên cài đặt cho Windows
4 nhóm công cụ về hệ thống và bảo mật mà bạn nên cài đặt cho Windows 4h sáng nhà trai đến rước dâu, phát hiện cả nhà gái vẫn đang ngủ: Mẹ cô dâu mở cửa ra nói 1 câu không ai ngờ
4h sáng nhà trai đến rước dâu, phát hiện cả nhà gái vẫn đang ngủ: Mẹ cô dâu mở cửa ra nói 1 câu không ai ngờ
 Đóng giả hoàng gia Dubai để bán đồ kém chất lượng, KOL Trung Quốc bị cấm
Đóng giả hoàng gia Dubai để bán đồ kém chất lượng, KOL Trung Quốc bị cấm Khả Ngân chính thức công khai bạn trai mới?
Khả Ngân chính thức công khai bạn trai mới? Nhan sắc thật của "Phú Sát Hoàng Hậu" Tần Lam khiến 50 triệu người sốc nặng
Nhan sắc thật của "Phú Sát Hoàng Hậu" Tần Lam khiến 50 triệu người sốc nặng Huỳnh Hiểu Minh bị soi bằng chứng bắt tay với người tình đang mang thai lừa dối cả tỷ người
Huỳnh Hiểu Minh bị soi bằng chứng bắt tay với người tình đang mang thai lừa dối cả tỷ người Cô gái phát hiện ung thư giai đoạn cuối trước ngày dạm ngõ 1 tháng, mẹ chồng tương lai lén làm 1 việc gây tranh cãi
Cô gái phát hiện ung thư giai đoạn cuối trước ngày dạm ngõ 1 tháng, mẹ chồng tương lai lén làm 1 việc gây tranh cãi Công an Hà Nội phối hợp Interpol truy nã quốc tế Mr Hunter Lê Khắc Ngọ
Công an Hà Nội phối hợp Interpol truy nã quốc tế Mr Hunter Lê Khắc Ngọ CĂNG: Phan Đạt tung clip 47 phút đáp trả Phương Lan, 1 chi tiết dấy lên tranh cãi dữ dội
CĂNG: Phan Đạt tung clip 47 phút đáp trả Phương Lan, 1 chi tiết dấy lên tranh cãi dữ dội 300 du khách bị đuổi khỏi sân bay khi chuẩn bị cất cánh: Hãng hàng không cho biết "không có gì nhầm lẫn"
300 du khách bị đuổi khỏi sân bay khi chuẩn bị cất cánh: Hãng hàng không cho biết "không có gì nhầm lẫn" Thanh niên 21 tuổi bị đồng hương sát hại ở TPHCM
Thanh niên 21 tuổi bị đồng hương sát hại ở TPHCM Bé trai 7 tuổi tử vong trong hồ bơi của căn biệt thự ở TPHCM
Bé trai 7 tuổi tử vong trong hồ bơi của căn biệt thự ở TPHCM Rúng động vùng quê khi 2 thiếu niên nghiện game giết người
Rúng động vùng quê khi 2 thiếu niên nghiện game giết người Phương Lan viết tâm thư tố căng hậu ly hôn, Phan Đạt: "Giờ ra đòn mới hả?"
Phương Lan viết tâm thư tố căng hậu ly hôn, Phan Đạt: "Giờ ra đòn mới hả?" Sốc: Hỏa hoạn thiêu rụi nơi tài tử Nam Joo Hyuk đang quay phim
Sốc: Hỏa hoạn thiêu rụi nơi tài tử Nam Joo Hyuk đang quay phim Kiếp nạn của Trấn Thành giữa drama chia tay đấu tố của Phương Lan - Phan Đạt
Kiếp nạn của Trấn Thành giữa drama chia tay đấu tố của Phương Lan - Phan Đạt Mẹ vợ bị con rể bán hết tài sản, U60 cay đắng ra phòng trọ 10m2 sống: Bật khóc khi nhìn thấy một thứ
Mẹ vợ bị con rể bán hết tài sản, U60 cay đắng ra phòng trọ 10m2 sống: Bật khóc khi nhìn thấy một thứ