Những người dùng nào không nên nâng vội vàng cấp máy tính lên Windows 11?
Microsoft đã chính thức phát hành Windows 11 đến tay người dùng, tuy nhiên, nếu rơi vào một trong những trường hợp dưới đây, bạn không nên vội vàng nâng cấp máy tính lên Windows 11.
Phiên bản Windows 11 được Microsoft trang bị một giao diện mới mẻ, cải thiện hơn về hiệu suất và nhiều tính năng so với Windows 10 trước đây. Ngay sau khi Windows 11 được Microsoft phát hành đến người dùng, nhiều người đã nhanh chóng nâng cấp máy tính lên phiên bản hệ điều hành mới.
Tuy nhiên, cho dù máy tính của bạn đáp ứng đầy đủ các yêu cầu về cấu hình và phần cứng để có thể nâng cấp lên Windows 11 mới nhất, nhưng nếu rơi vào một trong hai trường hợp sau đây, bạn không nên vội vàng nâng cấp phiên bản hệ điều hành trên máy tính của mình.
Máy tính đang sử dụng chip của AMD
Nếu máy tính đang sử dụng chip của AMD, thay vì Intel, bạn không nên nâng cấp máy tính lên Windows 11 mới nhất, bởi lẽ theo AMD, một vấn đề chưa được xác định sẽ khiến cho chip AMD trên máy tính bị giảm hiệu suất khi chạy trên hệ điều hành Windows 11.
Máy tính sử dụng chip AMD sẽ bị giảm hiệu suất sau khi nâng cấp lên Windows 11.
Theo AMD, tất cả các phiên bản chip của hãng đều bị ảnh hưởng bởi lỗi này, khiến cho chip bị giảm từ 3 đến 15% hiệu suất sau khi cài đặt Windows 11. Điều này sẽ khiến cho máy tính hoạt động chậm đi, gặp tình trạng giật, lag khi chạy các tác vụ nặng như chơi game hoặc xem video..
Hiện AMD và Microsoft đang hợp tác cùng nhau để điều tra nguyên nhân gây ra lỗi và dự kiến, phiên bản vá lỗi sẽ được phát hành vào cuối tháng này. Cho đến khi Microsoft và AMD phát hành bản vá để khắc phục lỗi gặp phải, người dùng máy tính được trang bị chip AMD vẫn nên tiếp tục sử dụng phiên bản Windows cũ, thay vì nâng cấp lên Windows 11 mới nhất.
Những người muốn sử dụng một hệ điều hành an toàn và ổn định
Dù Microsoft đã phát hành phiên bản chính thức của Windows 11 đến tay người dùng, tuy nhiên, phiên bản này vẫn còn tồn tại rất nhiều lỗi trong quá trình sử dụng.
Nhiều người dùng cho biết sau khi nâng cấp máy tính lên Windows 11, họ đã gặp phải nhiều lỗi lớn, nhỏ khác nhau. Chẳng hạn, một số người dùng không thể gọi được Start Menu (nhấn vào nút Start trên Windows 11 nhưng không có phản hồi gì), hay một số người dùng không thể nhấn chuột phải trên màn hình desktop…
Một tình trạng mà nhiều người dùng gặp phải sau khi nâng cấp lên Windows 11 đó là quạt thông gió trên máy tính (kể cả laptop) phát ra tiếng kêu lớn hơn, nhưng nhiệt độ trên máy vẫn tăng cao lên đáng kể so với trước đây. Một vài người dùng khác cho biết sau khi cài đặt Windows 11, máy tính hoạt động rất nhẹ và mượt, nhưng một thời gian lại rơi vào tình trạng giật, lag.
Không ít người dùng cho biết họ đã sớm gỡ bỏ Windows 11 để quay trở lại phiên bản Windows 10 trước đây do máy tính gặp nhiều lỗi sau khi nâng cấp lên Windows 11. May mắn, Microsoft vẫn cho phép người dùng thời hạn 10 ngày để quay trở lại phiên bản Windows cũ sau khi cài đặt Windows 11.
Nhiều trang công nghệ lớn nhận định dường như Microsoft đã quá vội vã trong việc phát hành Windows 11 đến tay người dùng, khi mà hệ điều hành này vẫn còn tồn tại nhiều lỗi. Bên cạnh đó, Windows 11 vẫn chưa thực sự hoàn thiện, khi mà một trong những tính năng được nhiều người trông đợi nhất, đó là hỗ trợ các ứng dụng của Android, vẫn chưa được trang bị trên phiên bản Windows 11 mới ra mắt, dù trước đó Microsoft đã quảng cáo rất nhiều về tính năng này.
Do vậy, nếu bạn là người muốn sử dụng một hệ điều hành hoàn chỉnh, hoạt động ổn định, hoặc máy tính chứa nhiều dữ liệu quan trọng, thì bạn chưa nên vội nâng cấp lên Windows 11 mới nhất, mà nên chờ thêm một thời gian cho đến khi Microsoft có thể khắc phục hoàn toàn các lỗi đang gặp phải.
Ba lý do bạn không nên cài Windows 11 và cách tắt Windows Update
Hệ điều hành Windows 11 đã chính thức có mặt tuy nhiên vẫn có những lý do người dùng Windows 10 không nên vội vàng nâng cấp.
Video đang HOT
Không đảm bảo tính ổn định hệ thống
Khi tung ra một hệ điều hành mới, Microsoft sẽ kiểm tra nội bộ hệ điều hành đó trong vô số lần. Nhưng không thể kiểm tra trên tất cả phần cứng và tìm ra tất cả các lỗi. Điều này có nghĩa là bất kỳ lỗi không mong muốn có thể xảy ra bất kỳ lúc nào.
Nếu bạn thực sự hiểu về các lỗi và hệ điều hành của mình, bạn có thể sao lưu và nâng cấp Windows 11 ngay nhưng với những người không biết nhiều về công nghệ máy tính, chưa nên vội vàng nâng cấp, bạn không chỉ có thể mất dữ liệu của mình từ đó mất thời gian và cả tiền bạc.
Khả năng tương thích phần mềm
Mỗi khi nâng cấp hệ thống, Microsoft đều chú ý đến khả năng tương thích với các sản phẩm cũ. Mặc dù khả năng tương thích hệ điều hành của Microsoft là tốt nhất trên thế giới. Nhưng kể cả những bản cập nhật Win7 hay Win10 trước đó vẫn có chỗ cần tối ưu hoá, Windows 11 cũng thể.
Rất nhiều công ty phần mềm bên thứ ba vì thế bạn không thể chắc chắn cái nào trong số chúng đã được tối ưu hóa cho Windows 11 dẫn đến chạy chậm và trải nghiệm kém hiệu quả.
Bạn có thực sự cần nâng cấp lên Windows 11 không?
Tất nhiên, Windows 11 có khá nhiều cải tiến về tính năng hay giao diện nhưng nếu bạn đã hài lòng và quen thuộc với hệ điều hành hiện tại thì nên tiếp tục sử dụng các tính năng hiện có. Nhiều tính năng đang hoạt động trơn tru trên Windows 10 trở nên bất tiện trên Windows 11.
Ví dụ, muốn mở ảnh bằng PhotoShop, bạn có thể kéo trực tiếp biểu tượng ảnh trên màn hình nền vào biểu tượng của phần mềm PS trên Win10. Một tùy chọn khác là kéo trực tiếp nó vào biểu tượng cửa sổ PS trên thanh tác vụ và di chuột. Sau khi hoàn tất, màn hình sẽ tự động chuyển sang các cửa sổ PS, cho phép bạn kéo nó vào cửa sổ. Nhưng tính năng này không khả dụng trong phiên bản beta của Windows 11.
Làm sao để tắt Windows Update?
Khi bạn đã quyết định không cài đặt bản cập nhật Windows 11, đây là một số cách để tắt Windows Update gây khó chịu.
Cách 1
Tạm dừng cập nhật trong 7 ngày trong Cài đặt> Cập nhật & Bảo mật. NÚt này có thể bấm tối đa 5 lần, tức là tạm dừng cập nhật trong 35 ngày, chỉ cần bấm tiếp khi hết hạn.
Cách 2 Bước 1: Bạn nhập regedit vào ô Search trên thanh Taskbar>> Nhấn Enter .
Bước 2: Bạn Copy và Paste đường link sau vào thanh địa chỉ.
HKEY_LOCAL_MACHINE\Software\Policies\Microsoft\Windows\WindowsUpdate\AU
Nhấp đúp vào NoAutoUpdate .
Bước 3: Trong Value data>> Nhập 1 >> Nhấn OK .
Sau khi hoàn tất, trong cột Data, NoAutoUpdate sẽ hiện là 0x00000001(1).
Nếu muốn Windows 10 cập nhật tự động trở lại, bạn thay đổi giá trị Value data từ 1 thành 0.
Cách 3
Bước 1: Để mở Group Policy Editor, bạn nhấn tổ hợp phím Windows R >> Cửa sổ lệnh Run (Chạy) hiện ra>> Nhập " gpedit.msc ">> Nhấn Enter .
Bước 2: Bạn chọn Computer Configuration>> Administrative Templates>> Windows Components>> Windows Update.
Bước 3: Click đúp chuột vào Configure Automatic Update .
Bước 4: Chọn Disabled >> Chọn OK .
Cách 4
Bước 1: Vào tìm kiếm nhập từ khóa " service ">> Kết quả tìm kiếm chọn Services.
Bước 2: Tìm đến mục Windows Update .
Bước 3: Chuột phải vào Windows Update >> Chọn Properties .
Bước 4: Chọn Stop .
Bước 5: Chỗ dòng Startup type > Chọn Disable .
Bước 6: Chọn Apply .
Lưu ý: Cách làm này là tắt update vĩnh viễn, restart máy Windows Update vẫn bị tắt. Nếu muốn bật Update thì chúng ta làm ngược lại hướng dẫn là được.
Cách nâng cấp lên Windows 11 bản chính thức  Phiên bản này đánh dấu nhiều thay đổi trên hệ điều hành máy tính của Microsoft, tập trung vào việc nâng cao trải nghiệm người dùng. Rạng sáng 5/10, Microsoft chính thức phát hành Windows 11 trên phạm vi toàn cầu. Người dùng có thể nâng cấp miễn phí từ thiết bị đang chạy Windows 10 thỏa điều kiện, thông qua tính năng...
Phiên bản này đánh dấu nhiều thay đổi trên hệ điều hành máy tính của Microsoft, tập trung vào việc nâng cao trải nghiệm người dùng. Rạng sáng 5/10, Microsoft chính thức phát hành Windows 11 trên phạm vi toàn cầu. Người dùng có thể nâng cấp miễn phí từ thiết bị đang chạy Windows 10 thỏa điều kiện, thông qua tính năng...
 Đang đi ăn cưới thì HIEUTHUHAI tới ngồi cùng, diện mỗi áo thun mà visual sáng choang, phát biểu tinh tế 10 điểm!00:58
Đang đi ăn cưới thì HIEUTHUHAI tới ngồi cùng, diện mỗi áo thun mà visual sáng choang, phát biểu tinh tế 10 điểm!00:58 Quý tử nhà sao Việt mới 14 tuổi đã đẹp điên đảo, gây sốt MXH vì giống hệt Vương Nhất Bác01:06
Quý tử nhà sao Việt mới 14 tuổi đã đẹp điên đảo, gây sốt MXH vì giống hệt Vương Nhất Bác01:06 Màn "du hành vũ trụ" hơn 10 phút của Katy Perry: Lady Gaga và dàn sao Hollywood "đăng đàn" mỉa mai khắp MXH01:03
Màn "du hành vũ trụ" hơn 10 phút của Katy Perry: Lady Gaga và dàn sao Hollywood "đăng đàn" mỉa mai khắp MXH01:03 Được yêu cầu so sánh Trấn Thành và Victor Vũ, bà xã Anh Đức trả lời cực khéo mát lòng cả đôi bên01:34
Được yêu cầu so sánh Trấn Thành và Victor Vũ, bà xã Anh Đức trả lời cực khéo mát lòng cả đôi bên01:34 Lý do thanh niên quê Hà Nội 'bắt cá hai tay' đánh gục bạn gái ở quán cà phê01:42
Lý do thanh niên quê Hà Nội 'bắt cá hai tay' đánh gục bạn gái ở quán cà phê01:42 Lộ clip Trấn Thành khóc nức nở ở nhà riêng00:36
Lộ clip Trấn Thành khóc nức nở ở nhà riêng00:36 Ái nữ sao Việt gây sốt MXH vì nhan sắc cuốn hơn chữ cuốn, mới 12 tuổi đã đẹp hết phần ba mẹ00:29
Ái nữ sao Việt gây sốt MXH vì nhan sắc cuốn hơn chữ cuốn, mới 12 tuổi đã đẹp hết phần ba mẹ00:29 Đoạn clip 1 phút 30 giây khiến nửa triệu người dừng chân: Điểm 10 là chưa đủ!01:30
Đoạn clip 1 phút 30 giây khiến nửa triệu người dừng chân: Điểm 10 là chưa đủ!01:30 Hậu "trả treo" với fan khi bị đòi ra nhạc, MCK tung luôn nhạc mới, rap được 30 giây thì "bay màu"01:47
Hậu "trả treo" với fan khi bị đòi ra nhạc, MCK tung luôn nhạc mới, rap được 30 giây thì "bay màu"01:47 Nghe cái cách em bé này nói chuyện, đầy người lớn phải thốt lên "trời ơi con còn trưởng thành hơn cả cô chú nữa"01:09
Nghe cái cách em bé này nói chuyện, đầy người lớn phải thốt lên "trời ơi con còn trưởng thành hơn cả cô chú nữa"01:09 Cặp vợ chồng giàu nức tiếng Vbiz đi du hí Nhật Bản: Mang hẳn 10 vali hành lý, có ê-kíp hộ tống chụp hình03:11
Cặp vợ chồng giàu nức tiếng Vbiz đi du hí Nhật Bản: Mang hẳn 10 vali hành lý, có ê-kíp hộ tống chụp hình03:11Tiêu điểm
Tin đang nóng
Tin mới nhất

Nghe nhạc bass có thể giúp chống say tàu xe

Giá điện thoại Galaxy vẫn 'an toàn' sau 'bão' thuế quan của ông Trump

Đánh giá sàn giao dịch XS.com Broker 2025: Uy tín hay lừa đảo?

MSI có thể chuyển sang dùng chip AMD cho dòng máy Claw kế tiếp

Netflix thử nghiệm tính năng tìm kiếm AI dựa trên cảm xúc

Google dừng hỗ trợ, hàng triệu điện thoại Android gặp nguy hiểm

One UI 7 chậm chạp khiến Samsung mất vị thế dẫn đầu thế giới Android

Google đặt dấu chấm hết cho điện thoại Android 16 GB

Microsoft gỡ bỏ 'rào cản' cập nhật Windows 11 24H2 sau 6 tháng

Người dùng Galaxy tại Việt Nam bắt đầu nhận One UI 7

Các thiết bị hiện có thể nhận được Android 16 beta

Người duy nhất đánh bại AI trở thành thầy giáo
Có thể bạn quan tâm

Xe tay ga Honda phiên bản giới hạn về Việt Nam, giá 40 triệu đồng, đẹp hơn Vision và SH Mode
Xe máy
19:20:24 16/04/2025
Chủ nhân tờ vé số trúng giải đặc biệt bị rách háo hức chờ nhận 2 tỷ đồng
Pháp luật
19:14:55 16/04/2025
Ác mộng sa thải vẫn đeo bám nhân viên Microsoft
Thế giới
19:06:10 16/04/2025
"Giàu mà dùng lược 10k", dân mạng tranh luận về cuộc sống giàu sang mà giản dị của tiểu thư Doãn Hải My bên Văn Hậu
Sao thể thao
18:53:44 16/04/2025
Vụ án bí ẩn của diễn viên nổi tiếng: Ra đi trong tủ quần áo khách sạn với tư thế gây sốc và loạt thuyết âm mưu rợn người
Sao âu mỹ
17:19:42 16/04/2025
Sony tăng giá bán PlayStation 5
Đồ 2-tek
17:18:15 16/04/2025
Công an phường giúp người dân nhận lại 410 triệu đồng chuyển nhầm
Tin nổi bật
17:03:53 16/04/2025
Hôm nay nấu gì: Cơm tối đủ chất, ngon miệng, hợp gu chị em mê nấu nướng
Ẩm thực
16:49:17 16/04/2025
Nữ thần 18 tuổi đẹp như Hoa hậu còn học giỏi xuất chúng, nhìn điểm thi đại học mà ai cũng choáng
Hậu trường phim
16:43:17 16/04/2025
Có 1 sự thật về sân khấu solo của Lisa và Jennie tại Coachella, vậy mới thấy 6 năm trước BLACKPINK đẳng cấp cỡ nào!
Nhạc quốc tế
16:31:34 16/04/2025
 CEO Apple chỉ ra sai lầm hầu hết người dùng iPhone đều mắc phải
CEO Apple chỉ ra sai lầm hầu hết người dùng iPhone đều mắc phải Vợ Steve Jobs đang sống như thế nào sau 10 năm ngày mất của chồng?
Vợ Steve Jobs đang sống như thế nào sau 10 năm ngày mất của chồng?

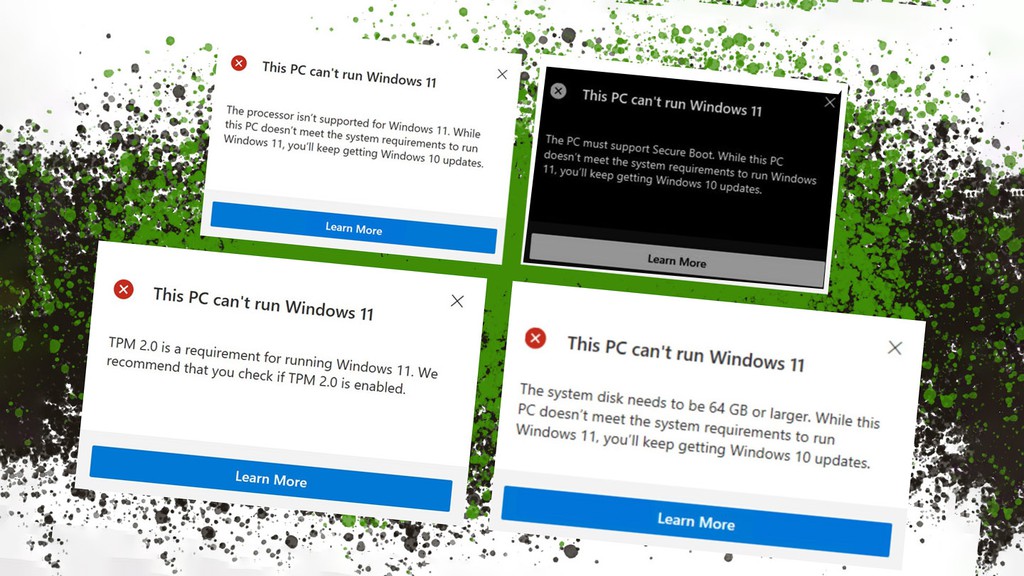


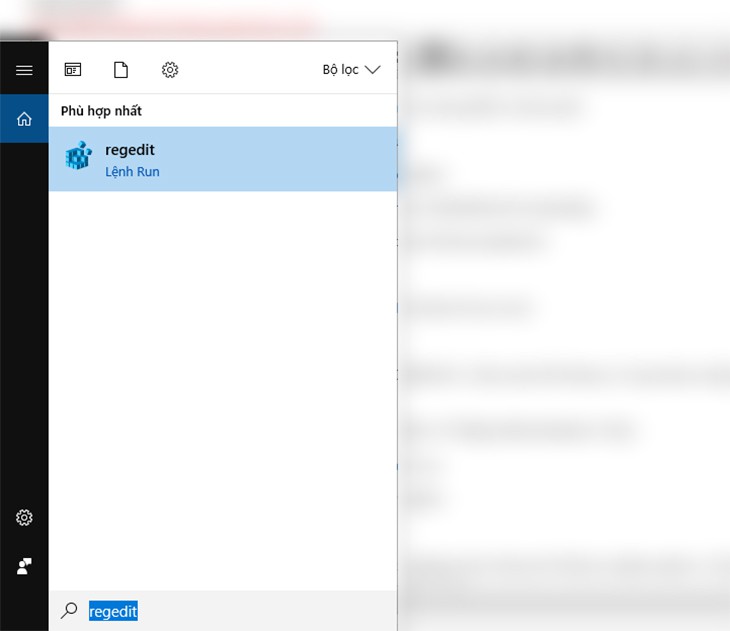
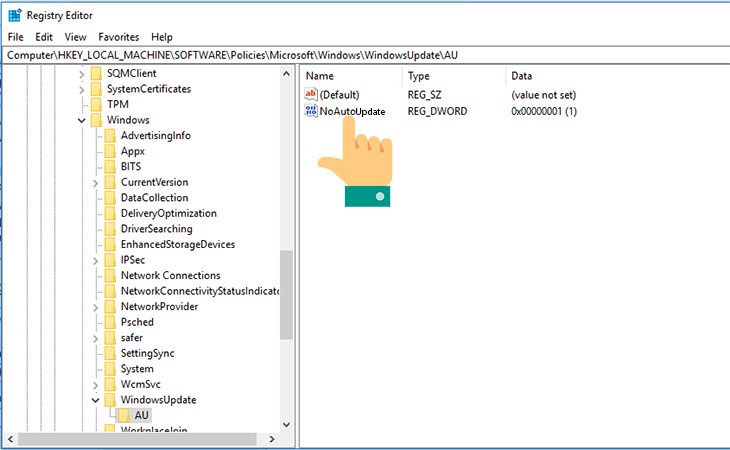
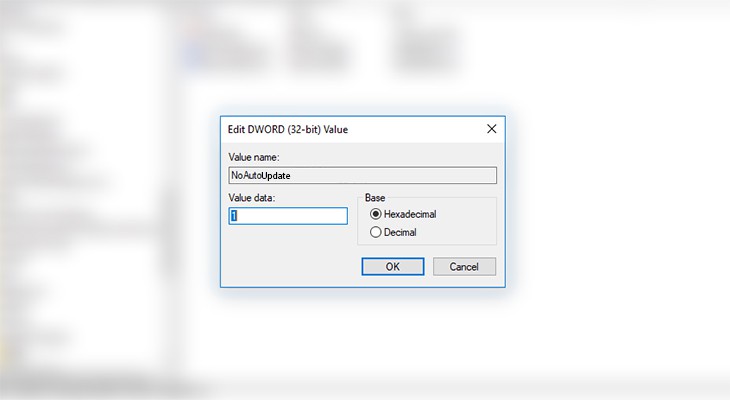
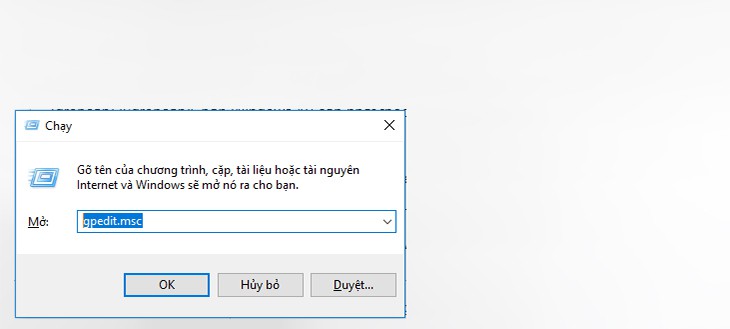
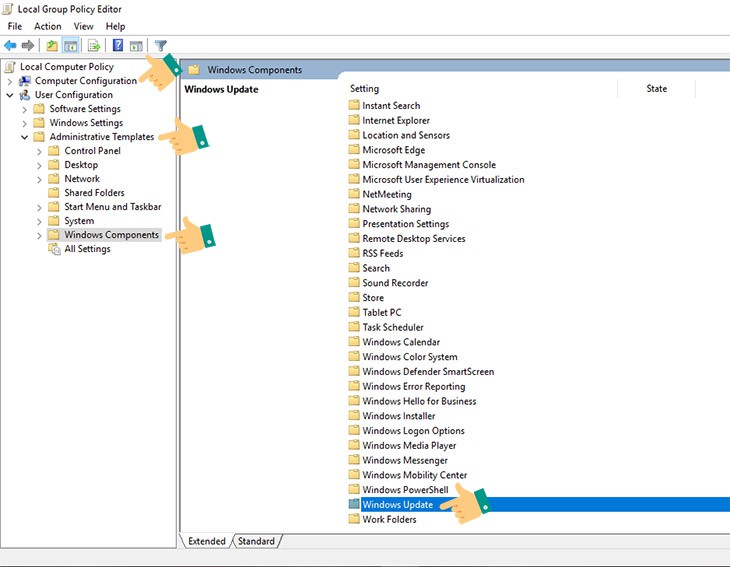
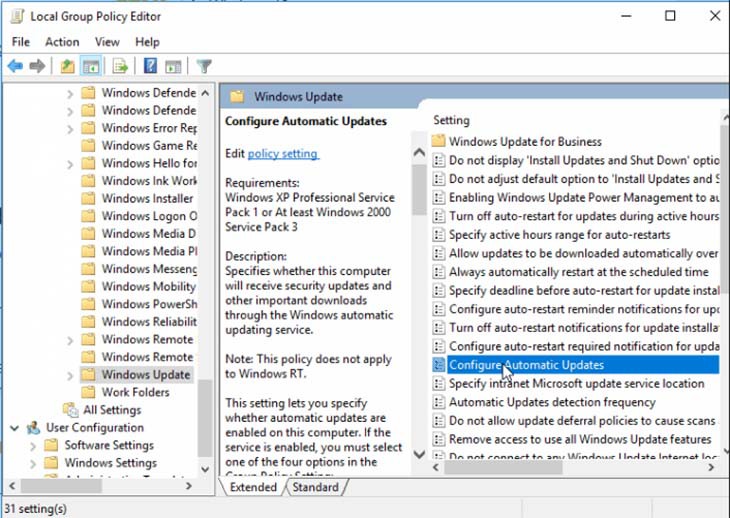
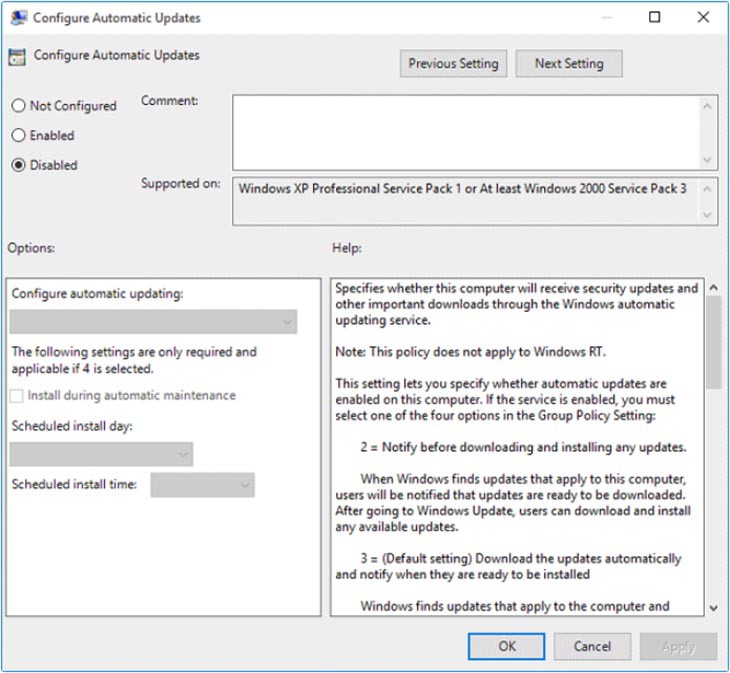
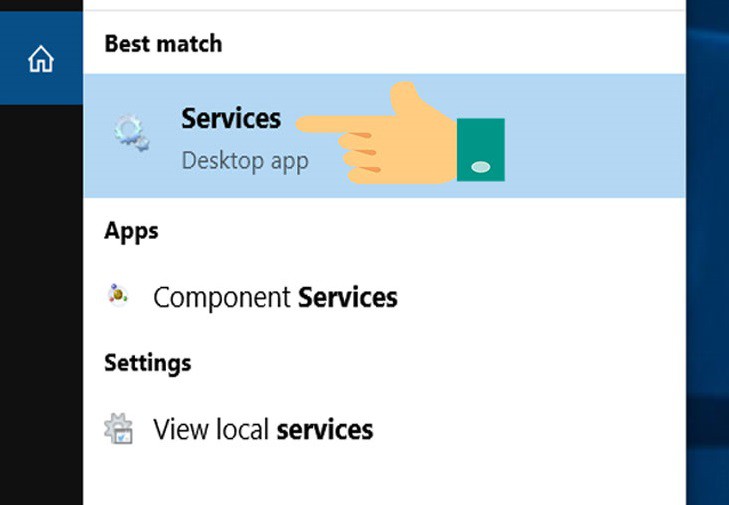


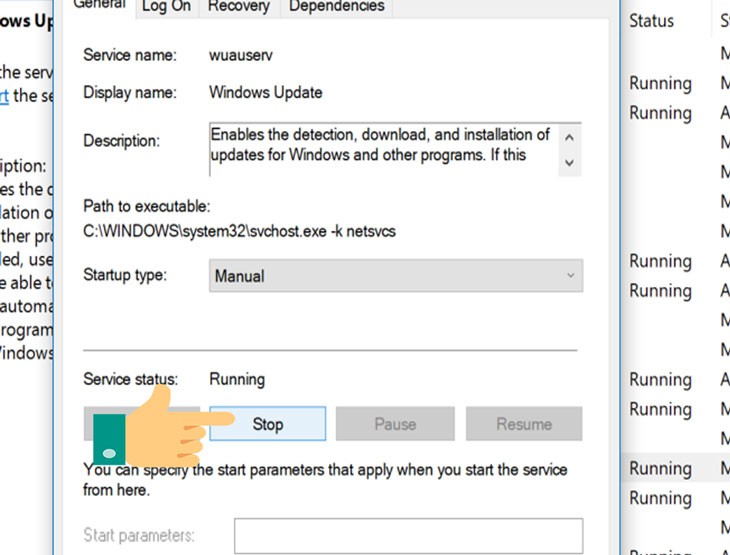
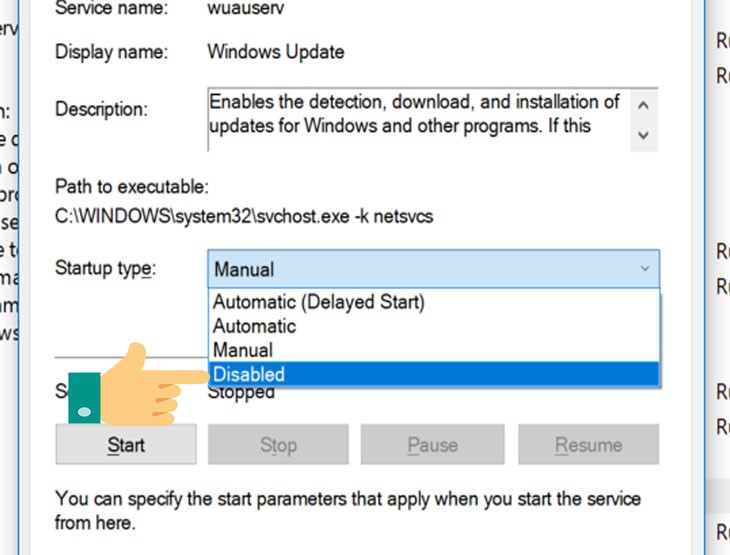
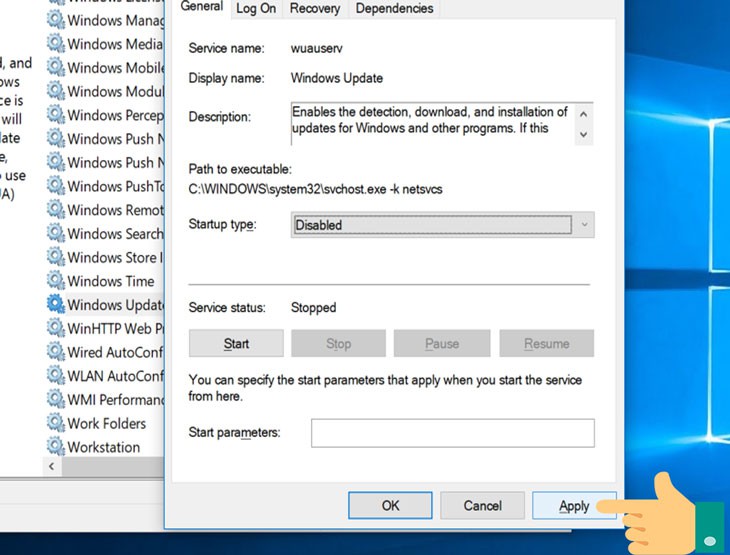
 Ba giải pháp cài đặt Windows 11 không qua Microsoft
Ba giải pháp cài đặt Windows 11 không qua Microsoft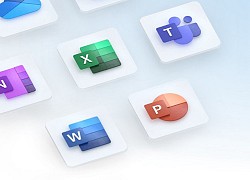 Microsoft sẽ phát hành Office 2021 vào ngày 5/10
Microsoft sẽ phát hành Office 2021 vào ngày 5/10 Điểm tin công nghệ tuần qua: Windows 11 hẹn ngày ra mắt, Galaxy S21 FE 'đối đầu' iPhone 13
Điểm tin công nghệ tuần qua: Windows 11 hẹn ngày ra mắt, Galaxy S21 FE 'đối đầu' iPhone 13 Nền tảng Alder Lake của Intel giúp tối ưu hóa Windows 11
Nền tảng Alder Lake của Intel giúp tối ưu hóa Windows 11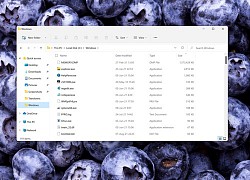 Thay đổi nhỏ đáng chờ đợi trên Windows 11: Góc ứng dụng vuông vức nay đã bo tròn trông nhẹ nhàng hơn
Thay đổi nhỏ đáng chờ đợi trên Windows 11: Góc ứng dụng vuông vức nay đã bo tròn trông nhẹ nhàng hơn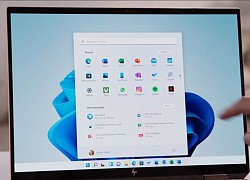 Microsoft 'nhắc nhở' về những yêu cầu phần cứng của Windows 11
Microsoft 'nhắc nhở' về những yêu cầu phần cứng của Windows 11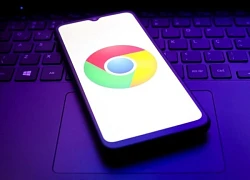 Cần gỡ bỏ ngay những tiện ích đáng ngờ trên Chrome
Cần gỡ bỏ ngay những tiện ích đáng ngờ trên Chrome Apple chở 600 tấn iPhone sang Mỹ để tránh thuế
Apple chở 600 tấn iPhone sang Mỹ để tránh thuế Vì sao iPhone sản xuất tại Mỹ mãi 'chỉ là giấc mơ'?
Vì sao iPhone sản xuất tại Mỹ mãi 'chỉ là giấc mơ'? Tập đoàn công nghệ CMC bị tấn công ransomware
Tập đoàn công nghệ CMC bị tấn công ransomware
 Apple như con thuyền bị lật giữa đại dương mà không có phao cứu sinh
Apple như con thuyền bị lật giữa đại dương mà không có phao cứu sinh Điều gì đang kìm hãm sự phát triển của Windows 11?
Điều gì đang kìm hãm sự phát triển của Windows 11? Siêu phẩm này sẽ khiến iPhone 18 và Galaxy S26 khiếp sợ
Siêu phẩm này sẽ khiến iPhone 18 và Galaxy S26 khiếp sợ Xót xa: Chồng bị điện giật, vợ bầu và bà ngoại lao vào cứu, tất cả đều tử vong
Xót xa: Chồng bị điện giật, vợ bầu và bà ngoại lao vào cứu, tất cả đều tử vong Mẹ ở Hải Dương hoang mang phát hiện nuôi con bằng sữa giả, đã uống 30 hộp, giá không hề rẻ
Mẹ ở Hải Dương hoang mang phát hiện nuôi con bằng sữa giả, đã uống 30 hộp, giá không hề rẻ MC Quyền Linh lập vi bằng, thông báo rõ ràng về hình ảnh quảng cáo 2 nhãn hiệu sữa
MC Quyền Linh lập vi bằng, thông báo rõ ràng về hình ảnh quảng cáo 2 nhãn hiệu sữa Con gái Lý Hải bỗng bị đặt lên bàn cân so sánh với 1 "Hoa hậu nhí", nhiều người can: Để yên cho các cháu lớn!
Con gái Lý Hải bỗng bị đặt lên bàn cân so sánh với 1 "Hoa hậu nhí", nhiều người can: Để yên cho các cháu lớn! HOT: Tóm dính nam ca sĩ hạng A hẹn hò vũ công xinh đẹp nhất showbiz, công khai ôm từ đằng sau
HOT: Tóm dính nam ca sĩ hạng A hẹn hò vũ công xinh đẹp nhất showbiz, công khai ôm từ đằng sau 3 nghệ sĩ rời phố thị về Thạch Thất sống an yên tại nhà vườn rộng lớn, có nữ NSND mới 43 tuổi
3 nghệ sĩ rời phố thị về Thạch Thất sống an yên tại nhà vườn rộng lớn, có nữ NSND mới 43 tuổi Chấn động: 1 nam ca sĩ lộ file ghi âm ngoại tình với trợ lý ngay sinh nhật của bạn gái diễn viên
Chấn động: 1 nam ca sĩ lộ file ghi âm ngoại tình với trợ lý ngay sinh nhật của bạn gái diễn viên Hội bạn mỹ nhân Diệp Lâm Anh - Đàm Thu Trang lục đục nội bộ?
Hội bạn mỹ nhân Diệp Lâm Anh - Đàm Thu Trang lục đục nội bộ? Nữ y tá Nhật Bản để lại thư xúc động sau khi ra mắt nhà bạn trai ở Thái Bình
Nữ y tá Nhật Bản để lại thư xúc động sau khi ra mắt nhà bạn trai ở Thái Bình Ban tổ chức 'Mái ấm gia đình Việt': Quyền Linh đã bội tín với chúng tôi
Ban tổ chức 'Mái ấm gia đình Việt': Quyền Linh đã bội tín với chúng tôi Giám đốc công an chính thức thông tin vụ ông Đoàn Văn Báu gây tai nạn giao thông
Giám đốc công an chính thức thông tin vụ ông Đoàn Văn Báu gây tai nạn giao thông Hot: "Nam thần" ĐT Việt Nam - Văn Thanh chính thức công khai bạn gái hotgirl, body nóng bỏng, gia thế "không phải dạng vừa"
Hot: "Nam thần" ĐT Việt Nam - Văn Thanh chính thức công khai bạn gái hotgirl, body nóng bỏng, gia thế "không phải dạng vừa" Nữ nghệ sĩ sở hữu nhà 6 tầng ở trung tâm TP.HCM, vừa ở, vừa làm khách sạn, 3 đời chồng, U80 đẹp như 50
Nữ nghệ sĩ sở hữu nhà 6 tầng ở trung tâm TP.HCM, vừa ở, vừa làm khách sạn, 3 đời chồng, U80 đẹp như 50 BTV Thu Hà: Những miếng sữa đầu tiên mình cho chồng uống sau khi mổ não là sữa giả!
BTV Thu Hà: Những miếng sữa đầu tiên mình cho chồng uống sau khi mổ não là sữa giả! Nam ca sĩ từng bị Hoài Linh cấm hát 1 năm, giờ sở hữu dinh thự nghìn tỷ TP.HCM
Nam ca sĩ từng bị Hoài Linh cấm hát 1 năm, giờ sở hữu dinh thự nghìn tỷ TP.HCM "Tú ông" điều hành đường dây mại dâm qua 7 nhóm Telegram có 65.978 thành viên
"Tú ông" điều hành đường dây mại dâm qua 7 nhóm Telegram có 65.978 thành viên Nạn nhân nữ trong vụ cháy 2 người tử vong là do quay lại lấy tài sản?
Nạn nhân nữ trong vụ cháy 2 người tử vong là do quay lại lấy tài sản?