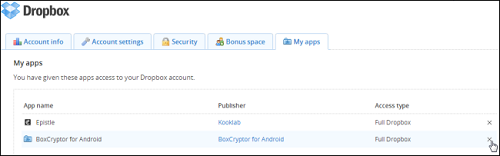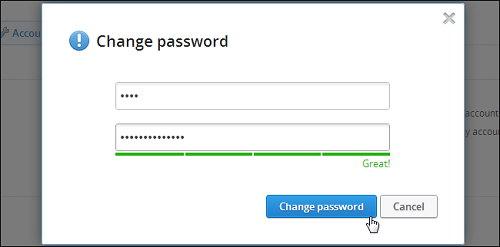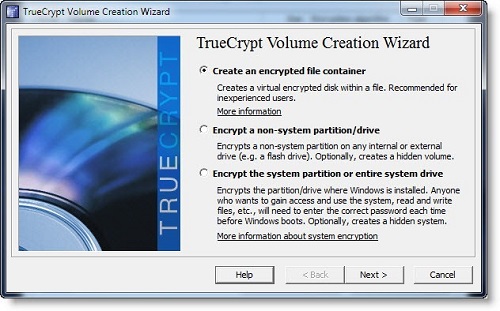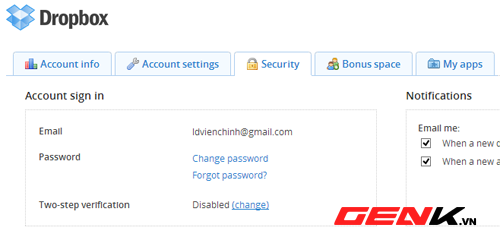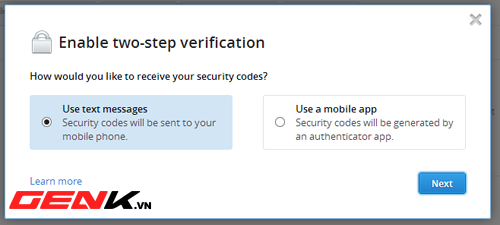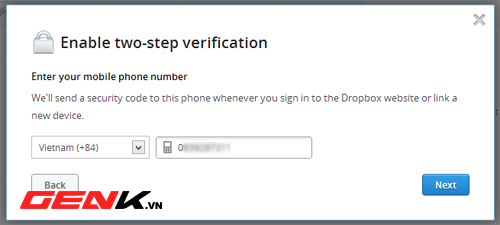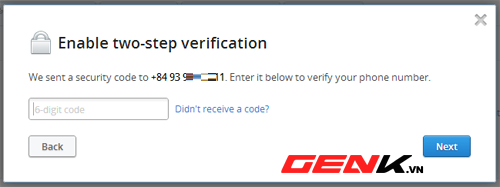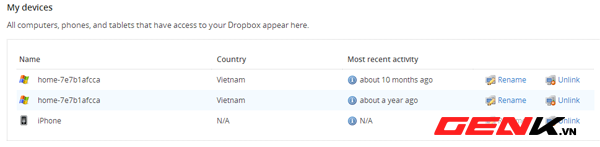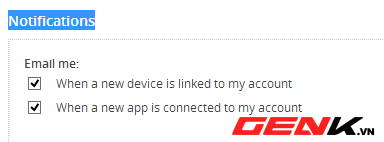Những cách bảo vệ tài khoản Dropbox của bạn (tiếp theo)
Dropbox là dịch vụ lưu trữ đám mây được khá nhiều người ưa chuộng bởi ngoài tốc độ ổn định, không kén tập tin… Nhưng từ sau sự cố liên quan đến bảo mật và hacker có thể vào bất kỳ tài khoản nào mà không cần mật khẩu đã phần nào đặt ra vấn đề bảo mật từ phía người dùng đối với dịch vụ này. Nếu bạn đang sử dụng Dropbox và cũng quan tâm đến vấn đề bảo mật thì bạn có thể tham khảo một số cách sau đây để bảo vệ tài khoản của mình.
Quản lý ứng dụng liên kết
Nếu bạn đã sử dụng nhiều dịch vụ đồng bộ cũng như mạng xã hội thì chắc hẳn bạn sẽ đôi lần liên kết tài khoản Dropbox của mình với các dịch vụ đó để sao lưu, chuyển tập tin… nhanh chóng hơn là upload lại. Khi liên kết những ứng dụng này sẽ yêu cầu quyền truy cập đầy đủ vào tài khoản Dropbox của bạn, và vẫn giữa quyền truy cập ngay cả khi bạn ngừng sử dụng dịch vụ đó nữa. Và một khi bạn bị lỗi bảo mật hoặc bị đánh cắp tài khoản của các dịch vụ này thì đồng nghĩa dữ liệu trên tài khoản Dropbox bạn đã dùng để liên kết cũng chứa nhiều nguy cơ.
Để thu hồi quyền truy cập của một ứng dụng vào tài khoản Dropbox của bạn, hãy nhấp vào tab My app trên trang Settings của tài khoản Dropbox. Nhấp vào dấu X bên cạnh các ứng dụng bạn không sử dụng.
Tránh dùng chung mật khẩu với các dịch vụ khác
Để thuận tiện trong việc ghi nhớ các tài khoản trực tuyến, một số người sẽ sử dụng chung một mật khẩu cho tất cả tài khoản, đều này thật sự là không tốt và đã có khá nhiều người bị lộ tài khoản vì bị chiếm quyền ở một dịch vụ nào đó. Lời khuyên dành cho bạn là nên sử dụng một mật mã riêng đặc trưng cho tài khoản Dropbox chẳng hạn thêm từ dropbox và đoạn mật mã chung chẳng hạn hoặc sử dụng một ứng dụng hay dịch vụ mã hóa mật khẩu để bảo vệ tài khoản Dropbox của mình nếu chẳng may mật khẩu ở một dịch vụ nào đó của bạn bị lộ.
Một giải pháp nữa là hãy thay đổi mật khẩu thường xuyên, với cách này bạn có thể đồng thời áp dụng cho cả một số cách bảo mật khác bởi khi mật khẩu thay đổi thì hàng loạt dịch vụ và ứng dụng và cả thiết bị đã kết nối đều sẽ ngưng liên kết, lúc này bạn có thể duyệt lại những liên kết nào cần giữ lại. Bạn có thể sử dụng liên kết Change password trên tab Security để thay đổi mật khẩu tài khoản Dropbox của bạn.
Video đang HOT
Mã hóa tập tin Dropbox
Tất cả những biện pháp đề phòng an ninh sẽ không giúp đỡ gì cho bạn nếu chính Dropbox không đảm bảo an toàn cho tài khoản của bạn, hoặc nếu một người nào khác giành được quyền truy cập vào điện thoại, thiết bị hoặc máy tính của bạn đã liên kết với Dropbox. Để bảo vệ mình và đảm bảo các tập tin nhạy cảm của bạn vẫn an toàn, bạn có thể mã hóa các tập tin bạn lưu trữ trong tài khoản Dropbox của bạn. Để truy cập các tập tin được mã hóa, bạn sẽ cần phải biết mật khẩu mã hóa.
Dropbox chính nó không cung cấp giải pháp nào để mã hóa các tập tin của bạn, nhưng có một số cách để làm điều đó là nhờ vào một số ứng dụng của bên thứ 3 như TrueCrypt, BoxCryptor hay EncFS.
Chúc bạn thành công!
Theo genk
Những cách bảo vệ tài khoản Dropbox của bạn
Dropbox là dịch vụ lưu trữ đám mây được khá nhiều người ưa chuộng bởi ngoài tốc độ ổn định, không kén tập tin... Nhưng từ sau sự cố liên quan đến bảo mật và hacker có thể vào bất kỳ tài khoản nào mà không cần mật khẩu đã phần nào đặt ra vấn đề bảo mật từ phía người dùng đối với dịch vụ này. Nếu bạn đang sử dụng Dropbox và cũng quan tâm đến vấn đề bảo mật thì bạn có thể tham khảo một số cách sau đây để bảo vệ tài khoản của mình.
Bật chức năng xác nhận 2 lần
Chức năng này cũng tương tự như tính năng đăng nhập với 2 lớp mật mã của Gmail, theo đó mỗi khi bạn đăng nhập vào dịch vụ hoặc thêm một thiết bị vào mạng lưới đồng bộ của bạn thì trước hết cần cung cấp mật khẩu chính của tài khoản, sau đó Dropbox sẽ gởi một tin nhắn đến số điện thoại của bạn với một mã xác nhận, bạn dùng mã xác nhận này để hoàn tất đăng nhập hoặc thêm thiết bị mới.
Để kích hoạt tính năng này, bạn vào tùy chọn Settings rồi di chuyển sang thẻ Security, bấm vào nút Change ở trường Two-step verification. Bạn cần cung cấp mật khẩu để xác nhận quyền thiết lập tài khoản.
Dropbox cung cấp cho bạn 2 tùy chọn xác nhận theo tin nhắn SMS hoặc thông qua ứng dụng Dropbox được cài đặt trong điện thoại. Nhấn Next để sang bước tiếp theo.
Nếu bạn chọn hình thức xác nhận bằng tin nhắn SMS thì bạn cần cung cấp số điện thoại cho Dropbox để gởi mã xác nhận.
Và cuối cùng để hoàn tất thiết lập, bạn sẽ nhận được một tin nhắn từ Dropbox với mã xác nhận, dùng mã xác nhận nhận để hoàn tất thiết lập.
Ngắt kết nối với các thiết bị không sử dụng
Việc đồng bộ nhiều máy tính và thiết bị với một tài khoản dropbox giúp bạn nhanh chóng chia sẻ dữ liệu tốt hơn, nhưng việc đồng bộ quá nhiều cũng đặt ra nhiều nguy cơ cho vấn đề bảo mật. Bạn có thể kiểm tra lại nhưng thiết bị hoặc máy tính nào không sử dụng nữa và ngắt tính năng đồng bộ cho thiết bị đó để ngăn chặn rò rỉ tài liệu không mong muốn.
Để làm điều này, cũng trên thẻ Security bạn sẽ được Dropbox liệt kê các máy tính và thiết bị đã kết nối với tài khoản Dropbox này, để ngắt liên kết bạn nhấn chuột vào liên kêt Unlink phía sau để ngắt liên kết thiết bị đó.
Nhận email thông báo
Ngoài các 2 cách phòng ngừa phía trên thì việc giám sát mọi sự thay đổi trong tài khoản của bạn cũng là cách để giữ tài khoản Dropbox được an toàn. Để kích hoạt tính năng này, tại thẻ Security bạn kiểm tra tại mục Notifications đã đủ 2 dấu check chưa?
Điều này có nghĩa là bạn sẽ nhận được email thông báo bất cứ khi nào có thiết bị hoặc ứng dụng mới kết nối với tài khoản của bạn.
Còn tiếp....
Theo Genk
Norton Satellite - Quét virus trên dữ liệu đám mây Lưu trữ đám mây hiện nay được khá nhiều người sử dụng bởi những tính năng hữu ích của nó, từ một nguồn cấp dữ liệu, dữ liệu nhanh chóng được sao chép tới các thiết bị khác thông qua tính năng đồng bộ. Theo cách đó mỗi khi có sự thay đổi về dữ liệu của thư mục đồng bộ, ngay lập...