Nhân viên IT ngồi tù vì xóa nhiều tài khoản Office 365
Vì muốn trả thù công ty cũ, một cựu nhân viên IT đã cố ý xóa 1.200 tài khoản Microsoft Office 365 và phải ngồi tù.
Nhiều tài khoản Office 365 bị xóa khiến công ty Carlsbad tốn thời gian và công sức khắc phục
Một cựu nhân viên CNTT đã tấn công vào công ty Carlsbad, California (Mỹ) và xóa hầu hết tài khoản Microsoft Office 365 của công ty trong một hành động trả thù. Điều này khiến anh ta phải ngồi tù 2 năm. Hơn 1.200 tài khoản người dùng bị xóa khiến công ty ngừng hoạt động hoàn toàn trong 2 ngày.
Deepanshu Kher làm việc cho một công ty tư vấn về CNTT. Trong một lần làm việc với khách hàng để giúp chuyển sang các dịch vụ Microsoft Office 365, anh vướng phải những lời phàn nàn và bị quản lý sa thải vào tháng 5.2018.
Kher giữ mối hận và trở về quê hương Ấn Độ của mình. Vào ngày 8.8.2018, anh ta xâm nhập vào hệ thống công ty Carlsbad và xóa hơn 1.200 trong số 1.500 tài khoản Microsoft Office 365 của công ty. Sự việc dẫn đến các nhân viên của công ty mất quyền truy cập vào các dịch vụ phục vụ công việc: email, danh sách liên hệ, lịch họp, tài liệu, các cuộc họp trực tuyến và Teams. Công ty Carlsbad đã phải xử lý các vấn đề do hành động phá hoại này trong 3 tháng và phát sinh chi phí lên tới 560.000 USD.
Kher nộp đơn xin thị thực và được chấp thuận vào tháng 12.2019. Kher đến Mỹ hơn một năm sau đó và bị bắt vào ngày 11.1.2021.Thẩm phán Marilyn Huff kết án Kher 2 năm tù giam và buộc phải trả 567.084 USD cho công ty Carlsbad.
Tự tạo bộ cài đặt Office theo ý muốn với công cụ chính chủ từ Microsoft
Cách tự tạo bộ cài đặt Office tùy chỉnh với công cụ chính chủ từ Microsoft
Theo mặc định, khi bạn khởi chạy trình cài đặt Microsoft Office 365, trình cài đặt này sẽ tự động cài đặt mọi ứng dụng Microsoft Office theo mặc định. Và trong quá trình cài đặt, bạn không thể tự lựa chọn các ứng dụng cụ thể, thay đổi đường dẫn thư mục lưu trữ cài đặt hoặc đặt ngôn ngữ cho các ứng dụng. Trên thực tế, bạn nhận được rất ít tùy chọn tùy chỉnh khi cài đặt Microsoft Office 365 lên máy tính.
Nhìn chung thì tất cả điều phù hợp với hầu hết mọi người, nhưng về cơ bản thì thật khó chấp nhận nếu như không thể tự mình thiết lập các cài đặt theo ý muốn. Nắm được vấn đề này, Microsoft đã phát hành công cụ Office Deployment Tool, cho phép người dùng có thể tự mình thiết lập bộ cài đặt Office 365 tùy chỉnh theo ý muốn. Cụ thể cách sử dụng như sau.
Cách sử dụng Office Deployment Tool để kiểm soát hoàn toàn việc cài đặt Microsoft Office 365 lên máy tính
Video đang HOT
Bước 1: Truy cập vào địa chỉ này để tải về phiên bản mới nhất của Office Deployment Tool.
Bước 2: Tiếp tục truy cập vào đường dẫn này và nhấp vào "Create" ở mục "Create a new configuration".
Giao diện thiết lập cấu hình hiện ra. Đầu tiên sẽ là phần Products and releases, bao gồm các lựa chọn cấu trúc và ứng dụng muốn cài đặt.
Nhìn chung đây là phần tùy chỉnh quan trọng nhất để tạo bộ cài đặt Office 365. Các ứng dụng sẽ hiển thị và cho phép bạn lựa chọn cài đặt.
Tiếp theo là phần chọn Ngôn ngữ cài đặt.
Phần "Installation options" cho phép bạn thiết lập nơi cài đặt Office 365. Ở đây sẽ có 2 lựa chọn cho bạn, bao gồm Office Content Delivery Network (CDN) cho phép máy chủ luôn có thể tải xuống các tập tin cài đặt Office từ đám mây (được khuyến nghị, không yêu cầu đường dẫn nguồn).
Còn Local Source cho phép tải các tập tin thiết lập Office vào thư mục cục bộ hoặc chia sẻ qua mạng, và cài đặt sẽ được chạy từ thư mục này. Khả năng chia sẻ hoặc thư mục phải tồn tại khi thiết lập được chạy. Trong trường hợp bạn chọn Local Source, thiết lập sẽ kiểm tra nội dung nào đã có sẵn để chia sẻ hoặc trên thư mục nhất định và chỉ tải xuống những gì còn thiếu.
Phần Update and upgrade cho phép bạn lựa chọn xem bạn có muốn các bản cập nhật và nâng cấp trong tương lai được cài đặt từ CDN hoặc nguồn cục bộ không. Bật hoặc tắt cập nhật tự động, chọn xem bạn có muốn xóa mọi thứ còn sót lại từ cài đặt MSI trước đó, trước khi cài đặt phiên bản Click-to-Run của Office không..
Phần Licensing and activation sẽ là các lựa chọn về bản quyền và kích hoạt sau khi cài đặt. Ở đây bạn hãy kích hoạt tùy chọn "Automatically accept the EULA" và hủy kích hoạt lựa chọn "Autoactivate".
Phần General cho phép bạn có thể thêm tên bạn hoặc tên của một tổ chức và thông tin sẽ được lưu trong tập tin cấu hình.
Và cuối cùng là phần Application preferences, cho phép bạn tùy chỉnh nhiều cài đặt cho các tiện ích mở rộng nằm trong gói cài đặt.
Bước 3: Sau khi đã tùy chỉnh xong, bạn hãy nhấn Export, và đánh dấu vào lựa chọn "Office Open XML formats", rồi nhần OK.
Cửa sổ xác nhận hiện ra, bạn hãy đánh dấu check vào ô chấp nhận điều khoản, đặt tên cho tập tin và nhấn Export để tải gói tin cấu hình về máy tính.
Bước 4: Quay trở lại tập tin cài đặt Office Deployment Tool đã tải ở trên, bạn hãy khởi chạy nó để cài đặt Office Deployment Tool lên máy tính.
Bước 5: Sau khi cài xong Office Deployment Tool, bạn hãy sao chép tập tin XML đã cấu hình và tải ở trên vào thư mục cài đặt của Office Deployment Tool. Sau đó nhấn phím Shift trên bàn phím và nhấn phải chuột, chọn Open PowerShell windows here.
Tiến hành chạy lệnh "setup.exe /download tên_tập_tin_XML".
Sau khi chạy lệnh, bạn sẽ có thể không thấy gì xảy ra nhưng thực chất Office Deployment Tool đang tải xuống các dữ liệu cài đặt Office 365 theo thiết lập của bạn, và tiến trình này sẽ diễn ra trên nền hệ thống. Đồng thời trong thư mục Office Deployment Tool, sẽ xuất hiện thêm thư mục "Office", đây là nơi chứa các dữ liệu cài đặt được tải về.
Khi quá trình tải hoàn tất, bạn tiếp tục chạy lệnh "setup.exe /configure tên_tập_tin_XML" để bắt đầu quá trình cài đặt Office 365 theo tùy chỉnh từ bạn.
Cán bộ CNTT 4 tỉnh phía Bắc tập dượt tìm, gỡ mã độc gián điệp trong hệ thống  Các cán bộ chuyên trách CNTT của 4 tỉnh Bắc Ninh, Bắc Giang, Thái Nguyên, Cao Bằng vừa tham gia diễn tập ứng cứu khẩn cấp sự cố an toàn thông tin chủ đề "Điều tra, phân tích loại bỏ mã độc gián điệp trong hệ thống dịch vụ web". Chương trình đào tạo kiến thức an toàn thông tin (ATTT) cho cán...
Các cán bộ chuyên trách CNTT của 4 tỉnh Bắc Ninh, Bắc Giang, Thái Nguyên, Cao Bằng vừa tham gia diễn tập ứng cứu khẩn cấp sự cố an toàn thông tin chủ đề "Điều tra, phân tích loại bỏ mã độc gián điệp trong hệ thống dịch vụ web". Chương trình đào tạo kiến thức an toàn thông tin (ATTT) cho cán...
 Toàn cảnh vụ fan 'Anh trai say hi' mắng nghệ sĩ tới tấp ở rạp chiếu phim02:46
Toàn cảnh vụ fan 'Anh trai say hi' mắng nghệ sĩ tới tấp ở rạp chiếu phim02:46 Vụ ngoại tình có 1-0-2 ở Cà Mau: Chồng bắt quả tang vợ, kiểm tra điện thoại mới ngã ngửa với số "tiểu tam"05:41
Vụ ngoại tình có 1-0-2 ở Cà Mau: Chồng bắt quả tang vợ, kiểm tra điện thoại mới ngã ngửa với số "tiểu tam"05:41 Nam Em khiến khán giả tức giận00:20
Nam Em khiến khán giả tức giận00:20 Kinh hoàng clip bình gas mini trên bàn lẩu bất ngờ phát nổ, cảnh tượng sau đó khiến nhiều người bủn rủn chân tay00:12
Kinh hoàng clip bình gas mini trên bàn lẩu bất ngờ phát nổ, cảnh tượng sau đó khiến nhiều người bủn rủn chân tay00:12 Từ những bức tranh Đông Hồ đến MV Bắc Bling của Hòa Minzy: Cuốn "sách mẫu" trong việc khai thác yếu tố văn hóa dân tộc vào âm nhạc!04:19
Từ những bức tranh Đông Hồ đến MV Bắc Bling của Hòa Minzy: Cuốn "sách mẫu" trong việc khai thác yếu tố văn hóa dân tộc vào âm nhạc!04:19 Bé gái bất ngờ rơi xuống sông khi đang đi học về, diễn biến sau đó khiến dân mạng bủn rủn chân tay00:35
Bé gái bất ngờ rơi xuống sông khi đang đi học về, diễn biến sau đó khiến dân mạng bủn rủn chân tay00:35 Clip ô tô lao vào nhà dân, tông bay một phụ nữ đang ngồi xem điện thoại00:22
Clip ô tô lao vào nhà dân, tông bay một phụ nữ đang ngồi xem điện thoại00:22 NSND Phạm Phương Thảo làm lễ ăn hỏi ở tuổi 43 với bạn trai doanh nhân05:07
NSND Phạm Phương Thảo làm lễ ăn hỏi ở tuổi 43 với bạn trai doanh nhân05:07 Báo Mỹ: Ông Trump "khó chịu" vì trang phục của ông Zelensky01:28
Báo Mỹ: Ông Trump "khó chịu" vì trang phục của ông Zelensky01:28 Shipper đỏ mặt nghe thấy âm thanh nhạy cảm khi gọi điện giao trà sữa, sau 3 cuộc gọi anh chàng tuyên bố: Đem đi biếu cô đồng nát!02:18
Shipper đỏ mặt nghe thấy âm thanh nhạy cảm khi gọi điện giao trà sữa, sau 3 cuộc gọi anh chàng tuyên bố: Đem đi biếu cô đồng nát!02:18 Cặp phim giả tình thật Vbiz rục rịch kết hôn, đàng gái có hành động trốn tránh khi bị dí trên sóng trực tiếp00:39
Cặp phim giả tình thật Vbiz rục rịch kết hôn, đàng gái có hành động trốn tránh khi bị dí trên sóng trực tiếp00:39Tin đang nóng
Tin mới nhất

Nâng cao và biến đổi hình ảnh của bạn bằng trình chỉnh sửa video trực tuyến CapCut

Cách đăng Facebook để có nhiều lượt thích và chia sẻ

Thêm nhiều bang của Mỹ cấm TikTok

Microsoft cấm khai thác tiền điện tử trên các dịch vụ đám mây để bảo vệ khách hàng

Facebook trấn áp hàng loạt công ty phần mềm gián điệp

Meta đối mặt cáo buộc vi phạm các quy tắc chống độc quyền với mức phạt 11,8 tỷ đô

Không cần thăm dò, Musk nên sớm từ chức CEO Twitter

Đại lý Việt nhập iPhone 14 kiểu 'bia kèm lạc'

Khai trương hệ thống vé điện tử và dịch vụ trải nghiệm thực tế ảo XR tại Quần thể Di tích Cố đô Huế

'Dở khóc dở cười' với tính năng trợ giúp người bị tai nạn ôtô của Apple

Xiaomi sa thải hàng nghìn nhân sự

Apple sẽ bắt đầu sản xuất MacBook tại Việt Nam vào giữa năm 2023
Có thể bạn quan tâm

Mặc đẹp và thoải mái suốt mùa hè với áo sơ mi dáng rộng
Thời trang
10:47:15 06/03/2025
Phụ nữ tiểu đường cần có chế độ sinh hoạt và ăn uống như thế nào?
Sức khỏe
10:44:19 06/03/2025
Vợ Xuân Son khoe nhan sắc cực phẩm, lên đồ sexy cùng chồng đi nhận giải, nhìn xuống chân chàng cầu thủ mà thương
Sao thể thao
10:37:15 06/03/2025
Mua ô tô cho bạn trai xong thì phát hiện bị "cắm sừng", cô gái có màn trả thù khiến cả phố náo loạn
Netizen
10:35:00 06/03/2025
Cuộc hôn nhân ngọt ngào của hoa hậu đẹp nhất Hong Kong và chồng đại gia
Sao châu á
10:29:59 06/03/2025
Nghệ sĩ Vân Dung: "Tôi nghĩ do mình xấu nên được mời đóng phim kinh dị"
Hậu trường phim
10:24:14 06/03/2025
Đang xét xử lưu động nhóm "thổi giá" đất đến 30 tỷ đồng/m2 tại Sóc Sơn
Pháp luật
10:19:37 06/03/2025
Vén màn "chiêu trò" của Xuân Hinh
Nhạc việt
10:19:31 06/03/2025
Người phụ nữ nặng 357kg, béo đến mức phải đối mặt nguy cơ nằm liệt giường cả đời gây kinh ngạc vì diện mạo hiện tại
Lạ vui
10:15:53 06/03/2025
Collagen có trong thực phẩm nào nhiều nhất?
Làm đẹp
10:12:13 06/03/2025
 Sony dẫn đầu thị trường cảm biến camera smartphone
Sony dẫn đầu thị trường cảm biến camera smartphone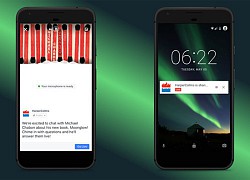 Facebook thử nghiệm tính năng âm thanh mới giống Clubhouse
Facebook thử nghiệm tính năng âm thanh mới giống Clubhouse
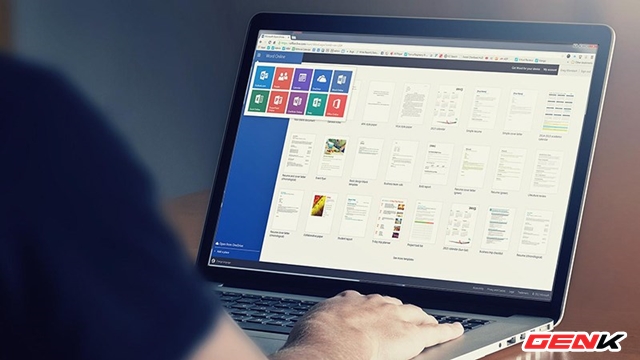

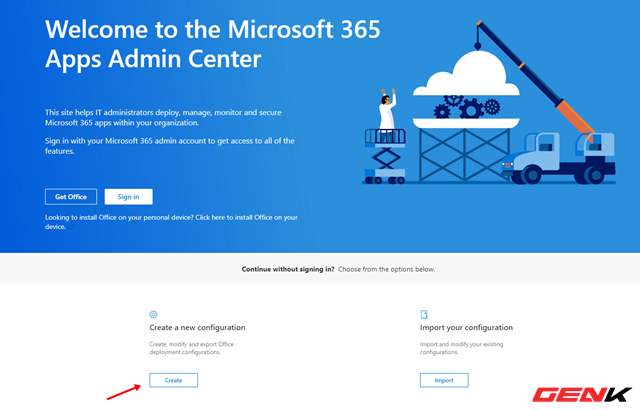
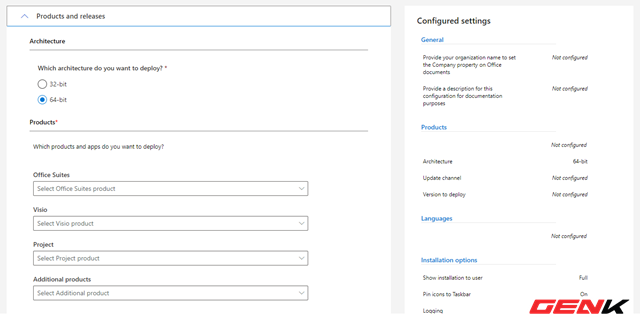

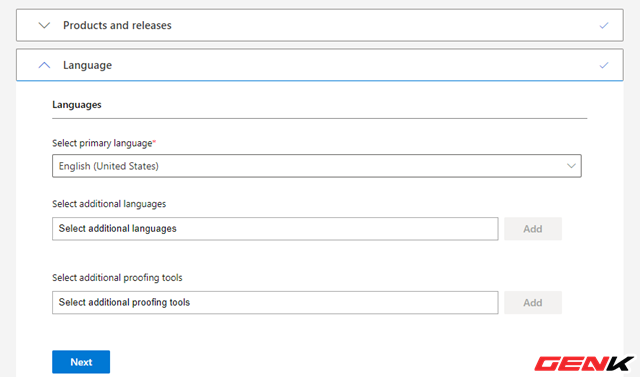

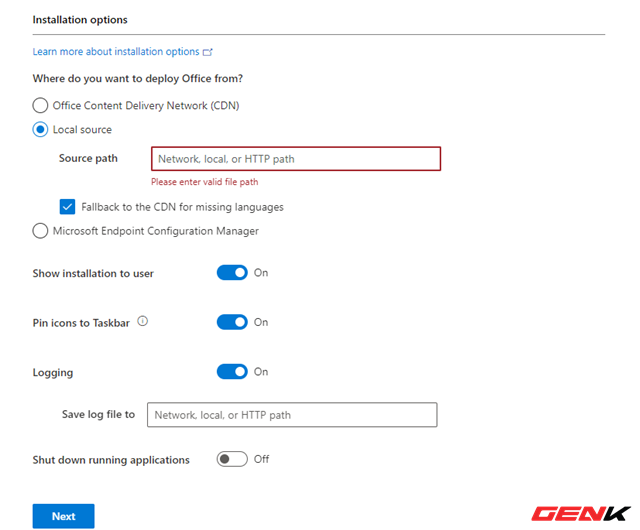
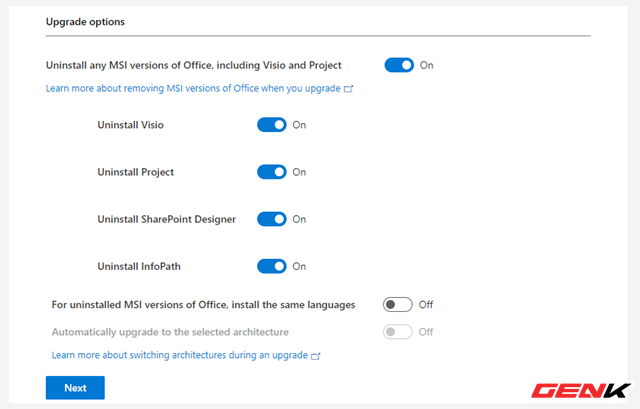
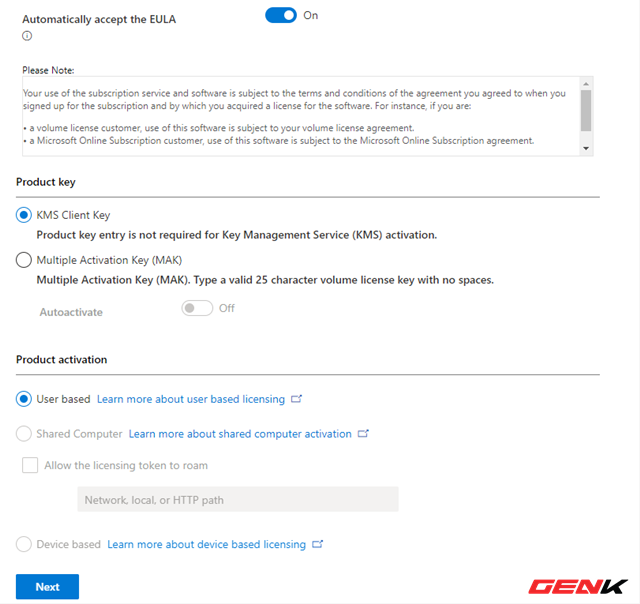

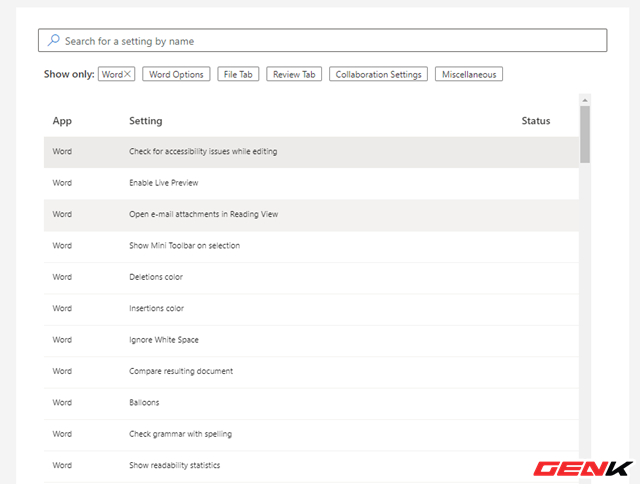

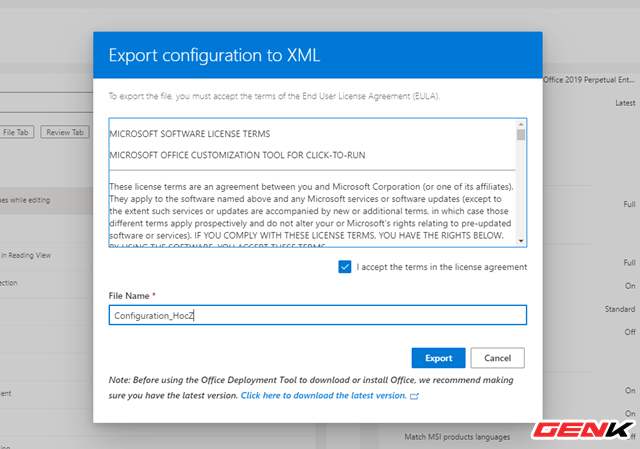
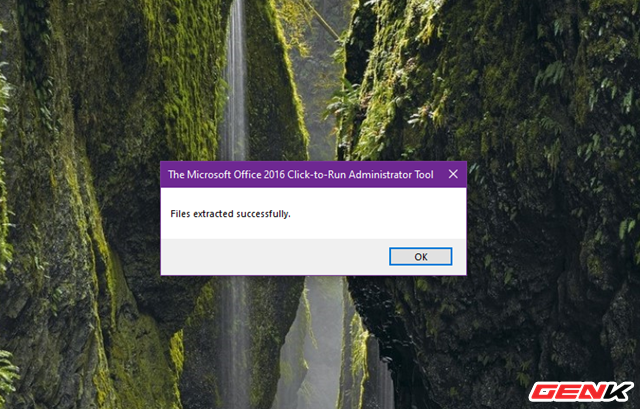
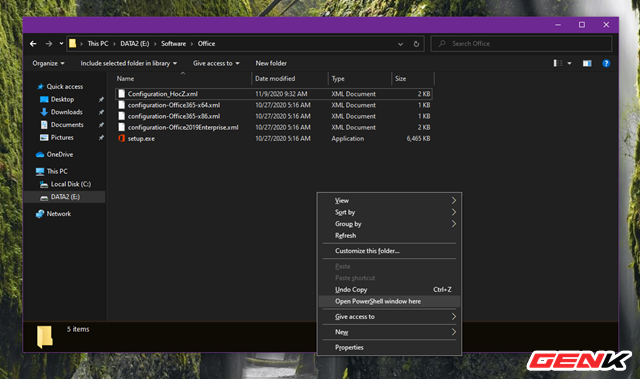



 Lenovo ra mắt giải pháp lớp học thông minh
Lenovo ra mắt giải pháp lớp học thông minh Microsoft đẩy mạnh cập nhật chống các cuộc tấn công Exchange
Microsoft đẩy mạnh cập nhật chống các cuộc tấn công Exchange Bản cập nhật 21H1 của Microsoft tập trung làm việc từ xa
Bản cập nhật 21H1 của Microsoft tập trung làm việc từ xa Thị trường đám mây đạt 129 tỉ USD trong năm 2020
Thị trường đám mây đạt 129 tỉ USD trong năm 2020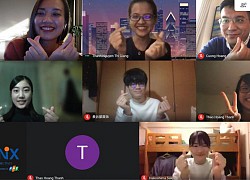 Sinh viên Nhật mê cách học trực tuyến FUNiX
Sinh viên Nhật mê cách học trực tuyến FUNiX HP ra mắt dòng máy photocopy đa chức năng HP LaserJet MFP M440 mới giá từ 14,5 triệu
HP ra mắt dòng máy photocopy đa chức năng HP LaserJet MFP M440 mới giá từ 14,5 triệu

 Cuối cùng Từ Hy Viên đã có thể an nghỉ!
Cuối cùng Từ Hy Viên đã có thể an nghỉ! 'Món quà' trước thềm 8/3 của người chồng phương xa khiến gia đình trên bờ vực tan vỡ
'Món quà' trước thềm 8/3 của người chồng phương xa khiến gia đình trên bờ vực tan vỡ Nhóm "thổi giá" đất đến 30 tỷ đồng/m2 tại Sóc Sơn hôm nay bị xử lưu động
Nhóm "thổi giá" đất đến 30 tỷ đồng/m2 tại Sóc Sơn hôm nay bị xử lưu động "Á hậu bị Samsung ruồng bỏ" tuyên bố khó tin về chồng cũ tài phiệt, netizen ngỡ ngàng: "Cô có tỉnh táo không?"
"Á hậu bị Samsung ruồng bỏ" tuyên bố khó tin về chồng cũ tài phiệt, netizen ngỡ ngàng: "Cô có tỉnh táo không?" Yêu người từng yêu chị gái, tôi bị cả gia đình phản đối
Yêu người từng yêu chị gái, tôi bị cả gia đình phản đối Công an xuất hiện tại Thanh Bình An Lạc Viên sau vụ tố ép mua hũ tro cốt giá cao
Công an xuất hiện tại Thanh Bình An Lạc Viên sau vụ tố ép mua hũ tro cốt giá cao Lý giải "Bắc Bling" gây sốt toàn cầu: Khi ca sĩ là sứ giả du lịch
Lý giải "Bắc Bling" gây sốt toàn cầu: Khi ca sĩ là sứ giả du lịch Tiêu chí sáp nhập các tỉnh thành theo Kết luận 127 của Bộ Chính trị
Tiêu chí sáp nhập các tỉnh thành theo Kết luận 127 của Bộ Chính trị Cục trưởng Xuân Bắc nói gì về Hòa Minzy mà gây bão mạng?
Cục trưởng Xuân Bắc nói gì về Hòa Minzy mà gây bão mạng? Hòa Minzy công khai tin nhắn với NSƯT Xuân Hinh
Hòa Minzy công khai tin nhắn với NSƯT Xuân Hinh Không chỉ riêng Văn Toàn, Hoà Minzy còn vay tiền Đoàn Văn Hậu, thân cỡ nào mà mượn tiền tỷ ngon ơ?
Không chỉ riêng Văn Toàn, Hoà Minzy còn vay tiền Đoàn Văn Hậu, thân cỡ nào mà mượn tiền tỷ ngon ơ? Học sinh giỏi quốc gia môn hóa điều chế ma túy được giảm án
Học sinh giỏi quốc gia môn hóa điều chế ma túy được giảm án Đạo diễn nói về chi tiết tranh luận của nghệ sĩ Xuân Hinh trong 'Bắc Bling'
Đạo diễn nói về chi tiết tranh luận của nghệ sĩ Xuân Hinh trong 'Bắc Bling' Bắt quả tang vợ đi nhà nghỉ với nhân tình ở Sơn La, anh chồng nói 1 câu khiến tất cả những người đang đánh ghen đều dừng tay
Bắt quả tang vợ đi nhà nghỉ với nhân tình ở Sơn La, anh chồng nói 1 câu khiến tất cả những người đang đánh ghen đều dừng tay Chuyện gì đang xảy ra với Quán quân hot nhất Gương Mặt Thân Quen?
Chuyện gì đang xảy ra với Quán quân hot nhất Gương Mặt Thân Quen?