Người đàn ông tìm được ô tô bị mất cắp nhờ Airpods
Một người đàn ông vô ý để ô tô bị đánh cắp vì hớ hênh, và công nghệ Find My trên Airpods của Apple đã giúp anh ấy lấy lại những gì mình đã mất.
Người đàn ông tìm được ô tô bị mất cắp nhờ Airpods
Mike McCormack cho biết chiếc Subaru của anh ta đã bị đánh cắp chỉ trong vài phút vì anh ta mắc phải một sai lầm kinh điển trong thời tiết lạnh: Anh ta để xe nổ máy nhưng không khóa khi đang làm nóng nó. McCormack đi vào trong để lấy chai nước bỏ quên của mình, và khi anh ấy quay lại bên ngoài, chiếc xe của anh ấy đã biến mất.
Hai ngày sau, anh nhớ ra mình đã để quên chiếc AirPod có công nghệ Find My của Apple trong ô tô. anh quyết định kiểm tra tính năng Find My, và nhờ AirPods, anh đã phát hiện chiếc xe một địa điểm trên East Road ở Weare, New Hampshire. Sau đó, anh đã báo cảnh sát ở Concord để trình bày sự việc.
Cảnh sát ở Concord lập tức liên hệ với cảnh sát ở Weare nhờ hỗ trợ và một cuộc truy đuổi đã bắt đầu. Hai kẻ trộm là Frederick Estes và Anna Heine ở Concord đã cố gắng tẩu thoát khi chúng đến một ngõ cụt và chạy vào rừng, nhưng vẫn không thể chạy thoát. Chiếc xe dường như cũng ở tình trạng tốt.
“Rất may, chúng tôi có một số công dân tốt bụng đã có mặt tại hiện trường khi hai nghi phạm bỏ trốn, họ có thể cung cấp cho chúng tôi hướng di chuyển thuận lợi và những mô tả cụ thể, nhờ đó chúng tôi có thể gửi đến các cơ quan hỗ trợ lân cận khiến mọi thứ kết thúc an toàn”, sĩ quan Laura Purslow của Sở Cảnh sát Weare cho biết.
Airpods có thể dùng để tìm đồ vật bị mất?
Trong khi mọi người có thể quen với việc mọi người để AirTags trong ô tô để họ và cảnh sát có thể lần theo trong trường hợp bị đánh cắp, thì AirPods là một thiết bị theo dõi ít được biết đến hơn. Tuy nhiên, AirPods cũng có thể đóng vai trò đó trong trường hợp xấu nhất như đã chứng minh ở trên.
Apple gần đây đã cập nhật AirPods và thêm sản phẩm vào ứng dụng Find My để người dùng có thể thử và tìm AirPods bị mất hoặc bị đánh cắp. Đối với AirPods, AirPods Pro hoặc AirPods Max thế hệ thứ ba, bạn thực sự có thể thấy vị trí được cập nhật của chúng trong ứng dụng Find trong tối đa 24 giờ.
Những mẹo hữu ích người dùng tai nghe Apple AirPods không nên bỏ qua
Nếu đang sở hữu tai nghe true wireless đến từ thương hiệu Apple, bao gồm cả AirPods và một số dòng Beats, hãy tham khảo các mẹo hữu ích sau để tận dụng tối đa các công nghệ được Apple trang bị.
Dù chất âm không thực sự xuất sắc trong tầm giá, thế nhưng Apple AirPods và một số dòng Apple Beats true wireless vẫn là lựa chọn xứng đáng hàng đầu, nhờ thiết kế tinh xảo, mức độ hoàn thiện tốt và những công nghệ tiện dụng ẩn chứa bên trong. Với những mẹo dưới đây, hi vọng bạn đọc có thể khai thác hết mức những công nghệ cốt lõi mà Apple trang bị trên những chiếc tai nghe của họ.
Video đang HOT
AirPods là dòng tai nghe 'nhấc lên là dùng ngay', thế nhưng cũng 'lắm mẹo' phải biết
Đổi tên AirPods trên iPhone
Để đổi tên AirPods trên iPhone, hãy thực hiện các thao tác dưới đây:
Kết nối tai nghe AirPods với iPhone.Truy cập vào Cài đặt, Bluetooth, sau đó nhấp vào chữ "i" bên cạnh tai nghe AirPods.Nhấp vào mục Tên.Nhập tên bạn muốn đổi, sau đó nhấn Xong ở trên bàn phím.
Các bước đổi tên AirPods trên iPhone
Sử dụng Tìm (Find My) để định vị, cảnh báo rớt AirPods
Ứng dụng Tìm (Find My) có hỗ trợ tìm kiếm AirPods bị thất lạc với nguyên lý tương tự với AirTag. Trong trường hợp mất AirPods, bạn có thể mở ứng dụng Tìm, vào thẻ Thiết bị và chọn AirPods để xem vị trí hiện tại.
Thực hiện tìm kiếm trên ứng dụng Tìm (Find My)
Trong trường hợp AirPods ở xa, hãy chạy đến vị trí ước chừng hiển thị trên bản đồ sớm nhất có thể, sau đó nhấn tiếp Tìm trên ứng dụng và theo sự điều hướng của hệ thống để đi đến vị trí AirPods của bạn.
Khi AirPods đã ở gần, ứng dụng sẽ điều hướng bằng cách truy ngược tín hiệu mà tai nghe phát ra
Bạn cũng có thể nhấn vào Phát âm thanh để tai nghe phát lên âm thanh cảnh báo. Tuy nhiên, hãy lưu ý rằng tai nghe sẽ phát ra âm thanh cảnh báo rất lớn, vậy nên bạn đọc vui lòng không thử tính năng này khi đang đeo AirPods để tránh sự cố không đáng có nhé.
Ngoài ra, ứng dụng Tìm cũng có sẵn một tính năng cảnh báo AirPods bị bỏ lại. Cụ thể, khi được kích hoạt thì iPhone hoặc Apple Watch sẽ phát ra thông báo nếu người dùng di chuyển ra xa AirPods. Mở ứng dụng Tìm, vào thẻ Thiết bị và chọn AirPods, sau đó nhấp vào Thông báo khi bị bỏ lại và kích hoạt tính năng này.
Khi bật tính năng này, thông báo sẽ được phát ra khi AirPods rời xa bạn
Tại đây, bạn cũng có thể thêm một số vị trí ngoại lệ để tránh tình trạng 'bão thông báo', ví dụ như nhà riêng chẳng hạn.
Chuyển đổi giữa các thiết bị Apple
Nếu đang sử dụng nhiều thiết bị khác nhau của Apple (dùng chung tài khoản iCloud), tai nghe AirPods sẽ có thể chuyển đổi kết nối gần như tức thời giữa các thiết bị. Ví dụ, khi bạn đang nghe nhạc trên một máy Mac và một cuộc gọi đổ đến trên iPhone thì AirPods sẽ lập tức chuyển kết nối sang iPhone.
Tuy vậy, đôi khi tính năng này lại trở nên khá khó chịu. Trong trường hợp đó, hãy thiết đặt như sau:
Kết nối tai nghe AirPods với iPhone.Truy cập vào Cài đặt, Bluetooth, sau đó nhấp vào chữ "i" bên cạnh tai nghe AirPods.Ở đây, tìm đến thiết đặt Kết nối với iPhone này, sau đó nhấn chọn Khi kết nối lần cuối với iPhone này.
Các bước tắt chuyển kết nối tự động AirPods
Khi muốn thay đổi về kết nối tự động trở lại, hãy thực hiện lại bước 1 và 2, tại bước 3 (thiết đặt Kết nối với iPhone này) hãy chọn Tự động.
Kiểm tra dung lượng pin còn, trạng thái sạc pin
Trên iPhone có sẵn tiện ích (widget) hiển thị phần trăm pin của các phụ kiện đã được ghép nối, do đó người dùng có thể thêm tiện ích này vào màn hình chính để dễ dàng kiểm tra trạng thái pin, sạc pin của AirPods.
Tiện ích Pin hiển thị trạng thái pin, sạc pin
Ngoài ra, bạn cũng có thể xem trạng thái pin bằng cách mở nắp hộp AirPods (đối với AirPods 1, 2, 3 và AirPods Pro). Riêng với AirPods Max, cách kiểm tra tương tự là nhấc tai nghe ra khỏi smart case.
Tận hưởng âm thanh không gian theo cách của bạn
Tính đến thời điểm hiện tại, Apple hỗ trợ âm thanh không gian cho các dòng AirPods 3, AirPods Pro và AirPods Max, với những ứng dụng đến từ Apple như Apple TV, Apple Music và một số ứng dụng bên ngoài như Netflix, Disney , HBO Max, YouTube...
Để kích hoạt tính năng này, mở Trung tâm Điều khiển, nhấp giữ thanh điều chỉnh âm lượng (có biểu tượng của AirPods), chọn Âm thanh không gian. Tại đây, chọn Đã theo dõi đầu để âm thanh 'chạy theo' các cử động đầu của bạn, hoặc Cố định nếu chỉ muốn tận hưởng âm thanh không gian theo một hướng duy nhất.
Kích hoạt âm thanh không gian trên AirPods 3, AirPods Pro và AirPods Max
Chống ồn chủ động - mở ra không gian cho riêng bạn và âm nhạc
Riêng với dòng AirPods Pro và AirPods Max (và một số dòng tai nghe true wireless Beats như Beats Studio Buds chẳng hạn), Apple còn trang bị thêm tính năng Chống ồn chủ động (Active Noise Cancellation - ANC).
Khi kích hoạt tính năng này, người dùng gần như biệt lập so với mọi âm thanh bên ngoài với chế độ Khử ồn, hoặc 'hòa mình' vào âm thanh xung quanh như không hề đeo tai nghe với chế độ Xuyên âm.
Để kích hoạt tính năng này, mở Trung tâm Điều khiển, nhấp giữ thanh điều chỉnh âm lượng (có biểu tượng của AirPods), chọn Kiểm soát tiếng ồn. Tại đây, chọn Khử tiếng ồn để cách biệt các âm thanh bên ngoài, hoặc Xuyên âm để nghe mọi âm thanh xung quanh.
Tùy biến tính năng Chống ồn chủ động (ANC) trên AirPods Pro và AirPods Max
Tuy nhiên, cần lưu ý rằng tính năng này sẽ 'đốt' kha khá pin AirPods của bạn, do đó hãy cân nhắc sử dụng để đạt thời lượng pin tốt nhất.
Cách kết nối AirPods trên máy tính chạy Windows 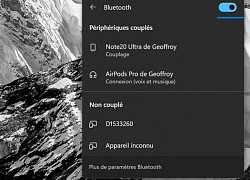 Tai nghe của Apple không chỉ hoạt động trên Mac và iPhone nếu biết cách kết nối các thiết bị này với máy tính đang sử dụng Hệ điều hành Windows. Thường khi sở hữu AirPods, người dùng sẽ dễ dàng kết nối và sử dụng chúng với iPhone hoặc Mac. Apple đã làm mọi thứ rất tốt vì tai nghe của họ...
Tai nghe của Apple không chỉ hoạt động trên Mac và iPhone nếu biết cách kết nối các thiết bị này với máy tính đang sử dụng Hệ điều hành Windows. Thường khi sở hữu AirPods, người dùng sẽ dễ dàng kết nối và sử dụng chúng với iPhone hoặc Mac. Apple đã làm mọi thứ rất tốt vì tai nghe của họ...
 Lý do quán 'Hát cho nhau nghe' bị phóng hỏa khiến 11 người tử vong ở Hà Nội02:17
Lý do quán 'Hát cho nhau nghe' bị phóng hỏa khiến 11 người tử vong ở Hà Nội02:17 Clip nghi phạm đốt quán hát khiến 11 người chết ở Hà Nội01:29
Clip nghi phạm đốt quán hát khiến 11 người chết ở Hà Nội01:29 Nóng: Diệp Lâm Anh và chồng cũ bị bắt cận cảnh tái hợp sượng trân, nhưng biểu cảm của 2 người đẹp bên cạnh mới là thú vị!00:42
Nóng: Diệp Lâm Anh và chồng cũ bị bắt cận cảnh tái hợp sượng trân, nhưng biểu cảm của 2 người đẹp bên cạnh mới là thú vị!00:42 Cảnh ái nữ cựu Chủ tịch "tám" với Chu Thanh Huyền ngỡ bình thường bỗng bị hội mẹ chồng online vào phán xét 1 điều00:43
Cảnh ái nữ cựu Chủ tịch "tám" với Chu Thanh Huyền ngỡ bình thường bỗng bị hội mẹ chồng online vào phán xét 1 điều00:43 Hot nhất MXH: Paparazzi lần đầu tung clip "full HD" tóm Lưu Diệc Phi hẹn hò Song Seung Hun00:16
Hot nhất MXH: Paparazzi lần đầu tung clip "full HD" tóm Lưu Diệc Phi hẹn hò Song Seung Hun00:16 Em trai Sơn Tùng và Thiều Bảo Trâm "đụng mặt", chỉ nói đúng 1 câu khiến Hải Tú ngay lập tức bị réo tên00:20
Em trai Sơn Tùng và Thiều Bảo Trâm "đụng mặt", chỉ nói đúng 1 câu khiến Hải Tú ngay lập tức bị réo tên00:20 Sự thật clip cô dâu Sóc Trăng thất thần trước mâm quả sơ sài của nhà trai00:38
Sự thật clip cô dâu Sóc Trăng thất thần trước mâm quả sơ sài của nhà trai00:38 Diễn biến vụ nghi phạm đốt quán 'Hát cho nhau nghe' làm 11 người tử vong01:02
Diễn biến vụ nghi phạm đốt quán 'Hát cho nhau nghe' làm 11 người tử vong01:02 Chi nghìn USD đến Việt Nam, khách Tây ngồi rửa bát, tự nhóm bếp củi nấu cơm01:24
Chi nghìn USD đến Việt Nam, khách Tây ngồi rửa bát, tự nhóm bếp củi nấu cơm01:24 Trấn Thành đáp trả nghi vấn lấy 2 phim Tết chèn ép Thu Trang: "Chợ mà, welcome mọi người đến"03:51
Trấn Thành đáp trả nghi vấn lấy 2 phim Tết chèn ép Thu Trang: "Chợ mà, welcome mọi người đến"03:51 Thảm đỏ khủng hôm nay: Thùy Tiên đọ sắc 2 Hoa hậu quốc tế, Ý Nhi lại gây chú ý hậu "dao kéo"01:20
Thảm đỏ khủng hôm nay: Thùy Tiên đọ sắc 2 Hoa hậu quốc tế, Ý Nhi lại gây chú ý hậu "dao kéo"01:20Tin đang nóng
Tin mới nhất

Nâng cao và biến đổi hình ảnh của bạn bằng trình chỉnh sửa video trực tuyến CapCut

Cách đăng Facebook để có nhiều lượt thích và chia sẻ

Thêm nhiều bang của Mỹ cấm TikTok

Microsoft cấm khai thác tiền điện tử trên các dịch vụ đám mây để bảo vệ khách hàng

Facebook trấn áp hàng loạt công ty phần mềm gián điệp

Meta đối mặt cáo buộc vi phạm các quy tắc chống độc quyền với mức phạt 11,8 tỷ đô

Không cần thăm dò, Musk nên sớm từ chức CEO Twitter

Đại lý Việt nhập iPhone 14 kiểu 'bia kèm lạc'

Khai trương hệ thống vé điện tử và dịch vụ trải nghiệm thực tế ảo XR tại Quần thể Di tích Cố đô Huế

'Dở khóc dở cười' với tính năng trợ giúp người bị tai nạn ôtô của Apple

Xiaomi sa thải hàng nghìn nhân sự

Apple sẽ bắt đầu sản xuất MacBook tại Việt Nam vào giữa năm 2023
Có thể bạn quan tâm

7 nam, nữ phê ma túy trong quán karaoke Ruby lúc rạng sáng
Pháp luật
14:17:37 19/12/2024
Thủng nội tạng sau khi tự chữa đau lưng
Sức khỏe
14:11:50 19/12/2024
Mua nhà 15 năm thì bị phá dỡ, người phụ nữ được đền bù 14,6 tỷ đồng nhưng chủ cũ quay lại đòi chia tiền, toà tuyên bố: Chị phải trả cho họ một phần tài sản
Netizen
14:01:41 19/12/2024
Nhật Kim Anh tuổi 39: Biệt thự xa hoa, đời tư kín tiếng khi mang thai lần 2
Sao việt
13:52:09 19/12/2024
Cục Điện ảnh từ chối cấp phép 15 phim nước ngoài, 1 phim Việt Nam
Hậu trường phim
13:49:44 19/12/2024
Gia tài gần 700 triệu USD của vợ chồng Beckham
Sao âu mỹ
13:43:58 19/12/2024
Bức ảnh gây sốt mạng xã hội của "chị đẹp" Trương Bá Chi
Sao châu á
13:38:10 19/12/2024
63 Anh Trai "chịu thua" trước 1 người
Nhạc việt
13:31:40 19/12/2024
Top 4 con giáp có sự nghiệp tốt nhất năm Ất Tỵ 2025
Trắc nghiệm
13:30:41 19/12/2024
Địa ngục độc thân trở lại mùa thứ 4
Tv show
13:23:27 19/12/2024
 Apple mất 6 triệu chiếc iPhone 14 Pro và Pro Max vì ảnh hưởng Covid tại nhà máy Foxconn
Apple mất 6 triệu chiếc iPhone 14 Pro và Pro Max vì ảnh hưởng Covid tại nhà máy Foxconn Twitter hỗ trợ mã hóa tin nhắn, tin nhắn thoại và gọi video để tăng cường bảo mật
Twitter hỗ trợ mã hóa tin nhắn, tin nhắn thoại và gọi video để tăng cường bảo mật


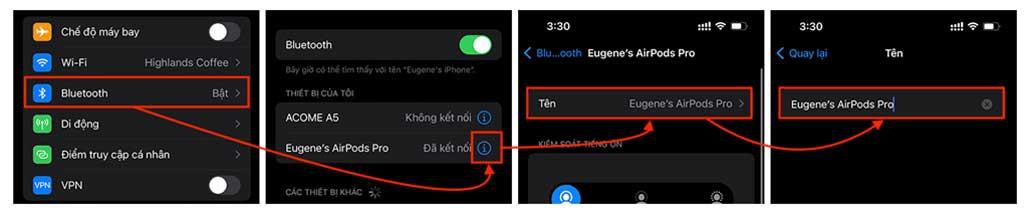
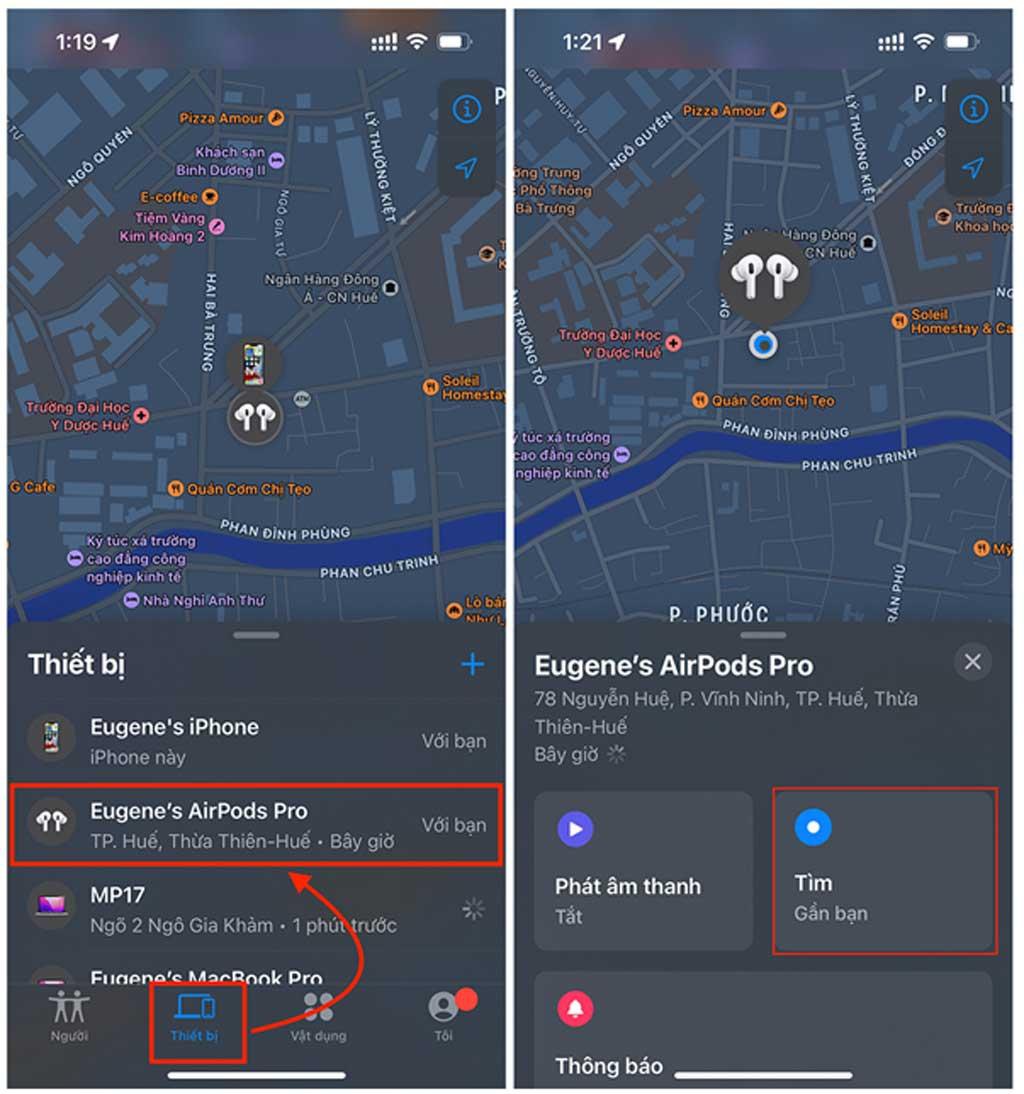

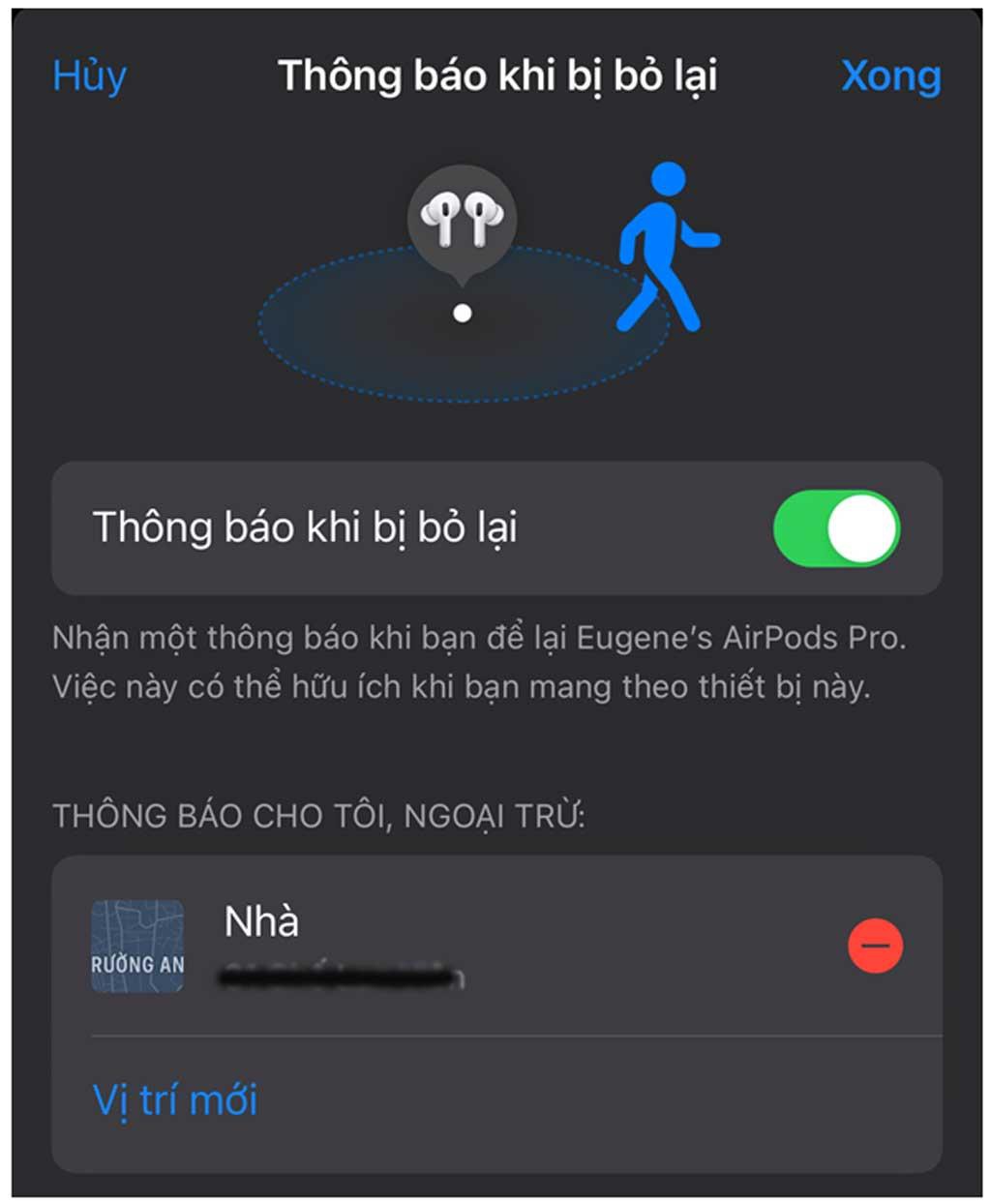




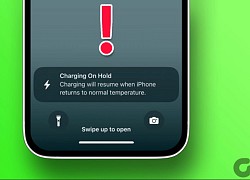 Phải làm gì khi iPhone của bạn hiện cảnh báo "Charging On Hold"?
Phải làm gì khi iPhone của bạn hiện cảnh báo "Charging On Hold"? Ăn tối cùng Elon Musk: Tiết lộ 'con người thật' của tỷ phú giàu nhất hành tinh, 'kẻ phá bĩnh' trên Twitter, doanh nhân vĩ đại bậc nhất lịch sử
Ăn tối cùng Elon Musk: Tiết lộ 'con người thật' của tỷ phú giàu nhất hành tinh, 'kẻ phá bĩnh' trên Twitter, doanh nhân vĩ đại bậc nhất lịch sử Có thể bạn chưa biết về thiết bị phát Wi-Fi di động bằng SIM
Có thể bạn chưa biết về thiết bị phát Wi-Fi di động bằng SIM Năm 2022, xe điện sẽ chiếm 13% thị trường ô tô toàn cầu
Năm 2022, xe điện sẽ chiếm 13% thị trường ô tô toàn cầu Mỹ chi 900 triệu USD xây dựng các trạm xe điện tại 35 bang
Mỹ chi 900 triệu USD xây dựng các trạm xe điện tại 35 bang Tên lửa của tỷ phú Jeff Bezos bốc cháy ngay sau khi cất cánh
Tên lửa của tỷ phú Jeff Bezos bốc cháy ngay sau khi cất cánh Vụ cháy 11 người tử vong: Nạn nhân không có cơ hội thoát bằng cửa chính
Vụ cháy 11 người tử vong: Nạn nhân không có cơ hội thoát bằng cửa chính Nan thanh niên tử vong trong tư thế treo cổ vào lan can cầu ở Tiền Giang
Nan thanh niên tử vong trong tư thế treo cổ vào lan can cầu ở Tiền Giang Hyun Bin đích thân thừa nhận thời điểm yêu Son Ye Jin nhưng thật ra là nói dối?
Hyun Bin đích thân thừa nhận thời điểm yêu Son Ye Jin nhưng thật ra là nói dối?
 Hyun Bin bất ngờ gửi tâm thư đến vợ và con trai
Hyun Bin bất ngờ gửi tâm thư đến vợ và con trai Chú rể ngất xỉu vì lạnh, cô dâu lập tức hủy hôn
Chú rể ngất xỉu vì lạnh, cô dâu lập tức hủy hôn Nữ thần gen Z lộ bộ mặt nham hiểm, khát hư danh đến mức lợi dụng Lưu Diệc Phi trắng trợn
Nữ thần gen Z lộ bộ mặt nham hiểm, khát hư danh đến mức lợi dụng Lưu Diệc Phi trắng trợn Vợ cũ 1 sao Vbiz nhận "bão" chỉ trích khi tiếp tục đăng ảnh Hoa hậu Khánh Vân kèm lời lẽ thô thiển
Vợ cũ 1 sao Vbiz nhận "bão" chỉ trích khi tiếp tục đăng ảnh Hoa hậu Khánh Vân kèm lời lẽ thô thiển 4 người sống "phông bạt" ồn ào nhất Việt Nam năm 2024, top 1 đang cố tẩy trắng
4 người sống "phông bạt" ồn ào nhất Việt Nam năm 2024, top 1 đang cố tẩy trắng Cháy quán cà phê 11 người tử vong: Lời khai của nghi phạm
Cháy quán cà phê 11 người tử vong: Lời khai của nghi phạm Lộ thời điểm nghi Nhật Kim Anh được bạn trai mới cầu hôn
Lộ thời điểm nghi Nhật Kim Anh được bạn trai mới cầu hôn Diễn biến mới nhất vụ ca sĩ Đàm Vĩnh Hưng kiện tỉ phú Mỹ
Diễn biến mới nhất vụ ca sĩ Đàm Vĩnh Hưng kiện tỉ phú Mỹ Drama căng đét: Dương Mịch - Lưu Thi Thi giành giật vị trí nảy lửa kế Lưu Diệc Phi, tạo nên 30 phút im lặng đáng sợ trên thảm đỏ?
Drama căng đét: Dương Mịch - Lưu Thi Thi giành giật vị trí nảy lửa kế Lưu Diệc Phi, tạo nên 30 phút im lặng đáng sợ trên thảm đỏ? Dịch lạ tại Công-gô phức tạp, Hà Nội tăng cường kiểm dịch sân bay
Dịch lạ tại Công-gô phức tạp, Hà Nội tăng cường kiểm dịch sân bay Nhật Kim Anh lên tiếng trả lời "bố đứa bé là ai?" sau khi công bố mang bầu gần 9 tháng
Nhật Kim Anh lên tiếng trả lời "bố đứa bé là ai?" sau khi công bố mang bầu gần 9 tháng