Neverquest: Trojan đe dọa người sử dụng ngân hàng trực tuyến
Theo các chuyên gia từ Kaspersky Lab: “Một Trojan mới với mục tiêu tấn công người sử dụng các dịch vụ tài chính trực tuyến có khả năng lây lan rất nhanh chóng trong một vài tháng tới”.
Các malware này được giới thiệu lần đầu trên các diễn đàn của tội phạm mạng vào tháng 7 vừa qua. Theo các chuyên gia từ Kaspersky Lab nó được gọi với tên là Trojan-Banker.Win32/64.Neverquest.
Vào thứ 3 vừa qua, chuyên gia của Kaspersky Lab – Ông Sergey Golovanov đã viết trên Blog của mình: “Trong khoảng thời gian giữa tháng 11, Kaspersky Lab đã ghi nhận hàng ngàn cuộc tấn công cố gắng lây nhiễm Neverquest từ khắp nơi trên thế giới”. Ông cũng cho biết: ” Mối đe dọa này tương đối mới và tội phạm mạng vẫn chưa dùng hết khả năng của nó, tuy nhiên với khả năng lây lan siêu nhanh của mình, trong thời gian ngắn sắp tới Neverquest có thể gia tăng đáng kể số lượng máy tính bị lây nhiễm.”
Neverquest có hầu hết những tính năng của một malware, Neverquest có thể sửa đổi các nội dung được mở bởi IE và Firefox, ăn cắp các tài khoản người dùng cùng mật khẩu của họ trên các Website và sau đó kiểm soát các máy tính bị nhiễm bằng một máy tính ảo – VNC (Vitual Network Computing).
Ngoài những điểm kể trên, có thể kể đến vài tính năng nổi bật của Neverquest, làm các nhà bảo mật của Kaspersky rất quan tâm đến:
Cấu hình mặc định của nó xác định mục tiêu là 28 Website thuộc về các ngân hàng quốc tế lớn cũng như các dịch vụ thanh toán trực tuyến phổ biến trên thế giới. Ngoài 28 trang web này Neverquest còn có thể xác định được các trang Web khác thông qua các truy cập của nạn nhân với các từ khóa nhất định như: balance, checking account và account summary…. Điều này giúp tin tặc có thể xác định thêm các mục tiêu mới cho malware và xây dựng các kịch bản tấn công tương tự.
Thông tin tài khoản ngân hàng là mục tiêu của Neverquest.
Các phương pháp được tin tặc sử dụng để lây lan Neverquest khá giống với cách mà botnet Bredolab sử dụng – một trong những malware phổ biến nhất trong năm 2010.
Neverquest đánh cắp thông tin đăng nhập từ giao thức FTP (File Transfer Protocal), thông qua một phần mềm bạn cài đặt trên máy tính của mình. Sau đó tin tặc tiếp tục khai thác các lỗ hổng trong các trình cắm (plug-in) được cài đặt trong trình duyệt để cài đặt Neverquest lên máy họ.
Các chương trình Trojan cũng đánh cắp thông tin từ mail của khác hàng qua các giao thức như SMTP (Simple Mail Transfer Protocol) và POP (Post Office Protocol), dữ liệu ăn cắp được tin tặc sử dụng để gửi thư rác, đính kèm phần mềm độc hại.
Một Email nặc danh từ Neverquest.
Ngoài đối tượng là người sử dụng các dịch vụ tài chính trực tuyến, Neverquest còn đánh cặp lượng lớn thông tin đăng nhập từ các mạng xã hội và dịch vụ chat trên các trang Web bị nhiễm. Các tài khoản này giúp Neverquest lây lan nhanh qua các tài khoản bạn bè khác của họ.
Ngay từ tháng 11, Kaspersky Lab đã ghi nhận trường hợp mua bán cơ sở dữ liệu để truy cập vào các tài khoản ngân hàng và các tài liệu khác được sử dụng cho việc mở và quản lí tài khoản, bởi các tin tặc trong diễn đàn. Golovanov nói, “Chúng ta hãy chờ đợi để xem các cuộc tấn công hàng loạt của của Neverquest vào cuối năm, và người dùng sẽ là nạn nhân của việc này”.
Video đang HOT
Theo Securelist
12 thủ thuật giúp bạn tăng tốc Windows 7
12 thủ thuật giúp bạn tăng tốc Windows 7 như tắt ứng dụng không cần thiết , chống phân mảnh , quét dọn ổ đĩa ,tắt hiệu ứng.
Mặc dù Windows 8 đã ra đời nhưng không phải ai cũng có điều kiện để nâng cấp lên hệ điều hành này và không phải mọi phần cứng phần mềm đều có thể tương thích dễ dàng với Windows 8.Windows 7 vẫn là hệ điều hành phổ biến tại thời điểm hiện tại. Bài viết này sẽ giúp bạn tối ưu HĐH này sao cho tốc độ đạt nhanh nhất.
Với 12 thủ thuật dưới đây, tốc độ máy tính của bạn sẽ được tăng tốc đáng kể:
1. Gỡ bỏ những phần mềm không cần thiết đi cùng Windows 7
Có những phần mềm mà bạn đã cài trước đây và không còn hữu ích tại thời điểm hiện tại hay có những phần mềm đi cùng với hệ điều hành Windows 7 mà bạn chưa bao giờ sử dụng tới. Cách tốt nhất là cho chúng rời xa máy tính của bạn. Việc cài các phần mềm này rất có thể khiến máy bạn tốn tài nguyên CPU và Ram khi khởi động.
Chọn Control Panel | Programs | Uninstall or change a program. Gỡ bỏ các phần mềm không cần thiết (Ví dụ điển hình là các thanh công cụ mà các phần mềm thường tự cài thêm cho trình duyệt internet của bạn )
Chọn Turn Windows Features On or Off để gỡ bỏ những thứ bạn không sử dụng đi kèm ( Có thể kể đến như các game đánh bài, hay thậm chí là Internet Explorer ).
2. Hạn chế tối đa những thứ khởi động cùng máy tính
Từ ô tìm kiếm Start gõ MSCONFIG và chọn Tab Startup trong hộp thoại xuất hiện. Tại đây bạn sẽ thấy một loạt ứng dụng sẽ khởi động cùng máy tính. Nhưng hầu hết ứng dụng là không cần thiết có thể kể đến như Google Update, QuickTime, Adobe Flash Player Update ...
Mẹo: Bạn không nên bỏ tick đối với những thứ cần thiết như ứng dụng diệt virus, phần mềm quản lý driver...
3. Thêm nhiều Ram hơn
Cách này khá là thực tiễn. Nếu RAM của bạn có dung lượng ít hãy nâng cấp nó. Tốc độ máy bạn sẽ cải thiện đáng kể.
4. Tắt các chỉ mục tìm kiếm không cần thết
Lập chỉ mục tìm kiếm ( Search Index ) là một quá trình chạy ngầm trong máy tính đánh dấu mọi thư mục tập tin có trong máy tính nhờ đó mà quá trình tìm kiếm và việc hiển thị kết quả nhanh hơn .Tuy nhiên có những thư mục chứa hàng nghìn hàng triệu file nhỏ mà bạn chắc chắn không bao giờ cần tìm kiếm tập tin trong này thì đừng lập chỉ mục ở đó.
Từ hộp thoại tìm kiếm của Start gõ index. Và bạn sẽ thấy tùy chọn "Indexing Options" để tắt chỉ mục tìm kiếm ở ngay kết quả đầu tiên.
Bấm vào nút Modify và loại bỏ các thư mục bạn không cần lập chỉ mục.
5. Chống phân mảnh đĩa cứng
Chống phân mảnh là một biện pháp khá hữu hiệu để cải thiện tốc độ xử lý của ổ đĩa cứng . Và Windows 7 có kèm theo một công cụ giúp bạn chống phân mảnh có tên là Disk Defragmenter.
Từ ô tìm kiếm Start gõ Defragmenter là bạn sẽ thấy tùy chọn này. Nhớ là nên lập lich chống phân mảnh hàng tuần và vào giờ bạn ít sử dụng máy tính nhất vì quá trình chống phân mảnh có thể làm chậm máy tính bạn ngay lúc đó.
6. Thay đổi tùy chọn Power Setting
Dĩ nhiên đây không phải là lựa chọn tốt nếu bạn muốn tiết kiệm điện. Việc đưa Power Setting lên High Performance sẽ giúp máy bạn vận hành nhanh và tối ưu hơn.
Chọn Control Panel / System and Security / Power Options.
Từ đây chọn Creat a power plan Và Chọn High Performance.
7. Quét dọn ổ đĩa
Cũng như việc chống phân mảnh thì việc quét dọn ổ đĩa cũng khá cần thiết để xóa đi những file không cần sử dụng nữa chẳng hạn như các file tạm, các trang web lưu offline ...
Từ Start tìm kiếm tùy chọn Disk Cleanup và bắt đầu quét dọn ổ đĩa của bạn:
8. Sử dụng phần mềm diệt virus
Virus, Spyware, Trojan... là những thứ chạy ngầm không những ảnh hưởng tới dữ liệu của bạn mà còn gây tốn tài nguyên làm chậm tốc độ máy tính. Luôn sử dụng phần mềm diệt virus và cập nhật bản mới nhất để đảm bảo bạn an toàn trước những mối nguy hiểm trên.
9. Sử dụng Performance Troubleshooter
Đây là một tính năng đi kèm Windows 7 mà ít người để ý đến giúp bạn tìm ra nguyên nhân khiến máy bạn chậm chạp. Tại hộp thoại tìm kiếm của Control Panel .Gõ troubleshooting và bạn sẽ thấy tùy chọn Check for performance issues. Chạy nó và tìm ra nguyên nhân làm chậm máy bạn.
10. Tắt Destop Gadget
Rất nhiều người thường để Destop Gadget. Đây là nguyên nhân có thể làm pin laptop nhanh hết hơn và làm chậm máy tính của bạn. Nếu máy bạn quá chậm hãy thử tắt những Gatget này đi.
Từ Start tìm kiếm gadget và Chọn View list of running gadgets Và Remove đi những cái bạn không cần.
11. Không sử dụng ảnh nền
Dĩ nhiên tùy chọn này chỉ dành cho những ai thích máy tính chạy nhanh. Không khuyến cáo đối với những bạn thích làm đẹp cho máy tính. Bạn nên để màn hình nền của bạn thành một màu mặc định như màu đen chẳng hạn và cảm nhận sự thay đổi. Nếu muốn sử dụng ảnh nền hãy hạn chế sử dụng ảnh nền quá nhiều chi tiết điều này có thể giúp bạn tiết kiệm một ít dung lượng RAM.
12. Tắt hiệu ứng Aero
Việc tắt hiệu ứng Aero sẽ khiến máy tính của bạn xấu đi trông thấy. Tuy nhiên bù lại tốc độ lại được cải thiện đáng kể.
Nếu bạn chưa biết tắt như thế nào thì chọn Tab Visual Effect từ tùy chọn Performance Options. Tick vào Adjust for best performance. Điều này không chỉ tắt đi hiệu ứng Aero mà còn tắt đi nhiều thứ để giúp máy tính bạn vận hành trơn tru và đạt hiệu suất cao hơn.
Theo VNE
Google tung bản vá lỗ hổng bảo mật nghiêm trọng trên Android  Lỗ hổng bảo mật này có thể ảnh hưởng tới 99% thiết bị Android hiện có. Mới đây, Gina Scigliano, Giám đốc truyền thông phụ trách mảng Android của Google cho biết hãng đã cung cấp một bản vá lỗ hổng malware mới phát hiện tới các đối tác OEM. Đây là một lỗ hổng đã tồn tại 4 năm nay từ phiên...
Lỗ hổng bảo mật này có thể ảnh hưởng tới 99% thiết bị Android hiện có. Mới đây, Gina Scigliano, Giám đốc truyền thông phụ trách mảng Android của Google cho biết hãng đã cung cấp một bản vá lỗ hổng malware mới phát hiện tới các đối tác OEM. Đây là một lỗ hổng đã tồn tại 4 năm nay từ phiên...
 Vụ ngoại tình có 1-0-2 ở Cà Mau: Chồng bắt quả tang vợ, kiểm tra điện thoại mới ngã ngửa với số "tiểu tam"05:41
Vụ ngoại tình có 1-0-2 ở Cà Mau: Chồng bắt quả tang vợ, kiểm tra điện thoại mới ngã ngửa với số "tiểu tam"05:41 Cát-sê của Xuân Hinh khi đóng 'Bắc Bling' của Hòa Minzy 'không phải mức thường'04:19
Cát-sê của Xuân Hinh khi đóng 'Bắc Bling' của Hòa Minzy 'không phải mức thường'04:19 Vén màn "chiêu trò" của Xuân Hinh00:51
Vén màn "chiêu trò" của Xuân Hinh00:51 1 nhân vật tự ý tung bảng điểm cấp 3 của HIEUTHUHAI và HURRYKNG, bị chất vấn thì có màn giải thích càng "hết cứu"00:32
1 nhân vật tự ý tung bảng điểm cấp 3 của HIEUTHUHAI và HURRYKNG, bị chất vấn thì có màn giải thích càng "hết cứu"00:32 Kinh hoàng clip bình gas mini trên bàn lẩu bất ngờ phát nổ, cảnh tượng sau đó khiến nhiều người bủn rủn chân tay00:12
Kinh hoàng clip bình gas mini trên bàn lẩu bất ngờ phát nổ, cảnh tượng sau đó khiến nhiều người bủn rủn chân tay00:12 Xôn xao câu chuyện "lòng tham" của người đàn ông đi xe con và 2 con cá bị rơi01:12
Xôn xao câu chuyện "lòng tham" của người đàn ông đi xe con và 2 con cá bị rơi01:12 Bé gái bất ngờ rơi xuống sông khi đang đi học về, diễn biến sau đó khiến dân mạng bủn rủn chân tay00:35
Bé gái bất ngờ rơi xuống sông khi đang đi học về, diễn biến sau đó khiến dân mạng bủn rủn chân tay00:35 Diễn viên Quý Bình tích cực chạy chữa khắp nơi, lạc quan cho tới ngày cuối đời06:10
Diễn viên Quý Bình tích cực chạy chữa khắp nơi, lạc quan cho tới ngày cuối đời06:10 ViruSs gây tranh cãi với phát ngôn: "Bài này phải đổi thành Xuân Hinh kết hợp với Hòa Minzy, Masew, Tuấn Cry"17:01
ViruSs gây tranh cãi với phát ngôn: "Bài này phải đổi thành Xuân Hinh kết hợp với Hòa Minzy, Masew, Tuấn Cry"17:01 Lộ video Trấn Thành biểu hiện lạ nơi công cộng02:32
Lộ video Trấn Thành biểu hiện lạ nơi công cộng02:32 Cặp phim giả tình thật Vbiz rục rịch kết hôn, đàng gái có hành động trốn tránh khi bị dí trên sóng trực tiếp00:39
Cặp phim giả tình thật Vbiz rục rịch kết hôn, đàng gái có hành động trốn tránh khi bị dí trên sóng trực tiếp00:39Tin đang nóng
Tin mới nhất

Nâng cao và biến đổi hình ảnh của bạn bằng trình chỉnh sửa video trực tuyến CapCut

Cách đăng Facebook để có nhiều lượt thích và chia sẻ

Thêm nhiều bang của Mỹ cấm TikTok

Microsoft cấm khai thác tiền điện tử trên các dịch vụ đám mây để bảo vệ khách hàng

Facebook trấn áp hàng loạt công ty phần mềm gián điệp

Meta đối mặt cáo buộc vi phạm các quy tắc chống độc quyền với mức phạt 11,8 tỷ đô

Không cần thăm dò, Musk nên sớm từ chức CEO Twitter

Đại lý Việt nhập iPhone 14 kiểu 'bia kèm lạc'

Khai trương hệ thống vé điện tử và dịch vụ trải nghiệm thực tế ảo XR tại Quần thể Di tích Cố đô Huế

'Dở khóc dở cười' với tính năng trợ giúp người bị tai nạn ôtô của Apple

Xiaomi sa thải hàng nghìn nhân sự

Apple sẽ bắt đầu sản xuất MacBook tại Việt Nam vào giữa năm 2023
Có thể bạn quan tâm

Bắt giữ 4 "trẻ trâu" mang hung khí đi giao chiến lúc rạng sáng
Pháp luật
23:51:24 06/03/2025
Rùng mình trước vai diễn vận vào đời Quý Bình, ánh mắt thất thần khi biết mình bị ung thư khiến ai cũng xót xa
Sao việt
23:46:28 06/03/2025
Mỹ nhân đang viral khắp Trung Quốc vì cảnh khóc đẹp đến phong thần
Phim châu á
23:38:20 06/03/2025
Phim Việt mới chiếu đã lập kỷ lục chưa từng có, nam chính là cái tên ai nghe cũng sởn da gà
Phim việt
23:18:14 06/03/2025
Gây sốt với 'Bắc Bling', Hoà Minzy sẽ soán ngôi Hoàng Thuỳ Linh?
Nhạc việt
23:00:40 06/03/2025
Nam diễn viên giảm 14kg, uống nước mắm khi quay 'Quỷ nhập tràng' là ai?
Hậu trường phim
22:57:55 06/03/2025
Đình Văn ngồi ghế nóng 'Đánh thức đam mê'
Tv show
22:30:15 06/03/2025
'Chúc Anh Đài' Lương Tiểu Băng khoe hôn nhân hạnh phúc suốt 25 năm
Sao châu á
22:27:38 06/03/2025
Sang phú vượng tài, 3 con giáp vào nửa cuối tháng 3 dương không làm đại gia cũng thành tỷ phú, kinh doanh phát đạt, của nả phủ phê, tiền chất thành núi
Trắc nghiệm
21:59:42 06/03/2025
Giận bố 2 năm mới trở về thăm khi ông bị bệnh nặng, tôi bật khóc khi phát hiện một thứ nằm trên bậu cửa sổ
Góc tâm tình
21:36:40 06/03/2025
 Panasonic Toughbook CF-C2 hỗ trợ LTE đa mạng, tăng thời lượng pin
Panasonic Toughbook CF-C2 hỗ trợ LTE đa mạng, tăng thời lượng pin Hacker tấn công đòi trả bằng đồng Bitcoin
Hacker tấn công đòi trả bằng đồng Bitcoin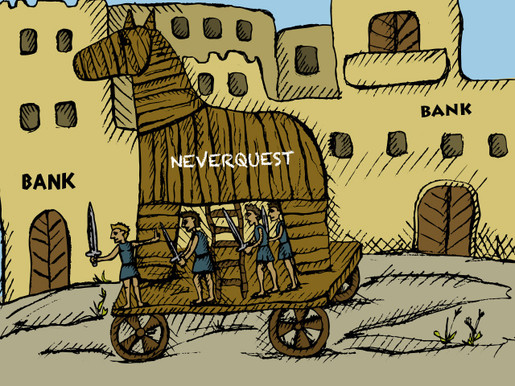

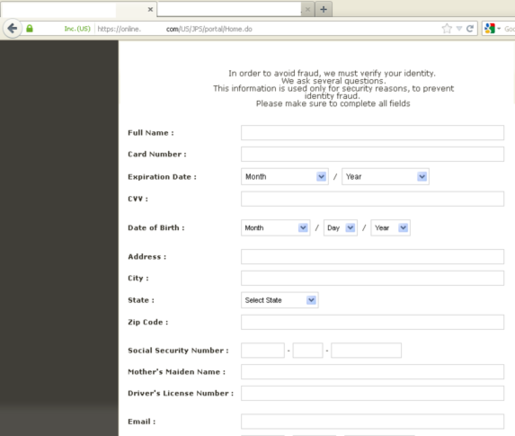

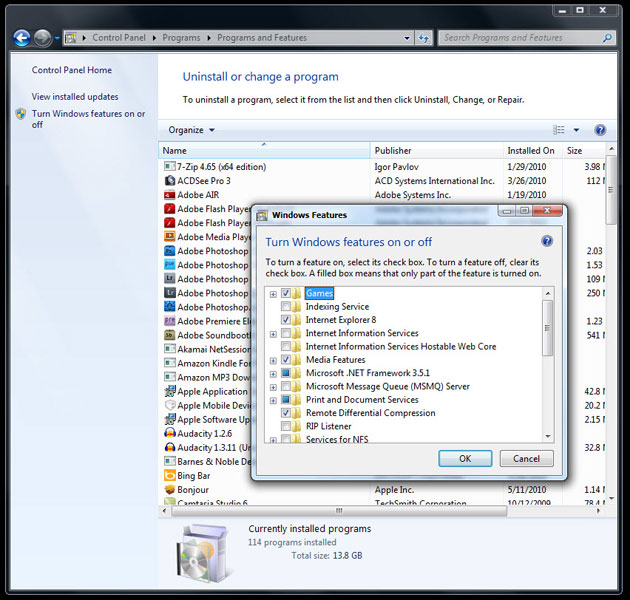
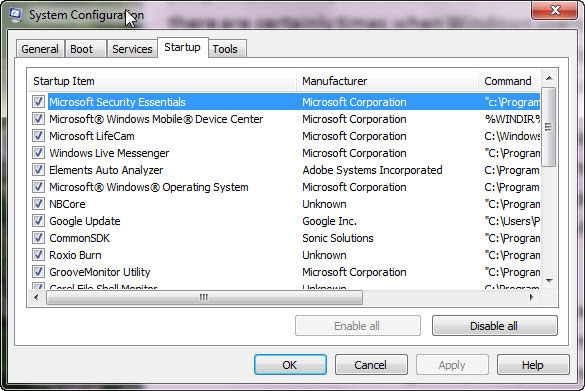

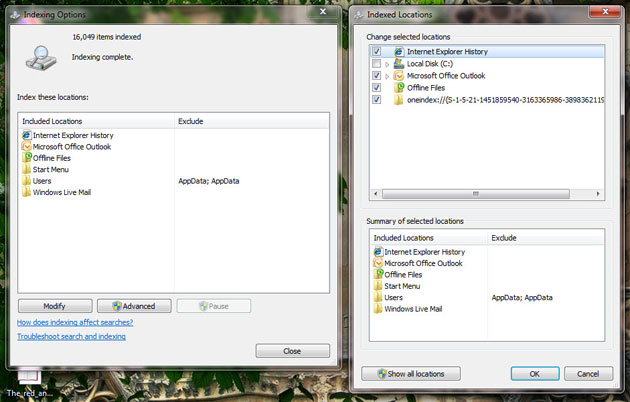
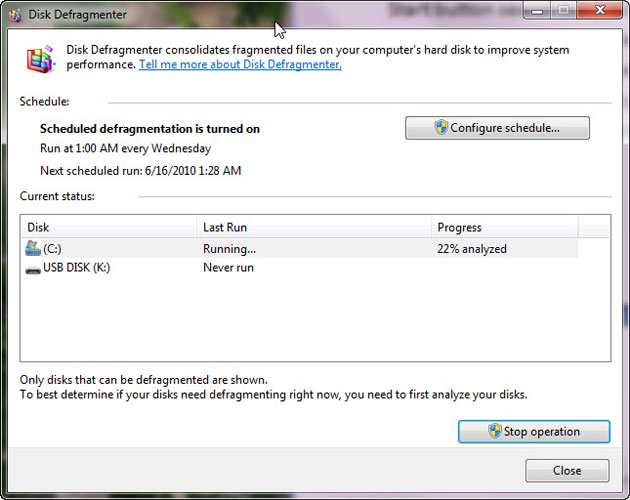
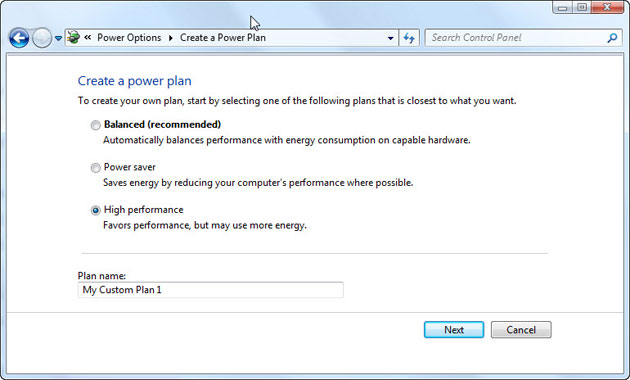
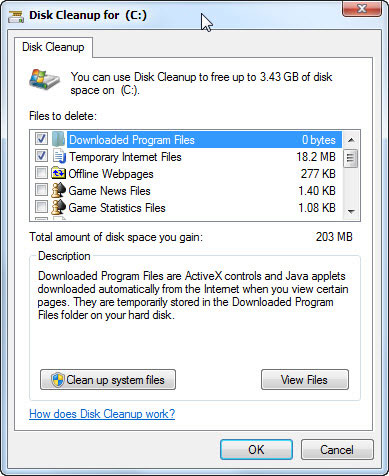
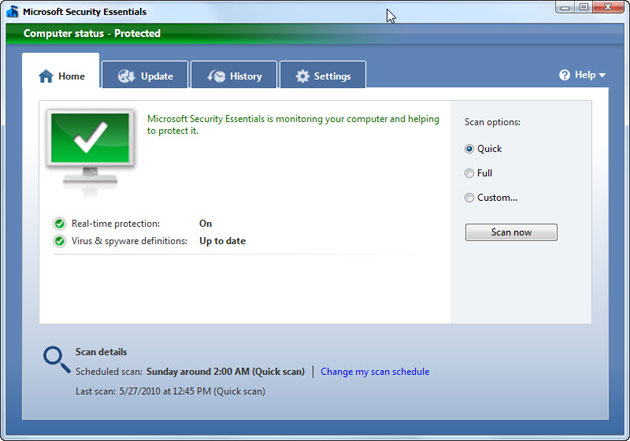
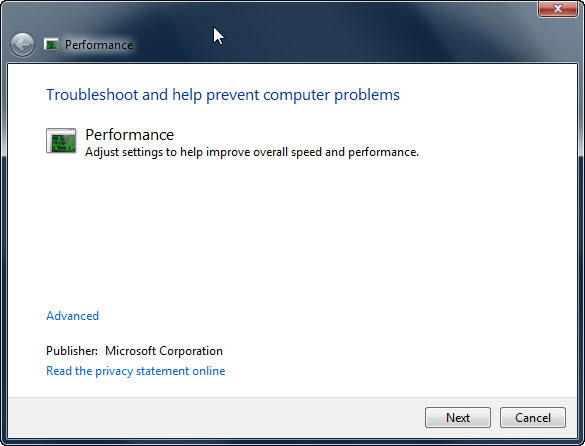
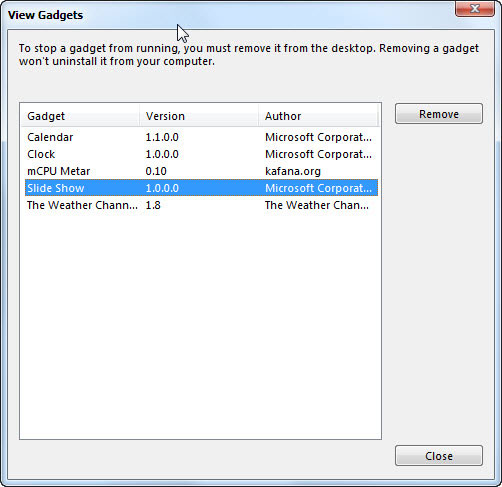
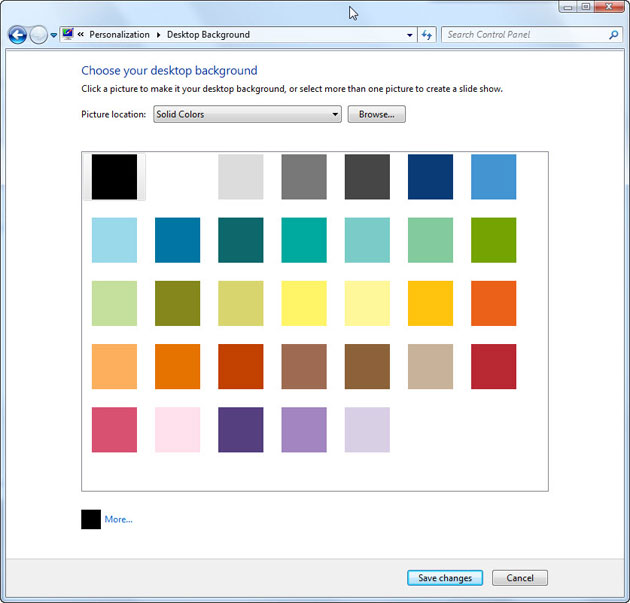
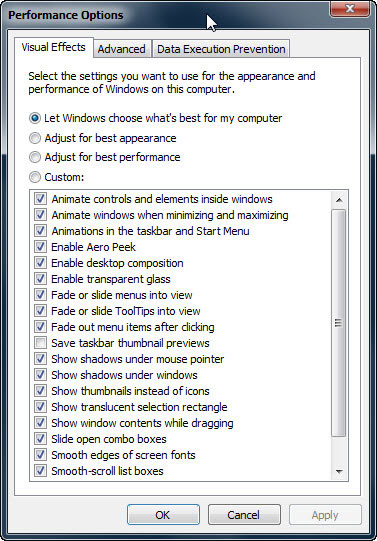
 Trojan nguy hiểm nhất từng thấy trên Android
Trojan nguy hiểm nhất từng thấy trên Android Cảnh báo mã độc trên Chrome và Firefox đánh cắp tài khoản Facebook
Cảnh báo mã độc trên Chrome và Firefox đánh cắp tài khoản Facebook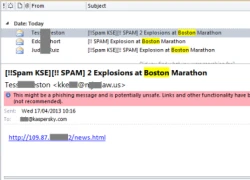 Tin tặc lợi dụng vụ đánh bom ở Boston
Tin tặc lợi dụng vụ đánh bom ở Boston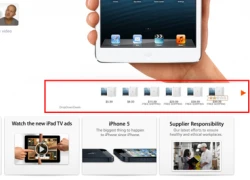 Trojan chèn quảng cáo vào trình duyệt OS X
Trojan chèn quảng cáo vào trình duyệt OS X Java lại dính lỗi bảo mật để cài đặt trojan vào máy người dùng
Java lại dính lỗi bảo mật để cài đặt trojan vào máy người dùng Sâu Android có thể cài lén mã độc lên PC
Sâu Android có thể cài lén mã độc lên PC Vợ Quý Bình kiệt quệ lo tang lễ: "Các con vẫn chưa biết cha mất"
Vợ Quý Bình kiệt quệ lo tang lễ: "Các con vẫn chưa biết cha mất" Trước tang lễ diễn viên Quý Bình: Vợ thất thần cùng người thân lo hậu sự, thông báo thêm 1 quy định mới
Trước tang lễ diễn viên Quý Bình: Vợ thất thần cùng người thân lo hậu sự, thông báo thêm 1 quy định mới Căn phòng đơn sơ, chỗ đựng đồ che bằng giấy báo Quý Bình sống trước khi qua đời ở tuổi 42
Căn phòng đơn sơ, chỗ đựng đồ che bằng giấy báo Quý Bình sống trước khi qua đời ở tuổi 42 Cuối đời của Quý Bình: Lấy vợ hơn 7 tuổi, giấu bệnh không muốn khán giả lo
Cuối đời của Quý Bình: Lấy vợ hơn 7 tuổi, giấu bệnh không muốn khán giả lo Quý Bình trải qua những gì trong suốt 1 năm chiến đấu với bệnh u não?
Quý Bình trải qua những gì trong suốt 1 năm chiến đấu với bệnh u não? Vì sao NSND Tự Long từ chối Hòa Minzy?
Vì sao NSND Tự Long từ chối Hòa Minzy? Nguyên nhân Quý Bình mắc bạo bệnh hơn 1 năm nhưng không cho người đến thăm
Nguyên nhân Quý Bình mắc bạo bệnh hơn 1 năm nhưng không cho người đến thăm Bài đăng cuối cùng chỉ 2 từ gây nghẹn lòng của Quý Bình trước khi qua đời vì bạo bệnh
Bài đăng cuối cùng chỉ 2 từ gây nghẹn lòng của Quý Bình trước khi qua đời vì bạo bệnh Tình trạng khó hiểu của Quý Bình và vợ doanh nhân trước khi nam diễn viên qua đời
Tình trạng khó hiểu của Quý Bình và vợ doanh nhân trước khi nam diễn viên qua đời SỐC: Diễn viên Quý Bình qua đời ở tuổi 42
SỐC: Diễn viên Quý Bình qua đời ở tuổi 42 Tiêu chí sáp nhập các tỉnh thành theo Kết luận 127 của Bộ Chính trị
Tiêu chí sáp nhập các tỉnh thành theo Kết luận 127 của Bộ Chính trị Thông tin tang lễ của diễn viên Quý Bình
Thông tin tang lễ của diễn viên Quý Bình Bắt quả tang vợ đi nhà nghỉ với nhân tình ở Sơn La, anh chồng nói 1 câu khiến tất cả những người đang đánh ghen đều dừng tay
Bắt quả tang vợ đi nhà nghỉ với nhân tình ở Sơn La, anh chồng nói 1 câu khiến tất cả những người đang đánh ghen đều dừng tay Hòa Minzy công khai tin nhắn với NSƯT Xuân Hinh
Hòa Minzy công khai tin nhắn với NSƯT Xuân Hinh Học sinh giỏi quốc gia môn hóa điều chế ma túy được giảm án
Học sinh giỏi quốc gia môn hóa điều chế ma túy được giảm án