Nên nâng cấp hay mua laptop mới?
Đừng vứt bỏ chiếc laptop cũ! Chỉ cần nâng cấp nó một hoặc hai lần, bạn có thể khiến cho máy chạy nhanh hơn, thêm các tính năng và kéo dài tuổi thọ của nó.
Khi bạn dùng laptop được hai hoặc ba năm thì chắc hẳn bạn sẽ tự hỏi bản thân rằng có nên mua một cái laptop mới để thay thế hay không?
Mặc dù có thể đây là thời gian bạn nên theo dõi những đánh giá của chúng tôi để tìm một laptop thay thế nhưng bạn đừng nên vứt bỏ laptop cũ ngay lúc này. Chỉ với một ít tiền và một chút bí quyết về kỹ thuật, bạn đã có thể đem lại cho chiếc máy tính xách tay cũ của bạn một sức sống mới, hoặc ít nhất cũng kéo dài thời gian sử dụng thêm được vài tháng thậm chí hàng năm trời.
Dưới đây là tư vấn tại sao bạn lại nên nâng cấp laptop cũ của PC Mag.
Để quyết định liệu nâng cấp máy tính xách tay là một sự lựa chọn đúng đắn hay không, bạn hãy trả lời những câu hỏi sau đây:
Liệu nâng cấp có giải quyết được vấn đề? Nếu đơn giản bạn đang phải chịu đựng chiếc laptop có hiệu suất thấp và chạy chậm chạp, hoặc bạn đã xài hết bộ nhớ lưu trữ, vấn đề có thể được giải quyết dễ dàng bằng cách tăng bộ nhớ RAM của máy tính hoặc thay thế ổ đĩa cứng.
Các trục trặc khác thì có những cách giải quyết phức tạp hơn là chỉ thay thế một phần của laptop. Ví dụ, trường hợp máy tính xách tay của bạn không thể chơi game Batman: Arkham City, thì có thể là do laptop thiếu bộ xử lý đồ họa cần thiết, hoặc bộ nhớ RAM không đủ, hoặc thiếu không gian trống trên ổ cứng, hoặc cả ba lí do trên. Giải quyết vấn đề này chỉ với một lần nâng cấp có thể không khả thi (vì thêm một card đồ họa rời không phải lúc nào cũng khả thi cho mọi laptop), hoặc có thể là tốn kém hay phức tạp hơn bạn muốn rất nhiều.
Tôi phải thực hiện việc nâng cấp như thế nào? Thay thế một bộ phận khá đơn giản như tháo pin và thay thế nó bằng pin mới, hoặc phức tạp hơn như mở thùng máy hay gỡ bàn phím. Bạn nên nghiên cứu cách thức nâng cấp trước để xác định xem nó có khả thi và phù hợp với những phần bên trong của hệ thống máy hay không. Các hướng dẫn chung đôi khi khá hữu ích nhưng vì mỗi máy tính xách tay thường có kiểu dáng thiết kế và cấu trúc riêng nên bạn sẽ phải tìm thông tin chi tiết cho mẫu máy cụ thể của bạn. Các nguồn như hướng dẫn sử dụng và sửa chữa máy tính thủ công của iFixit và hướng dẫn trên YouTube vô cùng giá trị với bạn khi bạn quyết định thực hiện một dự án sửa chữa hoặc nâng cấp laptop.
Liệu nâng cấp một bộ phận của laptop có tốn kém hơn so với mua một laptop mới hay không? Trong khi chi phí mua một laptop mới tốn đến vài trăm đô la (hàng chục triệu đồng), nâng cấp các bộ phận riêng biệt có giá cả phải chăng hơn rất nhiều. Ví dụ, chi phí thay thế pin chỉ từ 20 USD đến 50 USD (khoảng từ 420.000 đến 1.040.000 đồng). Chi phí nâng cấp RAM của máy tính xách tay là 50 USD. Chi phí mua một ổ cứng 2,5-inch 500GB chỉ khoảng 75 USD (khoảng 1,6 triệu đồng), nhưng một ổ đĩa SSD 256GB để nâng cấp có thể được bán với giá 200 USD (khoảng 4,2 triệu đồng) hoặc đắt hơn. Một ổ Blu-ray có thể dao động từ 50 USD đến 700 USD (khoảng 14,6 triệu đồng), tùy thuộc vào mẫu sản phẩm và khả năng ghi đĩa. Các khoản chi này đều cao hơn rất nhiều nếu bạn nhờ chuyên gia để nâng cấp thay vì tự nâng cấp máy tính của mình.
Nếu bạn đã quyết định nâng cấp là tốt nhất thì điều tiếp theo nên làm là xác định bạn sẽ bắt đầu nâng cấp bộ phận nào trước.
Video đang HOT
Pin
Qua nhiều năm tháng sử dụng, thời lượng sử dụng pin của máy tính xách tay sẽ giảm đi. Chỉ sau một vài năm, nó có thể cạn dần xuống mức dưới 1 giờ, làm hạn chế nghiêm trọng tính di động của chiếc laptop. May mắn thay, pin là phần dễ thay thế nhất của chiếc laptop, bởi vì nó có thể tháo ra mà không cần mở vỏ máy (ngoại trừ một số laptop mỏng và nhẹ hiện nay sử dụng pin không thể tháo rời).
Chuyển sang dùng pin mới sẽ giúp bạn lấy lại tuổi thọ của pin đã mất, thậm chí có thể tăng dung lượng pin. Nếu bạn muốn giảm trọng lượng laptop để dễ dàng mang theo, bạn sẽ phải sử dụng loại pin có dung lượng nhỏ hơn.
RAM
Một máy tính khi lưu trữ thông tin sẽ có hai lựa chọn. Lưu trữ dài hạn các tập tin và chương trình sẽ diễn ra trên ổ cứng hoặc ổ SSD. Bộ nhớ truy cập ngẫu nhiên (hay còn gọi là bộ nhớ RAM) sẽ lưu trữ các chương trình và thông tin hiện đang sử dụng.
Bổ sung bộ nhớ RAM cho phép bạn lưu trữ nhiều hơn những thông tin này, tăng tốc độ hoạt động nhanh hơn, đặc biệt là khi làm việc với nhiều chương trình cùng một lúc hoặc trong các ứng dụng chuyên sâu như biên tập ảnh và video. Mặc dù không phải dễ dàng tháo lắp như trong máy tính để bàn, RAM của laptop thường được đặt ở bên dưới nắp đáy laptop cần tháo nắp đáy hoặc một tấm che nhỏ bên dưới laptop ra để có thể thay thế RAM. Đôi khi có một số laptop RAM được đặt bên dưới bàn phím và cần phải tháo bàn phím ra mới có thể thực hiện nâng cấp, thay thế.
Để duyệt web và làm việc với các tài liệu nhanh chóng, thì sử dụng bộ nhớ RAM dung lượng 2GB là đủ. Còn đối với người sử dụng nhiều chức năng thì nên sử dụng RAM có dung lượng lớn hơn một chút. Đối với biên tập truyền thông, chơi game và bất cứ việc gì khác phức tạp tương tự, bạn nên dùng RAM nhiều hơn 4GB nếu hệ thống máy của bạn hỗ trợ (Một số laptop hỗ trợ bộ nhớ lên đến 12GB hoặc nhiều hơn).
Bởi vì RAM khá rẻ và cài đặt tương đối dễ dàng (chỉ cần mở nắp đáy của laptop và cắm nó vào), cho nên đây là một trong những nâng cấp đầu tiên bạn nên xem xét. Hầu hết các bo mạch chủ chỉ hỗ trợ một loại RAM (DDR3 là phổ biến nhất, nhưng một số mẫu laptop cũ vẫn có thể sử dụng DDR2), nhưng dung lượng và tốc độ khác nhau có thể được sử dụng cùng nhau mà không có vấn đề gì, miễn là mô-đun điện áp như nhau.
Tuy nhiên, hãy nhớ rằng: khi tốc độ khác nhau được sử dụng, máy tính xách tay sẽ bị giới hạn theo tốc độ của mô-đun RAM chậm nhất. Để nhận được hầu hết từng GB dung lượng RAM, hãy cố gắng để điều chỉnh tốc độ phù hợp.
Ổ đĩa cứng HDD và ổ SSD
Để tăng dung lượng lưu trữ của máy tính xách tay, bạn có thể thay đổi ổ đĩa cứng HDD dung lượng lớn hơn hoặc ổ SSD nhanh hơn. Điều này thường có thể được thực hiện bằng cách dùng dụng cụ hơn 1 chiếc tuốc nơ vít, nhưng trước khi tự mình thực hiện những nâng cấp như thế này, bạn nên sao lưu dữ liệu của bạn. Nhớ đừng quăng ổ đĩa cũ đi khi bạn hoàn thành. Bạn có thể lưu dữ liệu quan trọng trên nó như một bản sao dự phòng, hay định dạng lại và sử dụng nó lưu trữ tài liệu khi cần thiết.
Để tăng hiệu suất hoạt động, thời gian khởi động nhanh hơn và giảm trọng lượng máy tính xách tay, hãy thay ổ đĩa cứng HDD của bạn bằng ổ SSD. Sử dụng chip nhớ flash tương tự như dùng cho bộ nhớ RAM, ổ SSD có thể được thay vào một cách dễ dàng như ổ đĩa cứng HDD truyền thống. Một điều lưu ý đó là mỗi đơn vị GB của SSD sẽ đắt hơn so với một ổ đĩa cứng HDD. Hãy chú ý đến giá cả và cân nhắc những lợi ích về hiệu suất so với các chi phí nâng cấp.
Ổ đĩa quang
Hiện nay máy tính xách tay trang bị mô-đun ổ đĩa quang đã không còn nữa, nhưng nếu đang sử dụng laptop có ổ đĩa rời, bạn sẽ có hai lựa chọn. Bạn có thể dùng một ổ đĩa Blu-ray tương thích để thay thế một ổ ghi DVD cũ kĩ, hoặc bạn có thể thay thế ổ đĩa quang với một ổ đĩa cứng HDD hoặc ổ SSD để tiếp tục mở rộng dung lượng lưu trữ của laptop.
Có nên nâng cấp hay không phụ thuộc phần lớn vào laptop đang sử dụng ổ đĩa gì, ổ đĩa thay thế có sẵn hay không và tổng chi phí nâng cấp là bao nhiêu. Nếu ổ đĩa máy có thể tháo ra dễ dàng và thay thế bằng ổ đĩa khác với một mức giá hợp lý, hãy thay thế nó. Nếu không, hãy dùng một ổ đĩa ngoài như là một biện pháp tạm thời cho đến khi bạn có điều kiện để mua laptop mới.
Bàn phím, touchpad và màn hình
Mặc dù bạn có thể tự thay thế bàn phím, touchpad, màn hình của máy tính xách tay, nhưng bạn sẽ rất khó tìm ra các lựa chọn phù hợp có sẵn trên thị trường linh kiện. Thay thế các bộ phận này có thể kéo dài tuổi thọ sử dụng của laptop, nhưng nó sẽ không có thêm bất cứ công dụng nào. Thay thế các phần cứng tích hợp này đắt tiền, vì vậy hãy ước tính kĩ lưỡng trước khi làm vậy trường hợp này bạn mua một laptop mới sẽ lợi hơn rất nhiều.
Bo mạch chủ và bộ xử lý
Đối với máy tính để bàn, bạn có thể linh hoạt và dễ dàng trong việc thay thế cả bo mạch chủ và bộ xử lý, nhưng máy tính xách tay thì không và rất hiếm khi có thể thay thế cả hai thành phần dễ dàng. Trừ khi bạn sẵn sàng thực hiện nâng cấp như là một sở thích, không phân biệt chi phí và tính thực tiễn. Tuy nhiên, nếu bạn mua một laptop mới sẽ dễ dàng hơn và ít tốn kém hơn.
Kết luận
Không giống như các máy tính bàn dễ dàng thêm và thay thế các bộ phận, để nâng cấp laptop thì khó hơn nhiều. Laptop thường sử dụng tốt nhất trong hai hoặc ba năm đầu, và sau đó ngay cả khi bộ nhớ RAM mới, dung lượng lưu trữ lớn hơn hoặc nhanh hơn, hoặc thay mới các thiết bị ngoại vi có ích, bạn vẫn sẽ thấy laptop của mình tụt hậu lỗi thời so với các laptop hiện hành trên thị trường.
Tùy thuộc vào tình trạng laptop và ngân sách của bạn mà bắt đầu nâng cấp sớm và gắn bó với nó miễn là nó đáp ứng nhu cầu của bạn. Nhưng một khi nó bắt đầu tụt hậu, mua laptop mới hoàn toàn là cách đơn giản và rẻ nhất để theo kịp tốc độ nhanh chóng của công nghệ.
Theo Vietbao
Miễn phí phần mềm xóa sạch dữ liệu trên ổ đĩa
Trước khi bỏ đi các ổ flash, ổ đĩa cứng, ổ cứng thể rắn hay ổ cứng, bạn nên xóa vĩnh viễn toàn bộ dữ liệu cũ trong đó. Mỗi loại ổ lại có phần mềm xóa riêng.
Ổ cứng của máy tính cá nhân luôn đi liền với dữ liệu riêng tư của bạn. Do đó, bạn nên xóa vĩnh viễn dữ liệu trên các ổ đĩa trước khi bỏ chúng.
Nếu ổ đĩa của bạn được mã hóa và bạn tin tưởng vào giao thức mã hóa (mã hóa toàn bộ đĩa là khá an toàn), tất cả những gì cần làm lúc này là bạn nên xóa khóa mã hóa.
Nếu muốn bảo vệ sự riêng tư ở mức cao hơn và ngăn chặn việc bị mất trộm dữ liệu trong tương lai (do ai đó có thể phá mã hay phục hồi dữ liệu trên các ổ bỏ đi của bạn), thì bài viết này sẽ giới thiệu một số công cụ với giá rẻ và đơn giản, được thiết kế để giúp bạn dọn sạch sẽ nội dung ổ cứng, ổ cứng thể rắn hay ổ flash USB trước khi bạn quyết định vứt bỏ chúng.
Bởi vì các loại ổ cứng khác nhau cần sử dụng các phương thức lưu trữ khác nhau, nên bạn cần có nhiều loại công cụ để áp dụng với từng loại ổ đĩa. Ví dụ, ổ cứng thể rắn (SSD) sẽ vận hành rất khác so với ổ flash USB thông thường hay ổ cứng lai (có kết hợp bộ nhớ cache flash với ổ cứng từ tính) hay ổ đĩa cứng. Giải thuật quản lý sắp xếp dữ liệu (wear-leveling) được thiết kế để kéo dài hoạt động của SSD, nên dữ liệu có thể được ghi trên rất nhiều khu vực khác nhau bên trong ổ đĩa này.
Xóa dữ liệu mỗi ngày trong quá trình sử dụng sẽ không thể loại bỏ hoàn toàn dữ liệu trên ổ đĩa, thay vào đó nó chỉ đơn thuần xóa đường dẫn đến dữ liệu đó. Để xóa toàn bộ dữ liệu trong danh sách, bạn cần một ứng dụng có thể ghi đè lên dữ liệu hiện có của bạn. Trước khi cố gắng xóa sạch dữ liệu trên ổ của máy tính xách tay (laptop), bạn cần chắc rằng đang có cắm AC adapter. Nếu pin trên laptop chẳng may bị cạn trong lúc đang "tẩy" dữ liệu, có thể ổ cứng sẽ bị lỗi và không sử dụng được.
Để xóa một ổ đĩa cứng từ tính truyền thống, bạn thử dùng Boot and Nuke (DBAN) của Darik. Đây là một tiện ích có chức năng xóa toàn bộ dữ liệu trên máy tính, bằng cách ghi đè trên mỗi sector (cung từ) của ổ đĩa với dữ liệu ngẫu nhiên qua nhiều lần trước khi xóa sạch mọi thứ. DBAN được thiết kế để xóa toàn bộ nội dung trên các ổ cứng từ tính, tuy nhiên, nó thường không thể xóa hoàn toàn dữ liệu trên bộ nhớ flash, ví dụ như ổ flash USB hay ổ SSD. DBAN cũng không thể hoạt động nếu máy tính của bạn có chứa một ổ đĩa cứng lai/SSD.
Xóa sạch toàn bộ
Nếu có ổ cứng lai hay ổ SSD, bạn có thể tải tiện ích miễn phí Secure Erase của Center for Magnetic Recording Research. Đây là ứng dụng có thể xóa dữ liệu tích hợp vào trong firmware của ổ cứng SATA và PATA, cho phép ổ cứng ghi đè lên tất cả bộ nhớ với dữ liệu biến đổi thành vô nghĩa. Để dùng công cụ này trên ổ cứng của bạn, hãy sao chép tập tin HDDerase.exe vào đĩa CD hay ổ flash USB và khởi động máy tính của bạn từ thiết bị đó. Gõ hdderase ngay dấu nhắc lệnh DOS hiển thị, sau đó nhấn Enter. Ổ cứng của bạn sẽ tự động xóa toàn bộ một cách an toàn bằng cách ghi đè lên mỗi sector, quá trình này có thể mất vài giờ để hoàn tất.
Để giảm rủi ro vì một người nào đó có thể lấy được dữ liệu từ ổ flash USB, bạn nên tải tiện ích miễn phí Disk Wipe của Roadkil, phiên bản phù hợp với hệ điều hành đang dùng (Roadkil được cập nhật bản mới nhất vào năm 2009) sau đó chạy tiện ích này và cắm ổ flash USB vào máy tính. Chọn ổ đĩa cần xóa từ menu xổ xuống, chỉ định để xóa với dữ liệu ngẫu nhiên hay chỉ muốn xóa nội dung ổ flash để biến nó thành một ổ trống. Bạn có thể chọn bao nhiêu xóa đè lên bao nhiêu lần (chọn 3 lần để đảm bào chắc chắn) và để cho phần mềm thực hiện công việc của mình.
Để chắc chắn rằng tính riêng tư của dữ liệu không bị ai xâm phạm, bạn có thể cần đến một chiếc búa để đập tan ổ đĩa. Nhưng nếu đó không phải là cách làm của bạn, bạn có thể dùng các cách xóa sạch nội dung an toàn như đề cập ở phần trên .
Theo VNE
Infographic: Tốc độ của muôn loài...  Kỷ lục chạy nhanh nhất từng được ghi nhận của con người là 37,5 km/h, nếu chẳng may bị sư tử, bò tót hay báo Cheetah dí thì ta khó bảo toàn tính mạng vì tốc độ của báo có thể lên tới 110 km/h. Những con sư tử to lớn cũng có thể chạy nhanh hơn con người với vận tốc 50...
Kỷ lục chạy nhanh nhất từng được ghi nhận của con người là 37,5 km/h, nếu chẳng may bị sư tử, bò tót hay báo Cheetah dí thì ta khó bảo toàn tính mạng vì tốc độ của báo có thể lên tới 110 km/h. Những con sư tử to lớn cũng có thể chạy nhanh hơn con người với vận tốc 50...
 Độc lạ 'vua hài' Xuân Hinh rap, Hòa Minzy 'gây bão' triệu view04:19
Độc lạ 'vua hài' Xuân Hinh rap, Hòa Minzy 'gây bão' triệu view04:19 Vụ ngoại tình hot nhất MXH hôm nay: Bỏ 400 triệu đồng giúp chồng làm ăn, vợ mở camera phát hiện sự thật đau lòng00:57
Vụ ngoại tình hot nhất MXH hôm nay: Bỏ 400 triệu đồng giúp chồng làm ăn, vợ mở camera phát hiện sự thật đau lòng00:57 Video sốc: Chụp ảnh check in, thanh niên 20 tuổi bất ngờ bị sóng "nuốt gọn" ngay trước mắt bạn bè00:31
Video sốc: Chụp ảnh check in, thanh niên 20 tuổi bất ngờ bị sóng "nuốt gọn" ngay trước mắt bạn bè00:31 Vì sao Văn Toàn dễ dàng cho Hoà Minzy vay 4 tỷ nhưng lần thứ hai cô bạn thân hỏi vay tiếp thì say "No"?00:44
Vì sao Văn Toàn dễ dàng cho Hoà Minzy vay 4 tỷ nhưng lần thứ hai cô bạn thân hỏi vay tiếp thì say "No"?00:44 Về Ninh Thuận gặp ông bà ngoại bé Bắp giữa ồn ào 16,7 tỷ đồng từ thiện: "Con tôi nhỡ miệng, mong cô chú tha thứ cho nó"04:58
Về Ninh Thuận gặp ông bà ngoại bé Bắp giữa ồn ào 16,7 tỷ đồng từ thiện: "Con tôi nhỡ miệng, mong cô chú tha thứ cho nó"04:58 "Búp bê lì lợm" của Vpop cover bài nào phá bài nấy, cách làm nhạc như mắc kẹt ở thập niên 200004:04
"Búp bê lì lợm" của Vpop cover bài nào phá bài nấy, cách làm nhạc như mắc kẹt ở thập niên 200004:04 Người đàn ông không rời mắt khỏi Mỹ Tâm01:04
Người đàn ông không rời mắt khỏi Mỹ Tâm01:04 Đan Trường tỏ tình trực tiếp: "Mỹ Tâm là người tình trong mộng của anh"03:44
Đan Trường tỏ tình trực tiếp: "Mỹ Tâm là người tình trong mộng của anh"03:44Tin đang nóng
Tin mới nhất

Nâng cao và biến đổi hình ảnh của bạn bằng trình chỉnh sửa video trực tuyến CapCut

Cách đăng Facebook để có nhiều lượt thích và chia sẻ

Thêm nhiều bang của Mỹ cấm TikTok

Microsoft cấm khai thác tiền điện tử trên các dịch vụ đám mây để bảo vệ khách hàng

Facebook trấn áp hàng loạt công ty phần mềm gián điệp

Meta đối mặt cáo buộc vi phạm các quy tắc chống độc quyền với mức phạt 11,8 tỷ đô

Không cần thăm dò, Musk nên sớm từ chức CEO Twitter

Đại lý Việt nhập iPhone 14 kiểu 'bia kèm lạc'

Khai trương hệ thống vé điện tử và dịch vụ trải nghiệm thực tế ảo XR tại Quần thể Di tích Cố đô Huế

'Dở khóc dở cười' với tính năng trợ giúp người bị tai nạn ôtô của Apple

Xiaomi sa thải hàng nghìn nhân sự

Apple sẽ bắt đầu sản xuất MacBook tại Việt Nam vào giữa năm 2023
Có thể bạn quan tâm

Vụ vạch tài sản mẹ Bắp: đội pháp lý vào cuộc, vỡ lẽ 1 thứ không ai dám lên tiếng
Tin nổi bật
17:05:39 03/03/2025
Hôm nay nấu gì: Bữa tối toàn món tốn cơm, nhìn là thèm
Ẩm thực
16:49:34 03/03/2025
Xả ảnh nét căng lễ ăn hỏi của Salim và Hải Long, 2 bó hoa cầm tay bỗng khiến netizen đổ xô xin "in tư"
Netizen
16:42:40 03/03/2025
Người phá hỏng sân khấu Oscars tri ân tượng đài Hollywood, "hoạ mi nước Anh" bất ngờ bị réo tên
Nhạc quốc tế
16:40:08 03/03/2025
Toàn cảnh vụ fan 'Anh trai say hi' mắng nghệ sĩ tới tấp ở rạp chiếu phim
Sao việt
16:34:03 03/03/2025
Truy xét kẻ chặn đầu xe buýt, ném đá vỡ kính rồi hành hung lái xe
Pháp luật
16:30:01 03/03/2025
Vợ Bùi Tiến Dũng bụng bầu vượt mặt nhan sắc vẫn đỉnh của chóp, gia đình sóng gió nhất làng bóng "gương vỡ lại lành"
Sao thể thao
16:16:57 03/03/2025
Chiêm ngưỡng những loài lan độc đáo có hình dáng mặt khỉ
Lạ vui
15:55:11 03/03/2025
Ông Zelensky vẫn muốn làm bạn với ông Trump sau cuộc "đấu khẩu"
Thế giới
15:36:16 03/03/2025
1 sao hạng A bị đuổi khéo khỏi sân khấu Oscar, có phản ứng khiến khán giả rần rần!
Sao âu mỹ
15:29:27 03/03/2025
 7 lỗi cần tránh khi dùng email nơi công sở
7 lỗi cần tránh khi dùng email nơi công sở Phát hiện siêu virus máy tính mới nguy hiểm
Phát hiện siêu virus máy tính mới nguy hiểm


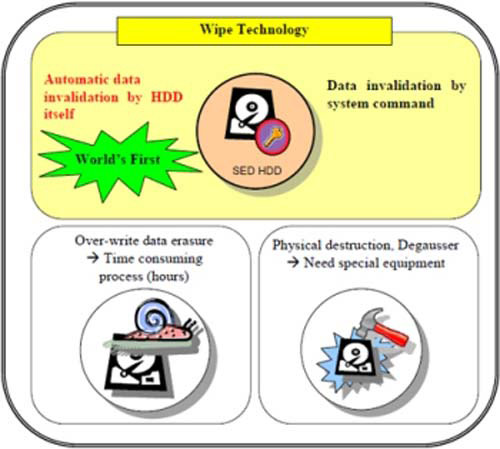
 Lắp thêm ổ cứng thứ hai cho laptop
Lắp thêm ổ cứng thứ hai cho laptop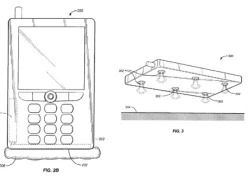 9 ý tưởng smartphone độc đáo nhất
9 ý tưởng smartphone độc đáo nhất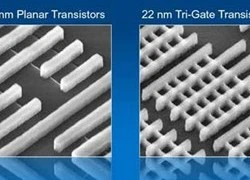 ARM thiết kế chip dùng transistor 3D như Intel
ARM thiết kế chip dùng transistor 3D như Intel Đã có thể đặt trước máy tính bảng giá "siêu chát" của Microsoft
Đã có thể đặt trước máy tính bảng giá "siêu chát" của Microsoft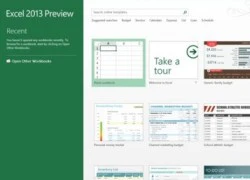 Trải nghiệm chi tiết các tính năng của MS Excel 2013
Trải nghiệm chi tiết các tính năng của MS Excel 2013 Smartphone Amazon đang "chạy thử"
Smartphone Amazon đang "chạy thử" Ngân hàng lớn thứ 3 tại Mỹ chuyển khoản nhầm 81.000 tỷ USD vào tài khoản khách hàng
Ngân hàng lớn thứ 3 tại Mỹ chuyển khoản nhầm 81.000 tỷ USD vào tài khoản khách hàng Cặp sao Vbiz lại lộ bằng chứng hẹn hò khó chối cãi, nhà gái ghen tuông lộ liễu khiến nhà trai hoảng ra mặt
Cặp sao Vbiz lại lộ bằng chứng hẹn hò khó chối cãi, nhà gái ghen tuông lộ liễu khiến nhà trai hoảng ra mặt Tình tiết bí ẩn nhất vụ ly hôn che giấu suốt 2 năm của Huy Khánh và Mạc Anh Thư
Tình tiết bí ẩn nhất vụ ly hôn che giấu suốt 2 năm của Huy Khánh và Mạc Anh Thư Đến nhà chồng cũ, tôi bật khóc khi thấy mẹ kế làm điều này với con gái mình
Đến nhà chồng cũ, tôi bật khóc khi thấy mẹ kế làm điều này với con gái mình Bị dọa xóa tên khỏi di chúc, học sinh lớp 10 ăn trộm 2,9 tỷ đồng của gia đình
Bị dọa xóa tên khỏi di chúc, học sinh lớp 10 ăn trộm 2,9 tỷ đồng của gia đình Phát hiện mẹ bật điều hòa, giữ thi thể con 6 năm trong chung cư
Phát hiện mẹ bật điều hòa, giữ thi thể con 6 năm trong chung cư Đỗ Mỹ Linh hiếm khi khoe độ giàu, nhưng chỉ một chi tiết trong bức ảnh này đã lộ rõ mức "chịu chơi" của nàng dâu hào môn
Đỗ Mỹ Linh hiếm khi khoe độ giàu, nhưng chỉ một chi tiết trong bức ảnh này đã lộ rõ mức "chịu chơi" của nàng dâu hào môn
 Kết quả vụ tranh gia sản Từ Hy Viên: 761 tỷ tiền thừa kế chia đôi, chồng Hàn có cú "lật kèo" gây sốc
Kết quả vụ tranh gia sản Từ Hy Viên: 761 tỷ tiền thừa kế chia đôi, chồng Hàn có cú "lật kèo" gây sốc
 Bắc Bling vừa ra mắt đã nhận gạch đá, Hòa Minzy nói gì?
Bắc Bling vừa ra mắt đã nhận gạch đá, Hòa Minzy nói gì? Vợ chồng Huyền thoại Hollywood Gene Hackman đã chết 9 ngày trước khi được phát hiện
Vợ chồng Huyền thoại Hollywood Gene Hackman đã chết 9 ngày trước khi được phát hiện NSƯT Nguyệt Hằng nghỉ việc ở Nhà hát Tuổi trẻ sau 35 năm công tác
NSƯT Nguyệt Hằng nghỉ việc ở Nhà hát Tuổi trẻ sau 35 năm công tác Sao Việt "huyền thoại" đóng MV của Hòa Minzy, cõi mạng dậy sóng vì các phân cảnh đắt giá từng chút một
Sao Việt "huyền thoại" đóng MV của Hòa Minzy, cõi mạng dậy sóng vì các phân cảnh đắt giá từng chút một Angelababy công khai tình mới vào đúng ngày sinh nhật, nhà trai là nam thần đê tiện bị ghét bỏ nhất showbiz?
Angelababy công khai tình mới vào đúng ngày sinh nhật, nhà trai là nam thần đê tiện bị ghét bỏ nhất showbiz? Bắt nghi phạm sát hại người phụ nữ nhặt ve chai
Bắt nghi phạm sát hại người phụ nữ nhặt ve chai Thấy có nhiều chim lợn, trường mua vàng mã, mời thầy về cúng!
Thấy có nhiều chim lợn, trường mua vàng mã, mời thầy về cúng!