Nên chọn bản Windows 10 nào?
Thông thường, người dùng phổ thông sẽ chọn bản Home và Pro. Giá mua mới của 2 bản này lần lượt là 119 và 199 USD. Người dùng Windows 7 trở lên được nâng cấp miễn phí.
Microsoft gọi Windows 10 là “phiên bản Windows cuối cùng”. Nền tảng này vừa chính thức ra mắt trên toàn cầu. Câu hỏi muôn thủa đặt ra mỗi khi có bản Windows ra mắt là: “Tôi nên chọn bản Windows nào?”.
Windows 10 đã sẵn sàng cho tải về trên toàn thế giới. Ảnh: The Verge.
Việc lựa chọn Windows 10 dễ dàng hơn nhiều so với Windows Vista hay Windows 7 trước đây. Giống với Windows 8, Microsoft cung cấp 4 phiên bản Windows 10: Home, Pro, Enterprise và Education.
Người dùng Windows 7 trở lên sẽ được nâng cấp miễn phí lên Windows 10 (với Windows 8, bạn phải đảm bảo đang ở phiên bản 8.1). Phần lớn người dùng sẽ được nâng cấp lên Windows 10 Home hoặc Pro.
Nếu đang tìm mua một bản Windows 10 hoàn toàn mới, lựa chọn cũng khá đơn giản. Người dùng cá nhân sẽ được khuyến khích mua Windows 10 Home hoặc Pro bởi bản Enterprise và Education chỉ dành cho nhóm khách hàng nhất định.
Bản Windows 10 Home có giá 119 USD. Microsoft cung cấp cả bản 32-bit và 64-bit với các tính năng nổi bật từng được quảng cáo trước đây như Cortana (nhận diện giọng nói), Continuum (hỗ trợ multiple-input cho nhiều thiết bị), tính năng bảo mật Windows Hello và cả trình duyệt Edge.
Với Windows 10 Pro (giá 199 USD), người dùng có thêm tính năng mã hoá ổ đĩa Bitlocker, Hyper-V để chạy ảo nhiều hệ điều hành trên máy Windows 10 và cơ hội gia nhập nhóm Active Directories (tính năng cho người dùng doanh nhân). Dùng Windows 10 Pro, người dùng cũng có thể chọn máy của mình làm máy chủ của Remote Desktop.
Trong hầu hết trường hợp, Windows 10 Pro chỉ cần thiết với những người có nhu cầu sử dụng sâu, tận dụng nhiều tính năng. Windows 10 bản Home sẽ là lựa chọn phổ thông nhất.
Video đang HOT
Đức Nam
Theo Zing
Hướng dẫn tạo USB cài Windows 10
Sau đây là hướng dẫn giúp bạn đọc tạo bộ cài Windows 10 trên ổ USB có khả năng boot máy tính UEFI.
Windows 10 đã chính thức được Microsoft ra mắt. Người dùng Windows 7, 8 và 8.1 hiện tại có thể nâng cấp trực tiếp lên 10 thông qua Windows Update. Tuy vậy nếu không "thích" cách nâng cấp trực tiếp từ Windows cũ mà muốn cài mới hoàn toàn hay song song với Windows cũ, người dùng có thể cài đặt bằng file ISO.
Thời kỳ chép file ISO sang đĩa CD hay DVD để cài Windows đã không còn nữa. Thay vào đó, cài đặt bằng ổ USB đã trở nên thông dụng hơn nhiều. Song thay vì mua những chiếc USB có sẵn bộ cài Windows 10 được Microsoft bán với giá hơn 2 triệu, bạn hoàn toàn có thể tải về bộ cài ISO trên mạng và sử dụng những phần mềm chuyên dụng để chép trực tiếp nó sang ổ USB để cài đặt.
Nhưng trong một số trường hợp, việc máy tính của bạn không hỗ trợ chuẩn BIOS cũ mà dùng UEFI mới có thể sẽ gây ra một số trục trặc nếu cài qua ổ USB.
Sau đây là những hướng dẫn bạn đọc cách tạo bộ cài Windows 10 bằng ổ USB với khả năng boot UEFI dành cho những chiếc máy tính mới sau này chạy sẵn Windows 8 hoặc Windows 8.1 dùng firmware UEFI.
Trước tiên, bạn phải có một chiếc USB (tối thiểu 8 GB) đã được format, file ISO cài đặt Windows 10 (có thể tải về trên mạng) cũng như phần mềm Rufus để tạo bộ cài (link tải về tại đây).
Các bước thực hiện
Bước 1 - Cắm ổ USB vào máy, mở Rufus lên và kiểm tra xem phần mềm có nhận ra thiết bị hay không (lưu ý nếu ổ USB có dữ liệu thì bạn nên chuyển chúng sang ổ đĩa khác cũng như format trước khi thực hiện), chọn ổ USB đó (cần xem kỹ nếu đang có nhiều hơn 1 ổ USB đang cắm vào máy).
Bước 2 - Thiết lập thông số theo hình ảnh minh họa dưới đây.
* Lưu ý
- Phần Partition scheme and target system type
Nếu sử dụng laptop có BIOS là UEFI (thường cài sẵn Windows 8/8.1) và ổ cứng định dạng GPT thì lựa chọn như hình dưới. Còn nếu dùng laptop có BIOS dạng Legacy (thường cài sẵn Windows 7 trở về trước) và ổ cứng định dạng MBR thì chọn MBR partition scheme for BIOS. Nếu không chắc chắn laptop của mình dùng chuẩn gì, hãy xem hướng dẫn cuối bài viết để kiểm tra.
- Phần File system chọn FAT32.
- Phần New volume label có thể sửa đổi tùy ý thích.
Bước 3 - Nhấp chuột vào hình ổ đĩa kế bên chữ ISO Image và tìm đến nơi chứa bộ cài ISO của bạn, chọn Open (hình minh họa phía dưới lấy ví dụ với file ISO Windows 10 Insider Preview, tương tự cho các file ISO cài đặt khác).
Bước 4 - Nhấn nút Start, quá trình tạo bộ cài bắt đầu.
Sau khi hoàn tất, bạn đọc có thể sử dụng chiếc USB vừa tạo để cài đặt Windows 10 trên máy tính của mình (cài đè lên Windows hiện có hoặc cài song song nếu thích).
Hướng dẫn kiểm tra máy tính của bạn dùng BIOS hay UEFI và định dạng ổ cứng
Xem BIOS trên máy là UEFI hay Legacy
- Mở hộp thoại Run, gõ msinfo32, Enter. Phần BIOS Mode sẽ cho biết BIOS trên máy bạn là UEFI hay Legacy.
Xem ổ cứng trên máy là GPT hay MBR
- Mở hộp thoại Run, gõ diskpart, Enter.
- Cửa sổ CMD hiện ra, tiếp tục gõ list disk.
- Ổ cứng trên máy của bạn sẽ hiển thị. Ở cột GPT nếu có dấu * thì ổ cứng trên máy bạn thuộc dạng GPT, còn nếu ở cột GPT không có dấu * thì ổ cứng trên máy bạn thuộc dạng MBR.
Theo Phúc Thịnh/ Vnreview/Zing
Windows 10 đến tay người dùng  Microsoft đã bắt đầu cung cấp bản chính thức của Windows 10 cho những người dùng đăng ký insider preview beta trước đó. Sự kiện ra mắt cũng sẽ diễn ra trong hôm nay. Với những người được cung cấp sớm bản nâng cấp lên Windows 10, dưới khay taskbar sẽ có biểu tượng của Microsoft với dòng chữ "get Windows 10" để...
Microsoft đã bắt đầu cung cấp bản chính thức của Windows 10 cho những người dùng đăng ký insider preview beta trước đó. Sự kiện ra mắt cũng sẽ diễn ra trong hôm nay. Với những người được cung cấp sớm bản nâng cấp lên Windows 10, dưới khay taskbar sẽ có biểu tượng của Microsoft với dòng chữ "get Windows 10" để...
 CEO Apple đang tập trung vào 1 sản phẩm 'hot' hơn iPhone00:30
CEO Apple đang tập trung vào 1 sản phẩm 'hot' hơn iPhone00:30 Người dùng Galaxy tại Việt Nam bắt đầu nhận One UI 703:50
Người dùng Galaxy tại Việt Nam bắt đầu nhận One UI 703:50 One UI 7 chậm chạp khiến Samsung mất vị thế dẫn đầu thế giới Android09:37
One UI 7 chậm chạp khiến Samsung mất vị thế dẫn đầu thế giới Android09:37 Google dừng hỗ trợ, hàng triệu điện thoại Android gặp nguy hiểm08:58
Google dừng hỗ trợ, hàng triệu điện thoại Android gặp nguy hiểm08:58 Apple lỡ hẹn với AI, người dùng Việt chịu thiệt?09:57
Apple lỡ hẹn với AI, người dùng Việt chịu thiệt?09:57 Google nâng tầm Gemini với khả năng tạo video dựa trên AI08:26
Google nâng tầm Gemini với khả năng tạo video dựa trên AI08:26 Google ra mắt công cụ AI cho phép tạo video từ văn bản và hình ảnh00:45
Google ra mắt công cụ AI cho phép tạo video từ văn bản và hình ảnh00:45 TikTok Trung Quốc lần đầu công bố thuật toán gây nghiện02:32
TikTok Trung Quốc lần đầu công bố thuật toán gây nghiện02:32 Giá iPhone sẽ tăng vì một 'siêu công nghệ' khiến người dùng sẵn sàng móc cạn ví00:32
Giá iPhone sẽ tăng vì một 'siêu công nghệ' khiến người dùng sẵn sàng móc cạn ví00:32Tiêu điểm
Tin đang nóng
Tin mới nhất

Đối thủ lớn nhất của iPhone có lợi thế trong cuộc chiến thuế quan của ông Trump?

OpenAI sẵn sàng nhảy vào nếu Google bị ép bán Chrome

Người dùng cung cấp nhiều dữ liệu cá nhân lên không gian mạng

Máy tính lượng tử làm được gì cho nhân loại?

Thanh toán NFC qua điện thoại có thể bị tin tặc đánh cắp dữ liệu thẻ
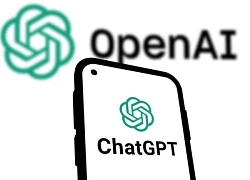
OpenAI nâng tầm ChatGPT với 3 thay đổi lớn

Windows 11 có thể đóng ứng dụng 'cứng đầu' chỉ trong nháy mắt

Keysight, NTT Innovative Devices và Lumentum đạt tốc độ truyền dữ liệu 448 Gbps

Amazon Q Developer mở rộng hỗ trợ tiếng Việt và nhiều ngôn ngữ khác

Trung Quốc phát minh bộ nhớ RAM nhanh hơn 10.000 lần hiện tại

TSMC đối mặt khó khăn trong kiểm soát chip AI đến tay Trung Quốc

Ổ điện gia dụng 'hiện đại hóa' tích hợp sạc nhanh, khóa thẻ từ
Có thể bạn quan tâm

Tiền kỹ thuật số $TRUMP tăng vọt sau tin mời ăn tối cùng Tổng thống
Thế giới
14:21:47 24/04/2025
San phẳng hơn 1000 ngọn núi để xây dựng kỳ quan chỉ bằng dụng cụ thô sơ
Lạ vui
14:00:37 24/04/2025
MacBook Air M3 sắp hết hàng tại Việt Nam
Đồ 2-tek
13:57:18 24/04/2025
Cựu Thứ trưởng Bộ Tài nguyên và Môi trường chuẩn bị hầu tòa vụ đất hiếm
Pháp luật
13:37:08 24/04/2025
Sao Việt 24/4: Á hậu Quỳnh Châu xin lỗi vì phát ngôn gây hiểu lầm dịp 30/4
Sao việt
13:02:07 24/04/2025
Sự cố của Jennie suýt gây ra "thảm họa" tại Coachella
Nhạc quốc tế
12:59:18 24/04/2025
NSND Mỹ Uyên từng tủi thân vì bị đạo diễn Victor Vũ 'giấu' khi quảng bá phim
Hậu trường phim
12:55:10 24/04/2025
Cristiano Ronaldo đón vinh dự chưa từng có
Sao thể thao
12:52:34 24/04/2025
Những chặng đường bụi bặm - Tập 19: Nguyên đi mua nhẫn cưới
Phim việt
12:29:18 24/04/2025
Tử vi tài chính tháng 5: 3 cung hoàng đạo cần hết sức chú ý vì dễ chi tiền theo cảm xúc, rơi vào vòng xoáy tiêu rồi tiếc
Trắc nghiệm
11:50:28 24/04/2025
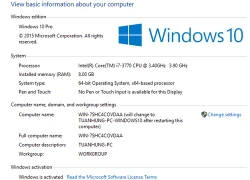 Nhiều người dùng thử Windows 10 vẫn được nâng cấp miễn phí
Nhiều người dùng thử Windows 10 vẫn được nâng cấp miễn phí Bạn có thực sự cần một chiếc điện thoại chịu nước?
Bạn có thực sự cần một chiếc điện thoại chịu nước?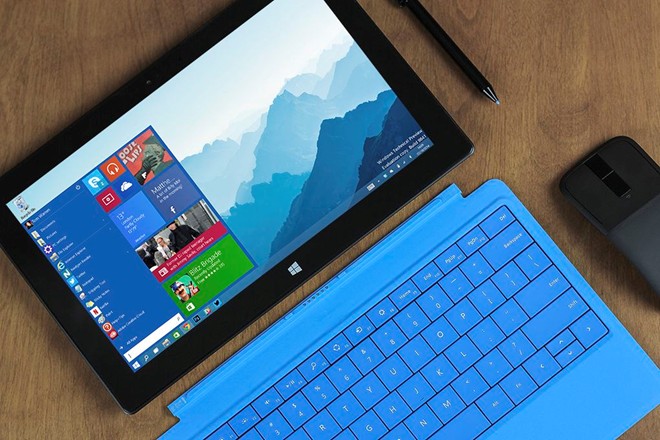

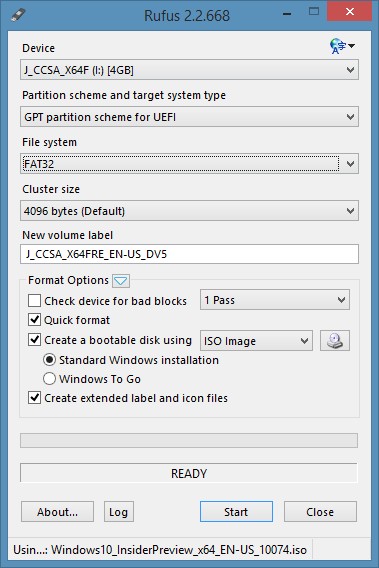
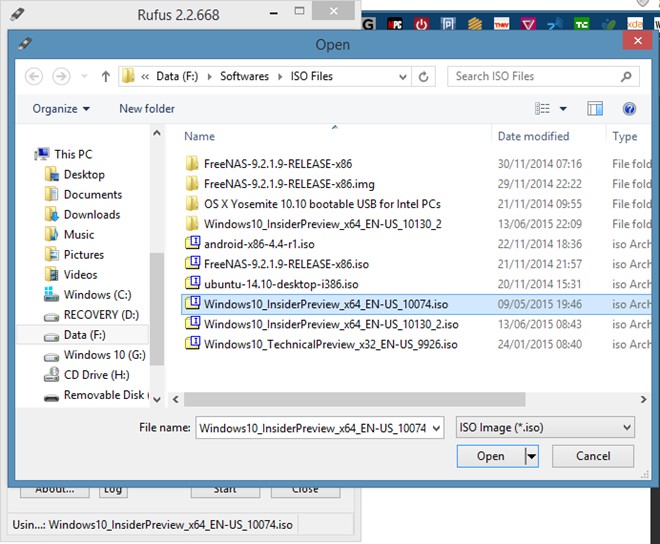
 9 điều cần biết về Windows 10
9 điều cần biết về Windows 10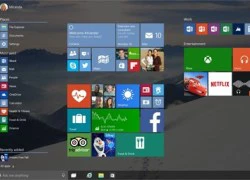 10 điều cần biết về Windows 10
10 điều cần biết về Windows 10 Microsoft 'ép' Windows 10 Home được cập nhật tự động
Microsoft 'ép' Windows 10 Home được cập nhật tự động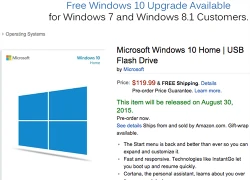 Microsoft bán USB cài Windows 10 giá từ 120 USD
Microsoft bán USB cài Windows 10 giá từ 120 USD Những điều cần biết khi nâng cấp lên Windows 10
Những điều cần biết khi nâng cấp lên Windows 10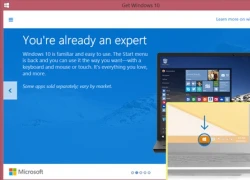 Chuẩn bị để nâng cấp Windows 10 ngày mai
Chuẩn bị để nâng cấp Windows 10 ngày mai Số phận Windows RT sẽ như Windows Phone 7?
Số phận Windows RT sẽ như Windows Phone 7? Microsoft sẽ hỗ trợ Windows 10 đến năm 2025
Microsoft sẽ hỗ trợ Windows 10 đến năm 2025 Microsoft đã hoàn thiện Windows 10, đưa vào sản xuất
Microsoft đã hoàn thiện Windows 10, đưa vào sản xuất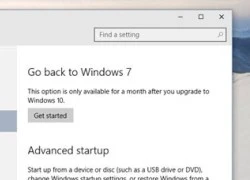 Cách hạ cấp từ Windows 10 xuống Windows 7 hoặc 8.1
Cách hạ cấp từ Windows 10 xuống Windows 7 hoặc 8.1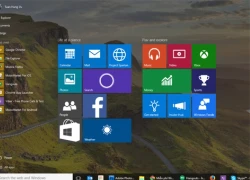 Microsoft làm người dùng bối rối về nâng cấp Windows 10
Microsoft làm người dùng bối rối về nâng cấp Windows 10 Miễn phí cập nhật Windows 10 từ ngày 29.7
Miễn phí cập nhật Windows 10 từ ngày 29.7 Người mua sản phẩm HP có thể nhận bồi thường đến 2,6 triệu đồng
Người mua sản phẩm HP có thể nhận bồi thường đến 2,6 triệu đồng Google có nguy cơ mất Chrome vào tay OpenAI
Google có nguy cơ mất Chrome vào tay OpenAI Samsung bất ngờ hoãn ra mắt điện thoại gập giá rẻ
Samsung bất ngờ hoãn ra mắt điện thoại gập giá rẻ Xiaomi gây ấn tượng với tốc độ cập nhật HyperOS 2
Xiaomi gây ấn tượng với tốc độ cập nhật HyperOS 2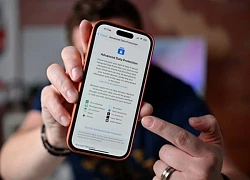 Người dùng kiện Apple đòi 5 triệu USD vì tính năng bảo mật 'phản chủ'
Người dùng kiện Apple đòi 5 triệu USD vì tính năng bảo mật 'phản chủ'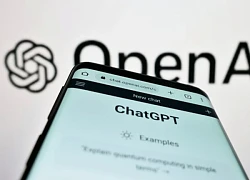 Người dùng nói cảm ơn ChatGPT, OpenAI tốn 10 triệu USD tiền điện
Người dùng nói cảm ơn ChatGPT, OpenAI tốn 10 triệu USD tiền điện Cánh tay robot 6 bậc tự do 'made in Vietnam' xuất xưởng với giá 55 triệu đồng
Cánh tay robot 6 bậc tự do 'made in Vietnam' xuất xưởng với giá 55 triệu đồng Microsoft cảnh báo lỗi nghiêm trọng trên Outlook
Microsoft cảnh báo lỗi nghiêm trọng trên Outlook Cặp sinh đôi nhà Phương Oanh - shark Bình hóa thân thành chiến sĩ nhí, hành động ngộ nghĩnh khiến ai cũng bật cười
Cặp sinh đôi nhà Phương Oanh - shark Bình hóa thân thành chiến sĩ nhí, hành động ngộ nghĩnh khiến ai cũng bật cười Vợ Hồ Tấn Tài từng lên mạng tố HLV ĐT Việt Nam để bảo vệ chồng, sau ồn ào cuộc sống gia đình gây chú ý
Vợ Hồ Tấn Tài từng lên mạng tố HLV ĐT Việt Nam để bảo vệ chồng, sau ồn ào cuộc sống gia đình gây chú ý Cặp đôi trong mơ của làng thể thao đối mặt với khủng hoảng hôn nhân: Chồng đi suốt ngày, để vợ ở nhà chăm con
Cặp đôi trong mơ của làng thể thao đối mặt với khủng hoảng hôn nhân: Chồng đi suốt ngày, để vợ ở nhà chăm con "Ngọc nữ" từ chối Lâm Chí Dĩnh gặp bi kịch vì kết hôn với đại gia rởm
"Ngọc nữ" từ chối Lâm Chí Dĩnh gặp bi kịch vì kết hôn với đại gia rởm
 Đạo diễn Quang Dũng bị nhồi máu cơ tim
Đạo diễn Quang Dũng bị nhồi máu cơ tim Tuổi xế chiều của "ông trùm thế giới ngầm" một thời: Sự thật chuyện "đi hát hội chợ" kiếm tiền chữa bệnh ung thư (Phần cuối)
Tuổi xế chiều của "ông trùm thế giới ngầm" một thời: Sự thật chuyện "đi hát hội chợ" kiếm tiền chữa bệnh ung thư (Phần cuối) Khoảnh khắc hội ngộ của 2 tượng đài điện ảnh Hong Kong gây sốt
Khoảnh khắc hội ngộ của 2 tượng đài điện ảnh Hong Kong gây sốt Dùng dao đâm bạn gái tử vong rồi lên ô tô phóng hỏa tự sát
Dùng dao đâm bạn gái tử vong rồi lên ô tô phóng hỏa tự sát Giấu kín bấy lâu, 1 mỹ nhân Việt công khai có con trai với vị bác sĩ thẩm mỹ nổi tiếng?
Giấu kín bấy lâu, 1 mỹ nhân Việt công khai có con trai với vị bác sĩ thẩm mỹ nổi tiếng? Á hậu Quỳnh Châu xin lỗi về bài đăng kẹt xe ngay dịp Đại lễ 30/4
Á hậu Quỳnh Châu xin lỗi về bài đăng kẹt xe ngay dịp Đại lễ 30/4 Hot: Vợ Bùi Tiến Dũng hạ sinh quý tử, "nam thần" lấy vợ sớm nhất dàn U23 Việt Nam nay đã là bố 3 con
Hot: Vợ Bùi Tiến Dũng hạ sinh quý tử, "nam thần" lấy vợ sớm nhất dàn U23 Việt Nam nay đã là bố 3 con
 Phiên tòa xử vụ kiện cháy xe 5 tỷ đồng của ca sĩ Duy Mạnh: Tình tiết sự việc nghe mà "sốc"
Phiên tòa xử vụ kiện cháy xe 5 tỷ đồng của ca sĩ Duy Mạnh: Tình tiết sự việc nghe mà "sốc"
 Cô gái Bắc Giang nhan sắc gây sốt trong 'khối hoa hậu' diễu binh 30/4
Cô gái Bắc Giang nhan sắc gây sốt trong 'khối hoa hậu' diễu binh 30/4 Thông tin đặc biệt về lễ thuỷ táng của Quý Bình
Thông tin đặc biệt về lễ thuỷ táng của Quý Bình Người phụ nữ đi đường bất ngờ bị kéo lên ô tô, 'tra tấn' bằng axit và máy xăm
Người phụ nữ đi đường bất ngờ bị kéo lên ô tô, 'tra tấn' bằng axit và máy xăm