Một số thủ thuật hữu ích với Windows Task Manager
Windows Task Manager đã khá quen thuộc với nhiều người sử dụng máy tính, với tổ hợp phím khởi động quen thuộc từ hồi Windows XP là ‘Ctrl Alt Delete’. Phần lớn những người sử dụng thường dùng Windows Task Manager để tắt các ứng dụng cứng đầu hoặc bị lỗi, đôi khi được dùng để kiểm tra tình trạng hoạt động của CPU. Tuy nhiên, bên cạnh đó còn khá nhiều thủ thuật hữu ích với Windows Task Manager có thể bạn chưa biết.
Các tính năng này được thử nghiệm trên Windows 7. Trong Windows 7, để mở Windows Task Manager bạn có thể click chuột phải lên thanh Taskbar phía dưới màn hình và chọn Windows Task Manager, hoặc sử dụng tổ hợp phím ‘Ctrl Shift Esc’ để mở nhanh cửa sổ Windows Task Manager.
1. Gửi tin nhắn đến người sử dụng khác
Trong tab Users của cửa sổ Windows Task Manager, bạn có thể thấy các tài khoản đang đăng nhập trên máy của bạn, có thể là các kết nối từ xa. Bạn có thể gửi một tin nhắn đến các tài khoản sử dụng đó, đơn giản bằng cách click vào tên tài khoản và chọn Send Message. Khi tài khoản đó đăng nhập vào máy, một hộp thoại sẽ hiện lên cùng với tin nhắn của bạn.
2. Sắp xếp và quản lý cửa sổ
Trong tab Applications, bạn có thể thấy các cửa sổ chương trình hiện đang được mở. Bạn có thể click chuột phải lên các cửa sổ đó, chọn Switch To để chuyển qua, hoặc chọn Minimize/Maximize để ẩn hoặc phóng to cửa sổ ra toàn màn hình. Ngoài ra, bạn có thể chọn nhiều cửa sổ cùng lúc bằng cách giữ phím Ctrl, sau đó chuột phải và chọn Tile Horizontally hoặc Vertically để sắp xếp chúng theo chiều ngang hoặc chiều dọc.
Video đang HOT
3. Xem thời gian sử dụng CPU của các ứng dụng
Tab Processes cho phép bạn theo dõi các ứng dụng đang chạy và dung lượng bộ nhớ mà chúng sử dụng. Ngoài ra bạn còn có thể theo dõi thời gian sử dụng CPU của các ứng dụng, bằng cách kích hoạt tính năng CPU Time. Để kích hoạt tính năng này, bạn vào mục View trên thanh menu, chọn Select Columns, sau đó kích chọn mục CPU Time.
Bạn có thể sắp xếp các ứng dụng, bằng cách click vào cột CPU Time, để xem ứng dụng nào có thời gian sử dụng lâu nhất. Tuy nhiên tab Processes chỉ hiển thị các ứng dụng đang chạy, nếu một ứng dụng đã tắt bạn không thể xem các thông tin về chúng.
4. Quản lý ứng dụng ưu tiên
Windows có thiết lập ưu tiên với một số ứng dụng, qua đó hệ thống sẽ cung cấp bộ nhớ và xử lý các ứng dụng được ưu tiên trước với nhiều tài nguyên hơn, còn các ứng dụng không được ưu tiên sẽ bị hạn chế. Bạn cũng có thể tự thay đổi mức độ ưu tiên của từng ứng dụng đang chạy trong tab Processes.
Bằng cách click chuột phải vào ứng dụng đó, và chọn Set Priority, sau đó lựa chọn mức độ ưu tiên mà bạn muốn. Có tất cả 6 tùy chọn mức độ ưu tiên để bạn có thể lựa chọn, việc thiết lập mức độ ưu tiên cao sẽ giúp ứng dụng chạy tốt hơn, bên cạnh đó thiết lập mức độ ưu tiên thấp cho nhiều ứng dụng không cần thiết sẽ làm hạn chế tình trang treo và lag máy.
5. Thiết lập lại Compatibility cho ứng dụng
Thông thường bạn có thể bắt gặp một số vấn đề khi ứng dụng không tương thích, và bạn sẽ phải thay đổi thiết lập Compatibility trong mục Properties, khi click chuột phải vào icon của ứng dụng đó. Tuy nhiên bạn có thể nhanh chóng thay đổi Compatibility của ứng dụng trong Windows Task Manager. Bằng cách click chuột phải lên ứng dụng đó và chọn Properties. Bạn cũng có thể từ tab Applications, click chuột phải vào ứng dụng đang chạy và chọn Go To Process, để nhanh chóng chuyển qua ứng dụng đó trong tab Processes.
6. Tab Services
Đã bao giờ bạn tự hỏi “svchost.exe” thực sự là gì chưa? Có khá nhiều Svchost.exe khác nhau, và chúng thực sự là các file chức năng để chạy các chức năng Services giúp Windows hoạt động. Mỗi một Svchost.exe lại đảm nhận việc chạy các chức năng Services khác nhau. Nếu bạn muốn xem svchost.exe thực sự là chức năng nào đang chạy, bạn có thể click chuột phải vào nó và chọn Go To Services. Nó sẽ đưa bạn đến tab Services, và bạn có thể xem các Services đang chạy dưới Svchost.exe đó và chức năng mà nó đảm nhận trong cột Description. Bạn có thể chọn tắt các Services cảm thấy không cần thiết.
7. Icon CPU Usage
Task Manager bao gồm cả một biểu tượng CPU Usage trên khay hệ thống, giúp bạn dễ dàng quan sát tình hình hoạt động của CPU. Tuy nhiên theo mặc định biểu tượng này sẽ bị ẩn, do đó bạn bấm vào mũi tên trên khay hệ thống, kéo và thả biểu tượng CPU Usage vào khung Notification. Và bạn có thể dễ dàng theo dõi liên tục tình trạng hoạt động của CPU ngay trên khay hệ thống.
Theo Genk
Kích hoạt themes và tính năng ẩn của Windows 8
Trước đây khi thử nghiệm Windows 8, chúng ta có thể sử dụng phần mềm BluePoison để kích hoạt một số tính năng ẩn như chế độ ribbon của Windows Explorer, mở rộng Task Manager của Windows 8... Giờ đây với phiên bản mới nhất của mình, phiên bản 2.1 với nhiều tính năng mới được bổ sung bạn có thể kích hoạt các themes ẩn của Windows 8.
Bạn có thể tải về và cài đặt BluePoison tại đây. Ứng dụng yêu cầu phải chạy với quyền quản trị để có thể thay đổi một số thiết lập của hệ thống.
Khi chạy ứng dụng, bạn truy cập vào thẻ Unlock Hidden Features, tại đây, BluePoison liệt kê các tính năng ẩn của Windows 8 mà bạn có thể kích hoạt lại. Bạn có thể kích hoạt từng tính năng một hoặc toàn bộ các tính năng.
Với thẻ Themes: BluePoison sẽ liệt kê cho bạn 10 themes khác của Windows 8 với nhiều màu sắc khác nhau, mặc định Windows 8 không cho phép tùy chỉnh màu sắc của giao diện. Muốn chuyển sang themes nào bạn chỉ việc click chuột vào themes đó. Ngay sau khi chọn themes, hệ thống sẽ tự động khởi động lại để áp dụng cho themes mới.
Tại thẻ Windows 8 Download. BluePoison cung cấp cho bạn đường dẫn tải trực tiếp các phiên bản của Windows 8 bao gồm cả 32-bit và 64-bit. Đặc biệt tại đây bạn có thể tải về bộ cài đặt của Office 15, tuy nhiên đây không phải phiên bản chính thức do Microsoft phát hành.
Thật sự BluePoison rất hữu ích khi mà Windows 8 quá khác biệt và được xem là cuộc cách mạng tương tự như Windows 95 trước kia.
Theo Genk
Khám phá 2 tính năng mới của Windows 8 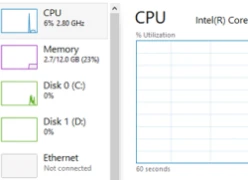 Windows 8 ra mắt (dù không phải bản chính thức) với nhiều tính năng mới lạ hấp dẫn và từng bước thay đổi phương thức sử dụng máy tính Windows truyền thống. Mặc dù về cơ bản thì cách sử dụng Windows 8 không khác các phiên bản Windows trước đó là mấy nhưng cũng có những tính năng mà lần đầu tư...
Windows 8 ra mắt (dù không phải bản chính thức) với nhiều tính năng mới lạ hấp dẫn và từng bước thay đổi phương thức sử dụng máy tính Windows truyền thống. Mặc dù về cơ bản thì cách sử dụng Windows 8 không khác các phiên bản Windows trước đó là mấy nhưng cũng có những tính năng mà lần đầu tư...
 Các thương hiệu lớn Trung Quốc rủ nhau rời xa Android?08:38
Các thương hiệu lớn Trung Quốc rủ nhau rời xa Android?08:38 iPhone có một tính năng không phải ai cũng biết00:36
iPhone có một tính năng không phải ai cũng biết00:36 Lý do bất ngờ khiến Windows 7 khởi động chậm chạp06:56
Lý do bất ngờ khiến Windows 7 khởi động chậm chạp06:56 Canh bạc AI của Apple nhằm 'hạ bệ' Samsung08:44
Canh bạc AI của Apple nhằm 'hạ bệ' Samsung08:44 Vì sao pin smartphone Android kém hơn sau khi cập nhật phần mềm02:20
Vì sao pin smartphone Android kém hơn sau khi cập nhật phần mềm02:20 Windows 11 chiếm bao nhiêu dung lượng ổ cứng?01:07
Windows 11 chiếm bao nhiêu dung lượng ổ cứng?01:07 5 điều nhà sản xuất smartphone không nói cho người mua08:58
5 điều nhà sản xuất smartphone không nói cho người mua08:58 One UI 7 đến với dòng Galaxy S2103:50
One UI 7 đến với dòng Galaxy S2103:50Tiêu điểm
Tin đang nóng
Tin mới nhất

Robot hình người vào nhà máy Trung Quốc

Qualcomm ra chip di động mới cho điện thoại tầm trung, nhấn mạnh vào AI

Netflix ứng dụng AI vào quảng cáo

CEO Microsoft: DeepSeek-R1 là mô hình AI đầu tiên có thể cạnh tranh ngang ngửa với OpenAI

Apple phát triển công nghệ hỗ trợ điều khiển thiết bị bằng tín hiệu não

Lần đầu chụp được ảnh cực quang trên sao Hỏa
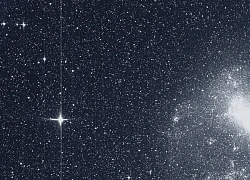
Các nhà thiên văn Australia phát hiện 5 hành tinh mới

Người dùng điện thoại Android sẽ được nâng cấp tính năng chống lừa đảo

Nỗi ám ảnh thời lượng pin iPhone sẽ biến mất nhờ iOS 19

GS.TSKH Hồ Sĩ Thoảng: Khoa học công nghệ có vai trò mở đường, tạo đột phá

Sắp được dùng internet vệ tinh Starlink tại Việt Nam
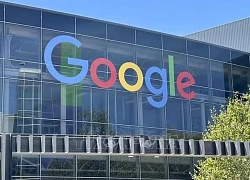
Google DeepMind công bố AI khoa học 'đột phá'
Có thể bạn quan tâm

Đời cơ cực của 3 tài tử lừng lẫy đóng phim 'Ván bài lật ngửa'
Sao việt
23:29:39 17/05/2025
Tìm cô gái tên Diệu trong vụ mua bán người, ép vào cơ sở massage ở Long An
Pháp luật
23:13:16 17/05/2025
Xuất hiện bom tấn đánh bại toàn bộ phim Việt chiếm top 1 phòng vé, hot đến mức ai nghe tên cũng muốn đi xem
Phim châu á
23:09:30 17/05/2025
Nga - Ukraine lần đầu đàm phán sau 3 năm: Bế tắc chưa thể khơi thông
Thế giới
23:07:13 17/05/2025
Biết bố mẹ cho riêng vợ mảnh đất, chồng tôi kiên quyết đòi ly hôn
Góc tâm tình
23:03:08 17/05/2025
Chàng rể Tây trúng 'tiếng sét ái tình', chinh phục 2 năm mới lấy được vợ Việt
Tv show
22:18:47 17/05/2025
Tổng thống Donald Trump chê Taylor Swift
Sao âu mỹ
22:13:54 17/05/2025
Mỹ nhân sở hữu visual siêu thực bị chê rẻ tiền, nhận loạt chỉ trích vì hình ảnh quấy rối tình dục
Nhạc quốc tế
22:01:40 17/05/2025
Con gái huyền thoại Lý Tiểu Long nỗ lực hoàn thành giấc mơ của cha
Netizen
21:51:55 17/05/2025
Lamine Yamal đối đầu Messi trước World Cup 2026
Sao thể thao
21:49:52 17/05/2025
 Tại sao Huawei lại khiến chính phủ Mỹ phải lo lắng đến như vậy?
Tại sao Huawei lại khiến chính phủ Mỹ phải lo lắng đến như vậy? Chính phủ Anh đang tiến hành nghiên cứu mạng 5G
Chính phủ Anh đang tiến hành nghiên cứu mạng 5G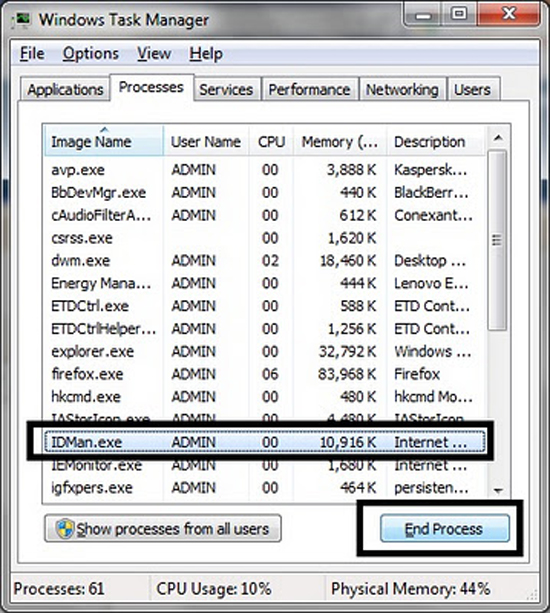
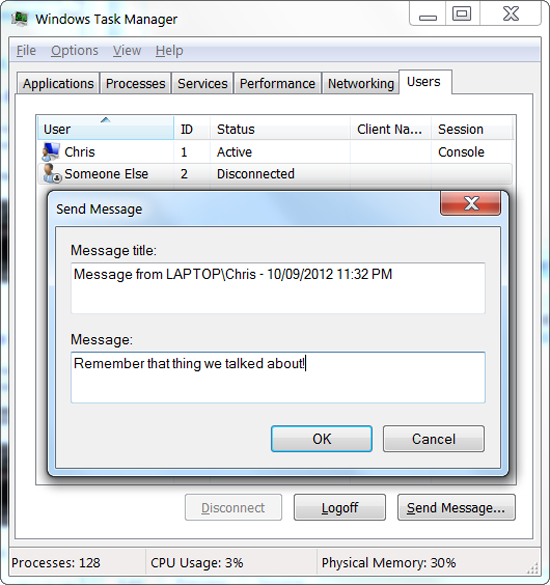
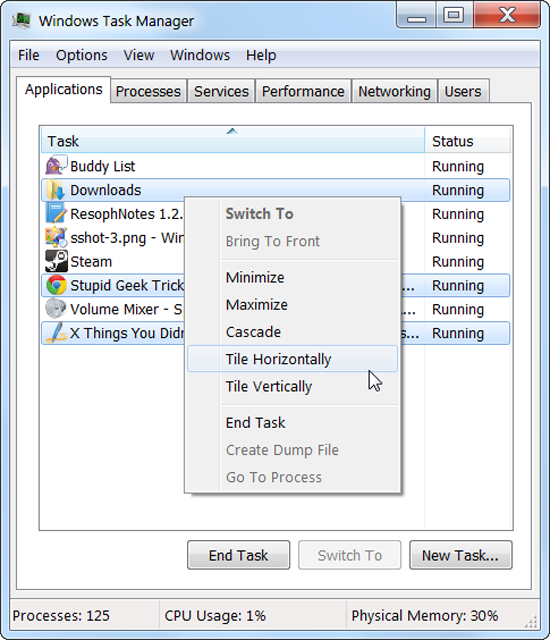
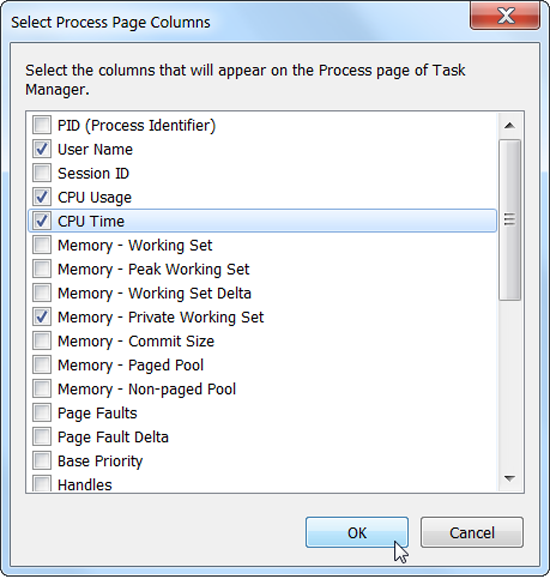

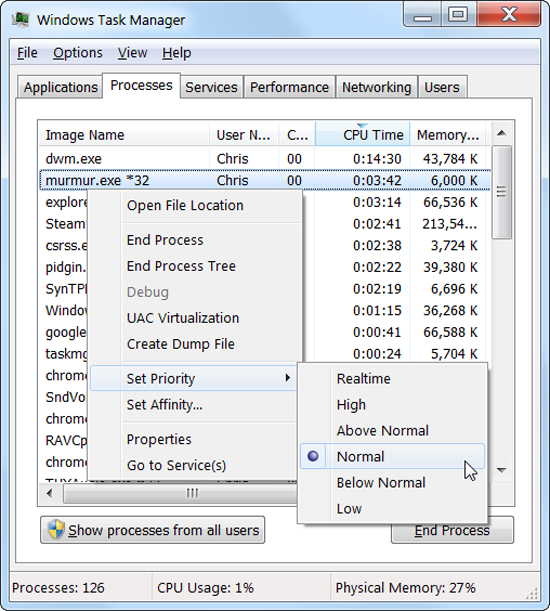
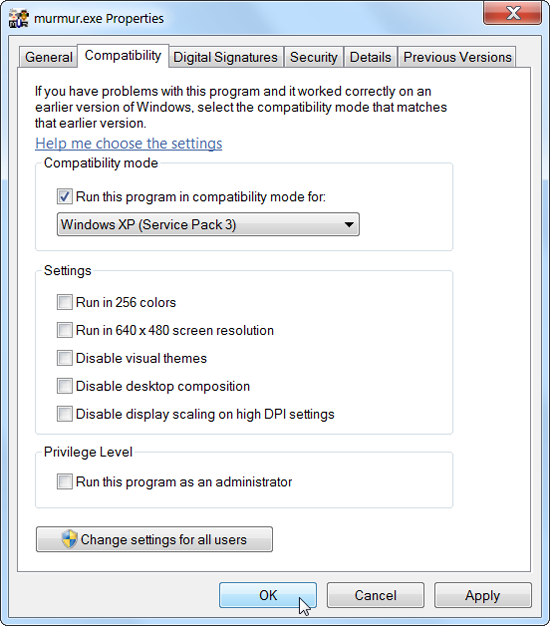
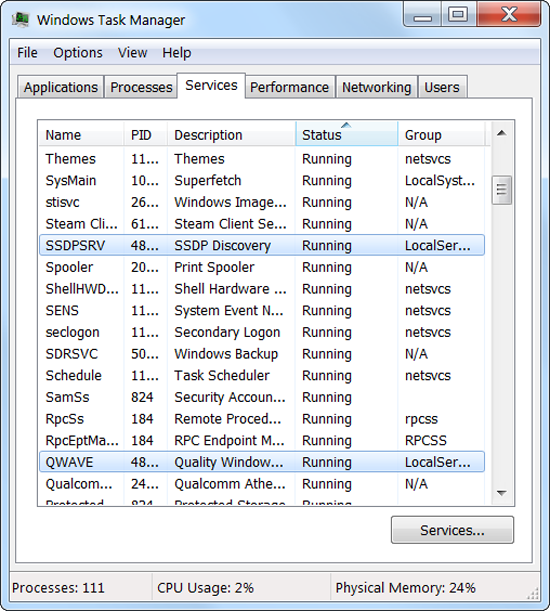
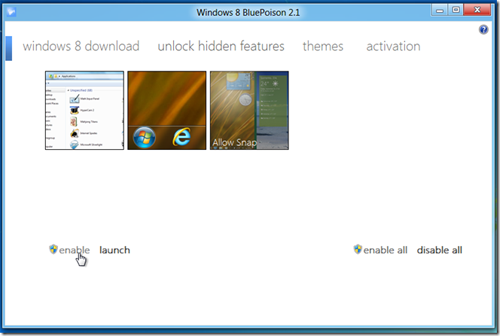
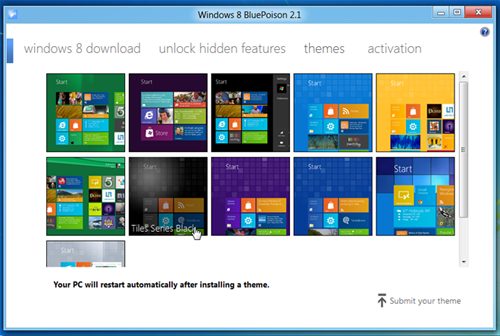
 Theo dõi hiệu suất làm việc của điện thoại Android với Bonny Box
Theo dõi hiệu suất làm việc của điện thoại Android với Bonny Box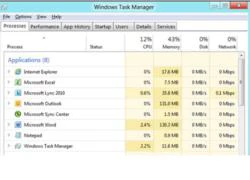 Xem Task Manager trong Windows 8
Xem Task Manager trong Windows 8 Tìm hiểu về các tiến trình chạy ẩn trong Windows (Phần 1)
Tìm hiểu về các tiến trình chạy ẩn trong Windows (Phần 1)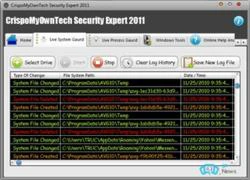 Security Expert 2011: "Xử" nhanh tiến trình nguy hiểm
Security Expert 2011: "Xử" nhanh tiến trình nguy hiểm Hãng bảo mật lớn nhất thế giới cũng bị tấn công
Hãng bảo mật lớn nhất thế giới cũng bị tấn công AntiFreeze - Giải pháp cứu trợ hiệu quả khi máy tính bị treo
AntiFreeze - Giải pháp cứu trợ hiệu quả khi máy tính bị treo Apple chuẩn bị tung iPhone 'khác biệt nhất lịch sử'
Apple chuẩn bị tung iPhone 'khác biệt nhất lịch sử' Apple sẽ sử dụng AI để quản lý pin trên iPhone
Apple sẽ sử dụng AI để quản lý pin trên iPhone Top 4 camera Tapo ngoài trời bền đẹp, chất lượng cao
Top 4 camera Tapo ngoài trời bền đẹp, chất lượng cao Tin tặc dùng AI để dò mật khẩu người dùng
Tin tặc dùng AI để dò mật khẩu người dùng Netflix 'lột xác' giao diện sau 12 năm
Netflix 'lột xác' giao diện sau 12 năm Ra mắt dòng mô hình AI mạnh nhất dành cho người viết phần mềm
Ra mắt dòng mô hình AI mạnh nhất dành cho người viết phần mềm Cuộc đua AI làm video thu hút giới khởi nghiệp, còn các nghệ sĩ lo lắng
Cuộc đua AI làm video thu hút giới khởi nghiệp, còn các nghệ sĩ lo lắng Doanh nghiệp Việt Nam 'hứng' tới 40% số cuộc tấn công mật khẩu nhắm vào khu vực
Doanh nghiệp Việt Nam 'hứng' tới 40% số cuộc tấn công mật khẩu nhắm vào khu vực Đặc điểm nhận dạng nghi phạm sát hại Tổ trưởng an ninh trật tự cơ sở
Đặc điểm nhận dạng nghi phạm sát hại Tổ trưởng an ninh trật tự cơ sở Trịnh Sảng đã sinh con cho "sugar daddy", được đại gia lừa đảo "thưởng nóng" biệt thự và xe sang?
Trịnh Sảng đã sinh con cho "sugar daddy", được đại gia lừa đảo "thưởng nóng" biệt thự và xe sang? Thất bại đầu tiên của Hoa hậu Ý Nhi ở Miss World 2025
Thất bại đầu tiên của Hoa hậu Ý Nhi ở Miss World 2025
 Sau khi sinh con, vợ suốt ngày đòi "yêu" khiến tôi khiếp sợ
Sau khi sinh con, vợ suốt ngày đòi "yêu" khiến tôi khiếp sợ Justin Bieber suy tàn vì 'ăn chơi', bán tháo tài sản trả nợ, lộ nguyên nhân sốc?
Justin Bieber suy tàn vì 'ăn chơi', bán tháo tài sản trả nợ, lộ nguyên nhân sốc? Bộ Y Tế "sờ gáy" Đoàn Di Băng lần 2, thu hồi toàn bộ lô kem chống nắng
Bộ Y Tế "sờ gáy" Đoàn Di Băng lần 2, thu hồi toàn bộ lô kem chống nắng

 Vụ vợ bị chồng 'xử' tại chỗ làm ở Hải Dương: hé lộ động cơ gây án sốc
Vụ vợ bị chồng 'xử' tại chỗ làm ở Hải Dương: hé lộ động cơ gây án sốc Hiệu trưởng trường mẫu giáo lấy trộm đồ: Cho thôi chức và ra khỏi đảng
Hiệu trưởng trường mẫu giáo lấy trộm đồ: Cho thôi chức và ra khỏi đảng
 Máy đo nồng độ cồn mới của CSGT Hà Nội có thể ghi nhận hình ảnh người thổi
Máy đo nồng độ cồn mới của CSGT Hà Nội có thể ghi nhận hình ảnh người thổi Người phụ nữ chết ngay tại ngân hàng vì ốm nặng cũng phải ra tận nơi rút tiền
Người phụ nữ chết ngay tại ngân hàng vì ốm nặng cũng phải ra tận nơi rút tiền Căng: Điều tra khẩn Trần Kiều Ân và hơn 20 sao hạng A Trung Quốc, "công chúa Cello" bị liệt vào tội đặc biệt
Căng: Điều tra khẩn Trần Kiều Ân và hơn 20 sao hạng A Trung Quốc, "công chúa Cello" bị liệt vào tội đặc biệt Chủ tịch Công ty dược Sơn Lâm hối lộ hơn 71 tỷ đồng để trót lọt đưa thuốc vào bệnh viện
Chủ tịch Công ty dược Sơn Lâm hối lộ hơn 71 tỷ đồng để trót lọt đưa thuốc vào bệnh viện
 Tài xế cán chết nữ sinh 14 tuổi: Liệt nửa người, còn vỏ đạn li ti trong não
Tài xế cán chết nữ sinh 14 tuổi: Liệt nửa người, còn vỏ đạn li ti trong não