Một số thủ thuật độc đáo khi sử dụng Galaxy S6
Galaxy S6 hiện là mẫu smartphone cao cấp nhất của Samsung và đối với nhiều người dùng, việc khai thác hết tính năng ẩn trên máy còn là điều ít ai biết đến. Dưới đây là một số thủ thuật khai thác hiệu quả mẫu smartphone mới này.
Thiết lập dấu vân tay
Giống như năm ngoái, cảm biến dấu vân tay được tích hợp vào nút Home, nhưng đã được cải thiện đáng kể. Bây giờ bạn có thể chỉ cần chạm nhẹ vào nó là có được bản ghi dấu vân tay. Quá trình thiết lập mất một vài phút thực hiện.
Galaxy S6 cho phép bạn thiết lập 4 bản in vân tay để đăng nhập vào thiết bị
Để thêm dấu vân tay, bạn truy cập đến trình thiết lập chính của hệ thống rồi chọn Lock screen and security> Fingerprints. Ở đây bạn có thể thêm đến 4 bản in vân tay bằng cách chạm vào cảm biến nhiều lần, chẳng hạn bạn có thể muốn sử dụng ngón tay cái và ngón tay trỏ trên mỗi bàn tay để thiết lập đăng nhập.
Bạn cần nhớ rằng, khi ghi dấu vân tay hãy nghiêng nó ra mọi góc của bộ cảm biến, điều này giúp hệ thống nhận ra bạn dễ dàng hơn và hoạt động tin cậy hơn.
Kích hoạt Smart Lock
Ngay cả khi dấu vân tay đã được thiết lập, bạn cũng nên bổ sung thêm một số loại khóa màn hình bởi không mất quá nhiều thời gian cho việc này. Galaxy S6 hỗ trợ tính năng Smart Lock có trong Lollipop, cho phép bạn truy cập vào màn hình và menu Lock screen and security, một mức độ sâu hơn trong các thiết lập Security lock.
Ở đây bạn có thể thiết lập vị trí địa lý tin cậy, ví dụ điện thoại sẽ sử dụng thao tác mở khóa với thao tác swipe chuẩn khi bạn đang ở nhà. Galaxy S6 cũng hỗ trợ tương tác với các thiết bị tin cậy, do đó bạn có thể mở khóa khi nó được kết nối với một phụ kiện Bluetooth đã chọn, hoặc một thẻ NFC.
Vô hiệu hóa các ứng dụng và dịch vụ tích hợp
Samsung đã giảm số lượng ứng dụng và dịch vụ trong sản phẩm mới của mình, nhưng vẫn còn nhiều thứ mà mọi người cảm thấy không cần thiết. Hầu hết các ứng dụng được cài sẵn trên Galaxy S6 đều có thể được vô hiệu hóa để chúng không hiển thị trong khay ứng dụng hoặc chạy ở chế độ nền, trong khi một số ít có thể được gỡ bỏ hoàn toàn.
Ngoài việc tinh giảm, Galaxy S6 cũng cho phép bạn xóa hoặc vô hiệu hóa ứng dụng đi kèm
Có hai cách để làm việc này. Cách thứ nhất, bạn có thể mở khay ứng dụng và nhấn vào nút Edit, sau đó bấm dấu trừ vào các ứng dụng mà mình muốn gỡ bỏ. Chúng sẽ được gỡ bỏ nếu có thể, còn nếu không hệ thống chỉ đơn giản là vô hiệu hóa chúng.
Với cách thứ hai, bạn có thể truy cập vào trình cài đặt chính và mở Applications> Application manager sẽ thấy những ứng dụng mà bạn muốn vô hiệu hóa hoặc gỡ bỏ trong danh sách. Trang thông tin sẽ hiện ra khi bạn chạm vào chúng, chứa các lựa chọn mà bạn có thể áp dụng.
Một số ứng dụng bạn có thể thoát khỏi nó trên Galaxy S6 gồm có Lookout, gói ứng dụng từ Microsoft và S Voice.
Thay đổi lưới và các bố trí trên màn hình chủ
Video đang HOT
Samsung đã bổ sung thêm khả năng lựa chọn kích cỡ lưới cho màn hình chủ của nó. Bạn có thể thực hiện điều này bằng cách nhồi nhét thêm biểu tượng vào mỗi bảng, nhưng bạn sẽ không được trang bị nhiều tùy chọn như đã làm với ứng dụng màn hình chủ của bên thứ ba. Đơn giản chỉ cần bấm và giữ trên màn hình chủ, sau đó nhấp vào lưới Screen. Mặc định của nó là 4×4, nhưng bạn có thể thay đổi sang định dạng lưới 4×5 hoặc 5×5.
Tùy chỉnh Toggles thông báo
Một trong những tính năng hấp dẫn nhất của TouchWiz chính là nhóm cấu hình Toggles ở thiết lập thông báo trên đầu của màn hình Galaxy S6. Đây là một tính năng đang ngày càng phổ biến trên Android, nhưng Samsung đã thực sự phát triển để nó mạnh mẽ hơn trong nhiều năm qua. Để thay đổi thứ tự các Toggles, bạn hãy nhấp vào nút Edit ở phía trên cùng của màn hình.
Bạn có thể tùy chọn các toggle hiển thị trong thanh thông báo
Từ menu này, bạn có thể kéo các nút xung quanh theo ý muốn. Nhóm năm biểu tượng đầu tiên ở phía trên cùng màn hình sẽ được nhìn thấy khi bạn mở thanh thông báo, và nhóm thứ hai có thể truy cập bằng cách di chuyển. Samsung đã gỡ bỏ lựa chọn mở rộng, do đó các nút còn lại chỉ xuất hiện trong giao diện chỉnh sửa mà thôi.
Tùy chỉnh Quick Settings
Quick Settings là lựa chọn cho phép bạn truy cập nhanh vào các thiết lập của mình. Trên Galaxy S6, nó đề cập đến nút ở trên cùng của menu chính, đưa bạn đến trang hiển thị các thiết lập mà bạn sử dụng thường xuyên nhất.
Mở Settings, bạn sẽ thấy một vài nút phổ biến ở trên đầu. Lúc này, hãy chạm vào nút Edit ở phía trên bên phải để thay đổi những thứ được hiển thị. Bạn có thể truy cập vào những thứ như Wi-Fi, data usage, app notifications, fingerprints…
Chỉ cần nhấn vào Edit ở trên cùng của Quick Settings hiện có và nhấp dấu tick trước hộp kiểm bên mỗi thiết lập. Quick Settings hỗ trợ tối đa lên đến 9 lựa chọn.
Kích hoạt Download Booster
Download Booster là một trong những tính năng thú vị nhất trên Galaxy S5, và nó cũng đã được mang đến Galaxy S6. Tuy nhiên, theo mặc định nó được cất kín trong phần thiết lập. Khi được kích hoạt, Download Booster kết hợp các kết nối Wi-Fi và LTE để tải về các tập tin dung lượng lớn nhanh hơn.
Download Booster giúp tăng tốc độ download, nhưng cần cẩn trọng khi sử dụng
Để truy cập vào Download Booster, bạn mở ứng dụng thiết lập hệ thống chính, sau đó tìm đến More connection settings> Download Booster. Kích hoạt tính năng này, bạn có thể tăng tốc độ tải về. Nếu thiết lập này không có, có nghĩa nhà cung cấp đã loại bỏ tính năng này, và bạn cũng cần nhớ rằng khi kích hoạt, tính năng này sẽ chiếm dụng băng thông dữ liệu của bạn rất nhiều nếu không chú ý.
Cấu hình chế độ tiết kiệm pin
Ultra Power Saving Mode của Samsung có tác dụng giúp pin trên điện thoại có thể kéo dài thêm một khoảng thời gian sử dụng. Khi ở chế độ này, nó sẽ làm giao diện màn hình điện thoại trở thành trắng đen đơn giản và vô hiệu hóa hầu hết các dịch vụ nền. Điều này khiến bạn bị hạn chế nhiều khả năng làm việc, nhưng vẫn đảm bảo cho phép nhận cuộc gọi, gửi tin nhắn và sử dụng một số ít ứng dụng.
Có một toggle thông báo cho phép bạn kích hoạt Ultra Power Saving Mode khi pin đang có dung lượng thấp, nhưng bạn cũng có thể truy cập nó từ menu thiết lập của pin. Trong Ultra Power Saving Mode, bạn có thể chọn một vài ứng dụng xuất hiện như là shortcut trên màn hình chủ, như trình duyệt, Google , công cụ nhắn tin…
Ngoài ra còn có một chế độ tiết kiệm điện năng thông thường, với các thiết lập giảm độ sáng màn hình, giảm tốc độ xử lý, giảm tốc độ làm mới của màn hình và tắt rung. Chế độ này có thể được cấu hình cho phép bật tự động khi pin của bạn đạt đến một mức độ nhất định giữa khoảng 5-50%. Bạn có thể truy cập vào chế độ này bằng cách vào Settings> Battery> Power saving mode.
Pop-up view
Lấy ý tưởng từ Galaxy Note 4, Samsung trang bị cho Galaxy S6 tính năng Pop-up view, cho phép làm việc với bất kỳ ứng dụng nào hỗ trợ chế độ đa cửa sổ. Về cơ bản, bạn sẽ thấy một cửa sổ ứng dụng nổi với kích thước thu nhỏ mà bạn có thể di chuyển xung quanh màn hình.
Pop-up view là tính năng hấp dẫn trên Galaxy Note 4 được Samsung mang đến Galaxy S6
Có ba cách để làm việc này: nhấn và giữ trên một ứng dụng trong giao diện người dùng đa nhiệm, kéo xuống từ góc trên bên phải khi một ứng dụng đang mở, hoặc sử dụng nút pop-up khi có một ứng dụng hoạt động trong chế độ multi-window.
Bạn có thể sắp xếp các cửa sổ nổi theo ý muốn, kéo nội dung giữa chúng và hiển thị ở chế độ toàn màn hình ở bất cứ lúc nào.
Kiến Văn
Ảnh chụp màn hình
Theo Thanhnien
Galaxy S6 và iPhone 6 'so găng' camera
Hiện nay Galaxy S6 (Samsung) và iPhone 6 (Apple) đang là hai dòng sản phẩm nhận được sự chú ý của người dùng. Chính vì vậy, chất lượng chụp ảnh của chúng được nhiều người dùng tìm hiểu và so sánh.
Galaxy S6 và iPhone 6 đang là những dòng smartphone cao cấp nhất trên thị trường hiện nay
Để cho người dùng có được một cách nhìn rõ hơn về chất lượng ảnh chụp của 2 sản phẩm này, trang công nghệ PhoneArenađã thực hiện một loạt ảnh chụp sau đó giấu đi thông tin ảnh đã được chụp bằng máy nào mà chỉ ghi ảnh được chụp bằng máy A và B.
Sau đó, PhoneArena cho người dùng bình chọn kết quả chất lượng ảnh. Kết quả bình chọn là máy A thu về 3.033 phiếu còn máy B thu về 27.063 phiếu.
Sau đó, máy ảnh A được PhoneArena công bố chính là chiếc iPhone 6 và máy B là chiếc Galaxy S6. Hiện tại, iPhone 6 đang dùng camera sau 8 MP còn Galaxy S6 dùng camera sau 16 MP.
Dưới đây là loạt hình ảnh "so găng" về chất lượng ảnh sau khi chụp bởi camera của chiếc iPhone 6 và Galaxy S6.
Hình ảnh chụp ngoài trời
Hình ảnh chụp cây cối ngoài trời
Ảnh chụp tượng đá trong điều kiện ngoài trời
Ảnh chụp khung cảnh ngoài trời
Hình chụp ngược sáng
Ảnh chụp cận cảnh
Ảnh chụp hoa
Ảnh chụp khi phóng xa
Ảnh chụp trong điều kiện thiếu sáng
Thành Luân
(Ảnh chụp màn hình)
Theo Thanhnien
Chiếc smartphone hoàn hảo cần những gì?  Mỗi smartphone cao cấp hiện nay đều có điểm mạnh riêng. Nhiều người mơ ước có thể ghép nối những ưu điểm đó trên một smartphone duy nhất. Kiểu dáng: iPhone 6 Đây là lựa chọn dễ đoán. iPhone 6 là chiếc smartphone ưa nhìn nhất hiện nay. Nó cũng cho cảm giác tốt khi cầm trên tay. Máy có màn hình cong...
Mỗi smartphone cao cấp hiện nay đều có điểm mạnh riêng. Nhiều người mơ ước có thể ghép nối những ưu điểm đó trên một smartphone duy nhất. Kiểu dáng: iPhone 6 Đây là lựa chọn dễ đoán. iPhone 6 là chiếc smartphone ưa nhìn nhất hiện nay. Nó cũng cho cảm giác tốt khi cầm trên tay. Máy có màn hình cong...
 Độc lạ 'vua hài' Xuân Hinh rap, Hòa Minzy 'gây bão' triệu view04:19
Độc lạ 'vua hài' Xuân Hinh rap, Hòa Minzy 'gây bão' triệu view04:19 Vụ ngoại tình hot nhất MXH hôm nay: Bỏ 400 triệu đồng giúp chồng làm ăn, vợ mở camera phát hiện sự thật đau lòng00:57
Vụ ngoại tình hot nhất MXH hôm nay: Bỏ 400 triệu đồng giúp chồng làm ăn, vợ mở camera phát hiện sự thật đau lòng00:57 Video sốc: Chụp ảnh check in, thanh niên 20 tuổi bất ngờ bị sóng "nuốt gọn" ngay trước mắt bạn bè00:31
Video sốc: Chụp ảnh check in, thanh niên 20 tuổi bất ngờ bị sóng "nuốt gọn" ngay trước mắt bạn bè00:31 Vì sao Văn Toàn dễ dàng cho Hoà Minzy vay 4 tỷ nhưng lần thứ hai cô bạn thân hỏi vay tiếp thì say "No"?00:44
Vì sao Văn Toàn dễ dàng cho Hoà Minzy vay 4 tỷ nhưng lần thứ hai cô bạn thân hỏi vay tiếp thì say "No"?00:44 Về Ninh Thuận gặp ông bà ngoại bé Bắp giữa ồn ào 16,7 tỷ đồng từ thiện: "Con tôi nhỡ miệng, mong cô chú tha thứ cho nó"04:58
Về Ninh Thuận gặp ông bà ngoại bé Bắp giữa ồn ào 16,7 tỷ đồng từ thiện: "Con tôi nhỡ miệng, mong cô chú tha thứ cho nó"04:58 "Búp bê lì lợm" của Vpop cover bài nào phá bài nấy, cách làm nhạc như mắc kẹt ở thập niên 200004:04
"Búp bê lì lợm" của Vpop cover bài nào phá bài nấy, cách làm nhạc như mắc kẹt ở thập niên 200004:04 Xót xa tiếng khóc bất lực của nữ chủ quán Đà Nẵng khi chứng kiến toàn bộ phòng trà bị thiêu rụi ngay trước mắt00:25
Xót xa tiếng khóc bất lực của nữ chủ quán Đà Nẵng khi chứng kiến toàn bộ phòng trà bị thiêu rụi ngay trước mắt00:25 Khoảnh khắc "tiên tử kết màn" gây bão của người đàn ông tóc xanh mặc đẹp số 1 Hàn Quốc05:14
Khoảnh khắc "tiên tử kết màn" gây bão của người đàn ông tóc xanh mặc đẹp số 1 Hàn Quốc05:14 Đan Trường tỏ tình trực tiếp: "Mỹ Tâm là người tình trong mộng của anh"03:44
Đan Trường tỏ tình trực tiếp: "Mỹ Tâm là người tình trong mộng của anh"03:44 Clip 2 thanh niên tông trúng người đang dắt chó sang đường rồi luống cuống bỏ chạy, số phận nạn nhân khiến triệu người lo lắng00:37
Clip 2 thanh niên tông trúng người đang dắt chó sang đường rồi luống cuống bỏ chạy, số phận nạn nhân khiến triệu người lo lắng00:37 Livestream làm trà sữa cho khách nhưng ngậm cả miệng vào cốc: Chủ quán khóc khi bị lan truyền, nghi ngờ bị "chơi xấu"00:59
Livestream làm trà sữa cho khách nhưng ngậm cả miệng vào cốc: Chủ quán khóc khi bị lan truyền, nghi ngờ bị "chơi xấu"00:59Tin đang nóng
Tin mới nhất

Nâng cao và biến đổi hình ảnh của bạn bằng trình chỉnh sửa video trực tuyến CapCut

Cách đăng Facebook để có nhiều lượt thích và chia sẻ

Thêm nhiều bang của Mỹ cấm TikTok

Microsoft cấm khai thác tiền điện tử trên các dịch vụ đám mây để bảo vệ khách hàng

Facebook trấn áp hàng loạt công ty phần mềm gián điệp

Meta đối mặt cáo buộc vi phạm các quy tắc chống độc quyền với mức phạt 11,8 tỷ đô

Không cần thăm dò, Musk nên sớm từ chức CEO Twitter

Đại lý Việt nhập iPhone 14 kiểu 'bia kèm lạc'

Khai trương hệ thống vé điện tử và dịch vụ trải nghiệm thực tế ảo XR tại Quần thể Di tích Cố đô Huế

'Dở khóc dở cười' với tính năng trợ giúp người bị tai nạn ôtô của Apple

Xiaomi sa thải hàng nghìn nhân sự

Apple sẽ bắt đầu sản xuất MacBook tại Việt Nam vào giữa năm 2023
Có thể bạn quan tâm

Hòa Minzy - Văn Toàn thân thiết ra sao mà chủ động "xào couple" rồi cho vay 4 tỷ không suy nghĩ?
Sao việt
23:56:41 02/03/2025
Oscar 2025: Phim 18+ ngập cảnh nóng được kỳ vọng thắng lớn, bom tấn có Selena Gomez làm nên bất ngờ?
Hậu trường phim
23:45:26 02/03/2025
Phim cổ trang mới chiếu đã bị chê thậm tệ vì phá nát nguyên tác, nam chính diễn đơ như "tượng đá ngàn năm"
Phim châu á
23:42:51 02/03/2025
'Cha tôi người ở lại' tập 7: Mẹ Nguyên trả tiền nuôi con cho bố Bình
Phim việt
23:33:21 02/03/2025
Channing Tatum hẹn hò người mẫu kém 19 tuổi sau khi chia tay Zo Kravitz
Sao âu mỹ
23:25:50 02/03/2025
Cầu thủ Nhâm Mạnh Dũng nghẹn lòng trước người vợ chật vật nuôi con khi chồng mất
Tv show
23:22:27 02/03/2025
Bắc Bling vừa ra mắt đã nhận gạch đá, Hòa Minzy nói gì?
Nhạc việt
23:08:02 02/03/2025
G-Dragon nói 1 câu cực gắt, "var thẳng" lời chê bai trưởng nhóm nữ đại mỹ nhân
Nhạc quốc tế
22:58:07 02/03/2025
Trai xinh gái đẹp Hà Nội xếp hàng dài ở cửa hàng Starbucks mới khai trương, có gì mà hot đến vậy?
Netizen
22:35:27 02/03/2025
Xem mắt với tài phiệt, mỹ nữ ngây thơ nổi tiếng showbiz từ chối ngay sau buổi hẹn đầu tiên vì lý do bất
Sao châu á
21:45:41 02/03/2025
 iMessage gặp lỗi không gửi hoặc nhận tin nhắn
iMessage gặp lỗi không gửi hoặc nhận tin nhắn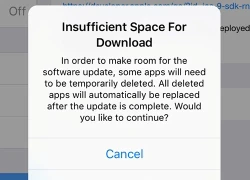 iOS 9 tối ưu cho iPhone, iPad bộ nhớ 16 GB
iOS 9 tối ưu cho iPhone, iPad bộ nhớ 16 GB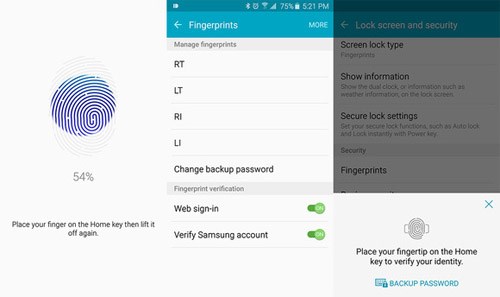
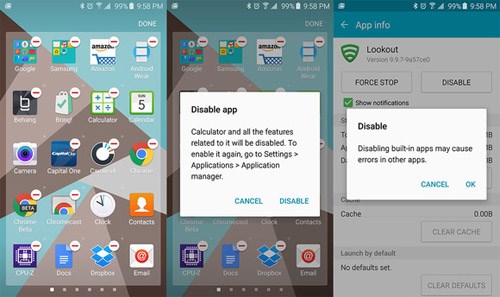
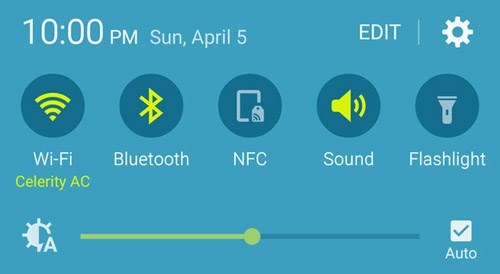








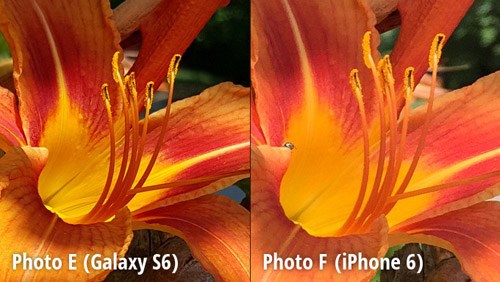



 3 điểm cần cải thiện cho Galaxy S6
3 điểm cần cải thiện cho Galaxy S6 Nhiều iFan mang iPhone cũ đổi lấy cặp Galaxy S6, S6 Edge
Nhiều iFan mang iPhone cũ đổi lấy cặp Galaxy S6, S6 Edge Samsung ra Galaxy S6 phiên bản chống nước
Samsung ra Galaxy S6 phiên bản chống nước Galaxy S6 xách tay giảm giá mạnh, thách thức hàng chính hãng
Galaxy S6 xách tay giảm giá mạnh, thách thức hàng chính hãng Doanh số iPhone 6 tiếp tục vượt Galaxy S6
Doanh số iPhone 6 tiếp tục vượt Galaxy S6 Doanh số Galaxy S6 vẫn bị iPhone 6 bỏ xa
Doanh số Galaxy S6 vẫn bị iPhone 6 bỏ xa Kết quả vụ tranh gia sản Từ Hy Viên: 761 tỷ tiền thừa kế chia đôi, chồng Hàn có cú "lật kèo" gây sốc
Kết quả vụ tranh gia sản Từ Hy Viên: 761 tỷ tiền thừa kế chia đôi, chồng Hàn có cú "lật kèo" gây sốc Thông tin mới nhất vụ sao nữ Vbiz gặp tai nạn trên đường đi đón con
Thông tin mới nhất vụ sao nữ Vbiz gặp tai nạn trên đường đi đón con Mẹ đơn thân lấy chồng Tây hơn 29 tuổi, phản ứng cực khéo khi con trai kể bạn hỏi "sao bố cậu già vậy?"
Mẹ đơn thân lấy chồng Tây hơn 29 tuổi, phản ứng cực khéo khi con trai kể bạn hỏi "sao bố cậu già vậy?" Loạt sao vướng vòng lao lý đầu năm 2025: Sốc nhất vụ 1 "nam thần thanh xuân" đang đối mặt với án tử hình
Loạt sao vướng vòng lao lý đầu năm 2025: Sốc nhất vụ 1 "nam thần thanh xuân" đang đối mặt với án tử hình Khoảnh khắc gây đỏ mặt của lễ trao giải Oscar "nóng" trở lại
Khoảnh khắc gây đỏ mặt của lễ trao giải Oscar "nóng" trở lại Hồng Vân ngưỡng mộ hôn nhân của nữ thông dịch viên và chồng Tây hơn 26 tuổi
Hồng Vân ngưỡng mộ hôn nhân của nữ thông dịch viên và chồng Tây hơn 26 tuổi Một trường THPT phải giải trình việc thuê thầy về cúng bái giữa sân
Một trường THPT phải giải trình việc thuê thầy về cúng bái giữa sân Hé lộ ảnh hiếm của chồng cũ Từ Hy Viên và con gái, cuộc chiến giành quyền nuôi con chính thức ngã ngũ?
Hé lộ ảnh hiếm của chồng cũ Từ Hy Viên và con gái, cuộc chiến giành quyền nuôi con chính thức ngã ngũ? Người mẹ bật điều hòa giữ xác con gái trong căn chung cư suốt 6 năm
Người mẹ bật điều hòa giữ xác con gái trong căn chung cư suốt 6 năm Vợ chồng Huyền thoại Hollywood Gene Hackman đã chết 9 ngày trước khi được phát hiện
Vợ chồng Huyền thoại Hollywood Gene Hackman đã chết 9 ngày trước khi được phát hiện NSƯT Nguyệt Hằng nghỉ việc ở Nhà hát Tuổi trẻ sau 35 năm công tác
NSƯT Nguyệt Hằng nghỉ việc ở Nhà hát Tuổi trẻ sau 35 năm công tác Nóng: Huy Khánh và Mạc Anh Thư ly hôn sau 12 năm chung sống
Nóng: Huy Khánh và Mạc Anh Thư ly hôn sau 12 năm chung sống Bắt nghi phạm sát hại người phụ nữ nhặt ve chai
Bắt nghi phạm sát hại người phụ nữ nhặt ve chai Nóng: Mẹ Từ Hy Viên tuyên bố cho con rể cũ tất cả, nghi từ bỏ quyền nuôi cả 2 cháu
Nóng: Mẹ Từ Hy Viên tuyên bố cho con rể cũ tất cả, nghi từ bỏ quyền nuôi cả 2 cháu Angelababy công khai tình mới vào đúng ngày sinh nhật, nhà trai là nam thần đê tiện bị ghét bỏ nhất showbiz?
Angelababy công khai tình mới vào đúng ngày sinh nhật, nhà trai là nam thần đê tiện bị ghét bỏ nhất showbiz? HOT: Á hậu Miss Universe Vietnam được cầu hôn, nhẫn kim cương "to vật vã" chứng minh vị hôn phu "không phải dạng vừa"!
HOT: Á hậu Miss Universe Vietnam được cầu hôn, nhẫn kim cương "to vật vã" chứng minh vị hôn phu "không phải dạng vừa"! Chuyện tình như phim của 'mỹ nhân thời tiết' và đạo diễn tài năng của VTV
Chuyện tình như phim của 'mỹ nhân thời tiết' và đạo diễn tài năng của VTV