Mỏi cổ chờ Windows 10 có giao diện mới? Hãy cài ngay bộ giao diện Porcelain này để không thấy nhàm chán
Thêm một giao diện Windows 10 ấn tượng khác đến từ thành viên của diễn đàn Deviantart.
Dựa theo ý tưởng về một hệ điều hành mang hơi hướng macOS của thành viên “mangosango”, lập trình viên “KDr3w” đã biến nó trở thành hiện thực trên Windows 10 với bộ giao diện Porcelain.
Bài viết này chúng ta sẽ cùng nhau tham khảo cách làm thế nào để tải và cài đặt bộ giao diện Porcelain cho Windows 10, mời bạn đọc cùng tham khảo.
1. Sao lưu lại Windows 10 với System Restore
Phần lớn các hướng dẫn thay đổi giao diện cho Windows 10 điều bắt buộc người dùng phải can thiệp sâu vào hệ thống, do đó việc tạo điểm sao lưu (System Restore) là việc bạn nên thực hiện đầu tiên nhằm có thể khôi phục lại hệ điều hành về trạng thái ổn định trước đó.
Để sử dụng tính năng System Restore, bạn hãy nhập từ khóa “Create a restore point” vào ô tìm kiếm và nhấn vào kết quả như hình.
Cửa sổ System Properties hiện ra, hãy nhấp chọn phân vùng hệ thống (System, hay ổ “C”), sau đó nhấn vào “Create…”.
Đặt tên cho điểm khôi phục, sau đó nhấn Create.
Đợi vài phút để Windows tiến hành khởi tạo điểm khôi phục hệ thống.
2. Tải và cài đặt bộ giao diện Porcelain cho Windows 10
Bước 1: Truy cập vào và tải về bộ giao diện Porcelain, sau đó xả nén gói tin.
Bước 2: Truy cập vào thư mục “Tools” và tiến hành khởi chạy gói tin UltraUXThemePatcher.
Công cụ này sẽ giúp người dùng can thiệp và giành quyền kiểm soát các tập tin về giao diện của Windows.
Và bạn nên khởi động lại Windows sau khi hoàn tất việc cài đặt UltraUXThemePatcher.
Video đang HOT
Bước 3: Sau khi khởi động lại Windows xong, bạn tiếp tục mở thư mục Software và khởi động công cụ “7TSP GUI 2019 Edition GUI v0.6(2019)”.
Nhấn “Add a Custom Pack” và điều hướng đến gói tin “7TSP Porcelain.7z” trong thư mục “Icon”, và nhấn Open.
Chờ vài giây để 7TSP GUI 2019 Edition nhận diện xong gói icon thì bạn hãy nhấn vào Start Patching.
Quá trình thay thế các icon Windows bằng gói icon giao diện vừa được thêm sẽ bắt đầu diễn ra, quá trình này có thể sẽ mất chút ít thời gian. Và tốt nhất bạn đừng nên thao tác gì để tránh gây phát sinh lỗi.
Và tất nhiên là bạn cũng phải khởi động lại Windows sau khi quá trình cài đặt kết thúc.
Bước 4: Truy cập vào thư mục “Normal Taskbar”. Hãy sao chép tất cả các thư mục và tập tin bên trong Themes.
Và dán tất cả chúng vào thư đường dẫn “C:\Windows\Resources\Themes”.
Bước 5: Mở Settings lên và truy cập vào Personalozation> Themes. Danh sách các giao diện sẽ hiện ra, giờ bạn hãy nhấp vào giao diện bất kỳ.
Đợi vài giây và giao diện Windows sẽ thay đổi.
Bước 6: Nhìn vẫn chưa ổn phải không? Tiếp tục khởi động công cụ “OldNewExplorerCfg.exe” trong thư mục OldNewExplorer, sau đó nhấn Install và đánh dấu vào các lựa chọn như hình.
Giờ thì tuyệt hơn rồi phải không?
Hi vọng giao diện này sẽ làm bạn hài lòng.
Hướng dẫn cài ko-Z for Windows 10, thêm một giao diện nền tối cực chất dành cho bạn
Một giao diện đơn giản nhưng không kém phần ...chất chơi cho Windows 10.
Không biết vì sao nhưng các chủ đề về giao diện nền tối ở Windows 10 rất được các nhà thiết kế yêu thích, và chúng ta đã có rất nhiều các ví dụ ở các bài viết trước.
Hôm nay, chúng ta sẽ tiếp tục đến với một giao diện nền tối cực chất khác khá hấp dẫn dành cho Windows 10 đến từ tác giả niivu ở Deviantart, bộ giao diện có tên là ko-Z for Windows 10, cụ thể như sau.
1.Sao lưu lại Windows 10 với System Restore
Bất kể bạn định làm gì có liên quan đến hệ thống thì việc đầu tiên bạn nên làm chính là tạo điểm khôi phục lại hệ điều hành nhằm tránh các lỗi phát sinh sau khi "vọc". Và System Restore trên Windows 10 có thể giúp bạn.
Để sử dụng tính năng System Restore, bạn hãy nhập từ khóa "Create a restore point" vào ô tìm kiếm và nhấn vào kết quả như hình.
Cửa sổ System Properties hiện ra, hãy nhấp chọn phân vùng hệ thống (System, hay ổ "C"), sau đó nhấn vào "Create...".
Đặt tên cho điểm khôi phục, sau đó nhấn Create.
Đợi vài phút để Windows tiến hành khởi tạo điểm khôi phục hệ thống.
2. Hướng dẫn cài ko-Z for Windows 10, thêm một giao diện nền tối cực chất
Bước 1: Truy cập vào và tải về bộ giao diện ko-Z for Windows 10, sau đó xả nén gói tin.
Bước 2: Truy cập vào thư mục "Software" và tiến hành khởi chạy gói tin UltraUXThemePatcher.
Công cụ này sẽ giúp người dùng can thiệp và giành quyền kiểm soát các tập tin về giao diện của Windows.
Và bạn nên khởi động lại Windows sau khi hoàn tất việc cài đặt UltraUXThemePatcher.
Bước 3: Sau khi khởi động lại Windows xong, bạn tiếp tục mở thư mục Software và khởi động công cụ "7TSP GUI 2019 Edition GUI v0.6(2019)".
Nhấn "Add a Custom Pack" và điều hướng đến gói tin "7TSP koZ.7z", và nhấn Open.
Chờ vài giây để 7TSP GUI 2019 Edition nhận diện xong gói icon thì bạn hãy nhấn vào Start Patching.
Quá trình thay thế các icon Windows bằng gói icon giao diện vừa được thêm sẽ bắt đầu diễn ra, quá trình này có thể sẽ mất chút ít thời gian. Và tốt nhất bạn đừng nên thao tác gì để tránh gây phát sinh lỗi.
Và tất nhiên là bạn cũng phải khởi động lại Windows sau khi quá trình cài đặt kết thúc.
Bước 4: Truy cập vào thư mục "Windows 10 Themes/Themes". Hãy sao chép tất cả các thư mục và tập tin bên trong Themes.
Và dán tất cả chúng vào thư đường dẫn "C:\Windows\Resources\Themes".
Bước 5: Mở Settings lên và truy cập vào Personalozation> Themes. Danh sách các giao diện sẽ hiện ra, giờ bạn hãy nhấp vào giao diện bất kỳ.
Đợi vài giây và giao diện Windows sẽ thay đổi.
Bước 6: Nhìn vẫn chưa ổn phải không? Tiếp tục khởi động công cụ "OldNewExplorerCfg.exe" trong thư mục OldNewExplorer, sau đó nhấn Install và đánh dấu vào các lựa chọn như hình.
Giờ thì tuyệt hơn rồi phải không?
Hi vọng giao diện này sẽ làm bạn hài lòng.
Microsoft vô tình để lộ tài liệu xác nhận sự hiện diện của "Windows 10 trên mây"  Thời gian qua đã xuất hiện nhiều tin đồn rằng Microsoft đang bí mật phát triển một "Cloud PC" - một dịch vụ mới cho phép người dùng truy xuất các ứng dụng desktop từ bất kỳ thiết bị nào trong tích tắc. "Windows 10 trên mây" - hay tên chính xác là Windows 10 Cloud PC - được cho là sẽ ra...
Thời gian qua đã xuất hiện nhiều tin đồn rằng Microsoft đang bí mật phát triển một "Cloud PC" - một dịch vụ mới cho phép người dùng truy xuất các ứng dụng desktop từ bất kỳ thiết bị nào trong tích tắc. "Windows 10 trên mây" - hay tên chính xác là Windows 10 Cloud PC - được cho là sẽ ra...
 Trấn Thành quỳ gối xin lỗi khán giả01:09
Trấn Thành quỳ gối xin lỗi khán giả01:09 Tranh cãi clip 2 nhân viên môi trường vào tận nhà "xin" tiền lì xì đầu năm: Thái độ gia chủ gây xôn xao01:01
Tranh cãi clip 2 nhân viên môi trường vào tận nhà "xin" tiền lì xì đầu năm: Thái độ gia chủ gây xôn xao01:01 Lọ Lem nhún nhảy khoe sắc vóc đầu năm, "slay" cỡ nào mà 4 triệu người dính cứng ngắc?00:14
Lọ Lem nhún nhảy khoe sắc vóc đầu năm, "slay" cỡ nào mà 4 triệu người dính cứng ngắc?00:14 Clip em bé thất thần khi nộp tiền lì xì cho mẹ khiến dân mạng cười lăn00:14
Clip em bé thất thần khi nộp tiền lì xì cho mẹ khiến dân mạng cười lăn00:14 Cậu bé vùng vằng, chê ít thế và đập bao lì xì xuống ghế khi được mừng tuổi00:20
Cậu bé vùng vằng, chê ít thế và đập bao lì xì xuống ghế khi được mừng tuổi00:20 'Bộ tứ báo thủ' và nỗi thất vọng về thương hiệu Trấn Thành02:54
'Bộ tứ báo thủ' và nỗi thất vọng về thương hiệu Trấn Thành02:54 Lê Giang bật khóc trước hàng trăm khán giả giữa lùm xùm phim Trấn Thành nhận bão chê bai02:05
Lê Giang bật khóc trước hàng trăm khán giả giữa lùm xùm phim Trấn Thành nhận bão chê bai02:05 1 Anh Trai "cướp dâu" Tiểu Vy khỏi tay Quốc Anh giữa thanh thiên bạch nhật khiến Trấn Thành bất bình00:28
1 Anh Trai "cướp dâu" Tiểu Vy khỏi tay Quốc Anh giữa thanh thiên bạch nhật khiến Trấn Thành bất bình00:28 Thấy con dâu đi làm xa vừa về đến cổng, mẹ chồng có phản ứng khiến ai cũng "đứng hình"00:21
Thấy con dâu đi làm xa vừa về đến cổng, mẹ chồng có phản ứng khiến ai cũng "đứng hình"00:21 Xả vai diễn trong phim Trấn Thành, Tiểu Vy bất ngờ về nhà ra mắt phụ huynh 1 Anh Trai dịp Tết06:29
Xả vai diễn trong phim Trấn Thành, Tiểu Vy bất ngờ về nhà ra mắt phụ huynh 1 Anh Trai dịp Tết06:29 Bảo Anh gọi 1 Anh Trai là "thợ đụng", từng cùng tham gia band nhạc giao lưu Việt - Ấn rồi tan rã ngay lập tức05:26
Bảo Anh gọi 1 Anh Trai là "thợ đụng", từng cùng tham gia band nhạc giao lưu Việt - Ấn rồi tan rã ngay lập tức05:26Tin đang nóng
Tin mới nhất

Nâng cao và biến đổi hình ảnh của bạn bằng trình chỉnh sửa video trực tuyến CapCut

Cách đăng Facebook để có nhiều lượt thích và chia sẻ

Thêm nhiều bang của Mỹ cấm TikTok

Microsoft cấm khai thác tiền điện tử trên các dịch vụ đám mây để bảo vệ khách hàng

Facebook trấn áp hàng loạt công ty phần mềm gián điệp

Meta đối mặt cáo buộc vi phạm các quy tắc chống độc quyền với mức phạt 11,8 tỷ đô

Không cần thăm dò, Musk nên sớm từ chức CEO Twitter

Đại lý Việt nhập iPhone 14 kiểu 'bia kèm lạc'

Khai trương hệ thống vé điện tử và dịch vụ trải nghiệm thực tế ảo XR tại Quần thể Di tích Cố đô Huế

'Dở khóc dở cười' với tính năng trợ giúp người bị tai nạn ôtô của Apple

Xiaomi sa thải hàng nghìn nhân sự

Apple sẽ bắt đầu sản xuất MacBook tại Việt Nam vào giữa năm 2023
Có thể bạn quan tâm

Hải Tú thông báo 2 việc sau Tết, cái nào cũng gây bất ngờ
Netizen
23:10:28 04/02/2025
Kwon Sang Woo sững sờ nhận kết quả chụp phổi trắng xóa: "Tôi sắp chết rồi sao?"
Sao châu á
23:04:29 04/02/2025
Cặp đôi "phim giả tình thật" hot nhất lúc này: Nhà gái là Hoa hậu, nhà trai lộ rõ vẻ si mê khó chối cãi
Hậu trường phim
22:58:43 04/02/2025
Phim Hoa ngữ thất bại thảm hại nhất hiện tại: Lỗ nặng 3.500 tỷ, kịch bản ngớ ngẩn coi thường khán giả
Phim châu á
22:40:32 04/02/2025
Đề nghị truy tố cựu Thứ trưởng Bộ Tài nguyên và Môi trường
Pháp luật
22:35:29 04/02/2025
Cựu thủ lĩnh đối lập Syria trở thành tổng thống lâm thời, nêu 4 ưu tiên
Thế giới
22:28:04 04/02/2025
Doãn Hải My đẹp rạng rỡ, mặt mộc Mai Phương Thúy 'bất bại'
Sao việt
22:26:07 04/02/2025
Xôn xao giá vé fanmeeting của thành viên đẹp nhất BLACKPINK tại Hà Nội, dự đoán một cuộc "đại chiến" khốc liệt!
Nhạc quốc tế
22:23:29 04/02/2025
Bằng chứng cho thấy người Việt Nam cực kỳ thích hát karaoke, đến Jennie và các "anh trai" cũng phải chào thua
Nhạc việt
22:20:57 04/02/2025
Phim của đạo diễn Việt 'gây sốt' trên Netflix
Phim việt
22:01:59 04/02/2025
 Cuộc họp cổ đông tiết lộ nỗi sợ lớn nhất của Apple hiện nay
Cuộc họp cổ đông tiết lộ nỗi sợ lớn nhất của Apple hiện nay WSJ tiết lộ mục tiêu chính đằng sau đòn trừng phạt Jack Ma: ‘Kho báu’ dữ liệu tín dụng nửa tỷ người của Ant
WSJ tiết lộ mục tiêu chính đằng sau đòn trừng phạt Jack Ma: ‘Kho báu’ dữ liệu tín dụng nửa tỷ người của Ant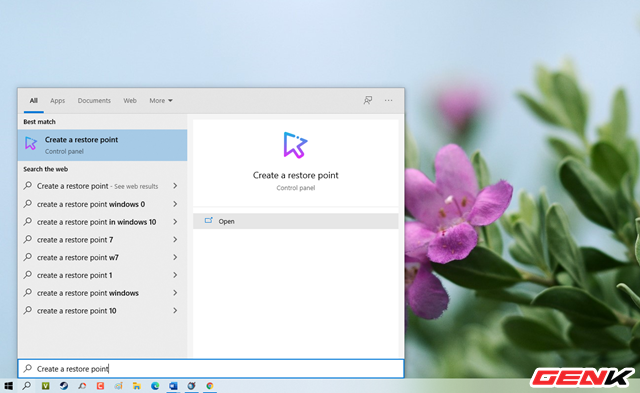
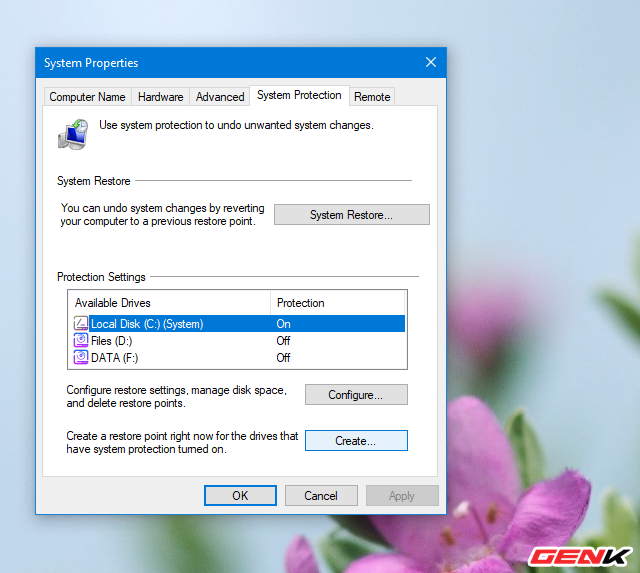
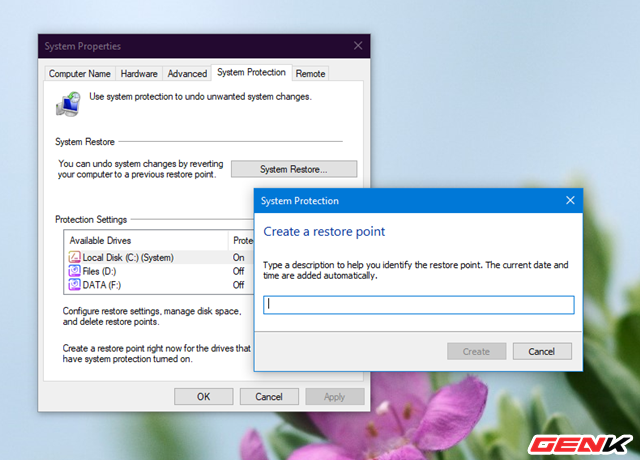
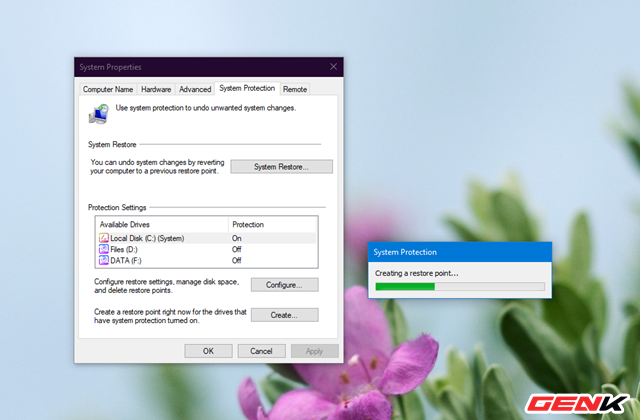
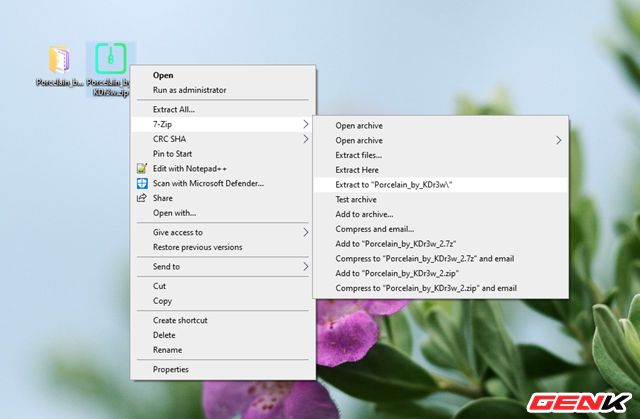
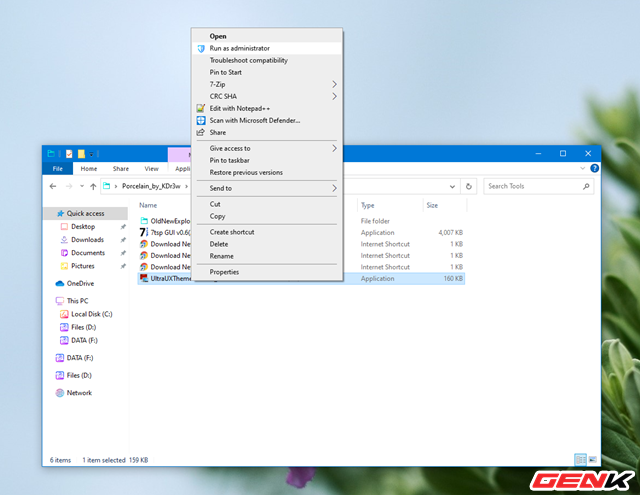
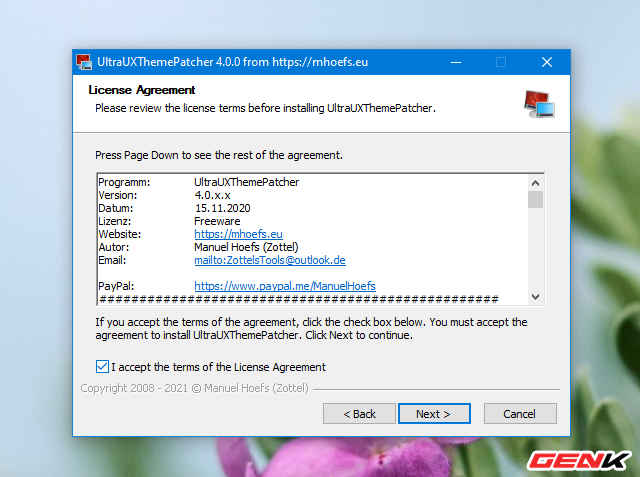
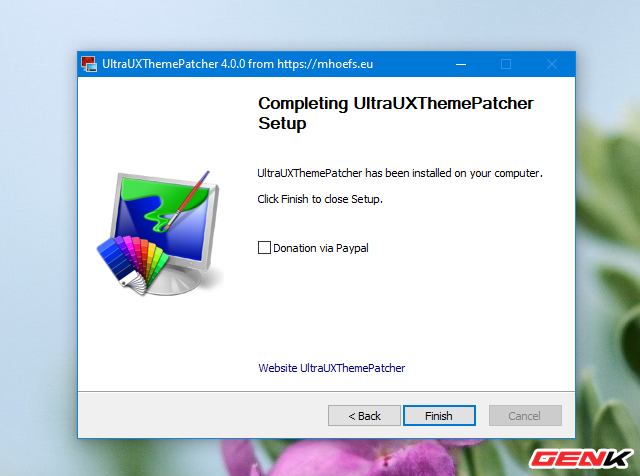
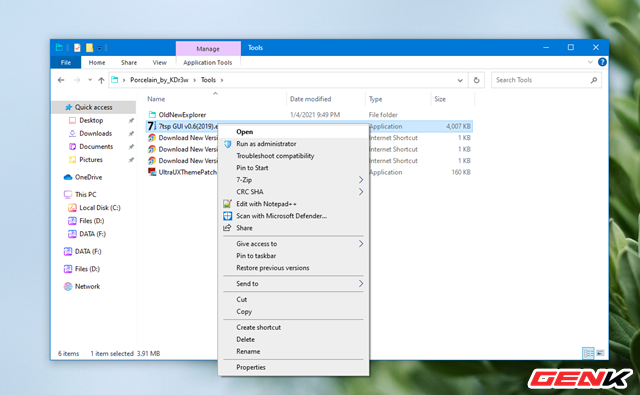
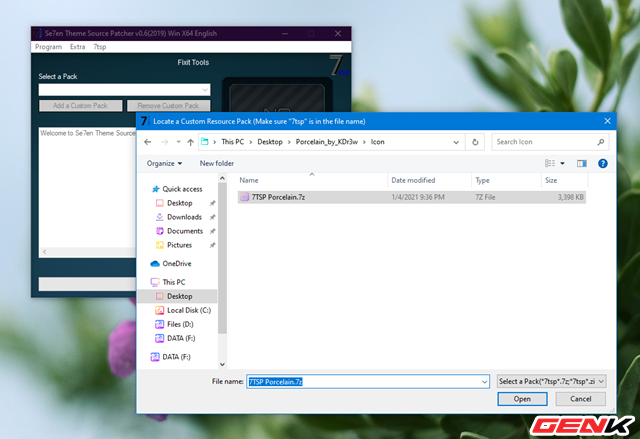
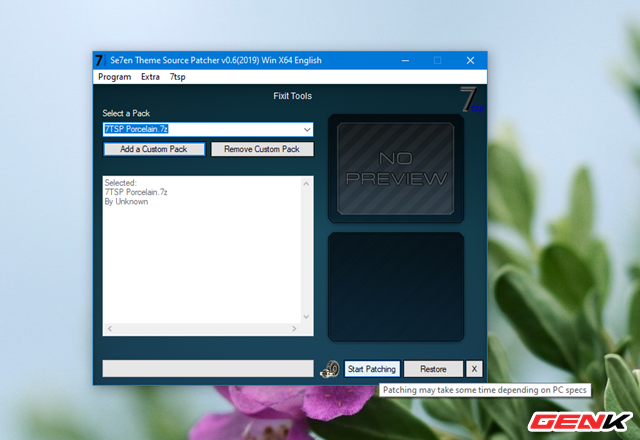
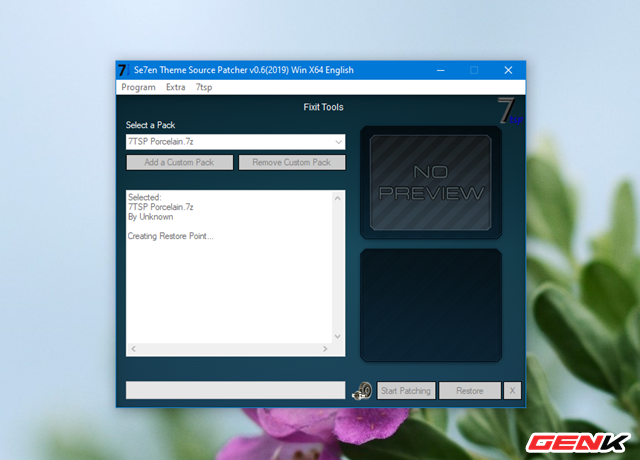
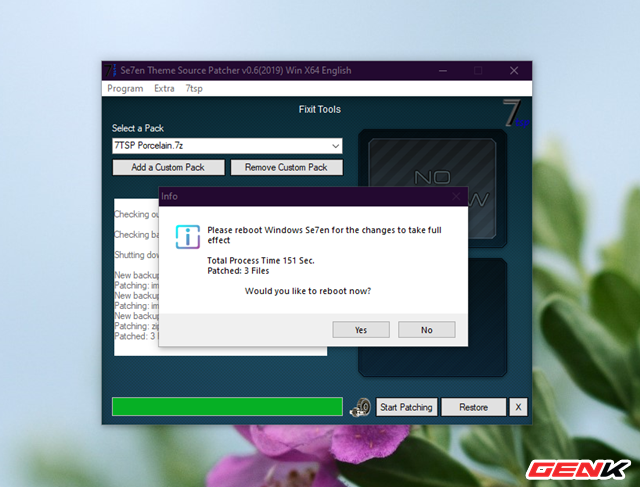
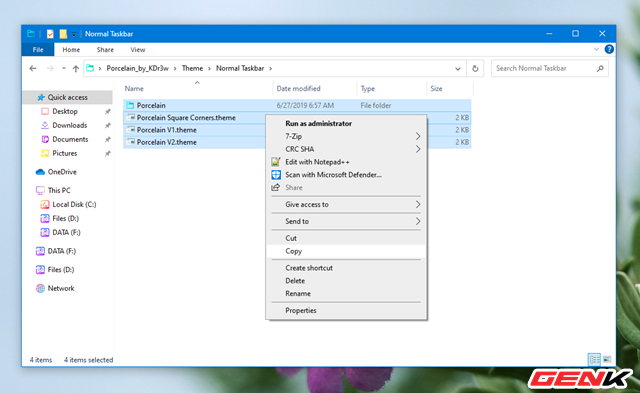
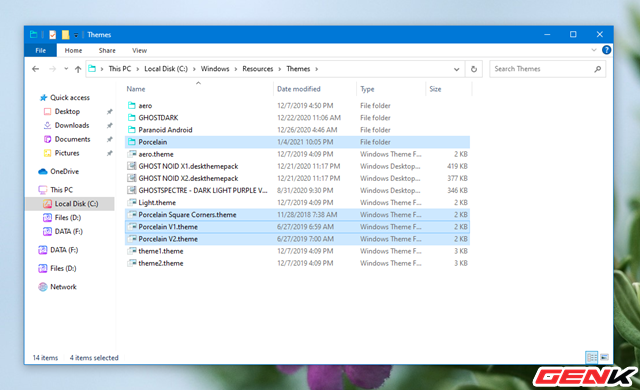
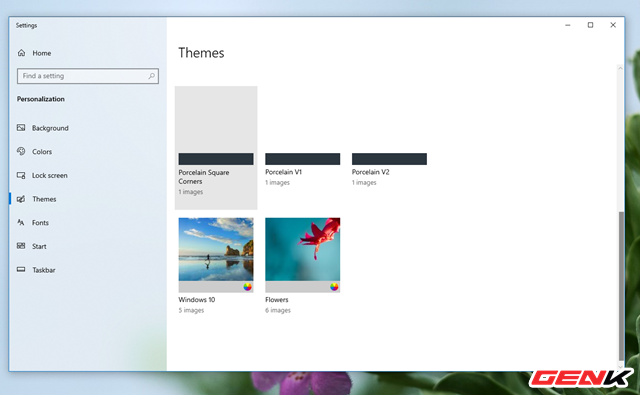
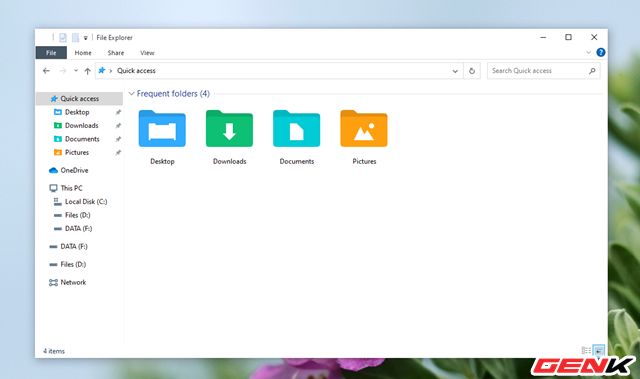
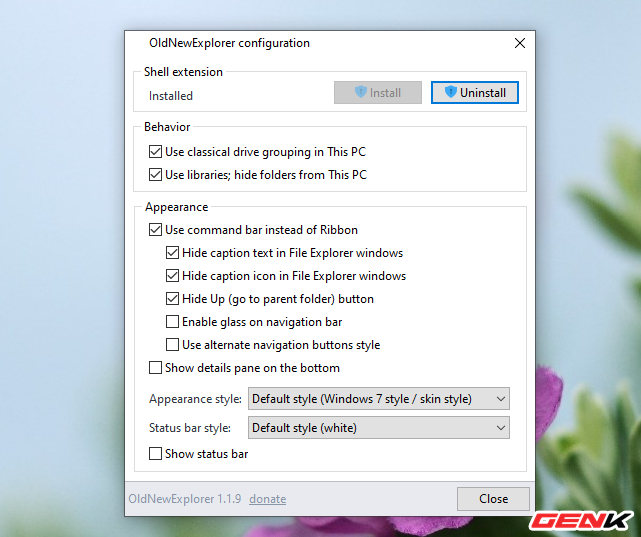
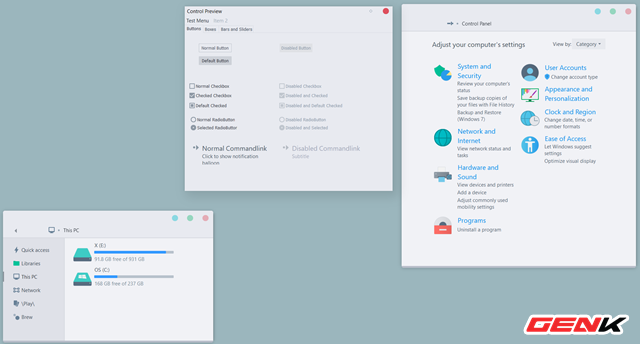
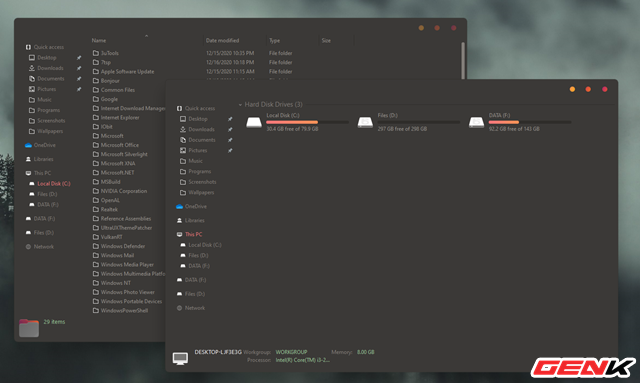
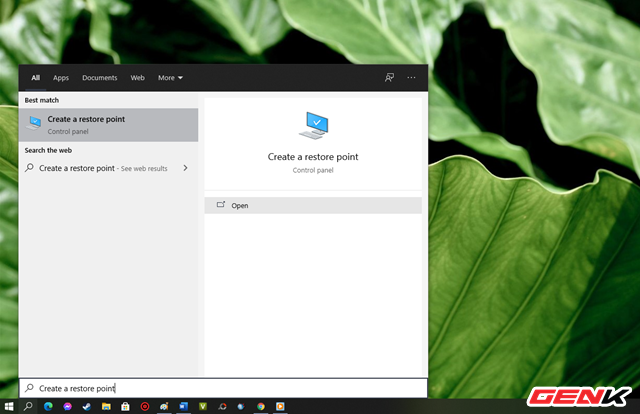
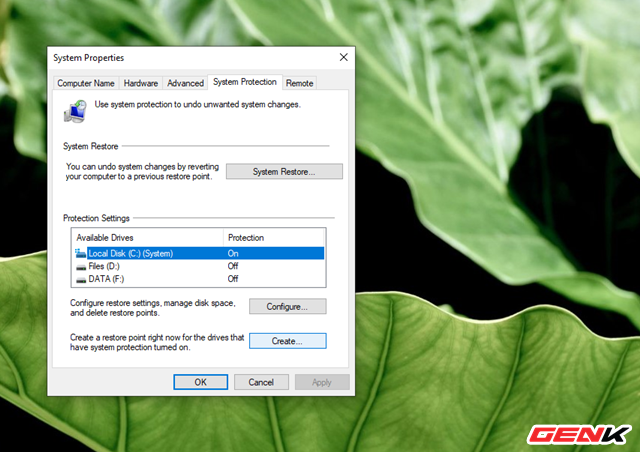
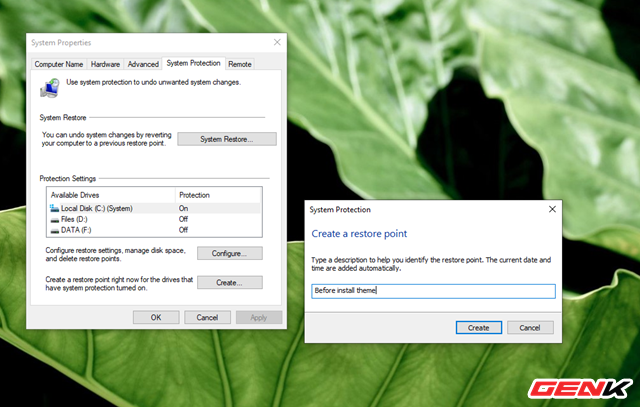
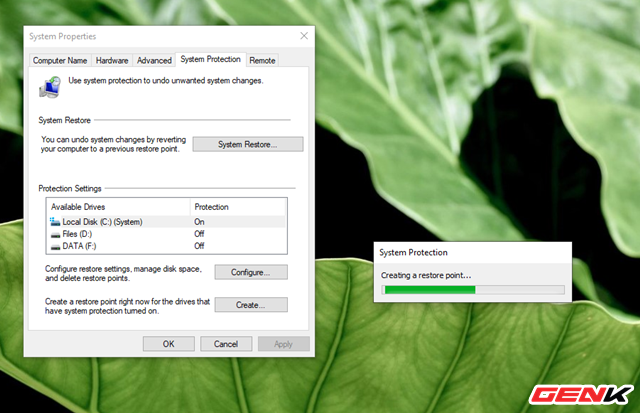
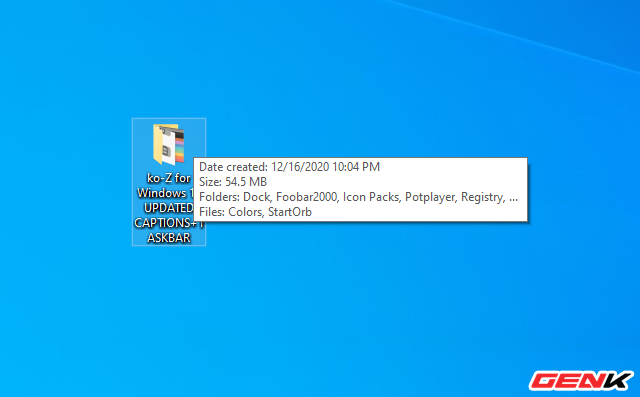
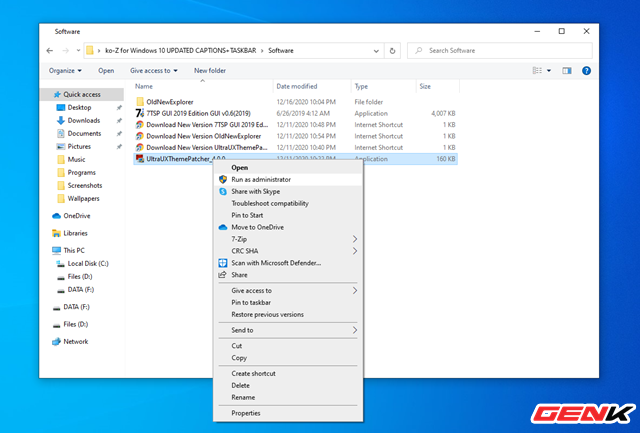
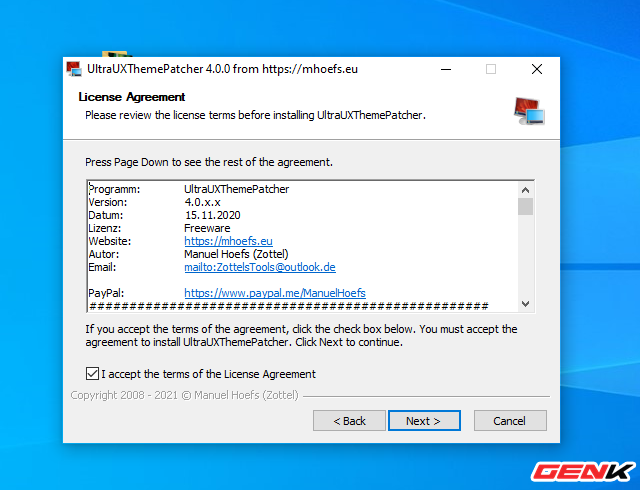
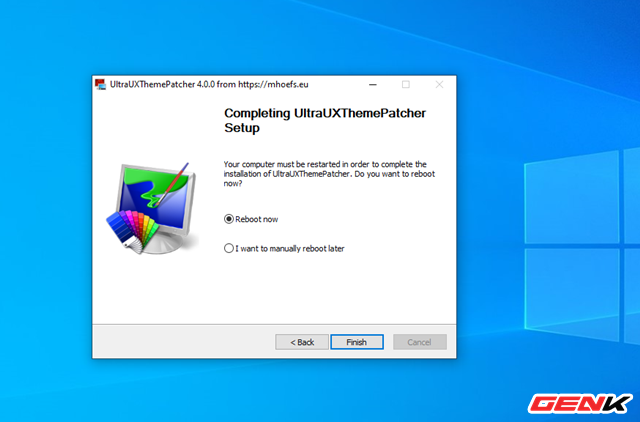
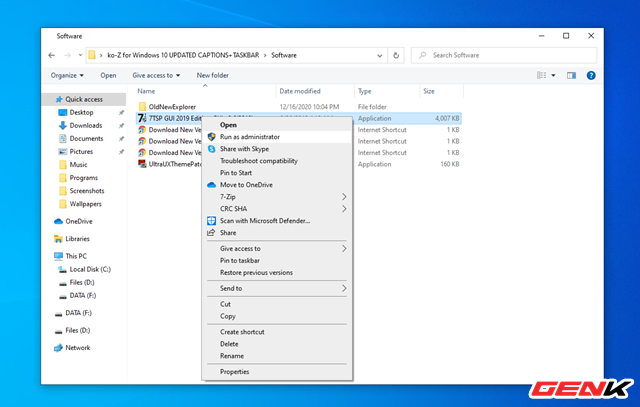
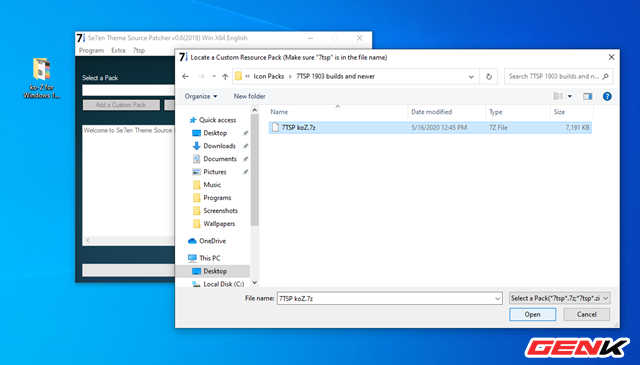
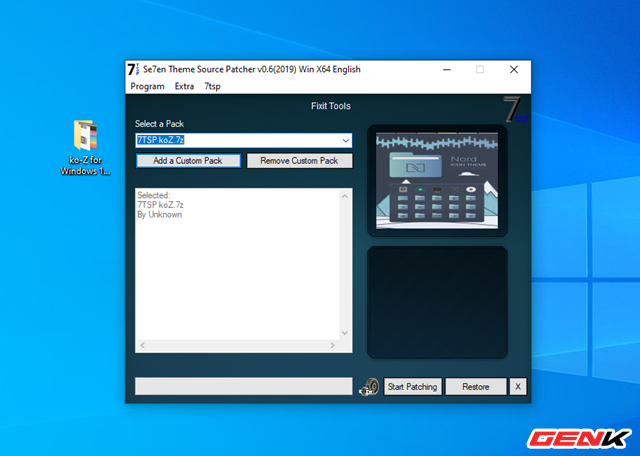
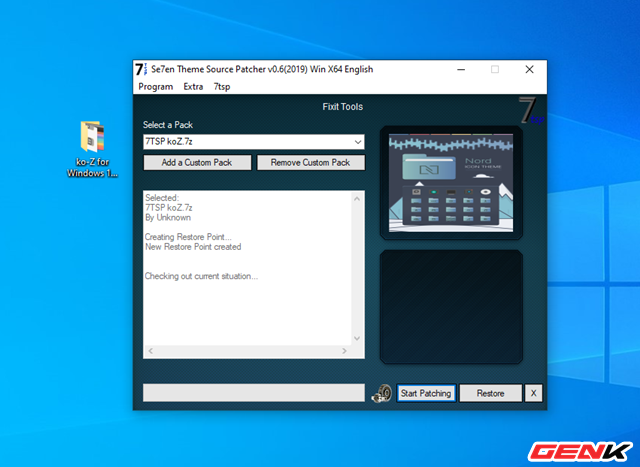
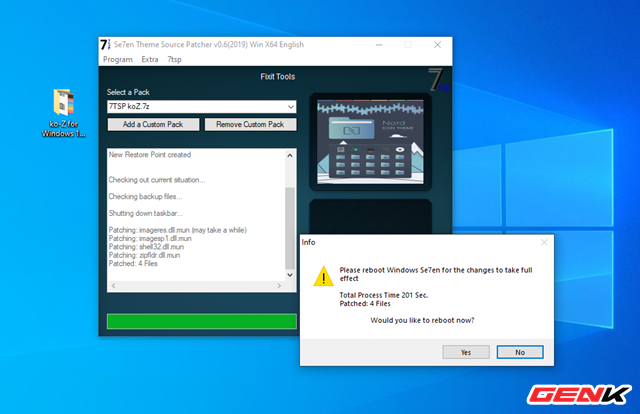
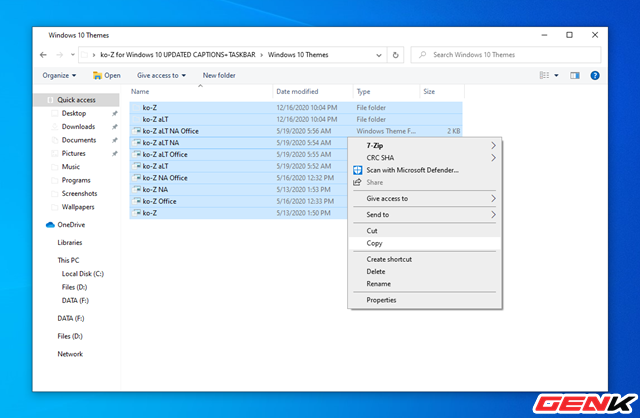
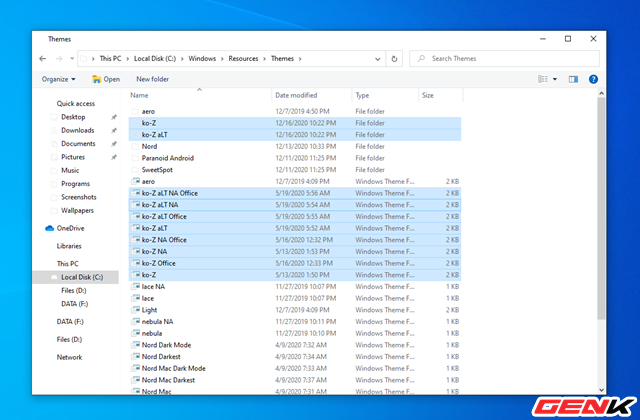
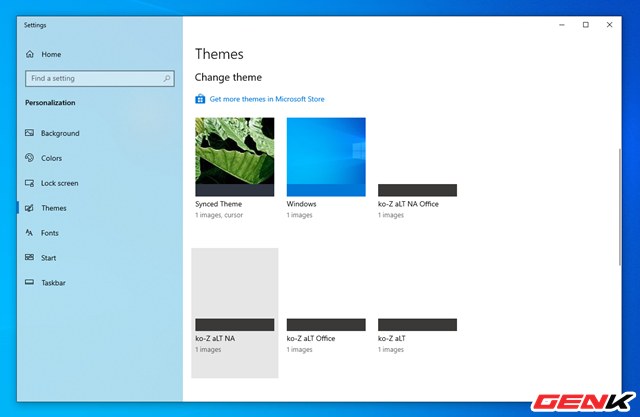
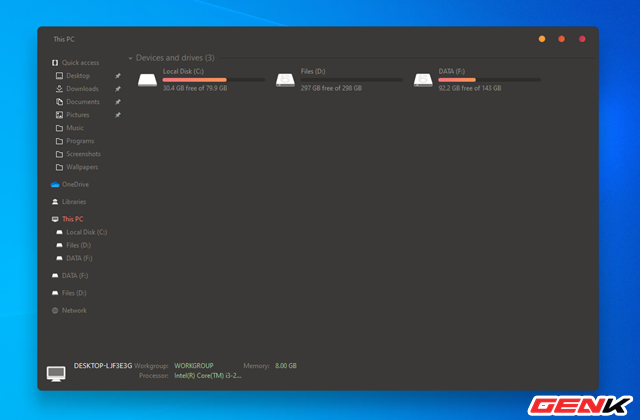
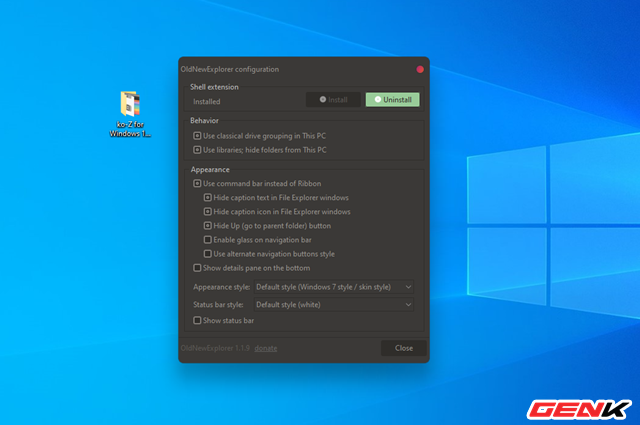
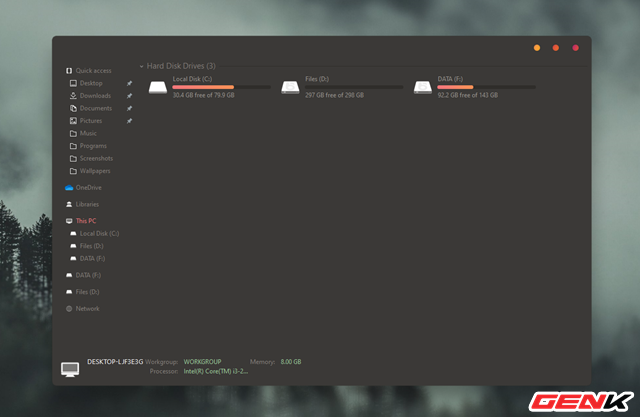
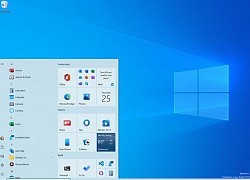 Microsoft lên kế hoạch thay đổi hoàn toàn giao diện Windows
Microsoft lên kế hoạch thay đổi hoàn toàn giao diện Windows Google Chrome sửa lỗi khóa tệp mới tạo
Google Chrome sửa lỗi khóa tệp mới tạo Bản dựng Windows Core OS bị hủy vì rò rỉ trực tuyến
Bản dựng Windows Core OS bị hủy vì rò rỉ trực tuyến Office Lens bị xóa khỏi Microsoft Store
Office Lens bị xóa khỏi Microsoft Store Setup một Windows 10 đầy tĩnh lặng và tối giản với bộ giao diện Amatical
Setup một Windows 10 đầy tĩnh lặng và tối giản với bộ giao diện Amatical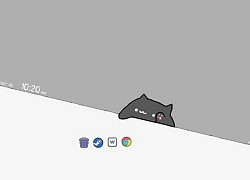 Màn hình Desktop Windows 10 sẽ cá tính hơn với bộ giao diện Bongo Cat
Màn hình Desktop Windows 10 sẽ cá tính hơn với bộ giao diện Bongo Cat Thắt lòng tin nhắn cuối cùng của Từ Hy Viên với bạn thân trước khi đột ngột qua đời
Thắt lòng tin nhắn cuối cùng của Từ Hy Viên với bạn thân trước khi đột ngột qua đời Vụ thanh niên mất tích bí ẩn khi đi chùa Đại Tuệ: Tìm thấy thi thể
Vụ thanh niên mất tích bí ẩn khi đi chùa Đại Tuệ: Tìm thấy thi thể Lan truyền kết quả khám nghiệm tử thi Từ Hy Viên, nữ diễn viên liều mạng sống chỉ vì 1 lí do?
Lan truyền kết quả khám nghiệm tử thi Từ Hy Viên, nữ diễn viên liều mạng sống chỉ vì 1 lí do?
 Từ Hy Viên nói gì về cái chết?
Từ Hy Viên nói gì về cái chết? 2 tờ vé số trúng độc đắc 4 tỷ đồng nhưng bị rách nát, hé lộ thông tin gây tiếc nuối về chủ nhân
2 tờ vé số trúng độc đắc 4 tỷ đồng nhưng bị rách nát, hé lộ thông tin gây tiếc nuối về chủ nhân CĂNG: 1 sao nam Vbiz bị đạo diễn tố tác động vật lý con gái anh trong hậu trường, cho thời hạn 3 ngày để chờ giải quyết
CĂNG: 1 sao nam Vbiz bị đạo diễn tố tác động vật lý con gái anh trong hậu trường, cho thời hạn 3 ngày để chờ giải quyết Bắt giam thầy giáo bị tố giao cấu với nữ sinh lớp 10 ở Bình Thuận
Bắt giam thầy giáo bị tố giao cấu với nữ sinh lớp 10 ở Bình Thuận Tang thương bao trùm Cbiz: Thêm nam diễn viên đột ngột qua đời ở tuổi 27
Tang thương bao trùm Cbiz: Thêm nam diễn viên đột ngột qua đời ở tuổi 27 Thi hài Từ Hy Viên được hỏa táng ở Nhật, di ngôn hé lộ tâm nguyện sau lần thập tử nhất sinh 9 năm trước
Thi hài Từ Hy Viên được hỏa táng ở Nhật, di ngôn hé lộ tâm nguyện sau lần thập tử nhất sinh 9 năm trước SỐC: Từ Hy Viên 3 lần cấp cứu vì nguy kịch ở Nhật, tử vong chỉ sau 5 ngày phát bệnh
SỐC: Từ Hy Viên 3 lần cấp cứu vì nguy kịch ở Nhật, tử vong chỉ sau 5 ngày phát bệnh Chấn động: Từ Hy Viên qua đời
Chấn động: Từ Hy Viên qua đời Sốc: Từ Hy Viên không được làm tim phổi nhân tạo trong lúc nguy kịch, nguyên nhân tử vong chính thức được công bố
Sốc: Từ Hy Viên không được làm tim phổi nhân tạo trong lúc nguy kịch, nguyên nhân tử vong chính thức được công bố Nóng: Không tìm thấy chồng Từ Hy Viên
Nóng: Không tìm thấy chồng Từ Hy Viên Rò rỉ thỏa thuận tiền hôn nhân "3 không" của Từ Hy Viên, chồng ca sĩ Hàn sẽ mất quyền thừa kế?
Rò rỉ thỏa thuận tiền hôn nhân "3 không" của Từ Hy Viên, chồng ca sĩ Hàn sẽ mất quyền thừa kế? Từ Hy Viên vừa qua đời: Chồng mới - chồng cũ lao vào cuộc chiến tranh chấp tài sản?
Từ Hy Viên vừa qua đời: Chồng mới - chồng cũ lao vào cuộc chiến tranh chấp tài sản?