Microsoft sắp buộc người dùng Windows 10 phải cập nhật lên bản 21H2
Phiên bản Windows 10 20H2 sẽ hết vòng đời vào tháng 5, bất kỳ ai vẫn đang chạy phiên bản Windows 10 này sẽ không còn đủ điều kiện nhận hỗ trợ từ Microsoft.
Từ lâu, chúng ta đã được nghe về tầm quan trọng của việc cập nhật Windows để bảo vệ máy tính khỏi những rủi ro bảo mật và các vấn đề khác, nhưng để đủ điều kiện nhận các bản cập nhật, bạn cần chạy phiên bản Windows được hỗ trợ. Và đối với một số người dùng đang sử dụng phiên bản Windows 10 cũ hơn, thời gian đang cạn dần.
Cụ thể, phiên bản Windows 10 20H2 sẽ hết vòng đời vào tháng 5. Chính xác là ngày 10 tháng 5, có nghĩa là trong ba tháng ngắn ngủi, bất kỳ ai vẫn đang chạy phiên bản Windows 10 này sẽ không còn đủ điều kiện nhận hỗ trợ từ Microsoft. Và đây là lý do tại sao Microsoft đang có kế hoạch buộc người dùng cập nhật lên phiên bản hệ điều hành được hỗ trợ.
Dù bạn đã cài đặt phiên bản Windows 10 20H2 Home hay Professional, cả hai phiên bản này sẽ kết thúc hỗ trợ vào ngày 10 tháng 5. Thông tin đã được công khai một thời gian trên trang vòng đời sản phẩm của Microsoft, vì vậy đây không phải là điều bất ngờ.
Đối với những ai muốn gắn bó với Windows 10 hơn là chuyển sang Windows 11, thì cũng không cần phải lo lắng. Microsoft sẽ không ép buộc bạn sử dụng phiên bản Windows 11, chỉ là cần cập nhật lên bản Windows 10 mới nhất, bản 21H2. Không chỉ dùng lại ở “khuyến khích” người dùng cập nhật lên Windows 10 21H2, mà Microsoft sẽ tự động nâng cấp máy cho người dùng.
Bất kỳ ai đang chạy Windows 10 phiên bản 2004 trở lên đều có thể kiểm tra các bản cập nhật theo cách thủ công để tải xuống và cài đặt 21H2. Nhưng với các máy đang ở phiên bản cụ thể là 20H2, Microsoft sẽ sử dụng công nghệ học máy để tự động cập nhật.
Microsoft cho biết: “Chúng tôi cũng đã bắt đầu giai đoạn đầu tiên trong quá trình triển khai công nghệ học máy (machine learning), nhắm mục tiêu đến các thiết bị chạy Windows 10 phiên bản 20H2, sắp kết thúc vòng đời cung cấp dịch vụ, để cập nhật tự động lên Windows 10 21H2. Chúng tôi sẽ tiếp tục đào tạo mô hình học máy của mình để triển khai các phiên bản mới của Windows 10 một cách thông minh và mang lại trải nghiệm cập nhật mượt mà.”
Mặc dù trước đây đã có một số trường hợp ngoại lệ khi Microsoft vẫn phát hành cập nhật cho các phiên bản Windows không được hỗ trợ, nhưng việc chạy một phiên bản được hỗ trợ là cách duy nhất để đảm bảo bạn sẽ nhận được các bản cập nhật.
Vài cài đặt cá nhân với Windows 11 giúp bạn thao tác tay dễ dàng hơn
Windows 11 mang đến khá nhiều điều mới, và đây là một số cài đặt bạn sẽ muốn thay đổi để tiện sử dụng.
Được Microsoft công bố lần đầu tiên từ cuối tháng 6 vừa qua, sau hàng loạt phiên bản thử nghiệm, giờ đây Microsoft đã chính thức phát hành bản chính thức Windows 11, cho phép người dùng Windows 10 có thể tải về và nâng cấp miễn phí.
Những điểm cải tiến mới và đáng chú ý nhất trên Windows 11 là sự thay đổi về giao diện, cải thiện hiệu suất, khả năng đa nhiệm và kho ứng dụng. Đặc biệt, Windows 11 có thể hoạt động nhẹ nhàng và mượt mà hơn so với Windows 10 khi chạy trên cùng một máy tính với cấu hình không quá nổi bật.
Video đang HOT
Sự thay đổi dễ nhận thấy nhất về giao diện Windows 11 đó là nút bấm Start và các biểu tượng phần mềm sẽ được đưa ra chính giữa thanh Taskbar, thay vì nằm lệch trái như các phiên bản Windows trước đây.
Nhìn chung, Windows 11 sở hữu phong cách thiết kế phẳng, đơn giản, nhưng cũng đủ đẹp mắt để thu hút người dùng ngay từ ấn tượng đầu tiên và đủ để tạo ra sự khác biệt so với phiên bản Windows 10 trước đây. Nhưng nếu bạn chưa làm quen được với giao diện hiện tại của Windows 11, bạn có thể cá nhân hóa một số thay đổi sau để dễ sử dụng hơn nữa, cụ thể như sau.
1. Chuyển Taskbar về bên trái
Thay đổi chính về giao diện thiết kế của Windows 11 là thanh Taskbar được đặt ở chính giữa, gần giống với thanh Dock của macOS. Menu Start cũng được làm mới với giao diện đơn giản hơn. Các cửa sổ có các góc bo tròn, logo và icon mới.
Nếu bạn vẫn thích Taskbar nằm ở bên trái như ở các phiên bản Windows trước thì có thể tham khảo cách làm như sau.
Mở Settings và truy cập vào Personalization .
Nhấp chọn nhóm tùy chỉnh Taskbar và tìm đến mục Taskbar behaviors .
Nhấn vào menu lệnh ổ dòng Taskbar alignment và chọn " Left".
Thay đổi sẽ có hiệu lực ngay lập tức.
2.Thay đổi chế độ hiển thị trong This PC
Mặc định Windows 11 sẽ hiển thị danh sách các thư mục, tập tin trông khá thưa nhau, điều này làm cho người dùng khá cảm thấy khó chịu vì phải tốn them thời gian cho việc cuộn chuột để tìm đến tập tin hay thư mục mình cần.
Vậy làm thế nào để điều chỉnh lại? Rất may là Microsoft đã trang bị sẳn tùy chọn thiết lập cho vấn đề này để người dùng sử dụng. Rất đơn giản, bạn chỉ việc nhấp vào View ở menu trong This PC và chọn " Compact view " là xong.
Và đây là kết quả! Trông khá gọn gàng lại rồi phải không?
3. Thay đổi các ứng dụng mặc định
Một trong số các thay đổi dù mới nhưng gây khó chịu cho người dùng chính là khâu thay đổi các ứng dụng mặc định. Có vẻ như Microsoft đã gây khó khăn cho người dùng khi thay đổi các ứng dụng mặc định ở Windows 11.
Nếu bạn đang muốn thay đổi ứng dụng mặc định của Windows 11, bạn có thể làm như sau.
Hãy mở Settings lên và truy cập vào Apps> Default Apps .
Danh sách các ứng dụng, phần mềm đã được cài trên máy hiện ra để bạn lựa chọn thiết lập. Ví dụ ở đây ta chọn Chrome để làm trình duyệt mặc định, bạn hãy nhấp vào nó và lần lượt thay đổi các định dạng mà bạn chọn mở bẳng Chrome là xong.
Thay đổi sẽ có hiệu lực ngay lập tức.
4. Cách loại bỏ danh sách Recommended khỏi Start Menu trong Windows 11
Theo mặc định, bất cứ khi nào nhấp vào menu Start trong Windows 11, bạn sẽ lập tức nhìn thấy một khu vực có tên "Recommended". Khu vực này bao gồm danh sách các tệp và thư mục bạn đã mở gần đây trên hệ thống.
Nhìn chung đây là một tính năng khá hữu ích, cho phép bạn truy cập nhanh vào các thư mục quen thuộc của mình từ menu Start. Tuy nhiên, việc hiển thị chi tiết các tệp và thư mục truy cập gần đây như vậy cũng có thể gây ảnh hưởng đến sự riêng tư trong một số trường hợp. Dưới đây là cách tắt tính năng này.
Bạn hãy mở Settings lên và truy cập vào Personalization> Start . Tìm đến dòng " Show recently opened items in Start " và gạt sang OFF .
Thay đổi sẽ có hiệu lực ngay lập tức.
5. Cách kích hoạt tính năng Spatial Sound trong Windows 11
Bạn có thể bật tính năng Spatial Sound trong Windows 11, hay còn được gọi là "Âm thanh 3D". Nó cung cấp trải nghiệm giải trí tốt hơn bằng cách tạo ra âm thanh sống động so với bình thường. Cách kích hoạt như sau.
Bạn hãy mở Settings và truy cập vào System> Sound .
Tìm đến phần Output và nhấp vào lựa chọn thiết bị bạn muốn sử dụng Spatial Sound, cuộn xuống cuối trang và nhấp vào Spatial Audio, sau đó nhấp tiếp vào menu mở rộng và chọn Windows Sonic for Headphones .
Nếu thiết bị của bạn không hoạt động với Windows Sonic for Headphones, hãy nhấp vào liên kết tải thêm ứng dụng âm thanh không gian bên cạnh menu thả xuống.
Đây là Windows 11 với giao diện hoàn toàn mới  Phiên bản Windows tiếp theo của Microsoft đã bị rò rỉ trước ngày ra mắt. Dù phải đến ngày 24/6 tới đây Microsoft mới tổ chức sự kiện ra mắt phiên bản hệ điều hành kế nhiệm cho Windows 10, nhưng mới đây, phiên bản thử nghiệm của Windows 11 đã bị rò rỉ trên Internet. Qua những hình ảnh được đăng tải...
Phiên bản Windows tiếp theo của Microsoft đã bị rò rỉ trước ngày ra mắt. Dù phải đến ngày 24/6 tới đây Microsoft mới tổ chức sự kiện ra mắt phiên bản hệ điều hành kế nhiệm cho Windows 10, nhưng mới đây, phiên bản thử nghiệm của Windows 11 đã bị rò rỉ trên Internet. Qua những hình ảnh được đăng tải...
 Độc lạ 'vua hài' Xuân Hinh rap, Hòa Minzy 'gây bão' triệu view04:19
Độc lạ 'vua hài' Xuân Hinh rap, Hòa Minzy 'gây bão' triệu view04:19 Vụ ngoại tình hot nhất MXH hôm nay: Bỏ 400 triệu đồng giúp chồng làm ăn, vợ mở camera phát hiện sự thật đau lòng00:57
Vụ ngoại tình hot nhất MXH hôm nay: Bỏ 400 triệu đồng giúp chồng làm ăn, vợ mở camera phát hiện sự thật đau lòng00:57 Video sốc: Chụp ảnh check in, thanh niên 20 tuổi bất ngờ bị sóng "nuốt gọn" ngay trước mắt bạn bè00:31
Video sốc: Chụp ảnh check in, thanh niên 20 tuổi bất ngờ bị sóng "nuốt gọn" ngay trước mắt bạn bè00:31 Toàn cảnh vụ fan 'Anh trai say hi' mắng nghệ sĩ tới tấp ở rạp chiếu phim02:46
Toàn cảnh vụ fan 'Anh trai say hi' mắng nghệ sĩ tới tấp ở rạp chiếu phim02:46 Vì sao Văn Toàn dễ dàng cho Hoà Minzy vay 4 tỷ nhưng lần thứ hai cô bạn thân hỏi vay tiếp thì say "No"?00:44
Vì sao Văn Toàn dễ dàng cho Hoà Minzy vay 4 tỷ nhưng lần thứ hai cô bạn thân hỏi vay tiếp thì say "No"?00:44 Người đàn ông không rời mắt khỏi Mỹ Tâm01:04
Người đàn ông không rời mắt khỏi Mỹ Tâm01:04 Về Ninh Thuận gặp ông bà ngoại bé Bắp giữa ồn ào 16,7 tỷ đồng từ thiện: "Con tôi nhỡ miệng, mong cô chú tha thứ cho nó"04:58
Về Ninh Thuận gặp ông bà ngoại bé Bắp giữa ồn ào 16,7 tỷ đồng từ thiện: "Con tôi nhỡ miệng, mong cô chú tha thứ cho nó"04:58Tin đang nóng
Tin mới nhất

Nâng cao và biến đổi hình ảnh của bạn bằng trình chỉnh sửa video trực tuyến CapCut

Cách đăng Facebook để có nhiều lượt thích và chia sẻ

Thêm nhiều bang của Mỹ cấm TikTok

Microsoft cấm khai thác tiền điện tử trên các dịch vụ đám mây để bảo vệ khách hàng

Facebook trấn áp hàng loạt công ty phần mềm gián điệp

Meta đối mặt cáo buộc vi phạm các quy tắc chống độc quyền với mức phạt 11,8 tỷ đô

Không cần thăm dò, Musk nên sớm từ chức CEO Twitter

Đại lý Việt nhập iPhone 14 kiểu 'bia kèm lạc'

Khai trương hệ thống vé điện tử và dịch vụ trải nghiệm thực tế ảo XR tại Quần thể Di tích Cố đô Huế

'Dở khóc dở cười' với tính năng trợ giúp người bị tai nạn ôtô của Apple

Xiaomi sa thải hàng nghìn nhân sự

Apple sẽ bắt đầu sản xuất MacBook tại Việt Nam vào giữa năm 2023
Có thể bạn quan tâm

"Càng xinh đẹp như Kim Sae Ron, công chúng càng khó tha thứ"
Sao châu á
06:06:53 04/03/2025
4 món ăn cho người trung niên và cao tuổi: Vừa có rau lẫn thịt, giúp bổ sung canxi, tốt cho sức khỏe lại ngon miệng
Ẩm thực
06:02:35 04/03/2025
Chế độ dinh dưỡng tốt cho người mắc bệnh viêm xoang
Sức khỏe
06:00:46 04/03/2025
Tyra Banks thừa nhận sự thật gây sốc khi dẫn dắt 'America's Next Top Model'
Sao âu mỹ
05:58:55 04/03/2025
Quyền Linh tiếc cho người đàn ông bị mẹ đơn thân xinh đẹp từ chối hẹn hò
Tv show
05:57:25 04/03/2025
Đụng độ giữa lực lượng an ninh Pakistan và Afghanistan tại cửa khẩu biên giới
Thế giới
05:26:41 04/03/2025
Sau khi phát hiện "vết muỗi đốt" trên cổ chồng, tôi không ngờ lại phải ly hôn vì lý do... chồng thất tình
Góc tâm tình
05:26:28 04/03/2025
Từ 3/3 - 10/3: 3 con giáp "thổi bay" khó khăn, tài vận bỗng hanh thông rực rỡ, tiền bạc, công danh đều hài lòng
Trắc nghiệm
00:39:41 04/03/2025
Mỹ nhân Trung Quốc đi tuyên truyền phim mới mà đẹp hết phần thiên hạ: Nhan sắc như nữ thần không một điểm chê
Hậu trường phim
23:53:43 03/03/2025
Phim Trung Quốc "ngọt như mía lùi" ai xem cũng cười tủm tỉm: Nam chính đẹp ngây ngất, con kiến bò qua cũng phải kinh ngạc
Phim châu á
23:51:35 03/03/2025
 Apple Music âm thầm bỏ chính sách dùng thử miễn phí 3 tháng đầu
Apple Music âm thầm bỏ chính sách dùng thử miễn phí 3 tháng đầu Lỗ hổng khi làm việc từ xa, mã độc tống tiền… và những xu hướng tấn công mạng năm 2022
Lỗ hổng khi làm việc từ xa, mã độc tống tiền… và những xu hướng tấn công mạng năm 2022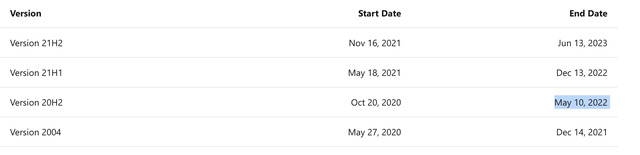


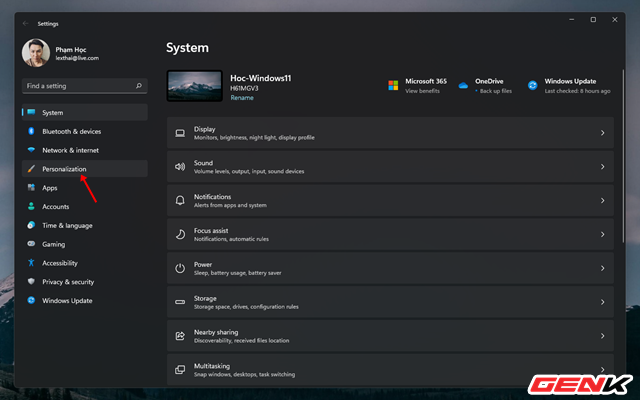
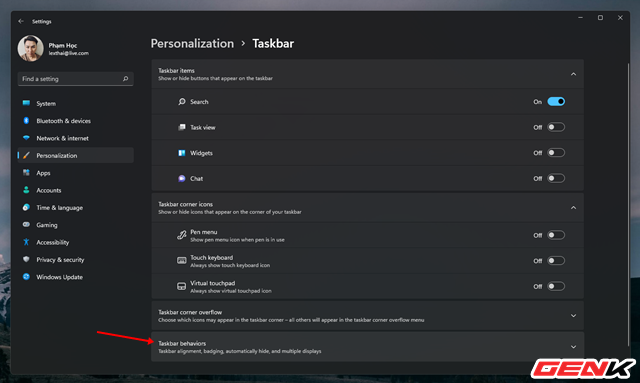
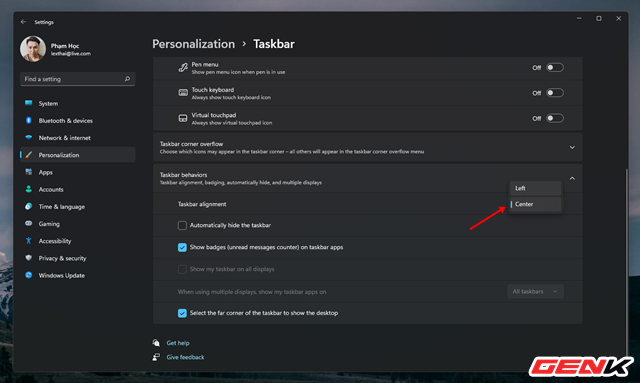
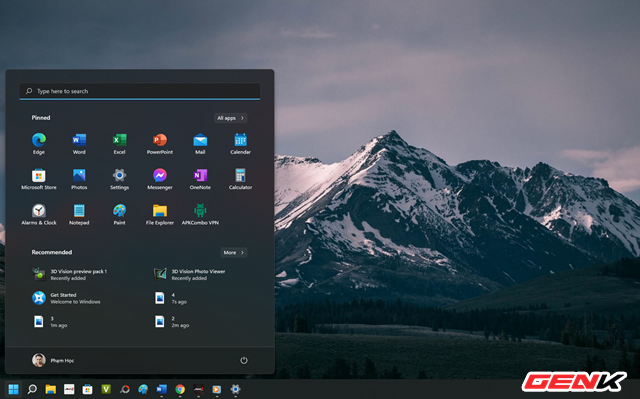
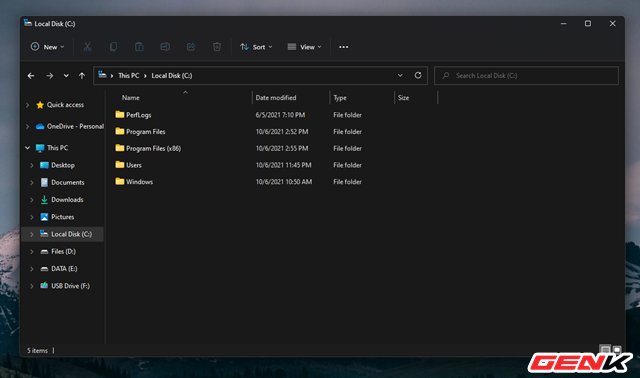
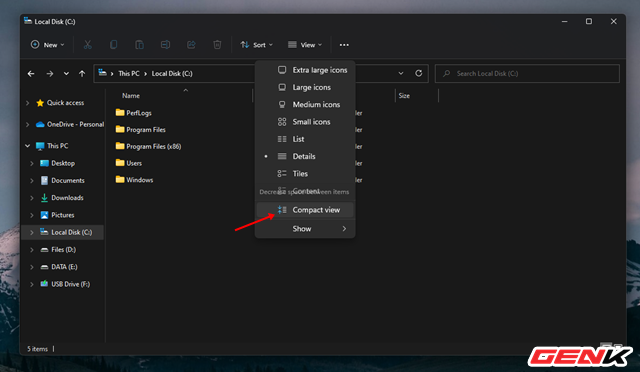
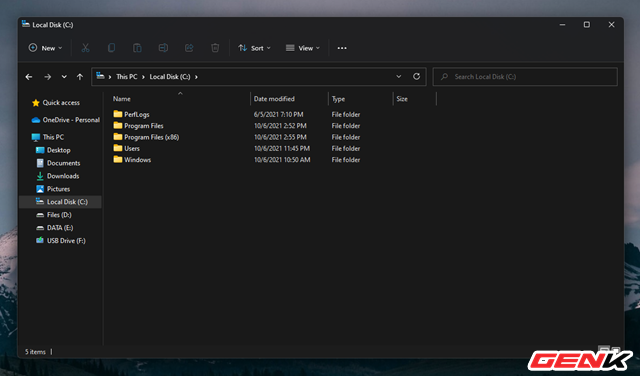
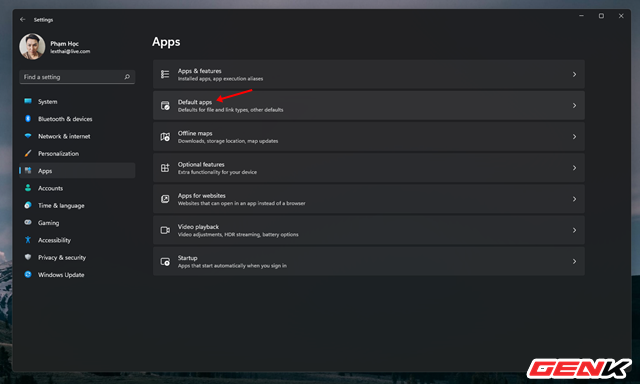
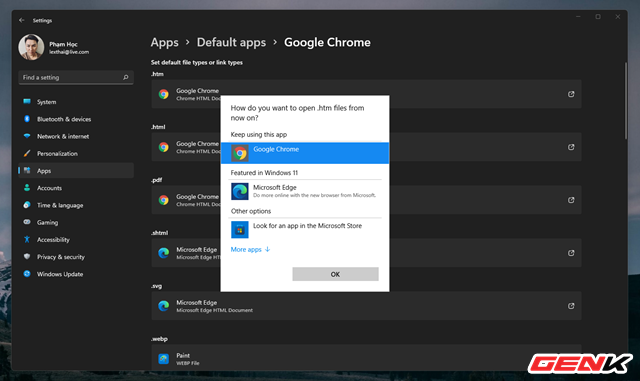
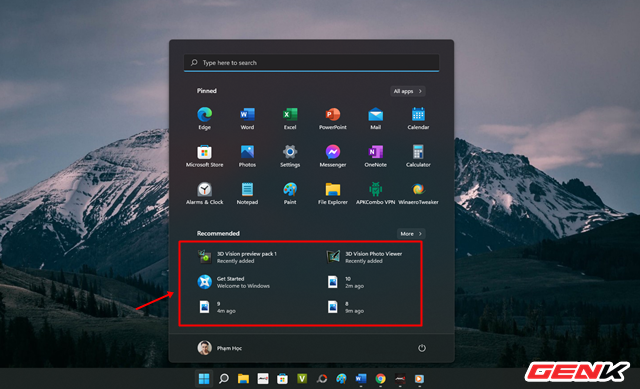
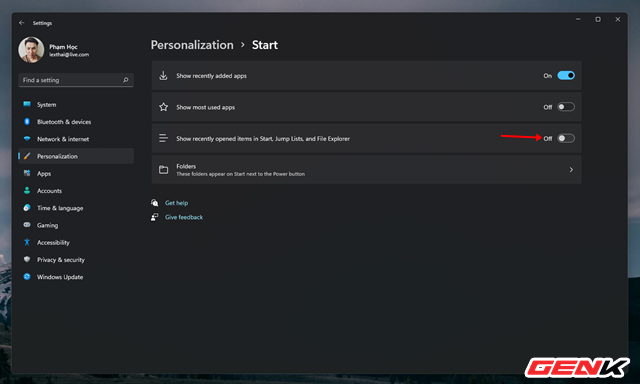
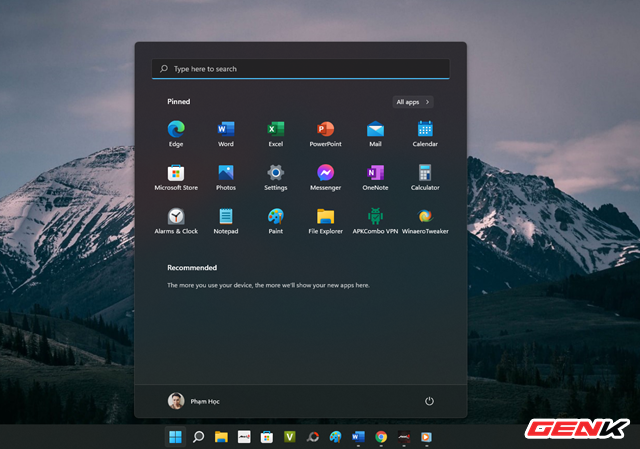
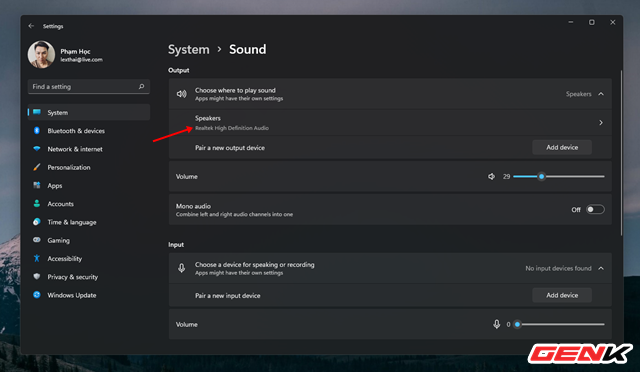
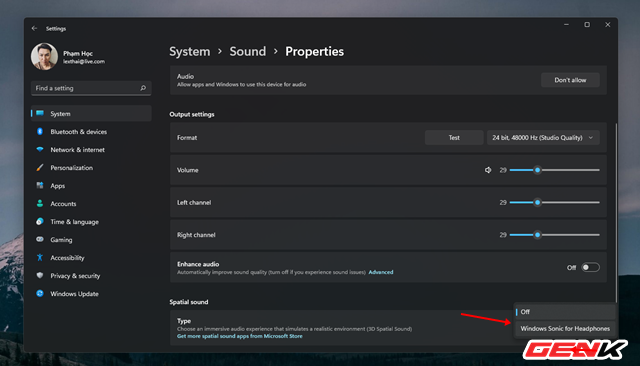
 Microsoft kết thúc hỗ trợ Windows 10 vào năm 2025
Microsoft kết thúc hỗ trợ Windows 10 vào năm 2025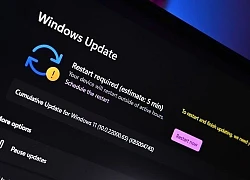 Lý do khiến PC không cập nhật được các bản vá Windows mới nhất
Lý do khiến PC không cập nhật được các bản vá Windows mới nhất Doanh thu Microsoft tăng mạnh bất chấp Covid-19
Doanh thu Microsoft tăng mạnh bất chấp Covid-19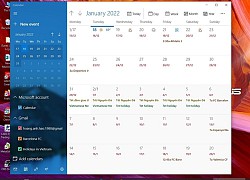 Hướng dẫn cài lịch âm cho Windows 10
Hướng dẫn cài lịch âm cho Windows 10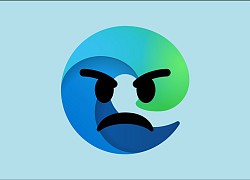 Microsoft chính thức ngăn các giải pháp "vượt rào" để thay thế trình duyệt mặc định
Microsoft chính thức ngăn các giải pháp "vượt rào" để thay thế trình duyệt mặc định Lỗi bảo mật nghiêm trọng ảnh hưởng đến tất cả các phiên bản Windows
Lỗi bảo mật nghiêm trọng ảnh hưởng đến tất cả các phiên bản Windows Hòa Minzy nhắn tin Facebook cho "vua hài đất Bắc" Xuân Hinh, ngày hôm sau nhận được điều bất ngờ
Hòa Minzy nhắn tin Facebook cho "vua hài đất Bắc" Xuân Hinh, ngày hôm sau nhận được điều bất ngờ Cuộc hôn nhân ngắn nhất showbiz: Sao nữ bị chồng đánh sảy thai rồi vứt trên đường, ly dị sau 12 ngày cưới
Cuộc hôn nhân ngắn nhất showbiz: Sao nữ bị chồng đánh sảy thai rồi vứt trên đường, ly dị sau 12 ngày cưới 1 Hoa hậu hàng đầu bị cúm và viêm phổi giống Từ Hy Viên, rơi vào tình trạng nguy hiểm chỉ sau 2 ngày phát bệnh
1 Hoa hậu hàng đầu bị cúm và viêm phổi giống Từ Hy Viên, rơi vào tình trạng nguy hiểm chỉ sau 2 ngày phát bệnh
 Diễn viên Trúc Anh đã chia tay bạn trai đạo diễn?
Diễn viên Trúc Anh đã chia tay bạn trai đạo diễn? Hành tung kẻ đâm cảnh sát cơ động tử vong ở Vũng Tàu
Hành tung kẻ đâm cảnh sát cơ động tử vong ở Vũng Tàu Chỉ nhìn tư thế đi, Diệp Vấn đã tiên đoán về cái chết của Lý Tiểu Long
Chỉ nhìn tư thế đi, Diệp Vấn đã tiên đoán về cái chết của Lý Tiểu Long Gil Lê - Xoài Non dọn về ở chung nhà?
Gil Lê - Xoài Non dọn về ở chung nhà? Kết quả vụ tranh gia sản Từ Hy Viên: 761 tỷ tiền thừa kế chia đôi, chồng Hàn có cú "lật kèo" gây sốc
Kết quả vụ tranh gia sản Từ Hy Viên: 761 tỷ tiền thừa kế chia đôi, chồng Hàn có cú "lật kèo" gây sốc Sao Việt "huyền thoại" đóng MV của Hòa Minzy, cõi mạng dậy sóng vì các phân cảnh đắt giá từng chút một
Sao Việt "huyền thoại" đóng MV của Hòa Minzy, cõi mạng dậy sóng vì các phân cảnh đắt giá từng chút một Bắc Bling vừa ra mắt đã nhận gạch đá, Hòa Minzy nói gì?
Bắc Bling vừa ra mắt đã nhận gạch đá, Hòa Minzy nói gì? Thấy có nhiều chim lợn, trường mua vàng mã, mời thầy về cúng!
Thấy có nhiều chim lợn, trường mua vàng mã, mời thầy về cúng!

 Bố mẹ vợ Quang Hải mang đặc sản thiết đãi thông gia, một mình Chu Thanh Huyền ngồi đất ăn món bình dân gây sốt
Bố mẹ vợ Quang Hải mang đặc sản thiết đãi thông gia, một mình Chu Thanh Huyền ngồi đất ăn món bình dân gây sốt