Microsoft loại bỏ tính năng tính năng kéo-thả linh hoạt, nhưng người dùng vẫn có cách khôi phục chúng
Một tính năng rất hữu ích nhưng lại bị lược bỏ ở Windows 11 . Và đây là cách để bạn mang nó trở lại.
Mặc dù có rất nhiều các thay đổi và tính năng mới ở Windows 11, nhưng kèm theo đó chính là sự lược bỏ rất nhiều các tính năng hữu ích . Và Drag-n-drop (hay hiểu là kéo-thả) là một trong số đó!
Drag-n-drop là một tính năng cực kỳ hữu ích và tiện lợi, nó cho phép người dùng kéo và thả các tập tin trực tiếp từ bất cứ vị trí nào vào các phần mềm đang chạy ở Taskbar , sau đó tiến hành thao tác với dữ liệu đó từ ngay giao diện phần mềm rất nhanh chóng. Windows 11 lược bỏ tính năng Drag-n-drop làm cho người dùng khá “giận dữ”, và họ tích cực làm việc để mang tính năng này trở lại trong bản cập nhật tương lai.
Hiện tại, nếu bạn đang tìm cách để mang tính năng kéo-thả quay trở lại Windows 11, bài viết này sẽ gợi ý cho bạn. Cụ thể như sau.
Cách mang tính năng Drag-n-drop (kéo-thả) quay trở lại Windows 11
Bạn hãy truy cập vào đường dẫn này và tải về phiên bản Windows11DragAndDropToTaskbarFix mới nhất từ tác giả HerMajestyDrMona.
Sau khi tải về, bạn hãy nhấn phải chuột vào tập tin và chọn Properties.
Sao chép đường dẫn ở phần Location.
Nhấn phải chuột vào nút Start và nhấn chọn Windows Terminal (Admin).
Video đang HOT
Nhập vào câu lệnh “get-childitem “Location” | unblock-file” . Trong đó “Location” là đường dẫn mà bạn đã sao chép ở trên. Sau đó nhấn phím ENTER để thực thi lệnh.
Tiếp theo, hãy truy cập vào đường dẫn này và tải về phiên bản Microsoft Visual C Redistributable phù hợp với cấu trúc máy tính của mình.
Và cài đặt nó lên máy tính.
Giờ thì bạn hãy khởi chạy tập tin “Windows11DragAndDropToTaskbarFix.exe” mà mình đã tải về ở trên.
Một cửa sổ dòng lệnh sẽ hiện ra, bạn hãy chờ vài giây để phần mềm tự chạy. Khi đã xong, cửa sổ sẽ tự động đóng lại là hoàn tất.
Giờ thì tính năng Drag-n-drop (kéo-thả) đã quay trở lại Windows 11 rồi đấy, bạn hãy thử kiểm tra xem nhé.
Cách mang tính năng cực HOT trên Windows 11 lên các phiên bản Windows cũ hơn
Windows 11 có thể cài và chạy các ứng dụng Android, và các phiên bản Windows cũ hơn cũng có thể.
Như đã biết, thì Microsoft đã chính thức "nhá hàng" khả năng cài và chạy các ứng dụng Android trên máy tính Windows 11 ở phiên bản thử nghiệm mới nhất của mình. Đây được xem như là một trong những tính năng được người dùng mong đợi nhất ở phiên bản Windows mới này của Microsoft.
Tuy việc cài và chạy ứng dụng Android trên Windows 11 hiện tại chưa thật sự ổn định nhưng nó cũng mở ra khả năng cho phép người dùng được khai thác tối đa kho ứng dụng và game khổng lồ ở Android. Qua đó cũng trang bị thêm những tính năng hấp dẫn từ ứng dụng Android cho Windows 11.
Nếu đang sử dụng Windows 10 hoặc phiên bản thấp hơn, và đang khá hào hứng với tính năng hấp dẫn của Windows 11 ở trên thì bài viết này sẽ gợi ý cho bạn một giải pháp, đó chính là sử dụng Nox App Player . Cụ thể như sau.
Cách cài đặt và chạy các ứng dụng Android trên Windows 10 với Nox App Player
Nox App Player là phần mềm giả lập Android miễn phí cho Windows và Mac. Bạn không cần phải trải qua các bước thiết lập phức tạp vì Nox App Player hoạt động như một phần mềm độc lập, do vậy bạn có thể cài đặt và sử dụng công cụ này một cách dễ dàng. Hãy truy cập vào địa chỉ này để tải về phiên bản Nox App Player mới nhất.
Sau khi tải về, bạn hãy khởi chạy gói tin để cài đặt Nox App Player lên máy tính.
Trong quá trình cài đặt, phần mềm có thể sẽ yêu cầu người dùng cài đặt thêm một vài thành phần hỗ trợ cần thiết để sử dụng Nox App Player, bạn hãy nhấn nút "Install" để cài đặt thêm các thành phần này.
Hoàn tất cài đặt, bạn hãy khởi động phần mềm lên. Quá trình khởi động đầu tiên sẽ mất chút ít thời gian.
Sau khi khởi động xong, cửa sổ đăng nhập tài khoản Google sẽ hiện ra, bạn cần đăng nhập mới có thể cài đặt ứng dụng.
Nox App Player hoạt động như một chiếc máy tính bảng chạy Android ngay trên màn hình máy tính chạy Windows của bạn. 03 phím cảm ứng để điều hướng, bao gồm phím "Home" để trở về trang chủ, phím "Back" để quay trở lại và phím đa nhiệm để chuyển đổi qua lại giữa các ứng dụng đang chạy, được bố trí ở thanh công cụ bên phải cửa sổ Nox App Player.
Với giao diện này, mỗi cú nhấn chuột của người dùng sẽ tương đương với một cái chạm tay trên màn hình cảm ứng. Nhấn giữ chuột và kéo sẽ tương tự với việc bạn lướt tay trên màn hình cảm ứng. Để nhập nội dung văn bản trên Nox App Player, người dùng chỉ việc gõ bàn phím trên máy tính của mình như bình thường.
Cần cài đặt ứng dụng hay game gì, bạn chỉ việc nhập vào ô tìm kiếm và nhấn phím ENTER. Sau đó lựa chọn tải về.
Nox App Player hỗ trợ hầu như tất cả các ứng dụng từ Google Play Store, do đó hẳn bạn sẽ tìm và cài đặt hàng tá các ứng dụng mình cần.
Mặc định thì Nox App Player sẽ tự động tối ưu thiết lập dựa trên cấu hình máy tính của bạn. Trong trường hợp muốn nâng cấu hình của Nox App Player để có thể chạy được những game và ứng dụng nặng, bạn hãy nhấp vào biểu tượng răng cưa, nằm ở góc trên bên phải giao diện.
Cửa sổ cài đặt hiện ra, bạn hãy nhấp vào mục "Cài đặt tính năng". Sau đó bạn có thể chọn cấu hình "Cao", "Vừa", "Thấp" hoặc chọn "Tùy chỉnh" để tự thiết lập cấu hình theo ý mình. Phần "Cài đặt" độ phân giải ở dưới cho phép bạn thiết lập độ phân giải của App Nox Player khi xuất hiện trên máy tính.
Nếu máy tính của bạn có cấu hình không quá mạnh, bạn chỉ nên thiết lập cấu hình của Nox App Player ở mức vừa phải để không làm ảnh hưởng đến hiệu suất chung của máy tính. Trong trường hợp máy ảo do Nox App Player tạo ra hoạt động kém ổn định, bạn hãy điều chỉnh lại và nâng cấu hình của máy rồi thử lại.
Với Nox App Player, bạn có thể cài đặt các ứng dụng hoặc game từ kho ứng dụng Google Play dành cho nền tảng Android. Điều này không chỉ giúp người dùng có thể chạy các ứng dụng và game Android ngay trên máy tính của mình, mà với những người chưa từng sử dụng thiết bị chạy Android nào, họ sẽ có được trải nghiệm nền tảng Android một cách hoàn chỉnh nhất có thể.
Tôi đã đúng còn Microsoft đã sai? Tự tay đập đi tính năng tốt của Windows 10 để rồi sắp phải mang trở lại trên Windows 11  Nhiều người cho rằng, thanh taskbar "kiểu mới" trên Windows 11 đem đến trải nghiệm hiện đại, mới mẻ nhưng cá nhân tôi thì thấy đây là sự cải lùi đáng thất vọng. Tôi đã từng có lần chia sẻ với các bạn trải nghiệm tồi tệ của bản thân khi cố gắng chịu đựng Windows 11 trong 7 ngày và phải "quay...
Nhiều người cho rằng, thanh taskbar "kiểu mới" trên Windows 11 đem đến trải nghiệm hiện đại, mới mẻ nhưng cá nhân tôi thì thấy đây là sự cải lùi đáng thất vọng. Tôi đã từng có lần chia sẻ với các bạn trải nghiệm tồi tệ của bản thân khi cố gắng chịu đựng Windows 11 trong 7 ngày và phải "quay...
 Trần Kiều Ân đòi ly hôn, chồng thiếu gia kém 9 tuổi khóc nghẹn, lý do sốc02:42
Trần Kiều Ân đòi ly hôn, chồng thiếu gia kém 9 tuổi khóc nghẹn, lý do sốc02:42 Á hậu 1 MIQ khui bộ mặt thật của Hà Tâm Như, tố bị Tâm Như cô lập?02:42
Á hậu 1 MIQ khui bộ mặt thật của Hà Tâm Như, tố bị Tâm Như cô lập?02:42 Đức Phúc xuất sắc đạt Quán quân Intervision 2025, nhận thưởng 9 tỷ02:34
Đức Phúc xuất sắc đạt Quán quân Intervision 2025, nhận thưởng 9 tỷ02:34 Danh tính Thạc sĩ Việt mập mờ với ai xong cũng gửi cho người ta "feedback" dài như tờ sớ00:16
Danh tính Thạc sĩ Việt mập mờ với ai xong cũng gửi cho người ta "feedback" dài như tờ sớ00:16 Võ Hoàng Yến tổ chức sinh nhật cho con gái, danh tính chồng hơn 12 tuổi giấu kín02:40
Võ Hoàng Yến tổ chức sinh nhật cho con gái, danh tính chồng hơn 12 tuổi giấu kín02:40 Thuê người đứng tên thành lập công ty để buôn lậu00:40
Thuê người đứng tên thành lập công ty để buôn lậu00:40 Vụ nhân viên quán cà phê bị hành hung ở Hà Nội: 'Tổng tài' đến xin lỗi và cái kết khó ngờ11:50
Vụ nhân viên quán cà phê bị hành hung ở Hà Nội: 'Tổng tài' đến xin lỗi và cái kết khó ngờ11:50 Em trai Quang Hùng mờ nhạt giữa dàn ATSH mùa 2, lộ 1 cái tên được "push" từ đầu03:03
Em trai Quang Hùng mờ nhạt giữa dàn ATSH mùa 2, lộ 1 cái tên được "push" từ đầu03:03 Ciin 'biến hình' hay 'biến dạng', lộ bộ mặt thật, nghi vấn 'dao kéo' quá đà?02:46
Ciin 'biến hình' hay 'biến dạng', lộ bộ mặt thật, nghi vấn 'dao kéo' quá đà?02:46 Yaya Urassaya kỷ niệm 14 năm bên Nadech, "hé lộ" 3 lễ cưới hoành tráng02:47
Yaya Urassaya kỷ niệm 14 năm bên Nadech, "hé lộ" 3 lễ cưới hoành tráng02:47 Đức Phúc lộ hậu trường thi hát ở Nga "căng thẳng", Erik bất ngờ làm một việc sốc02:43
Đức Phúc lộ hậu trường thi hát ở Nga "căng thẳng", Erik bất ngờ làm một việc sốc02:43Tiêu điểm
Tin đang nóng
Tin mới nhất

Bộ sạc mới giúp iPhone 17 sạc siêu tốc

DeepSeek phủ nhận sao chép mô hình của OpenAI, cảnh báo nguy cơ jailbreak

Bước vào kỷ nguyên chuyển đổi số, trí tuệ nhân tạo và robotics

Với Gemini, trình duyệt Chrome ngày càng khó bị đánh bại

Vì sao người dùng Galaxy nên cập nhật lên One UI 8

Apple Watch tích hợp AI phát hiện nguy cơ cao huyết áp

Cập nhật iOS 26, nhiều người "quay xe" muốn trở về iOS 18

Google sắp bổ sung Gemini vào trình duyệt Chrome trên thiết bị di động

Trí tuệ nhân tạo: DeepSeek mất chưa đến 300.000 USD để đào tạo mô hình R1

Macbook Air M4 khai phá kỷ nguyên AI, mở ra sức mạnh hiệu năng

Mô hình AI mới dự đoán phản ứng hóa học chính xác nhờ bảo toàn khối lượng

Vì sao iPhone Air bị hoãn bán tại Trung Quốc?
Có thể bạn quan tâm

Hai thanh niên cầm gậy đuổi đánh người đàn ông đến ngất xỉu ở TPHCM
Pháp luật
01:56:42 23/09/2025
Siêu bão Ragasa đổ bộ, người Trung Quốc đổ xô tích đồ
Thế giới
01:48:24 23/09/2025
Xác minh việc cụ ông ở Hà Nội bị lục soát người và trộm ví tiền giữa đường
Tin nổi bật
01:24:49 23/09/2025
Sau lần đầu ra mắt, tôi muốn chia tay khi thấy 4 người đàn ông trong nhà
Góc tâm tình
00:41:42 23/09/2025
Tiểu thư 7000 tỷ bí mật kết hôn với Anh tài Vbiz?
Sao việt
00:30:03 23/09/2025
Trang Thông tin Chính Phủ lần đầu nhắc tên Ưng Hoàng Phúc, nội dung cực căng còn nhắc đến Bộ luật Hình sự
Nhạc việt
00:17:48 23/09/2025
Hết cứu nổi Ngự Trù Của Bạo Chúa: Bôi nhọ cả tỷ con người, ăn cắp trắng trợn còn lớn tiếng kêu than
Phim châu á
00:03:25 23/09/2025
Tử Chiến Trên Không thu 65 tỷ đồng sau 3 ngày
Hậu trường phim
23:56:34 22/09/2025
Mẹ đơn thân qua đời tại phòng trọ, bé 2 tuổi tự sống sót nhiều ngày cạnh mẹ
Netizen
23:53:33 22/09/2025
Nữ diễn viên và chồng bị kiện vì nợ hơn 400 triệu đồng phí quản lý
Tv show
23:32:29 22/09/2025
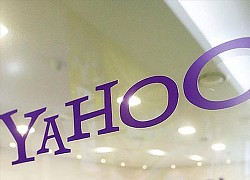 Yahoo là công ty công nghệ mới nhất rút khỏi Trung Quốc vì các vấn đề kinh doanh
Yahoo là công ty công nghệ mới nhất rút khỏi Trung Quốc vì các vấn đề kinh doanh Cảnh báo! Axie Infinity bị hacker tấn công, nhiều người chơi bị mất số tiền ước tính gần 2 tỷ VNĐ
Cảnh báo! Axie Infinity bị hacker tấn công, nhiều người chơi bị mất số tiền ước tính gần 2 tỷ VNĐ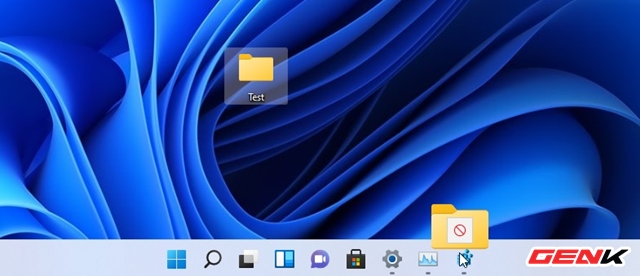
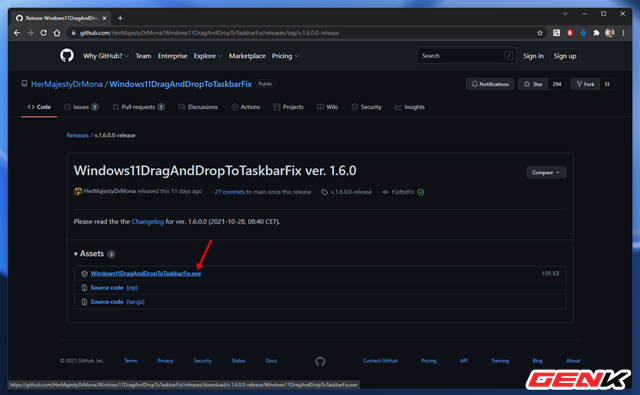
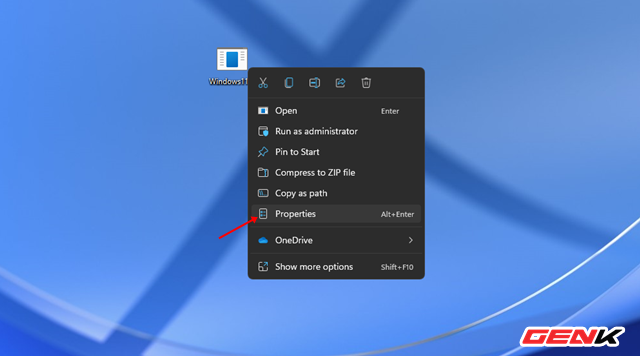
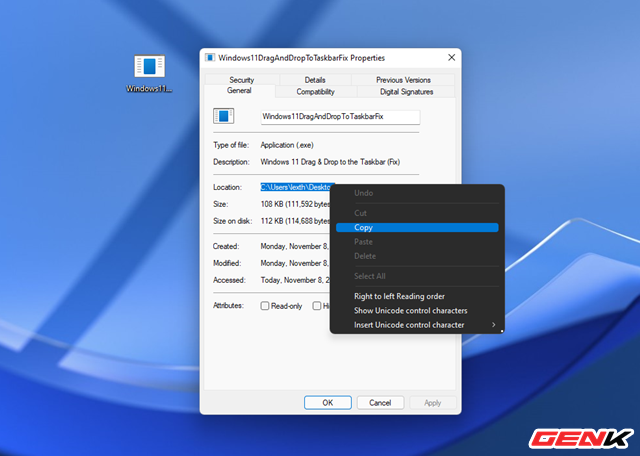



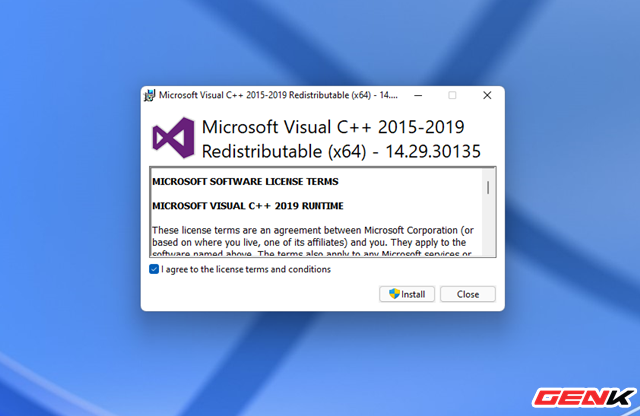
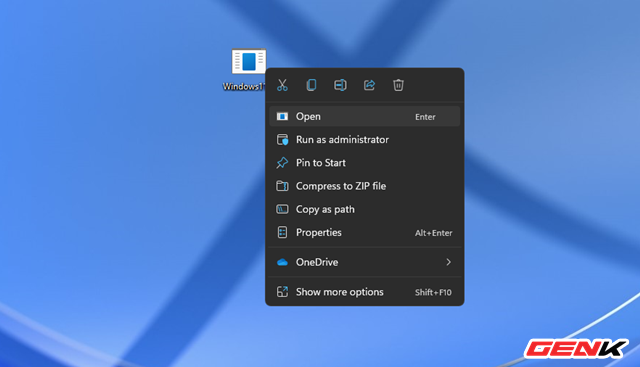

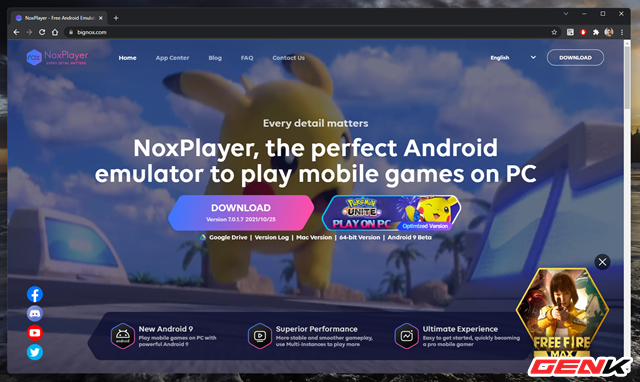
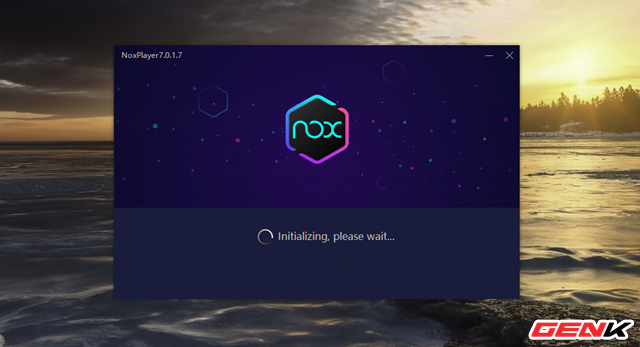
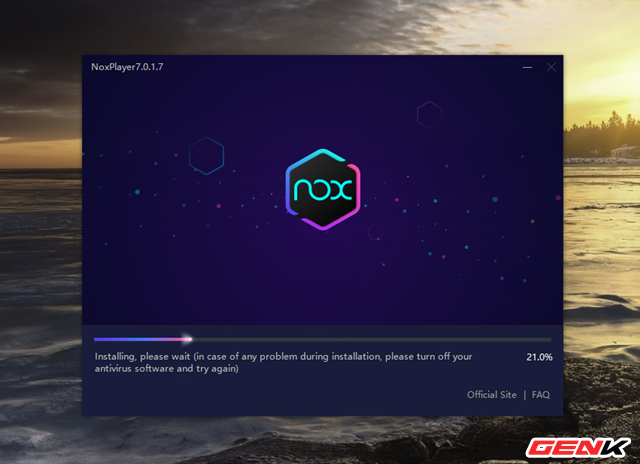
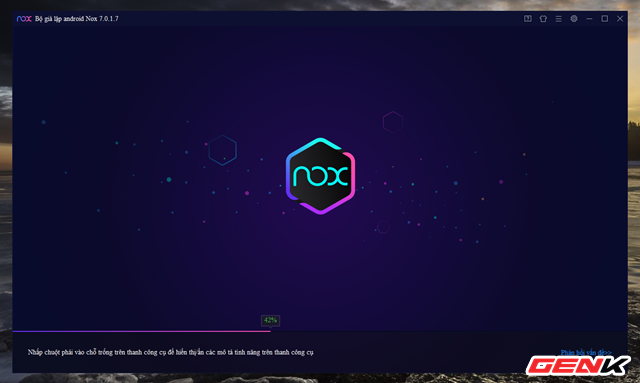
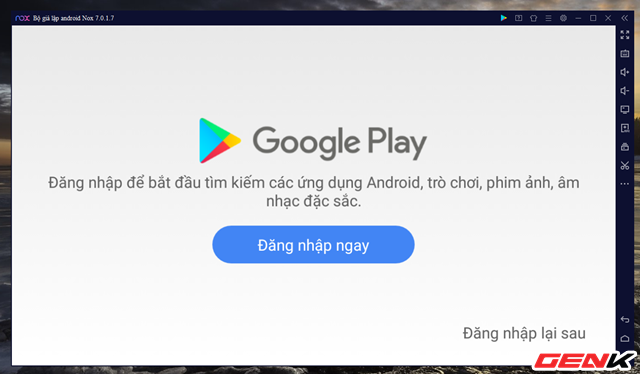
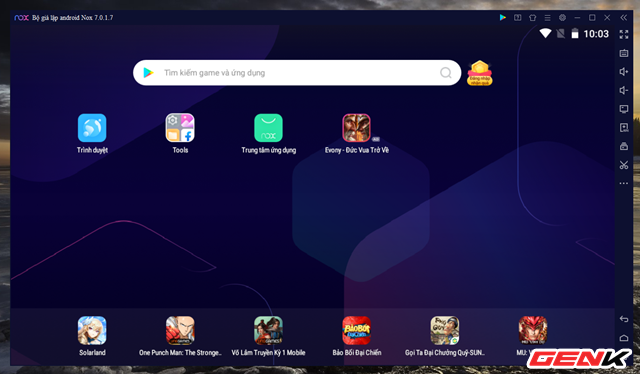
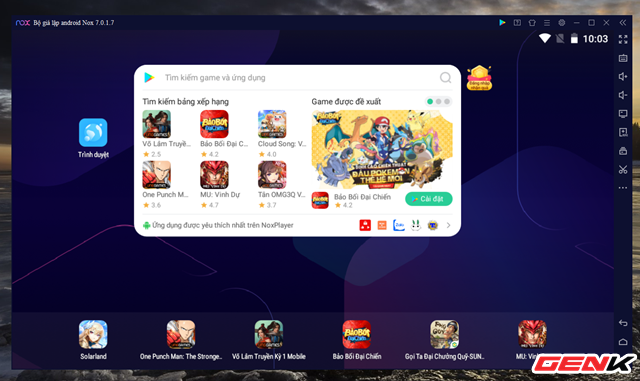
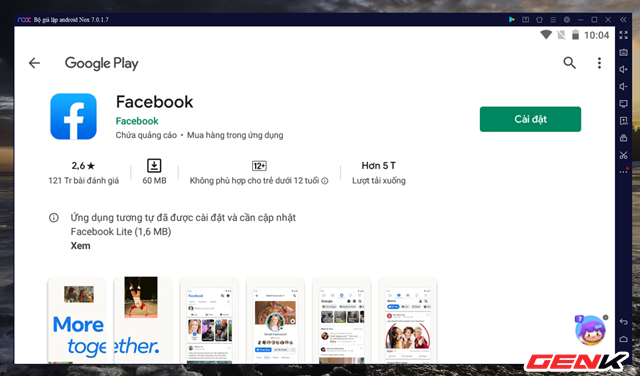
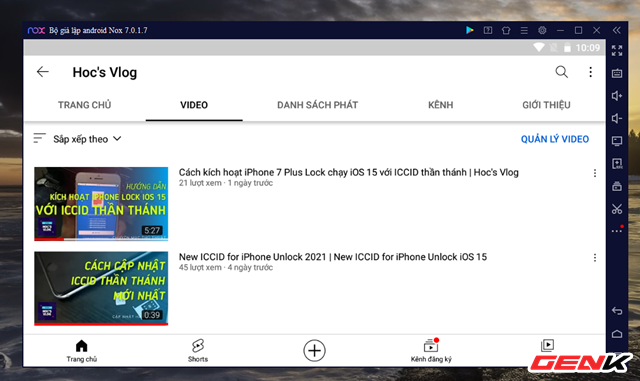
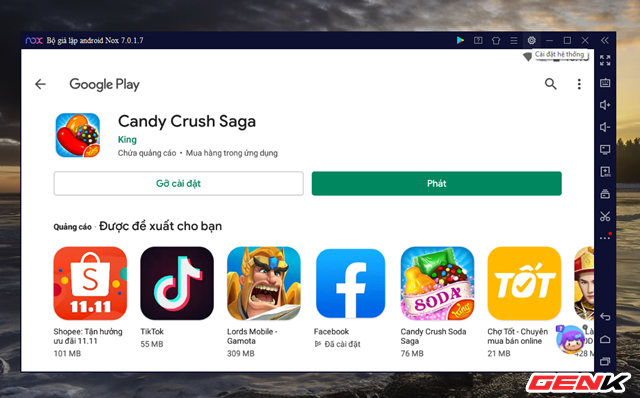
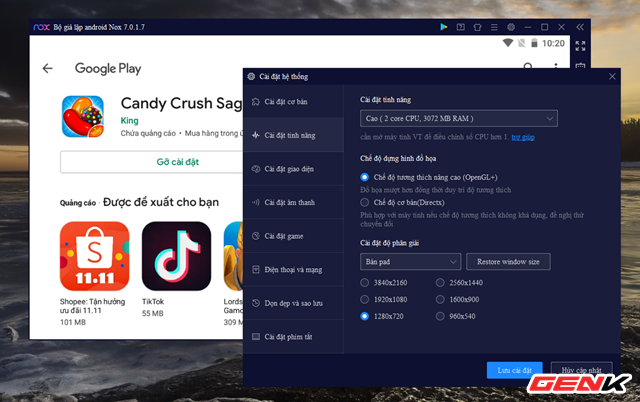
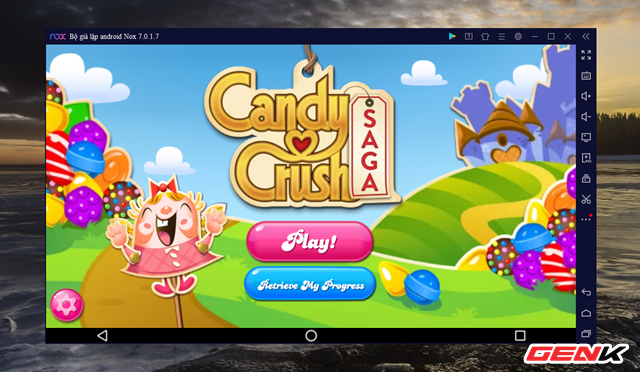
 Windows 11 đã có thể cài trên mọi máy mà không cần các bước bypass thủ công rườm rà
Windows 11 đã có thể cài trên mọi máy mà không cần các bước bypass thủ công rườm rà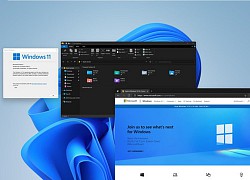 Bây giờ là năm 2021 rồi, Windows 11 cũng nên có Dark Mode cho tất cả các ứng dụng của mình
Bây giờ là năm 2021 rồi, Windows 11 cũng nên có Dark Mode cho tất cả các ứng dụng của mình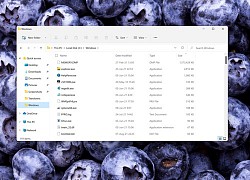 Thay đổi nhỏ đáng chờ đợi trên Windows 11: Góc ứng dụng vuông vức nay đã bo tròn trông nhẹ nhàng hơn
Thay đổi nhỏ đáng chờ đợi trên Windows 11: Góc ứng dụng vuông vức nay đã bo tròn trông nhẹ nhàng hơn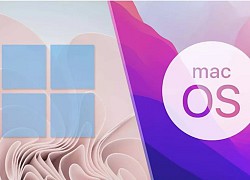 6 cải tiến trên Windows 11 khiến người dùng macOS phải ghen tị
6 cải tiến trên Windows 11 khiến người dùng macOS phải ghen tị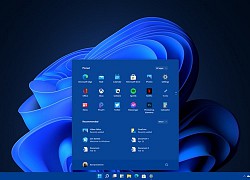 Người dùng phản đối việc không thể thay đổi vị trí thanh Taskbar của Windows 11, cầu xin Microsoft xem xét lại
Người dùng phản đối việc không thể thay đổi vị trí thanh Taskbar của Windows 11, cầu xin Microsoft xem xét lại Thủ thuật thay đổi giao diện Windows 11
Thủ thuật thay đổi giao diện Windows 11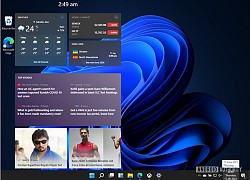 Đây là 5 thay đổi lớn đáng mong đợi của Windows 11
Đây là 5 thay đổi lớn đáng mong đợi của Windows 11 Microsoft sẽ ra mắt Windows 11 vào ngày 24/6?
Microsoft sẽ ra mắt Windows 11 vào ngày 24/6?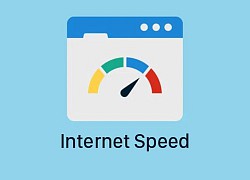 Windows 11 cũng có những thiết lập làm chậm Internet nhà bạn, hãy tắt hết để tối ưu tốc độ lướt web
Windows 11 cũng có những thiết lập làm chậm Internet nhà bạn, hãy tắt hết để tối ưu tốc độ lướt web Làm thế nào để chạy các ứng dụng Android trong Windows 11 từ Amazon App Store?
Làm thế nào để chạy các ứng dụng Android trong Windows 11 từ Amazon App Store?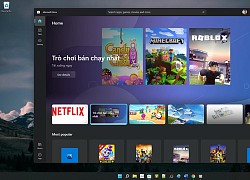 Những ứng dụng thú vị trong Microsoft Store của Windows 11 mà có thể bạn không biết
Những ứng dụng thú vị trong Microsoft Store của Windows 11 mà có thể bạn không biết Microsoft ra mắt bản cập nhật Windows 11 sửa lỗi làm giảm hiệu năng CPU AMD
Microsoft ra mắt bản cập nhật Windows 11 sửa lỗi làm giảm hiệu năng CPU AMD iPhone 17 Pro gặp sự cố trầy xước, lõm chỉ sau 24 giờ trưng bày
iPhone 17 Pro gặp sự cố trầy xước, lõm chỉ sau 24 giờ trưng bày Camera không thấu kính cho ra hình ảnh 3D
Camera không thấu kính cho ra hình ảnh 3D AI là trợ thủ đắc lực trong cuộc sống hiện đại
AI là trợ thủ đắc lực trong cuộc sống hiện đại Microsoft bị tố "đạo đức giả" khi ngừng hỗ trợ Windows 10
Microsoft bị tố "đạo đức giả" khi ngừng hỗ trợ Windows 10 Các nhà phát triển sử dụng mô hình AI của Apple với iOS 26
Các nhà phát triển sử dụng mô hình AI của Apple với iOS 26 Alibaba tái xuất với định hướng AI sau giai đoạn hụt hơi với thương mại điện tử
Alibaba tái xuất với định hướng AI sau giai đoạn hụt hơi với thương mại điện tử CTO Meta: Apple không cho gửi iMessage trên kính Ray-Bans Display
CTO Meta: Apple không cho gửi iMessage trên kính Ray-Bans Display Agentic AI: Thế hệ trí tuệ nhân tạo mới đang thay đổi cuộc chơi
Agentic AI: Thế hệ trí tuệ nhân tạo mới đang thay đổi cuộc chơi Nam diễn viên bị tố chia tay đòi quà khiến cả MXH chỉ trích: "Làm thế không đáng mặt đàn ông"
Nam diễn viên bị tố chia tay đòi quà khiến cả MXH chỉ trích: "Làm thế không đáng mặt đàn ông" 1 nam diễn viên qua đời thảm và bí ẩn ở tuổi 28: Bị thiếu gia tra tấn đến chết, thi thể không nguyên vẹn?
1 nam diễn viên qua đời thảm và bí ẩn ở tuổi 28: Bị thiếu gia tra tấn đến chết, thi thể không nguyên vẹn? Hai vợ chồng mắc loại ung thư giống nhau, phát hiện nhờ 1 thói quen
Hai vợ chồng mắc loại ung thư giống nhau, phát hiện nhờ 1 thói quen Phòng An ninh mạng mời Ưng Hoàng Phúc lên làm việc về MV nghi dính hình ảnh quảng cáo web cá độ
Phòng An ninh mạng mời Ưng Hoàng Phúc lên làm việc về MV nghi dính hình ảnh quảng cáo web cá độ Nữ sinh đại học ở Hà Nội mất tích nhiều ngày không liên lạc được
Nữ sinh đại học ở Hà Nội mất tích nhiều ngày không liên lạc được Chân dung chồng chủ tịch, CEO khách sạn của Á hậu Quỳnh Châu
Chân dung chồng chủ tịch, CEO khách sạn của Á hậu Quỳnh Châu Bí ẩn của thời gian và tham vọng vượt qua giới hạn của loài người
Bí ẩn của thời gian và tham vọng vượt qua giới hạn của loài người Hoá ra vai chính Mưa Đỏ vốn là của mỹ nam Tử Chiến Trên Không: Biết danh tính ai cũng sốc, lý do từ chối quá đau lòng
Hoá ra vai chính Mưa Đỏ vốn là của mỹ nam Tử Chiến Trên Không: Biết danh tính ai cũng sốc, lý do từ chối quá đau lòng Hồ Hoài Anh tiết lộ bí mật đằng sau chiến thắng của Đức Phúc ở Intervision 2025
Hồ Hoài Anh tiết lộ bí mật đằng sau chiến thắng của Đức Phúc ở Intervision 2025 Thông tin mới vụ anh họ sát hại bé gái 8 tuổi rồi cho vào bao tải phi tang
Thông tin mới vụ anh họ sát hại bé gái 8 tuổi rồi cho vào bao tải phi tang Nam diễn viên Trần Quang Tiền tử vong tại nhà
Nam diễn viên Trần Quang Tiền tử vong tại nhà Em bé hot nhất sân Hàng Đẫy ngồi ghế VIP, là con của chủ tịch CLB Hà Nội và "Hoa hậu nghèo nhất Việt Nam"
Em bé hot nhất sân Hàng Đẫy ngồi ghế VIP, là con của chủ tịch CLB Hà Nội và "Hoa hậu nghèo nhất Việt Nam" Ngự Trù Của Bạo Chúa bị tẩy chay vì phá nát lịch sử 2 quốc gia, "học cho tử tế rồi hẵng làm phim"
Ngự Trù Của Bạo Chúa bị tẩy chay vì phá nát lịch sử 2 quốc gia, "học cho tử tế rồi hẵng làm phim" Nam đạo diễn thu nhập mỗi tháng 1 tỷ đồng, có dãy nhà trọ 500m2: Xin bố vợ từng trái ớt, nước mắm, bột giặt
Nam đạo diễn thu nhập mỗi tháng 1 tỷ đồng, có dãy nhà trọ 500m2: Xin bố vợ từng trái ớt, nước mắm, bột giặt Anh họ sát hại bé gái 8 tuổi rồi nhét vào bao tải phi tang ở góc vườn
Anh họ sát hại bé gái 8 tuổi rồi nhét vào bao tải phi tang ở góc vườn Danh tính 3 nghi phạm liên quan vụ giết người ở Đồng Nai, trẻ nhất mới 23 tuổi
Danh tính 3 nghi phạm liên quan vụ giết người ở Đồng Nai, trẻ nhất mới 23 tuổi Tin nóng vụ "mỹ nam Trung Quốc" ngã lầu tử vong: Cảnh sát chính thức lên tiếng, 3 nhân vật bị triệu tập xử lý!
Tin nóng vụ "mỹ nam Trung Quốc" ngã lầu tử vong: Cảnh sát chính thức lên tiếng, 3 nhân vật bị triệu tập xử lý! Hậu trường không lên sóng: Cả ekip hát vang "Việt Nam - Hồ Chí Minh" ăn mừng chiến thắng 9 tỷ đồng của Đức Phúc tại Nga
Hậu trường không lên sóng: Cả ekip hát vang "Việt Nam - Hồ Chí Minh" ăn mừng chiến thắng 9 tỷ đồng của Đức Phúc tại Nga