Mẹo làm chủ những khung cửa sổ trên Windows một cách gọn gàng và tinh tế
Nếu như bạn hay có thói quen sử dụng nhiều cửa sổ và ứng dụng cùng một lúc thì việc chia màn hình và sắp xếp các cửa sổ này một cách hợp lý là vô cùng cần thiết.
Chắc chắn bạn sẽ không muốn thấy cảnh tượng các cửa sổ đang mở xếp chồng và chi chít lên nhau đâu đúng không nào. Trong bài viết này mình sẽ hướng dẫn các bạn sử dụng phím tắt để chia và sắp xếp màn hình trên Windows 10 nhé.
Đầu tiên, các bạn hãy chắc chắn cửa sổ mà bạn muốn sắp xếp là cửa sổ chính mà bạn đang sử dụng. Sau đó, bạn nhấn tổ hợp phím Windows mũi tên qua trái để di chuyển cửa sổ qua sát tay trái, hoặc Windows mũi tên phải nếu muốn di chuyển qua bên phải.
Ngay sau khi bạn thả tay ra khỏi tổ hợp phím thì Windows sẽ hỏi bạn là muốn chọn ứng dụng hay cửa sổ nào để chèn vào phân nửa màn hình còn lại. Bạn có thể sử dụng phím mũi tên và Enter để chọn hoặc nhấp thẳng chuột vào cũng được.
Lúc này màn hình của bạn sẽ được chia đôi, và bạn có thể điều chỉnh kích cỡ của 2 cửa sổ cùng một lúc bằng cách đưa chuột vào chính giữa 2 cửa sổ để hiện ra biểu tượng như hình bên dưới và bắt đầu kéo. Cách này rất tiện vì bạn sẽ không cần phải điều chỉnh từng cửa sổ một.
Video đang HOT
Nếu như bạn không muốn chỉ chia đôi màn hình không mà còn muốn chia 3, chia 4 để cửa sổ hiện trên màn hình càng nhiều càng tốt thì các bạn có thể gắn cửa sổ lên 4 góc của màn hình. Cách này sẽ sẽ tiết kiệm không gian và bạn có thể hiển thị nhiều cửa sổ một lúc hơn.
Để có thể chia màn hình làm 4, bạn chọn một cửa sổ rồi bấm Windows mũi tên sang trái/sang phải, sau đó bấm mũi tên lên/xuống. Lập tức cửa sổ của bạn sẽ di chuyển lên 1 trong 4 góc màn hình. Làm tương tự với các cửa sổ còn lại là xong.
Vậy là mình đã hướng dẫn xong cho các bạn làm chủ cách chia màn hình Desktop và sắp xếp cửa sổ trên Windows 10. Chúc các bạn thành công!
Theo gearvn
Hướng dẫn thiết lập hình nền riêng biệt cho nhiều màn hình khác nhau trên Windows 10
Hướng dẫn thiết lập hình nền riêng biệt cho nhiều màn hình khác nhau trên Windows 10
Khi bạn cài hình nền Desktop cho một bộ PC sử dụng nhiều màn hình thì mặc định tấm hình đó sẽ được hiển thị y hệt nhau ở tất cả các màn hình. Và đương nhiên, kiểu thiết lập đó nhìn không được đẹp mắt cho lắm. Trong bài viết này, mình sẽ hướng dẫn các bạn một cách thiết lập khác đẹp mắt hơn đó là cài hình nền riêng biệt cho nhiều màn hình khác nhau.
Bước 1: Các bạn bấm vào Windows và chọn Settings.
Bước 2: Khi cửa sổ Settings hiện lên, bạn chọn Personalization.
Bước 3: Ở mục Background, bạn kéo xuống dòng Choose your picture và bấm vào Browse để chọn tấm hình mà bạn muốn cài làm hình nền.
Lưu ý: nếu bạn đang để hình nền ở chế độ là Solid Color hay Slideshow thì bạn chỉnh lại thành Picture ở dòng Background nhé.
Bước 4: Khi hình nền hiện lên bên dưới dòng Choose your picture thì bạn nhấp chuột phải vào đó và chọn Set for monitor 1 để cài hình nền này cho màn hình số 1.
Tương tự như vậy với các màn hình khác thì bạn chọn Set for monitor 2, Set for monitor 3.v.v.
Vậy là mình đã hướng dẫn các bạn cách thiết lập hình nền riêng biệt cho nhiều màn hình khác nhau trên Windows 10. Chúc các bạn thành công!
Theo gearvn
Hướng dẫn di chuyển tự do các biểu tượng thư mục và ứng dụng trên Desktop  Bạn đã bao giờ gặp trường hợp vừa kiếm được một tấm hình nền cực chất, nhưng Windows lại không cho phép bạn sắp xếp các ứng dụng và thư mục trên Desktop sao cho phù hợp với hình nền đó chưa? Nếu rồi và bạn vẫn chưa biết cách làm sao để di chuyển tự do các thư mục và ứng dụng...
Bạn đã bao giờ gặp trường hợp vừa kiếm được một tấm hình nền cực chất, nhưng Windows lại không cho phép bạn sắp xếp các ứng dụng và thư mục trên Desktop sao cho phù hợp với hình nền đó chưa? Nếu rồi và bạn vẫn chưa biết cách làm sao để di chuyển tự do các thư mục và ứng dụng...
 Nữ ca sĩ từng phải bán nhà bán xe làm MV: Từ xếp hạng 36 nay "chễm chệ" ngôi vương top 1 trending toàn cầu04:19
Nữ ca sĩ từng phải bán nhà bán xe làm MV: Từ xếp hạng 36 nay "chễm chệ" ngôi vương top 1 trending toàn cầu04:19 Tạm giữ 6 nghi can liên quan vụ nam sinh bị nhóm người đánh đến nứt sọ01:11
Tạm giữ 6 nghi can liên quan vụ nam sinh bị nhóm người đánh đến nứt sọ01:11 Bùng nổ MXH: Thủ tướng Singapore đăng video cùng Thủ tướng Phạm Minh Chính lên TikTok, chèn nhạc Bắc Bling remix00:18
Bùng nổ MXH: Thủ tướng Singapore đăng video cùng Thủ tướng Phạm Minh Chính lên TikTok, chèn nhạc Bắc Bling remix00:18 Phút nghẹt thở giải cứu bé gái 9 tuổi bị khống chế bằng dao trên mái nhà00:24
Phút nghẹt thở giải cứu bé gái 9 tuổi bị khống chế bằng dao trên mái nhà00:24 Cô dâu rơi tõm xuống nước khi đi qua cầu khỉ, chú rể nhất quyết không nhảy xuống cứu: 14 triệu người hóng cái kết01:30
Cô dâu rơi tõm xuống nước khi đi qua cầu khỉ, chú rể nhất quyết không nhảy xuống cứu: 14 triệu người hóng cái kết01:30 Dàn sao Việt hoang mang vì động đất: Bùi Công Nam kinh hoàng tháo chạy, cảnh tượng rung lắc bên trong nhà 1 sao nữ gây sợ hãi00:24
Dàn sao Việt hoang mang vì động đất: Bùi Công Nam kinh hoàng tháo chạy, cảnh tượng rung lắc bên trong nhà 1 sao nữ gây sợ hãi00:24 Sự hết thời của một ngôi sao: Từng được khen hát hay hơn Sơn Tùng giờ sự nghiệp về 0, không còn gì ngoài scandal!11:56
Sự hết thời của một ngôi sao: Từng được khen hát hay hơn Sơn Tùng giờ sự nghiệp về 0, không còn gì ngoài scandal!11:56 Clip thanh niên sinh năm 2001 "thông chốt", tông gãy xương sườn Đại úy Công an ở Thái Bình00:30
Clip thanh niên sinh năm 2001 "thông chốt", tông gãy xương sườn Đại úy Công an ở Thái Bình00:30 Người phụ nữ ở Quy Nhơn bị vợ chồng hàng xóm vác chổi lao sang tận nhà hành hung: Nghe lý do càng gây bức xúc04:01
Người phụ nữ ở Quy Nhơn bị vợ chồng hàng xóm vác chổi lao sang tận nhà hành hung: Nghe lý do càng gây bức xúc04:01 Hàng xóm quay lén cảnh người phụ nữ Vĩnh Phúc hì hụi trước cổng nhà, thốt lên: Tôi chẳng dám làm gì bậy bạ!01:04
Hàng xóm quay lén cảnh người phụ nữ Vĩnh Phúc hì hụi trước cổng nhà, thốt lên: Tôi chẳng dám làm gì bậy bạ!01:04 3 nghệ sĩ nổi tiếng hot nhất Bắc Ninh là ai?04:19
3 nghệ sĩ nổi tiếng hot nhất Bắc Ninh là ai?04:19Tin đang nóng
Tin mới nhất

Nâng cao và biến đổi hình ảnh của bạn bằng trình chỉnh sửa video trực tuyến CapCut

Cách đăng Facebook để có nhiều lượt thích và chia sẻ

Thêm nhiều bang của Mỹ cấm TikTok

Microsoft cấm khai thác tiền điện tử trên các dịch vụ đám mây để bảo vệ khách hàng

Facebook trấn áp hàng loạt công ty phần mềm gián điệp

Meta đối mặt cáo buộc vi phạm các quy tắc chống độc quyền với mức phạt 11,8 tỷ đô

Không cần thăm dò, Musk nên sớm từ chức CEO Twitter

Đại lý Việt nhập iPhone 14 kiểu 'bia kèm lạc'

Khai trương hệ thống vé điện tử và dịch vụ trải nghiệm thực tế ảo XR tại Quần thể Di tích Cố đô Huế

'Dở khóc dở cười' với tính năng trợ giúp người bị tai nạn ôtô của Apple

Xiaomi sa thải hàng nghìn nhân sự

Apple sẽ bắt đầu sản xuất MacBook tại Việt Nam vào giữa năm 2023
Có thể bạn quan tâm

Bệnh viện Myanmar "vỡ trận" sau động đất
Thế giới
00:28:53 29/03/2025
Cứu người đàn ông nước ngoài nhảy từ tầng 5 chung cư Bắc Linh Đàm
Tin nổi bật
23:55:52 28/03/2025
Bắt Phó giám đốc đổ thải sten đồng gây ô nhiễm
Pháp luật
23:49:45 28/03/2025
Diễn viên Phương Oanh mặt mộc vẫn xinh, Ngọc Sơn U60 cực phong độ
Sao việt
23:44:49 28/03/2025
Bùng nổ MXH Threads: Fan Anh Trai phẫn nộ vì ekip liên tục làm sai, gây ảnh hưởng đến thần tượng!
Nhạc việt
23:42:18 28/03/2025
Động đất diện rộng ở Thái Lan, 1 toà nhà đổ sập trong tích tắc, 43 người mắc kẹt
Netizen
22:43:21 28/03/2025
Oprah Winfrey bị 'réo tên' trong một vụ án hiếp dâm
Sao âu mỹ
22:30:43 28/03/2025
8 năm hôn nhân của Kim Tae Hee: Người ta cạnh tranh để tăng lương, còn Bi Rain phấn đấu làm chồng kiểu mẫu
Sao châu á
22:25:19 28/03/2025
4 con giáp bứt phá vận mệnh trong tháng 4, mở kho tài lộc cả năm: Gió thuận buồm căng, phú quý đầy nhà
Trắc nghiệm
21:58:23 28/03/2025
Lý do bí ẩn khiến Ronaldo chia tay Irina Shayk
Sao thể thao
21:54:13 28/03/2025
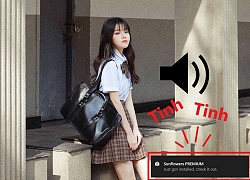 Hướng dẫn tắt các âm thanh gây đau tai của Windows 10 mỗi khi có thông báo xuất hiện
Hướng dẫn tắt các âm thanh gây đau tai của Windows 10 mỗi khi có thông báo xuất hiện Galaxy S20 là vũ khí quan trọng nhất để Google chống lại Apple
Galaxy S20 là vũ khí quan trọng nhất để Google chống lại Apple
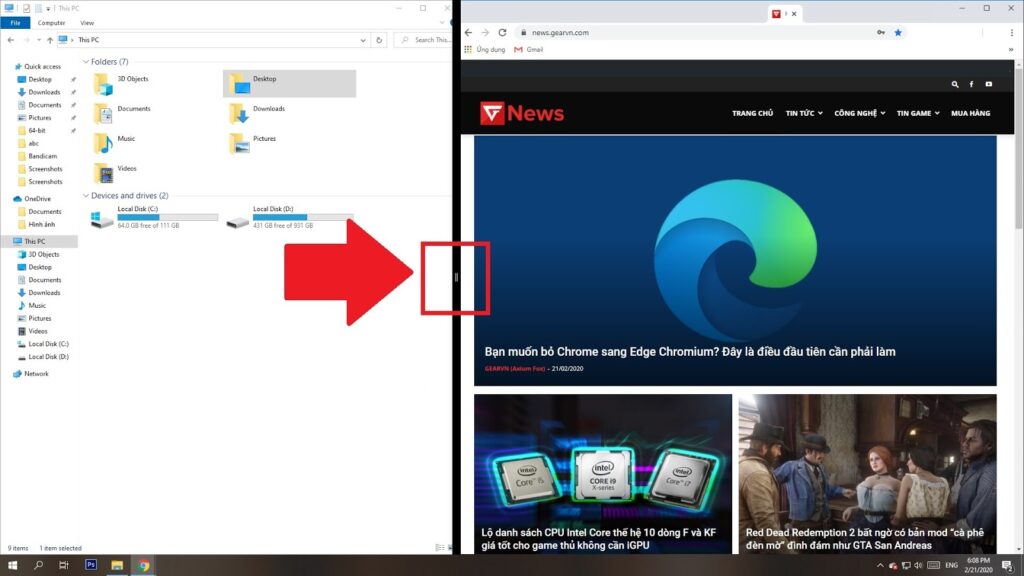


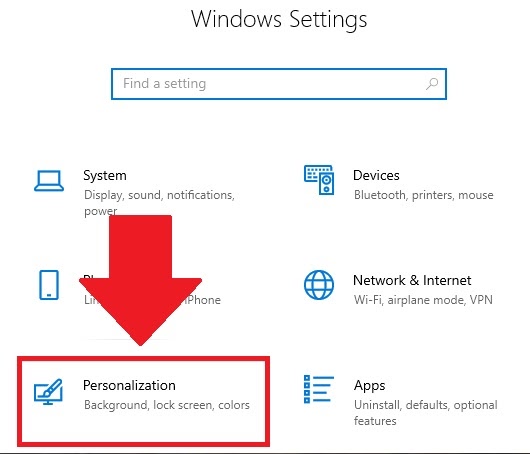
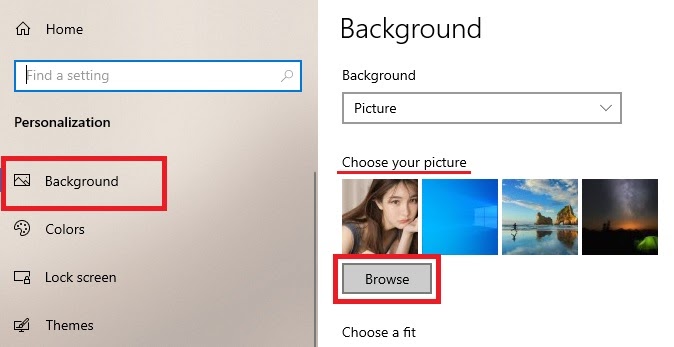
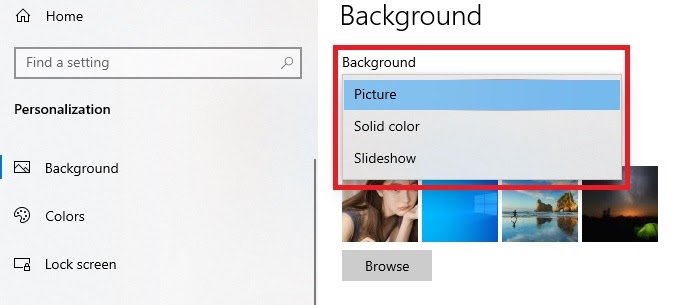

 Nhờ Microsoft khai tử Windows 7, doanh số PC đã khởi sắc vì doanh nghiệp phải chuyển sang Windows 10
Nhờ Microsoft khai tử Windows 7, doanh số PC đã khởi sắc vì doanh nghiệp phải chuyển sang Windows 10 Hướng dẫn sử dụng biểu tượng Emoji và Kaomoji để đặt tên cho thư mục trên Windows 10
Hướng dẫn sử dụng biểu tượng Emoji và Kaomoji để đặt tên cho thư mục trên Windows 10 Hướng dẫn đặt tên máy tính Windows và những điều mà bạn cần lưu ý
Hướng dẫn đặt tên máy tính Windows và những điều mà bạn cần lưu ý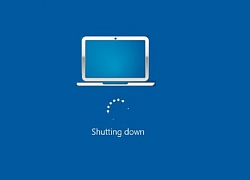 Hướng dẫn "vuốt màn hình" để tắt máy tính trên Windows 10
Hướng dẫn "vuốt màn hình" để tắt máy tính trên Windows 10 7 công cụ hữu ích nhưng ít người biết trên Windows 10
7 công cụ hữu ích nhưng ít người biết trên Windows 10 4 việc cần làm khi máy tính không thể truy cập Internet
4 việc cần làm khi máy tính không thể truy cập Internet Động đất xảy ra, phú bà sống ở tầng 36 Landmark 81 mặc luôn đồ ngủ chạy xuống, không quên xách theo túi hiệu
Động đất xảy ra, phú bà sống ở tầng 36 Landmark 81 mặc luôn đồ ngủ chạy xuống, không quên xách theo túi hiệu Cô gái giống Chu Thanh Huyền trong clip ở quán karaoke chính thức lên tiếng, liệu vợ Quang Hải có được minh oan?
Cô gái giống Chu Thanh Huyền trong clip ở quán karaoke chính thức lên tiếng, liệu vợ Quang Hải có được minh oan? Danh ca Khánh Ly bị đột quỵ ở tuổi 80, dừng biểu diễn
Danh ca Khánh Ly bị đột quỵ ở tuổi 80, dừng biểu diễn Vì sao trận động đất lớn chưa từng có ở Myanmar lại khiến nhà cao tầng ở Hà Nội, TPHCM rung lắc mạnh?
Vì sao trận động đất lớn chưa từng có ở Myanmar lại khiến nhà cao tầng ở Hà Nội, TPHCM rung lắc mạnh? Cực choáng: Gần 1,5 triệu người xem Pháo chất vấn ViruSs chuyện ngoại tình trực tiếp giữa đêm
Cực choáng: Gần 1,5 triệu người xem Pháo chất vấn ViruSs chuyện ngoại tình trực tiếp giữa đêm Duy Mạnh tuyên bố: "Tôi không hợp tác với Tuấn Hưng nữa"
Duy Mạnh tuyên bố: "Tôi không hợp tác với Tuấn Hưng nữa" Ngày cưới, mẹ chồng cho tôi 2 chỉ vàng, sau 3 năm bà "đòi" tôi trả lại 9 chỉ
Ngày cưới, mẹ chồng cho tôi 2 chỉ vàng, sau 3 năm bà "đòi" tôi trả lại 9 chỉ Bức hình "ngập mùi tiền" flex độ giàu có của diễn viên Vbiz ở nhà 300 tỷ rộng 1.500m2
Bức hình "ngập mùi tiền" flex độ giàu có của diễn viên Vbiz ở nhà 300 tỷ rộng 1.500m2 "Em bé thiên niên kỷ" của Trung Quốc đột tử ở tuổi 25
"Em bé thiên niên kỷ" của Trung Quốc đột tử ở tuổi 25 Kim Soo Hyun bị phạt 3300 tỷ vì bê bối với Kim Sae Ron, khiến cả 1 đế chế bị đuổi khỏi Hàn Quốc?
Kim Soo Hyun bị phạt 3300 tỷ vì bê bối với Kim Sae Ron, khiến cả 1 đế chế bị đuổi khỏi Hàn Quốc? Đại nhạc hội quy tụ dàn Anh Trai khủng bị hoãn vì ế vé
Đại nhạc hội quy tụ dàn Anh Trai khủng bị hoãn vì ế vé Nhan sắc đáng kinh ngạc của diễn viên Kiều Chinh ở tuổi U90
Nhan sắc đáng kinh ngạc của diễn viên Kiều Chinh ở tuổi U90 Vợ chồng "cô dâu nghìn tỷ" của showbiz châu Á được chia bao nhiêu tài sản sau khi bố chồng tỷ phú qua đời?
Vợ chồng "cô dâu nghìn tỷ" của showbiz châu Á được chia bao nhiêu tài sản sau khi bố chồng tỷ phú qua đời? Nguyên mẫu của Park Bo Gum - IU ở Khi Cuộc Đời Cho Bạn Quả Quýt: Hoàn hảo hơn trên phim khiến ai cũng nể
Nguyên mẫu của Park Bo Gum - IU ở Khi Cuộc Đời Cho Bạn Quả Quýt: Hoàn hảo hơn trên phim khiến ai cũng nể Sốc: Ngô Kiến Huy và quản lý 12 năm mâu thuẫn chuyện tiền bạc, nam ca sĩ đăng đàn yêu cầu đối chất!
Sốc: Ngô Kiến Huy và quản lý 12 năm mâu thuẫn chuyện tiền bạc, nam ca sĩ đăng đàn yêu cầu đối chất! Sao nam Vbiz bị HIV lên tiếng khi bị tố ăn cắp tiền trong khách sạn
Sao nam Vbiz bị HIV lên tiếng khi bị tố ăn cắp tiền trong khách sạn Họp báo nóng của gia đình Kim Sae Ron: Công bố loạt tin nhắn "vượt mức tình tứ" nghi Kim Soo Hyun gửi nữ diễn viên năm 16 tuổi
Họp báo nóng của gia đình Kim Sae Ron: Công bố loạt tin nhắn "vượt mức tình tứ" nghi Kim Soo Hyun gửi nữ diễn viên năm 16 tuổi