Mẹo giảm độ trễ và tăng tốc độ phản hồi khi click chuột phải vào thanh Taskbar trên Windows 10
Bạn đã bao giờ gặp trường hợp click chuột phải vào Taskbar hay Start Menu nhưng phải đợi một hồi bảng menu mới chịu xuất hiện chưa?
Đó là còn chưa kể đôi lúc thanh Taskbar còn không chịu hoạt động dù bạn đã nhấp chuột phải nhiều lần nữa cơ. Mình từng bị như thế và chắc chắn có rất nhiều bạn cũng đang gặp trường hợp giống mình. Chính vì thế, hôm nay mình sẽ hướng dẫn các bạn cách khắc phục, và tăng tốc độ phản hồi mỗi khi click chuột phải vào thanh Taskbar.
Bước 1: Bạn bấm vào Windows và gõ Control Panel rồi Enter .
Xem thêm: Hướng dẫn truy cập Control Panel chỉ bằng một cú click chuột .
Bước 2: Khi cửa sổ Control Panel hiện lên, bạn chọn System and Security .
Bước 3: Tiếp theo bạn chọn mục System .
Video đang HOT
Bước 4: Tiếp tục chọn Advanced system settings ở phía bên trái.
Bước 5: Một cửa sổ mới hiện lên, tại mục Performance bạn chọn Settings .
Bước 6: Ở mục Custom , bạn bỏ chọn dòng Animations on the Taskbar đi.
Sau đó chọn Apply rồi chọn OK .
Sau khi hoàn tất, menu mỗi khi bạn nhấp chuột phải Taskbar sẽ xuất hiện nhanh hơn. Tuy nhiên, nếu bạn chưa bao giờ gặp trường hợp thanh Taskbar phản hồi chậm thì bạn sẽ rất khó nhận ra được sự khác biệt về tốc độ phản hồi.
Theo gearvn
Mẹo tắt hiệu ứng để giúp Windows 10 trở nên mượt mà hơn
Cũng như nhiều đời Windows trước thì Windows 10 cũng có rất nhiều hiệu ứng giúp anh em cảm thấy giao diện sử dụng đẹp hơn.
Tuy nhiên, không phải tất cả mọi người đều thích những hiệu ứng "màu " và bật lên thì cũng sẽ ngốn một phần nhỏ tài nguyên phần cứng. Trong bài viết này, mình sẽ hướng dẫn các bạn cách tắt hiệu ứng trên Windows 10 để tăng hiệu suất cho máy nhé.
Đầu tiên, bạn mở thanh tìm kiếm trong Start menu và tìm Control Panel .
Tiếp theo, bạn chọn mục System and Security System .
Sau đó, bạn chọn dòng Advanced system settings ở menu bên trái.
Khi Windows sẽ mở cửa sổ System Properties lên thì bạn chọn tab Advanced rồi click vào nút Settings của mục Performance .
Đến đây, bạn sẽ có 3 lựa chọn
- Adjust for best Appearance để làm giao diện Windows đẹp nhất có thể.
- Adjust for best performance sẽ tắt hết hiệu ứng để tăng hiệu suất cho máy.
- Custom để bỏ những hiệu ứng bạn không thích
- Animate controls and elements inside windows: hiệu ứng của các chức năng và nút điều khiển trong các cửa sổ
- Animate windows when minimizing and maximizing: hiệu ứng phóng to, thu nhỏ cửa sổ.
- Animations in the taskbar: các hiệu ứng trên thanh taskbar.
- Enable Peek: nút xem màn hình nền ở cuối thanh taskbar.
- Fade or slide menus into view: hiệu ứng di chuyển chuột các menu File, View, Tools,...
- Fade or Slide Tooltips into view: hiệu ứng của ô giải thích chức năng khi chỉ trỏ chuột vào.
- Fade out menu items after clicking: hiệu ứng mờ dần sau khi click vào một tính năng trong một menu bất kỳ.
- Save taskbar thumbnail previews: lưu hình ảnh của các khung xem trước trên thanh taskbar.
- Show shadow under Windows: bóng của các cửa sổ .
- Show shadow under mouse pointer: bóng của con trỏ chuột.
- Show thumbnails instead icon: dùng khung xem trước thay vì biểu tượng.
- Show translucent selection rectangle: hiệu ứng làm trong suốt vùng chọn chuột
- Show window contents while dragging: hiện nội dung bên trong khi kéo cửa sổ đi.
- Slide open combo boxes: thanh cuộn trong một số menu.
- Smooth edges of screen fonts: bo tròn, làm mượt cạnh của chữ viết.
- Smooth-scroll list boxes: làm mượt hiệu ứng thanh cuộn.
- Use drop shadows for icon labels on desktop: tạo bóng cho icon trên màn hình chính
Cuối cùng bạn Apply rồi nhấn OK là hoàn tất nhé.
Chúc các bạn thành công!
Theo gearvn
Vì sao tính năng screen saver không cần thiết nữa, đây là câu trả lời cho bạn  Hiện nay, phần lớn anh em không còn sử dụng Screen savers của WIndows đúng không nào. Tuy nhiên, Microsoft vẫn giữ lại tính năng này trên rất nhiều bản WIndows, thậm chí bản Windows 10 mới nhất cũng có luôn các bạn ạ. Trong bài viết này, các bạn cùng mình tìm hiểu về chức năng và lý do vì sao không...
Hiện nay, phần lớn anh em không còn sử dụng Screen savers của WIndows đúng không nào. Tuy nhiên, Microsoft vẫn giữ lại tính năng này trên rất nhiều bản WIndows, thậm chí bản Windows 10 mới nhất cũng có luôn các bạn ạ. Trong bài viết này, các bạn cùng mình tìm hiểu về chức năng và lý do vì sao không...
 Clip bé gái nghèo "giật" đồ cúng cô hồn gây sốt mạng: Gia chủ tiết lộ câu chuyện phía sau00:23
Clip bé gái nghèo "giật" đồ cúng cô hồn gây sốt mạng: Gia chủ tiết lộ câu chuyện phía sau00:23 Phim 18+ đang viral khắp thế giới: Cảnh nóng khét lẹt hút 10 triệu view, xem mà không dám tin vào mắt mình01:30
Phim 18+ đang viral khắp thế giới: Cảnh nóng khét lẹt hút 10 triệu view, xem mà không dám tin vào mắt mình01:30 Tiếc nuối của bản nhạc phim Mưa Đỏ đang gây sốt mạng xã hội04:43
Tiếc nuối của bản nhạc phim Mưa Đỏ đang gây sốt mạng xã hội04:43 Bắt khẩn cấp 4 đối tượng YouTuber ẩu đả, gây rối trật tự công cộng03:38
Bắt khẩn cấp 4 đối tượng YouTuber ẩu đả, gây rối trật tự công cộng03:38 Vụ 2 anh em làm việc tốt nghi bị đánh dã man ở Bắc Ninh: Camera ghi cảnh trước va chạm01:44
Vụ 2 anh em làm việc tốt nghi bị đánh dã man ở Bắc Ninh: Camera ghi cảnh trước va chạm01:44 1 Anh Trai Vbiz bị chỉ trích vì đoạn clip "cà hẩy" quá phản cảm00:37
1 Anh Trai Vbiz bị chỉ trích vì đoạn clip "cà hẩy" quá phản cảm00:37 Hé lộ chân dung chủ nhân ca khúc hút 14 triệu view do Mỹ Tâm thể hiện ở A8001:12
Hé lộ chân dung chủ nhân ca khúc hút 14 triệu view do Mỹ Tâm thể hiện ở A8001:12 Hơn 2 giờ truy bắt đối tượng sinh năm 1995 sát hại Thiếu tá công an01:08
Hơn 2 giờ truy bắt đối tượng sinh năm 1995 sát hại Thiếu tá công an01:08 BTV Khánh Trang trở lại sau 1 tháng kể từ vụ đọc sai, netizen sốc khi biết lý do02:47
BTV Khánh Trang trở lại sau 1 tháng kể từ vụ đọc sai, netizen sốc khi biết lý do02:47 Hội bạn thân đồng loạt an ủi Thúy Ngân vì chia tay với "nam thần màn ảnh Việt"?00:28
Hội bạn thân đồng loạt an ủi Thúy Ngân vì chia tay với "nam thần màn ảnh Việt"?00:28 Tác giả bài 'Khúc hát mừng sinh nhật' kiếm được bao nhiêu tiền bản quyền?03:30
Tác giả bài 'Khúc hát mừng sinh nhật' kiếm được bao nhiêu tiền bản quyền?03:30Tiêu điểm
Tin đang nóng
Tin mới nhất

NVIDIA và ADI bắt tay thúc đẩy kỷ nguyên robot thông minh

Doanh nghiệp thương mại điện tử, bán lẻ trở thành mục tiêu ưu tiên của hacker

Ra mắt ứng dụng hỗ trợ ra quyết định lâm sàng cho hệ thống y tế tích hợp AI

Windows 10 "nổi loạn" giành lại thị phần từ Windows 11 ngay trước giờ G

Cách kéo dài thêm một năm hỗ trợ miễn phí cho Windows 10

Mô hình LLM phản hồi sai nếu bị dẫn dắt bằng thủ thuật tâm lý

Những tính năng đã biến mất khỏi smartphone

Người dùng 'sập bẫy' trước chiêu trò buộc nâng cấp iPhone của Apple

Thói quen gây hao pin trên điện thoại Android cần bỏ ngay

Apple có thể phải 'nhờ cậy' Google Gemini sau khi trì hoãn nâng cấp lớn cho Siri tới năm 2026

Quay màn hình iPhone chất lượng cao hơn với iOS 26

Công ty khởi nghiệp AI Anthropic trả 1,5 tỉ đô la để dàn xếp vụ kiện bản quyền
Có thể bạn quan tâm

Profile "đỉnh nóc" Vũ Ngọc Duy đánh bại gần 1.000 thí sinh, thủ khoa BSNT 2025
Netizen
01:44:26 11/09/2025
Diễn viên Thiên An bất ngờ tung full tin nhắn làm giấy khai sinh, lần đầu đáp trả về họp báo 2 tiếng
Sao việt
00:26:44 11/09/2025
Nữ ca sĩ đình đám bị tố cố tình vi phạm pháp luật, có nguy cơ "bóc lịch"?
Sao châu á
00:24:08 11/09/2025
Lại thêm 1 phim Việt cực cuốn làm khán giả hóng mòn mỏi, nữ chính ai nghe tên cũng nổi da gà
Phim việt
00:02:00 11/09/2025
Đoạn clip viral: Phu nhân phát hiện chồng ngoại tình với nhân viên ngay trên bàn tiệc, chi tiết quan trọng liên quan đến hạt đậu phộng
Phim châu á
23:57:50 10/09/2025
Trẻ chơi trong hố cát ngập nước suýt bị chôn vùi, được người đi biển cứu
Thế giới
23:48:43 10/09/2025
Selena Gomez gây sốc visual trước thềm đám cưới: Xinh đẹp sắc sảo khó tin
Sao âu mỹ
23:39:13 10/09/2025
NSƯT Tân Nhàn là nữ ứng viên Phó giáo sư duy nhất ngành Nghệ thuật 2025
Nhạc việt
23:22:29 10/09/2025
Kỳ công tái hiện Thành cổ Quảng Trị trên phim trường 50 ha của 'Mưa đỏ'
Hậu trường phim
23:07:11 10/09/2025
Lamine Yamal được ưu ái đặc biệt, gây bất ổn phòng thay đồ Barca
Sao thể thao
21:58:59 10/09/2025
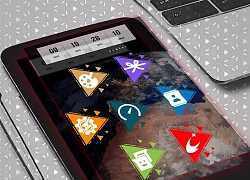
 Điểm lại những cột mốc quan trọng nhất trong lịch sử máy tính
Điểm lại những cột mốc quan trọng nhất trong lịch sử máy tính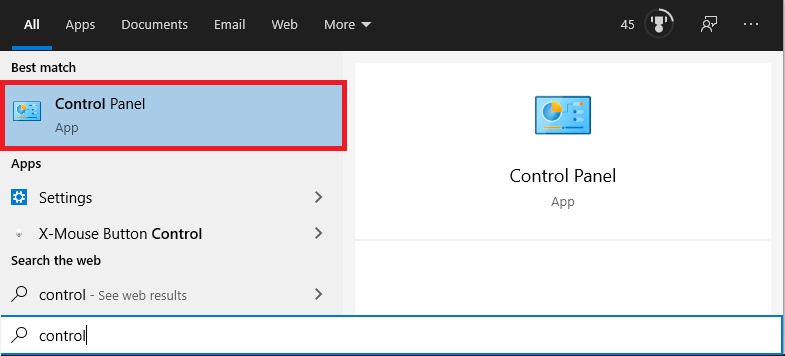
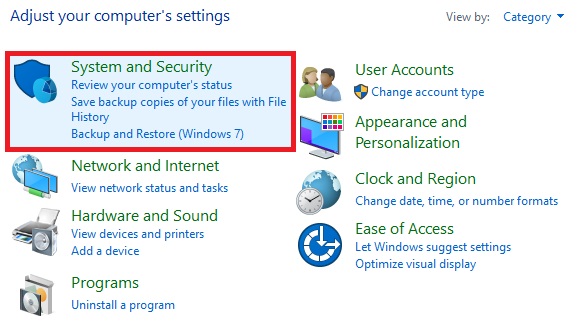
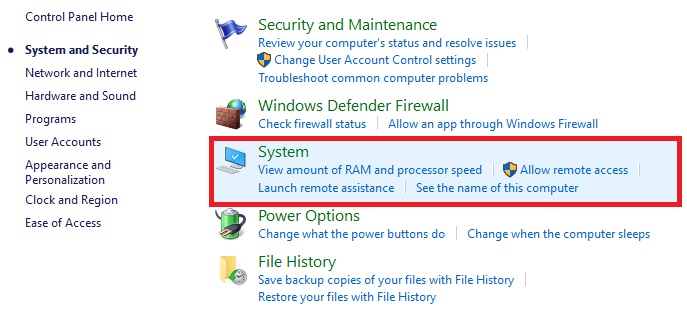
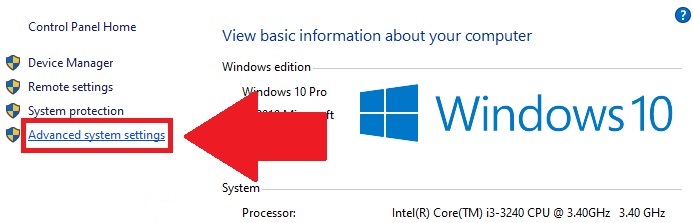
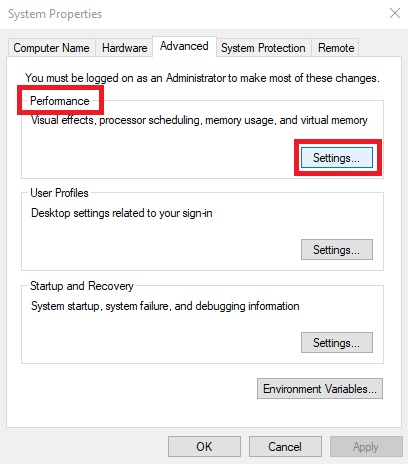

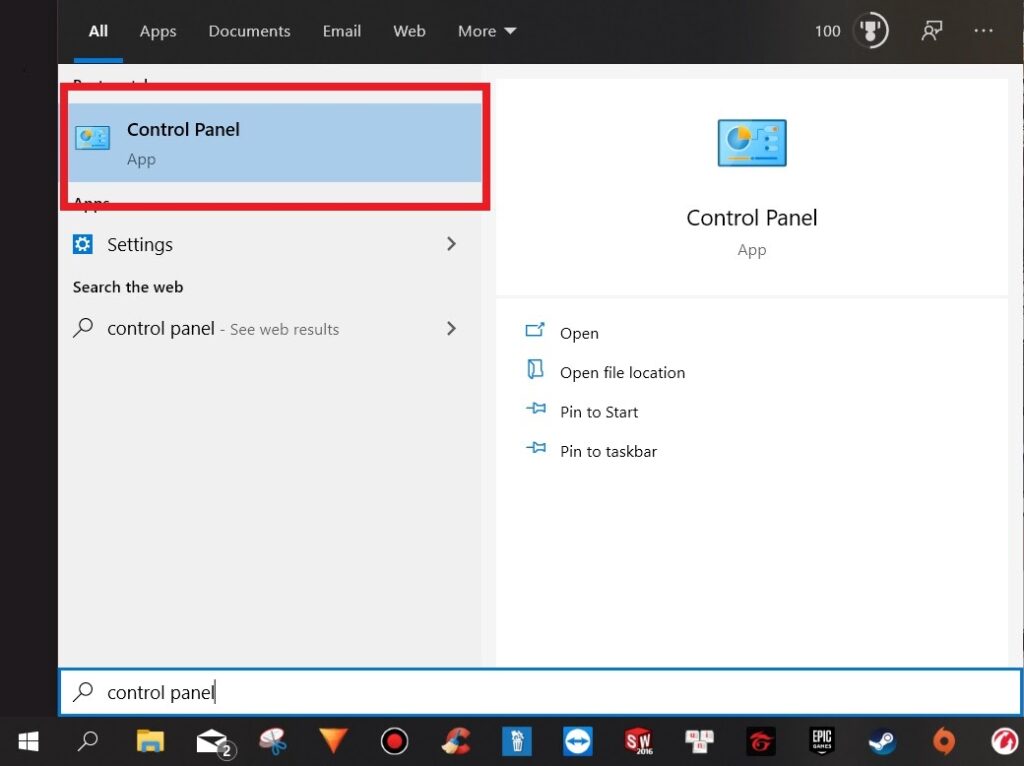

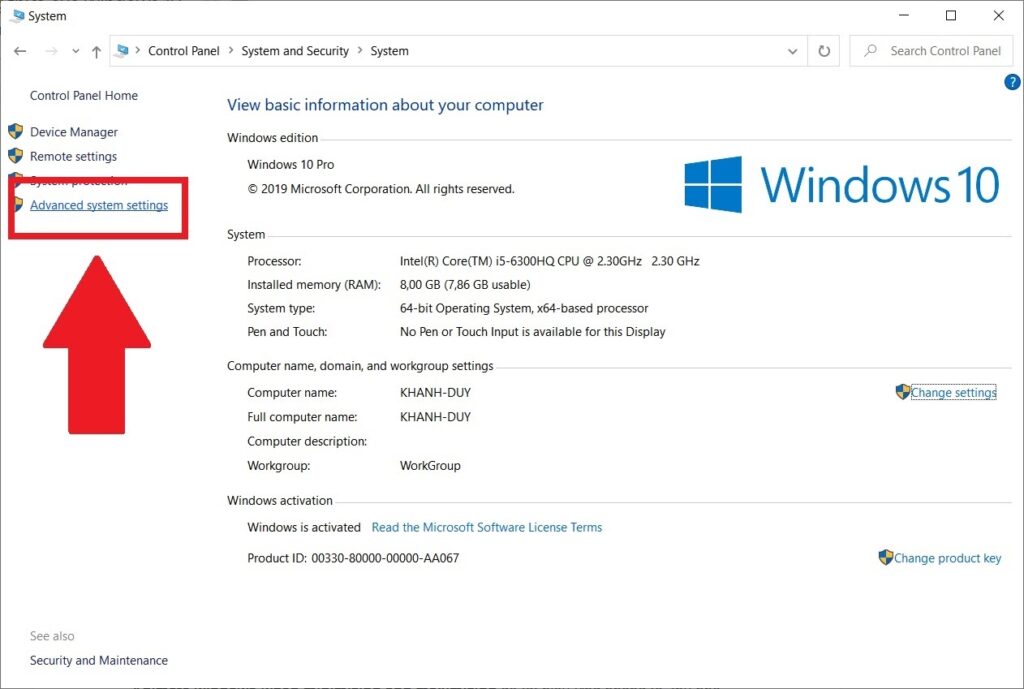
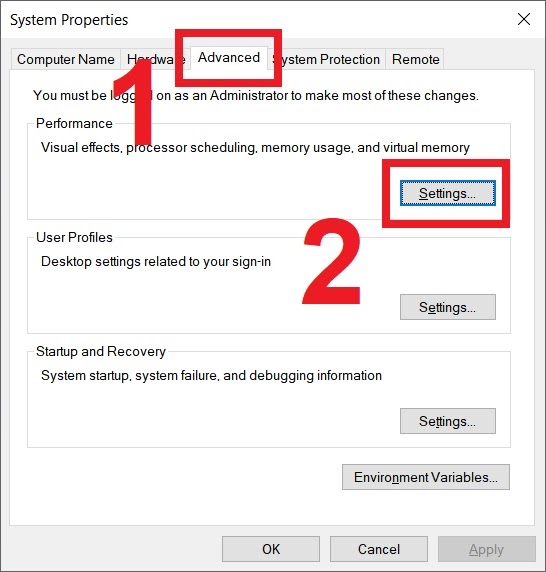
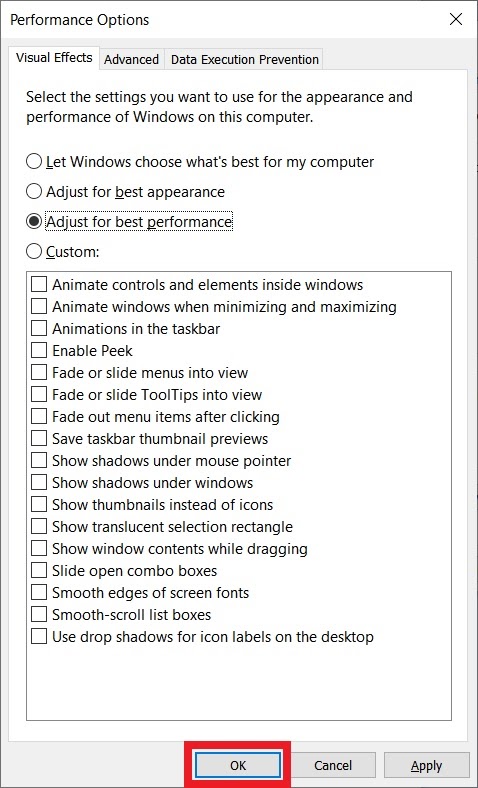
 Mẹo tăng tốc độ mở thư mục trong Windows 10
Mẹo tăng tốc độ mở thư mục trong Windows 10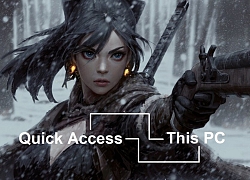 Hướng dẫn truy cập nhanh Quick Access hoặc This PC thông qua File Explorer trên Windows 10
Hướng dẫn truy cập nhanh Quick Access hoặc This PC thông qua File Explorer trên Windows 10 13 cách xử lý lỗi máy tính không nhận đủ RAM
13 cách xử lý lỗi máy tính không nhận đủ RAM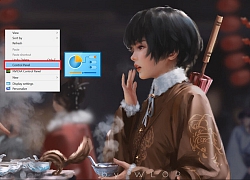 Hướng dẫn truy cập Control Panel trên Windows 10 chỉ với một cú click chuột phải
Hướng dẫn truy cập Control Panel trên Windows 10 chỉ với một cú click chuột phải Hướng dẫn đồng bộ kích thước giao diện Windows 10 khi sử dụng nhiều màn hình độ phân giải khác nhau
Hướng dẫn đồng bộ kích thước giao diện Windows 10 khi sử dụng nhiều màn hình độ phân giải khác nhau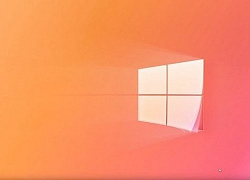
 Cách tối ưu hiệu suất PC siêu dễ bằng công cụ Power Option trên Windows 10
Cách tối ưu hiệu suất PC siêu dễ bằng công cụ Power Option trên Windows 10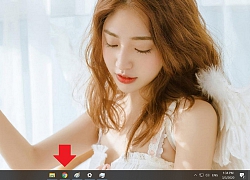 Mẹo giúp desktop ấn tượng hơn với các biểu tượng được canh giữa trên taskbar
Mẹo giúp desktop ấn tượng hơn với các biểu tượng được canh giữa trên taskbar Bản cập nhật Windows 10 KB4535996 vừa phát hành đã dính lỗi, nếu anh em lỡ cài thì đây là cách gỡ
Bản cập nhật Windows 10 KB4535996 vừa phát hành đã dính lỗi, nếu anh em lỡ cài thì đây là cách gỡ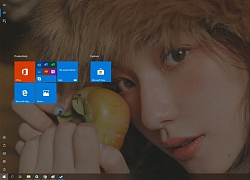 Hướng dẫn giúp desktop ấn tượng hơn với Start Menu trong suốt tràn màn hình
Hướng dẫn giúp desktop ấn tượng hơn với Start Menu trong suốt tràn màn hình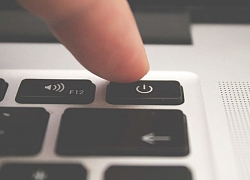 Mẹo giúp tắt máy siêu tốc trên Windows 10
Mẹo giúp tắt máy siêu tốc trên Windows 10 Hướng dẫn làm desktop ấn tượng hơn với thanh taskbar trong suốt
Hướng dẫn làm desktop ấn tượng hơn với thanh taskbar trong suốt Apple ra mắt iPhone 17, iOS 26 và loạt sản phẩm mới
Apple ra mắt iPhone 17, iOS 26 và loạt sản phẩm mới Cần Thơ sẽ có Trung tâm UAV - Robot phục vụ nông nghiệp thông minh
Cần Thơ sẽ có Trung tâm UAV - Robot phục vụ nông nghiệp thông minh Vì sao các tập đoàn công nghệ trả hàng triệu USD để thu hút nhân tài AI?
Vì sao các tập đoàn công nghệ trả hàng triệu USD để thu hút nhân tài AI? Ứng dụng trợ lý ảo hỗ trợ sinh viên trong trường đại học
Ứng dụng trợ lý ảo hỗ trợ sinh viên trong trường đại học Khi trí tuệ nhân tạo 'bước vào' phòng phỏng vấn tuyển dụng
Khi trí tuệ nhân tạo 'bước vào' phòng phỏng vấn tuyển dụng "Gã khổng lồ" Alibaba phát hành mô hình AI cạnh tranh với OpenAI và Google
"Gã khổng lồ" Alibaba phát hành mô hình AI cạnh tranh với OpenAI và Google Meta đối mặt thêm 'sóng gió' từ cáo buộc sai sót trong đảm bảo an ninh mạng
Meta đối mặt thêm 'sóng gió' từ cáo buộc sai sót trong đảm bảo an ninh mạng Tạo đột phá thể chế, thúc đẩy khoa học công nghệ và đổi mới sáng tạo
Tạo đột phá thể chế, thúc đẩy khoa học công nghệ và đổi mới sáng tạo Mỹ: Chấn động vụ nữ nghệ sĩ trẻ Ukraine bị sát hại trên tàu điện
Mỹ: Chấn động vụ nữ nghệ sĩ trẻ Ukraine bị sát hại trên tàu điện Trung Quốc 1,4 tỷ dân, có vạn mỹ nhân nhưng 5 cô gái Việt Nam này vẫn được khen lấy khen để
Trung Quốc 1,4 tỷ dân, có vạn mỹ nhân nhưng 5 cô gái Việt Nam này vẫn được khen lấy khen để Thiên An đã căng: "Từ chối làm giấy khai sinh nhưng giờ gây áp lực để xét ADN, có tên rồi chắc cướp con tôi?"
Thiên An đã căng: "Từ chối làm giấy khai sinh nhưng giờ gây áp lực để xét ADN, có tên rồi chắc cướp con tôi?" Lấy tiền bố mẹ "bao nuôi" bạn trai, tôi ngã ngửa khi biết anh đã làm gì
Lấy tiền bố mẹ "bao nuôi" bạn trai, tôi ngã ngửa khi biết anh đã làm gì Con dâu lấy chồng mới, tôi đòi lại hết nhà đất thì có gì sai?
Con dâu lấy chồng mới, tôi đòi lại hết nhà đất thì có gì sai? Cô gái lén lút làm điều này ở tiệm nail, rồi ngang nhiên đặt hàng trên Shopee
Cô gái lén lút làm điều này ở tiệm nail, rồi ngang nhiên đặt hàng trên Shopee Bất ngờ về nhà, tôi bắt gặp bạn trai mặc đồ lót ôm "người quen" trên giường
Bất ngờ về nhà, tôi bắt gặp bạn trai mặc đồ lót ôm "người quen" trên giường Nữ diễn viên 'phá hủy' sự nghiệp của Hứa Khải là ai?
Nữ diễn viên 'phá hủy' sự nghiệp của Hứa Khải là ai? Hoa hậu Kỳ Duyên và Thiên Ân cuối cùng cũng công khai?
Hoa hậu Kỳ Duyên và Thiên Ân cuối cùng cũng công khai? Vén màn hệ sinh thái "đẻ ra trứng vàng" của "nữ đại gia quận 7": Sự thật chồng là Tổng giám đốc VB Group, vợ sản xuất phim doanh thu hàng trăm tỷ đồng?
Vén màn hệ sinh thái "đẻ ra trứng vàng" của "nữ đại gia quận 7": Sự thật chồng là Tổng giám đốc VB Group, vợ sản xuất phim doanh thu hàng trăm tỷ đồng? Truyện cổ tích thời hiện đại: Gặp lại mối tình đầu sau 16 năm ở quán mì, cặp đôi đính hôn sau chưa đầy một tuần
Truyện cổ tích thời hiện đại: Gặp lại mối tình đầu sau 16 năm ở quán mì, cặp đôi đính hôn sau chưa đầy một tuần Danh tính người phụ nữ lớn hơn 12 tuổi lên truyền hình nói về thông tin yêu ca sĩ Phi Hùng
Danh tính người phụ nữ lớn hơn 12 tuổi lên truyền hình nói về thông tin yêu ca sĩ Phi Hùng Vệ sĩ lớn tuổi lên tiếng về thông tin là chồng Mỹ Tâm, có con chung
Vệ sĩ lớn tuổi lên tiếng về thông tin là chồng Mỹ Tâm, có con chung Cựu Tổng giám đốc vàng SJC qua mặt giám sát NHNN, 56 lần dập vàng miếng lậu
Cựu Tổng giám đốc vàng SJC qua mặt giám sát NHNN, 56 lần dập vàng miếng lậu Mỹ nhân đang làm bẽ mặt Lưu Diệc Phi và nửa showbiz bị cô lập đến thương, hóa ra đây là mặt tối tàn khốc của Cbiz!
Mỹ nhân đang làm bẽ mặt Lưu Diệc Phi và nửa showbiz bị cô lập đến thương, hóa ra đây là mặt tối tàn khốc của Cbiz! Mỹ nhân nổi tiếng nhất Mưa Đỏ: Nhan sắc mướt mắt mê hoặc 6 triệu fan, không biết khen sao cho đủ
Mỹ nhân nổi tiếng nhất Mưa Đỏ: Nhan sắc mướt mắt mê hoặc 6 triệu fan, không biết khen sao cho đủ Chồng Cẩm Ly nói thẳng chuyện đánh nhau với ông bầu của Đan Trường
Chồng Cẩm Ly nói thẳng chuyện đánh nhau với ông bầu của Đan Trường YouTuber chuyên vào vai 'Chủ tịch giả nghèo và cái kết' vừa bị khởi tố là ai?
YouTuber chuyên vào vai 'Chủ tịch giả nghèo và cái kết' vừa bị khởi tố là ai?