Mẹo chọn mua màn hình máy tính cho game thủ
Màn hình là thứ không thể tách rời với máy tính, đặc biệt đối với game thủ, đây chính là một trong các yếu tố quyết định sự thành bại ở bất cứ game nào mà họ tham gia.
Khi chơi game, thắng thua không chỉ phân định dựa vào kĩ năng của game thủ mà đôi khi phụ thuộc phần lớn vào phần cứng mà họ sở hữu. Với những game tốc độ cao như bắn súng góc nhìn thứ nhất (FPS), game thể thao, đua xe, hành động…bên cạnh card đồ họa mạnh mẽ, thì một chiếc màn hình có khả năng hiển thị gameplay rõ nét, chi tiết, chính xác là điều vô cùng quan trọng. Có một số điều cần lưu ý khi chọn mua màn hình chơi game, trong đó có 4 tiêu chí quan trọng sau.
Kích thước và độ phân giải màn hình
Có thể khẳng định màn hình chơi game có kích thước càng lớn càng tốt. Một màn hình 27 inch sẽ giúp bạn có cơ hội trải nghiệm các tựa game tốt hơn. Nhiều mẫu màn hình 27 inch thế hệ mới đã đạt đến độ phân giải WQHD tức 2560 x 1440 pixel. WQHD cho hình ảnh sắc nét hơn hẳn màn hình Full HD, nhưng máy cũng cần phải có một card đồ họa đủ mạnh mới có thể chơi các tựa game có độ phân giải cao như vậy, đặc biệt khi mọi hiệu ứng đồ họa trong game đều được kích hoạt.
Nếu diện tích phòng hoặc hầu bao không cho phép, bạn cũng có thể chọn một trong nhiều mẫu 24 inch trên thị trường. Tuy nhiên ở kích thước này màn hình thường chỉ có độ phân giải tối đa là 1920 x 1080 pixel. Ngược lại, nếu phòng bạn đủ rộng và tiền bạc không phải là vấn đề lớn thì đừng chần chờ mà hãy chọn ngay một màn hình 30 inch chuẩn 4K, hay còn gọi là Ultra HD với độ phân giải “khủng” 3840×2160 pixel.
Công nghệ nền màn hình
Hiện nay có 3 công nghệ nền màn hình chủ đạo là TN (màn hình cấu trúc tinh thể lỏng dạng xoắn), VA (màn hình cấu trúc tinh thể lọc xếp dọc) và IPS (màn hình cấu trúc tinh thể lỏng chuyển hướng trong mặt phẳng), mỗi loại đều có ưu nhược điểm riêng.
Màn TN có giá phải chăng và phổ biến nhất trong giới game thủ với tốc độ phản hồi nhanh và khả năng làm mới tốt, nhưng nhược điểm là góc nhìn hẹp khiến cho màn bị đổi màu khi nhìn ở những góc không trực diện. Màn VA có tỉ lệ tương phản cao, màu sắc trung thực và có chiều sâu, tuy nhiên khi hiển thị những hình ảnh tốc độ nhanh, nó thường phát sinh hiện tượng “bóng ma” (hiện tượng sinh ra khi hình ảnh bị lưu lại tại một vị trí trên màn hình lâu hơn bình thường), gây ảnh hưởng đến chất lượng game. Màn IPS có góc nhìn rộng, cho màu sắc và độ tương phản tốt, tuy nhiên lại thua kém màn TN về tốc độ phản hồi, ngoài ra nó thường tạo ra ảnh giả do chuyển động (motion artifact).
Tốc độ phản hồi và tốc độ làm mới
Video đang HOT
Game thủ nên chọn những loại màn hình có tốc độ phản hồi nhanh và tốc độ làm mới cao. Tốc độ phản hồi thường được đo bằng mili-giây bằng phương pháp gray-to-gray (thời gian một điểm ảnh từ sắc độ xám này chuyển sang sắc độ xám khác). Màn hình có tốc độ phản hồi nhanh sẽ hạn chế hiện tượng nhòe ảnh, đồng thời hiển thị hình ảnh mượt hơn so với màn hình có độ phản hồi chậm hơn. Độ phản hồi không quá 2 giây là lí tưởng cho mọi loại màn hình, nhưng tốc độ 4 giây vẫn ở mức chấp nhận được với một màn hình chơi game.
Tốc độ làm mới màn hình (refresh rate) là số lần hình ảnh trên màn hình được quét mỗi giây, đo bằng Hert (Hz). Phần lớn màn hình LCD có tốc độ làm mới 60 Hz, nghĩa là màn hình được quét 60 lần mỗi giây. Tuy nhiên với màn hình chơi game thì tốc độ này hoàn toàn không phù hợp vì hình ảnh thường bị mờ khi thể hiện các chuyển động nhanh. Thay vào đó, bạn hãy tìm mua màn hình có tốc độ làm mới khoảng 120 Hz, đây cũng là yêu cầu tối thiếu để hiển thị các game 3D mới nhất.
Cổng giao tiếp
Một màn hình chơi game nên được trang bị nhiều cổng giao tiếp để kết nối được với nhiều loại máy tính cũng như các loại máy chơi game như PS4 hay Xbox One. Các máy chơi game hiện đại thường kết nối với màn hình bằng cổng HDMI, bên cạnh đó một số card đồ họa cao cấp cũng chấp nhận các kết nối DisplayPort và DVI. Cổng USB cũng là tính năng hữu dụng vì phần lớn các thiết bị ngoại vi như tay cầm game, chuột, USB… đều sử dụng kết nối này.
Giá thành
Kích thước, công nghệ hình nền và số lượng cổng kết nối đều có ảnh hưởng tới giá thành của một chiếc màn hình. Với khoảng 170 USD, bạn sẽ tậu được một màn 24 inch sử dụng công nghệ TN với tốc độ phản hồi nhanh, tuy nhiên màn hình ở kích thước này thường chỉ được trang bị các tính năng cơ bản. Với một hầu bao rủng rỉnh hơn, bạn có thể đầu tư thêm cho một màn hình 27 inch hỗ trợ công nghệ 3D với giá khoảng 500 USD, hoặc một màn hình UHD 30 inch có giá từ 2400 USD cho tới 3500 USD.
Theo Genk/PCMag
Hướng dẫn boot từ usb trong máy ảo VirtualBox
Bài viết sẽ hướng dẫn bạn cài đặt Ubuntu phiên bản 14.04 trên máy ảo VirtualBox thông qua usb
Đầu tiên bạn cắm usb chứa hệ điều hành bạn muốn khởi động, chạy hộp thoại Run thông qua phím tắt Windows R rồi gõ vào diskmgmt.msc và nhấn Enter. Ở hộp thoại Disk Management hiện lên, bạn để ý và nhớ số của USB, chẳng hạn như trong hình này usb là đĩa số một.
Tiếp theo bạn chạy Command Prompt dưới quyền quản trị. Trên Windows 7 thì bạn vào menu Start, tìm với từ khóa "cmd" và nhấp phải vào kết quả, chọn "Run as administrator". Trên Windows 8/8.1 bạn nhấn Windows X rồi chọn Command Prompt (Administrator).
Bạn nhập dòng lệnh sau vào cửa sổ của Command Prompt rồi nhấn Enter.
cd %programfiles%OracleVirtualBox
Dòng lệnh này sẽ dẫn đến thư mục cài đặt của VirtualBox, nếu bạn cài VirtualBox lên thư mục khác thì bạn phải nhập chính xác của thư mục đó vào.
Bạn tiếp tục gõ vào cửa sổ Command Prompt câu lệnh sau:
VBoxManage internalcommands createrawvmdk -filename C:usb.vmdk -rawdisk .PhysicalDrive#
Bạn thay dấu # bằng số của USB bạn đã xem ở trên. Bạn có thể thay C:usb.vmdk bằng bất kỳ đường dẫn nào bạn thích. Lệnh này sẽ tạo một ổ đĩa cho máy ảo (VMDK) theo đường dẫn bạn đã chọn. Khi bạn mở tập tin VMDK này trong VirtualBox, VirtualBox sẽ truy cập vào ổ đĩa vậy lý thực trên máy của bạn.
Tiếp theo bạn chạy VirtualBox dưới quyền quản trị, bạn nhấp phải vào shortcut của VirtualBox rồi chọn "Run as administrator".
Bạn tạo một máy ảo mới thông qua nút New, chọn hệ điều hành trên ổ USB khi tới mục này.
Khi tới phần chọn ổ đĩa, bạn chọn Use an existing virtual hard drive file rồi chọn đường dẫn đến file vmdk lúc nãy đã tạo. Lúc này thì khi bạn khởi động máy ảo lên thì máy ảo này sẽ boot trực tiếp từ USB chứa hệ điều hành mà lúc nãy bạn đã cắm vào như khi bạn boot bằng USB trên máy thật.
Lưu ý rằng ổ USB phải là ổ cứng đầu tiên của máy ảo, nếu không thì máy ảo sẽ không thể khởi động từ USB được. Nói nôm na thì bạn không thể tạo một cái máy ảo trước rồi cắm USB vào sau được.
Còn nếu bạn muốn cài hệ điều hành từ USB thì bạn cần thêm một ổ cứng khác từ cửa sổ cài đặt của máy ảo, nhưng phải ưu tiên vị trí của ổ USB là vị trí thứ nhất.
Bạn cũng có thể làm tương tự đối với hệ điều hành Windows. Hy vọng bài viết có ích cho bạn.
Theo Trí thức trẻ
8 điều cần làm để Nokia X tốt hơn  Nếu bạn vừa mới mua chiếc Nokia X thì chắc chắn vẫn còn nhiều điều còn phải khám phá ở chiếc điện thoại Android độc đáo này. Để giúp người dùng khai thác các tính năng của Nokia X tốt hơn, bài viết sẽ giới thiệu những điều cần làm với chiếc điện thoại này của Nokia. 1. Tìm hiểu cách để sử...
Nếu bạn vừa mới mua chiếc Nokia X thì chắc chắn vẫn còn nhiều điều còn phải khám phá ở chiếc điện thoại Android độc đáo này. Để giúp người dùng khai thác các tính năng của Nokia X tốt hơn, bài viết sẽ giới thiệu những điều cần làm với chiếc điện thoại này của Nokia. 1. Tìm hiểu cách để sử...
 Clip nghi phạm đốt quán hát khiến 11 người chết ở Hà Nội01:29
Clip nghi phạm đốt quán hát khiến 11 người chết ở Hà Nội01:29 Lý do quán 'Hát cho nhau nghe' bị phóng hỏa khiến 11 người tử vong ở Hà Nội02:17
Lý do quán 'Hát cho nhau nghe' bị phóng hỏa khiến 11 người tử vong ở Hà Nội02:17 Vợ Anh Đức nhăn mặt nhất quyết không chịu lên thảm đỏ, nguyên nhân đằng sau khiến netizen bùng tranh cãi00:26
Vợ Anh Đức nhăn mặt nhất quyết không chịu lên thảm đỏ, nguyên nhân đằng sau khiến netizen bùng tranh cãi00:26 Nóng: Diệp Lâm Anh và chồng cũ bị bắt cận cảnh tái hợp sượng trân, nhưng biểu cảm của 2 người đẹp bên cạnh mới là thú vị!00:42
Nóng: Diệp Lâm Anh và chồng cũ bị bắt cận cảnh tái hợp sượng trân, nhưng biểu cảm của 2 người đẹp bên cạnh mới là thú vị!00:42 Hành động lạ của cụ bà 95 tuổi được cắt ra từ camera giám sát khiến 2,5 triệu người xem đi xem lại00:16
Hành động lạ của cụ bà 95 tuổi được cắt ra từ camera giám sát khiến 2,5 triệu người xem đi xem lại00:16 Diễn biến vụ nghi phạm đốt quán 'Hát cho nhau nghe' làm 11 người tử vong01:02
Diễn biến vụ nghi phạm đốt quán 'Hát cho nhau nghe' làm 11 người tử vong01:02 Em trai Sơn Tùng bị "ném đá" vì một hành động với JSOL, drama căng đến mức người trong cuộc phải lên tiếng00:34
Em trai Sơn Tùng bị "ném đá" vì một hành động với JSOL, drama căng đến mức người trong cuộc phải lên tiếng00:34 Cuộc gọi vô vọng của người nhà nạn nhân tử vong trong vụ cháy ở Hà Nội09:51
Cuộc gọi vô vọng của người nhà nạn nhân tử vong trong vụ cháy ở Hà Nội09:51 Hot nhất MXH: Paparazzi lần đầu tung clip "full HD" tóm Lưu Diệc Phi hẹn hò Song Seung Hun00:16
Hot nhất MXH: Paparazzi lần đầu tung clip "full HD" tóm Lưu Diệc Phi hẹn hò Song Seung Hun00:16 Em trai Sơn Tùng và Thiều Bảo Trâm "đụng mặt", chỉ nói đúng 1 câu khiến Hải Tú ngay lập tức bị réo tên00:20
Em trai Sơn Tùng và Thiều Bảo Trâm "đụng mặt", chỉ nói đúng 1 câu khiến Hải Tú ngay lập tức bị réo tên00:20 1,4 triệu người choáng ngợp với căn biệt thự trang trí Giáng sinh khác lạ ở TP.HCM, zoom kỹ bỗng hoảng hồn vì 1 chi tiết00:48
1,4 triệu người choáng ngợp với căn biệt thự trang trí Giáng sinh khác lạ ở TP.HCM, zoom kỹ bỗng hoảng hồn vì 1 chi tiết00:48Tin đang nóng
Tin mới nhất

Nâng cao và biến đổi hình ảnh của bạn bằng trình chỉnh sửa video trực tuyến CapCut

Cách đăng Facebook để có nhiều lượt thích và chia sẻ

Thêm nhiều bang của Mỹ cấm TikTok

Microsoft cấm khai thác tiền điện tử trên các dịch vụ đám mây để bảo vệ khách hàng

Facebook trấn áp hàng loạt công ty phần mềm gián điệp

Meta đối mặt cáo buộc vi phạm các quy tắc chống độc quyền với mức phạt 11,8 tỷ đô

Không cần thăm dò, Musk nên sớm từ chức CEO Twitter

Đại lý Việt nhập iPhone 14 kiểu 'bia kèm lạc'

Khai trương hệ thống vé điện tử và dịch vụ trải nghiệm thực tế ảo XR tại Quần thể Di tích Cố đô Huế

'Dở khóc dở cười' với tính năng trợ giúp người bị tai nạn ôtô của Apple

Xiaomi sa thải hàng nghìn nhân sự

Apple sẽ bắt đầu sản xuất MacBook tại Việt Nam vào giữa năm 2023
Có thể bạn quan tâm

Hoa hậu Việt đóng phim: Khen ít, tranh cãi nhiều
Hậu trường phim
23:29:59 20/12/2024
When the Phone Rings tập 7: Tổng tài - tiểu kiều thê hôn nhau ngọt lịm khiến MXH bùng nổ
Phim châu á
23:23:43 20/12/2024
Thu Quỳnh là mẹ 2 con vẫn sexy, Quỳnh Nga quấn quýt bên Việt Anh
Sao việt
23:13:52 20/12/2024
Ông trùm 'Độc đạo' tái xuất màn ảnh nhỏ trong bộ phim 'Mật lệnh hoa sữa'
Phim việt
23:09:41 20/12/2024
Mẹ cô dâu trẻ đẹp, nụ cười tỏa nắng gây chú ý trong đám hỏi ở Hải Phòng
Netizen
22:56:54 20/12/2024
Mùa Giáng sinh này hãy cùng cả nhà khám phá thế giới nhiệm màu của 'Biệt đội Tí hon'
Phim âu mỹ
22:50:02 20/12/2024
Song Joong Ki lần đầu tiết lộ về gia cảnh của vợ
Sao châu á
22:41:48 20/12/2024
Tới lúc Grealish được tháo gỡ xiềng xích
Sao thể thao
22:40:58 20/12/2024
Hai lao động Việt tử nạn trong vụ cháy lớn ở nhà máy tại Đài Loan
Tin nổi bật
22:17:28 20/12/2024
Tăng mạnh tỷ lệ mắc căn bệnh "thời đại số", ảnh hưởng sức khỏe nghiêm trọng
Sức khỏe
22:15:15 20/12/2024
 Samsung Galaxy S5 “nhái” được rao bán ồ ạt trên mạng
Samsung Galaxy S5 “nhái” được rao bán ồ ạt trên mạng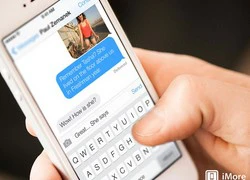 Apple bị cáo buộc làm mất tin nhắn gửi từ iPhone đến Android
Apple bị cáo buộc làm mất tin nhắn gửi từ iPhone đến Android
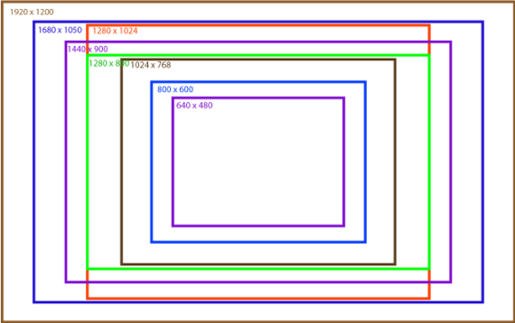





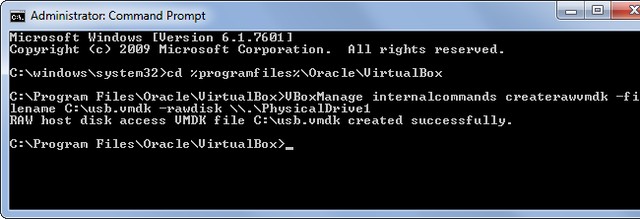

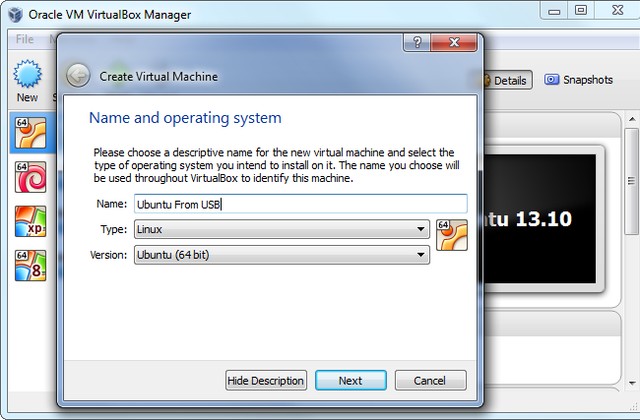

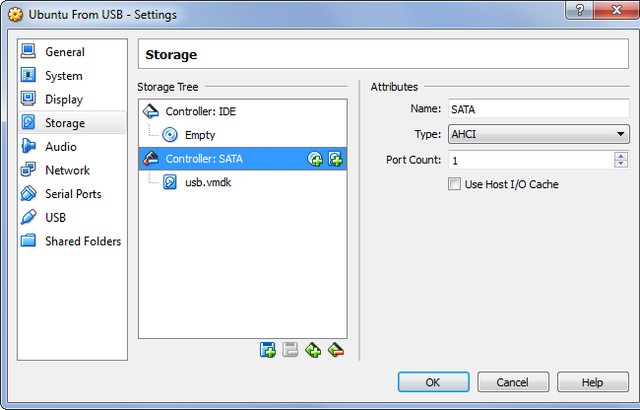
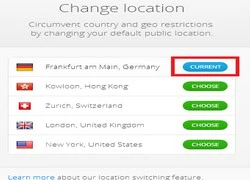 Nhanh tay nhận bản quyền 6 tháng phần mềm Bitdefender Total Security 2014 hoàn toàn miễn phí
Nhanh tay nhận bản quyền 6 tháng phần mềm Bitdefender Total Security 2014 hoàn toàn miễn phí 10 phím tắt cơ bản trên Mac cho người dùng mới
10 phím tắt cơ bản trên Mac cho người dùng mới Nhanh tay nhận bản quyền 3 tháng Kaspersky Internet Security 2014 hoàn toàn miễn phí
Nhanh tay nhận bản quyền 3 tháng Kaspersky Internet Security 2014 hoàn toàn miễn phí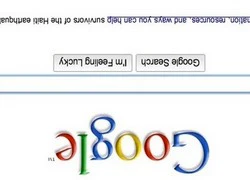 9 tiện ích siêu... "dị" cho người dùng Chrome
9 tiện ích siêu... "dị" cho người dùng Chrome Kĩ sư Microsoft...văng tục khi lập trình MS-DOS
Kĩ sư Microsoft...văng tục khi lập trình MS-DOS Học Linux với bảng các dòng lệnh hữu ích
Học Linux với bảng các dòng lệnh hữu ích Cái chết chấn động showbiz: Minh tinh 22 tuổi nghi sát hại chồng đại gia U80 sau 3 tháng cưới, phán quyết cuối cùng gây phẫn nộ
Cái chết chấn động showbiz: Minh tinh 22 tuổi nghi sát hại chồng đại gia U80 sau 3 tháng cưới, phán quyết cuối cùng gây phẫn nộ Phương Lan tiết lộ thông tin sốc căn nhà được gia đình Phan Đạt tặng trong lễ cưới?
Phương Lan tiết lộ thông tin sốc căn nhà được gia đình Phan Đạt tặng trong lễ cưới?
 Anh Đức lên tiếng đáp trả khi vợ bị chỉ trích thái độ
Anh Đức lên tiếng đáp trả khi vợ bị chỉ trích thái độ Rủ đồng nghiệp mua vé số, không ngờ cả hai trúng độc đắc hơn 17 tỷ đồng
Rủ đồng nghiệp mua vé số, không ngờ cả hai trúng độc đắc hơn 17 tỷ đồng HOT: Han So Hee và G-Dragon lộ bằng chứng hẹn hò, chàng còn đưa nàng tới 1 nơi đặc biệt?
HOT: Han So Hee và G-Dragon lộ bằng chứng hẹn hò, chàng còn đưa nàng tới 1 nơi đặc biệt? Nhan sắc thật của Triệu Lệ Dĩnh khiến 60 triệu người sốc nặng
Nhan sắc thật của Triệu Lệ Dĩnh khiến 60 triệu người sốc nặng Nạn nhân mặt ám khói bò lên khe tường 30cm thoát thân khỏi đám cháy: Chậm vài giây chắc tôi mắc kẹt
Nạn nhân mặt ám khói bò lên khe tường 30cm thoát thân khỏi đám cháy: Chậm vài giây chắc tôi mắc kẹt Danh tính 11 nạn nhân tử vong trong vụ cháy quán cà phê
Danh tính 11 nạn nhân tử vong trong vụ cháy quán cà phê Người phụ nữ gửi tiết kiệm 3 tỷ đồng, 5 năm sau đi rút tài khoản chỉ còn 3 nghìn: Cảnh sát vào cuộc vạch trần thủ đoạn tinh vi, ngân hàng cũng không ngờ tới
Người phụ nữ gửi tiết kiệm 3 tỷ đồng, 5 năm sau đi rút tài khoản chỉ còn 3 nghìn: Cảnh sát vào cuộc vạch trần thủ đoạn tinh vi, ngân hàng cũng không ngờ tới Cháy quán cà phê 11 người tử vong: Lời khai của nghi phạm
Cháy quán cà phê 11 người tử vong: Lời khai của nghi phạm
 Nhanh chóng xác định danh tính các nạn nhân vụ cháy quán cafe
Nhanh chóng xác định danh tính các nạn nhân vụ cháy quán cafe Vụ cháy 11 người tử vong: Nạn nhân không có cơ hội thoát bằng cửa chính
Vụ cháy 11 người tử vong: Nạn nhân không có cơ hội thoát bằng cửa chính Sao nam hạng A gây sốc vì cưỡng hôn nữ thần sắc đẹp ngay trên sóng trực tiếp, ai ngờ nhận quả báo cực đắng
Sao nam hạng A gây sốc vì cưỡng hôn nữ thần sắc đẹp ngay trên sóng trực tiếp, ai ngờ nhận quả báo cực đắng Vụ cháy 11 người chết: Xót xa người tử nạn nằm ở các tầng và nhà vệ sinh
Vụ cháy 11 người chết: Xót xa người tử nạn nằm ở các tầng và nhà vệ sinh