Mang tính năng Gadget của Windows 7 trở lại Windows 8
Như đã biết, Windows Vista là 1 thất bại lớn của Microsoft, tuy nhiên nó lại mang đến cho người dùng những trải nghiệm đầu tiên về các tính năng cũng như hiệu ứng &’sơ khai’ mà sẽ xuất hiện và được cải tiến trên Windows 7 như Aero, Gadget,…
Tính năng Gadget giúp mang lên màn hình Desktop máy tính các công cụ hữu ích thu nhỏ như đồng hồ, lịch,.. với hiệu ứng đồ họa khá đẹp. Tuy nhiên, trên Windows 8, tính năng này lại bị loại bỏ hoàn toàn vì có thể gây giảm hiệu suất hoạt động của máy tính và dễ gây hao pin cho laptop.
Nếu đã trót thích tính năng Gadget trên Windows 7, và đang sử dụng Windows 8, bạn có thể tham khảo hướng dẫn sau để giúp mang lại tính năng Gadget trở lại Windows 8.
Bước 1: Tải về gói tập tin Gadgetarian phù hợp với phiên bản Windows 8 mà bạn đang sử dụng:Windows 8 32bit | Windows 8 64bit
Bước 2: Tiến hành giải nén tập tin Gadgetarian mà bạn đã tải về. Sao đó sao chép thư mục &’files’ và tập tin &’Install.cmd’ và dán chúng vào đường dẫn &’C:WindowsSystem32′
Nếu hộp thoại cảnh báo UAC xuất hiện, bạn hãy nhấn chọn &’Continue’ để tiếp tục
Video đang HOT
Bước 3: Sau khi đã di chuyển xong, bạn hãy nhấn phải chuột vào tập tin &’Install.cmd’ và chọn lệnh &’Run as administrator’
Bước 4: Cửa sổ dòng lệnh &’Command Prompt’ sẽ xuất hiện, bạn hãy nhấn vào 1 phím bất kỳ trên bàn phím máy tính để quá trình cài đặt diễn ra. Sau khi kết thúc cài đặt, bạn hãy nhấn tím 1 phím bấy kỳ lần nữa để đóng cửa sổ Command Prompt lại.
Thế là xong, bây giờ bạn hãy thoát ra ngoài màn hình Desktop và nhấn phải chuột để kiểm tra kết quả nhé
Chúc bạn thành công.
Theo GenK
Thay đổi đường dẫn thư mục Screenshots trong Windows 8
Tính năng chụp ảnh màn hình Screenshot trong Windows 8 đã được thiết kế lại và chắc hẳn bạn sẽ không còn dùng đến tính năng Snipping Tool hay bất cứ công cụ chụp ảnh Screenshot nào khác. Bạn có thể chụp nhanh màn hình Windows của mình chỉ bằng thao tác kích hoạt tổ hợp phím tắt Windows Print Screen.
Theo mặc định, các hình ảnh screenshot được lưu trữ theo đường dẫn &'C:UsersPicturesScreenshots'. Tuy nhiên, bạn có thể dễ dàng thay đổi đường mặc định này theo ý muốn chỉ với vài thao tác đơn giản như sau.
Truy cập vào thư mục Screenshots theo đường dẫn mặc định trước đó của Windows. Tại đây, bạn nhấn phải chuột và chọn lệnh &'Properties'
Hộp thoại Screenshots Properties sẽ xuất hiện. Bạn chọn tab &'Location'
Tại đây bạn sẽ thấy được đường dẫn thư mục Screenshot mặc định. Nếu muốn thay đổi, bạn nhấn &'Move'. Kế đến bạn hãy thiết lập đường dẫn thư mục Screenshot mới.
Sau khi đã thiết lập xong, bạn sẽ trở lại hộp thoại Screenshots Properties. Sau đó bạn nhấn OK.
Một hộp thoại xác nhận việc thay đổi đường dẫn Screenshot sẽ xuất hiện. Bạn hãy nhấn &'Yes' để đồng ý và &'No' để hủy bỏ.
Nếu muốn thiết lập lại đường dẫn mặc định, bạn hãy chọn lệnh &'Restore Default' trong Screenshots Properties> Location.
Rất đơn giản và dễ thực hiện phải không? Chúc bạn thành công.
Theo GenK
Microsoft mất lòng cả người nhà lẫn đối tác  Báo cáo lợi nhuận quý 1/2013 của Microsoft (tương đương với quý 3 trong cách tính năm tài khóa của công ty này) cho thấy dấu hiệu công ty này có thể suy yếu trong thời gian tới, mà nguyên nhân chủ yếu vẫn đến từ Windows 8. Trong 3 tháng qua, Microsoft có tổng doanh thu 20,49 tỷ USD, thấp hơn so...
Báo cáo lợi nhuận quý 1/2013 của Microsoft (tương đương với quý 3 trong cách tính năm tài khóa của công ty này) cho thấy dấu hiệu công ty này có thể suy yếu trong thời gian tới, mà nguyên nhân chủ yếu vẫn đến từ Windows 8. Trong 3 tháng qua, Microsoft có tổng doanh thu 20,49 tỷ USD, thấp hơn so...
 Cực hot khoảnh khắc Hoà Minzy hát giữa dàn em nhỏ rợp màu áo đỏ sao vàng: Sức mạnh Bắc Bling quá tuyệt vời!01:24
Cực hot khoảnh khắc Hoà Minzy hát giữa dàn em nhỏ rợp màu áo đỏ sao vàng: Sức mạnh Bắc Bling quá tuyệt vời!01:24 Kinh hoàng clip xe máy chở đôi nam nữ "lao như tên bắn" vào nhà sàn, dân mạng đổ dồn sự chú ý vào tình trạng của cô gái00:17
Kinh hoàng clip xe máy chở đôi nam nữ "lao như tên bắn" vào nhà sàn, dân mạng đổ dồn sự chú ý vào tình trạng của cô gái00:17 Video 14 giây hé lộ Vũ Cát Tường "3 phần bất lực 7 phần nuông chiều" Bí Đỏ sau đám cưới00:15
Video 14 giây hé lộ Vũ Cát Tường "3 phần bất lực 7 phần nuông chiều" Bí Đỏ sau đám cưới00:15 Đám cưới đang viral khắp MXH: Chú rể đã đẹp trai còn cao 1m88, cô dâu xinh yêu ngất ngây01:03
Đám cưới đang viral khắp MXH: Chú rể đã đẹp trai còn cao 1m88, cô dâu xinh yêu ngất ngây01:03 Sốc: Sơn Tùng bị fan cuồng lao thẳng vào người khi đang trên sân khấu, để lộ vết xước gây xót xa00:39
Sốc: Sơn Tùng bị fan cuồng lao thẳng vào người khi đang trên sân khấu, để lộ vết xước gây xót xa00:39 Hậu chia tay Quốc Anh, đây là thái độ của MLee khi nghe tên Tiểu Vy giữa sự kiện02:23
Hậu chia tay Quốc Anh, đây là thái độ của MLee khi nghe tên Tiểu Vy giữa sự kiện02:23 Hoa hậu Vbiz "đẹp vượt thời gian" sơ hở để lộ vòng 2 lùm lùm, hội mẹ bỉm lướt qua nói đúng 1 câu00:49
Hoa hậu Vbiz "đẹp vượt thời gian" sơ hở để lộ vòng 2 lùm lùm, hội mẹ bỉm lướt qua nói đúng 1 câu00:49 Quỳnh Lương đính chính gấp thông tin về bố mẹ chồng02:46
Quỳnh Lương đính chính gấp thông tin về bố mẹ chồng02:46 Cặp sao Vbiz vừa bị "tóm" hẹn hò trên sân pickleball: Nghi yêu bí mật 4 năm, đã dẫn nhau về ra mắt gia đình?00:22
Cặp sao Vbiz vừa bị "tóm" hẹn hò trên sân pickleball: Nghi yêu bí mật 4 năm, đã dẫn nhau về ra mắt gia đình?00:22 CĂNG: Ảnh cận vết rách da của Sơn Tùng khi bị khán giả "tấn công" giữa sân khấu00:39
CĂNG: Ảnh cận vết rách da của Sơn Tùng khi bị khán giả "tấn công" giữa sân khấu00:39 Chị Đẹp Concert "hài nhạt" từ đầu đến cuối: Giao lưu tới đâu khán giả "cảm lạnh" tới đó, cuối cùng "phải cười" vì.... lỗi từ BTC02:03
Chị Đẹp Concert "hài nhạt" từ đầu đến cuối: Giao lưu tới đâu khán giả "cảm lạnh" tới đó, cuối cùng "phải cười" vì.... lỗi từ BTC02:03Tin đang nóng
Tin mới nhất

Nâng cao và biến đổi hình ảnh của bạn bằng trình chỉnh sửa video trực tuyến CapCut

Cách đăng Facebook để có nhiều lượt thích và chia sẻ

Thêm nhiều bang của Mỹ cấm TikTok

Microsoft cấm khai thác tiền điện tử trên các dịch vụ đám mây để bảo vệ khách hàng

Facebook trấn áp hàng loạt công ty phần mềm gián điệp

Meta đối mặt cáo buộc vi phạm các quy tắc chống độc quyền với mức phạt 11,8 tỷ đô

Không cần thăm dò, Musk nên sớm từ chức CEO Twitter

Đại lý Việt nhập iPhone 14 kiểu 'bia kèm lạc'

Khai trương hệ thống vé điện tử và dịch vụ trải nghiệm thực tế ảo XR tại Quần thể Di tích Cố đô Huế

'Dở khóc dở cười' với tính năng trợ giúp người bị tai nạn ôtô của Apple

Xiaomi sa thải hàng nghìn nhân sự

Apple sẽ bắt đầu sản xuất MacBook tại Việt Nam vào giữa năm 2023
Có thể bạn quan tâm

Cuộc chiến trên không ở Ukraine nhìn từ vụ chiến đấu cơ F-16 thứ hai của Kiev bị bắn hạ
Thế giới
14:44:28 13/04/2025
Diện mạo khác lạ của Tăng Thanh Hà khiến netizen ngỡ ngàng: Body "ngọc nữ" U40 sexy cỡ này!
Sao việt
14:40:01 13/04/2025
Đến Côn Đảo vào mùa hè là lựa chọn lý tưởng để tránh nóng
Du lịch
14:12:24 13/04/2025
Đã bước đầu khống chế được cháy rừng ở Bình Liêu
Tin nổi bật
14:10:28 13/04/2025
HOT: Goo Hye Sun có bạn trai mới, công khai tình tứ với đối phương sau 5 năm ly hôn Ahn Jae Hyun?
Sao châu á
14:00:28 13/04/2025
Fan Việt được xem bom tấn siêu anh hùng 'Biệt đội sấm sét' sớm 5 ngày so với Mỹ
Phim âu mỹ
13:20:55 13/04/2025
Điểm trừ đáng tiếc của concert 'Chị đẹp'
Nhạc việt
13:18:21 13/04/2025
Cụ bà 71 tuổi, bán nhà, lái xe du lịch suốt 8 năm, chinh phục 360.000km: Cuộc sống hiện tại ra sao?
Netizen
13:01:45 13/04/2025
Nữ chủ nhà Gen Z chi 2,5 tỷ đồng phủ đen căn duplex
Sáng tạo
12:50:59 13/04/2025
Vào phòng tắm, nam sinh viên hốt hoảng phát hiện vật đen tua tủa, chuyên gia chỉ ra điểm đáng lo ngại
Lạ vui
12:48:24 13/04/2025
 Xuất hiện phần mềm chụp ảnh bằng “nháy mắt” cho Google Glass
Xuất hiện phần mềm chụp ảnh bằng “nháy mắt” cho Google Glass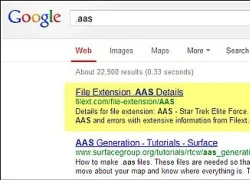 8 cách để nhận biết các tập tin có định dạng lạ
8 cách để nhận biết các tập tin có định dạng lạ







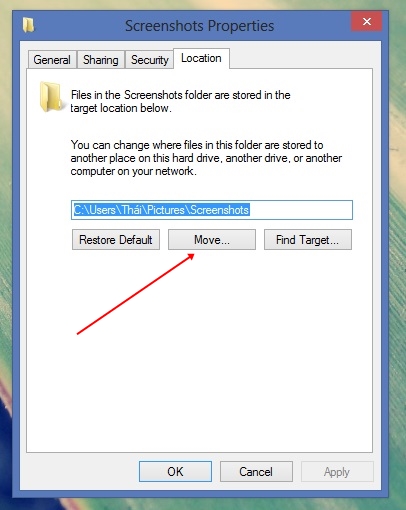

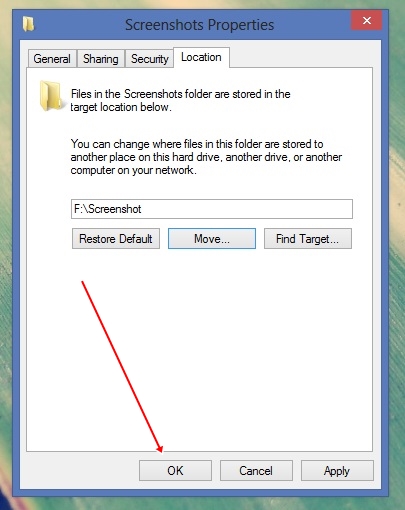
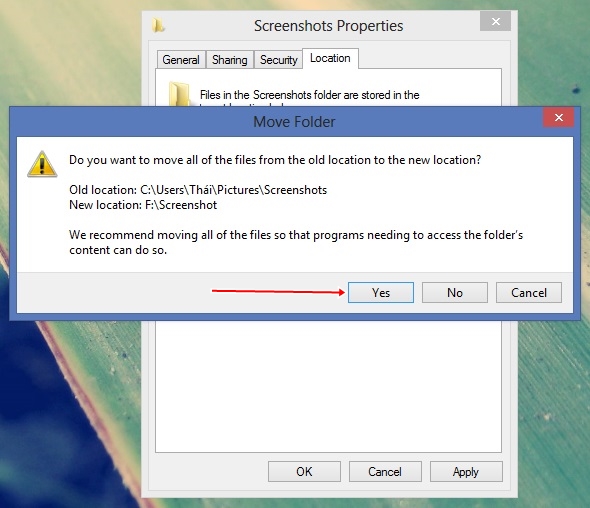
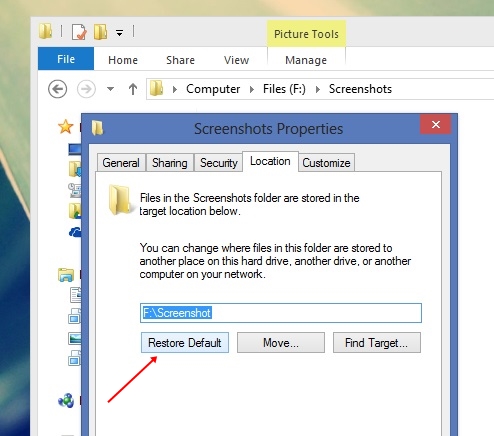
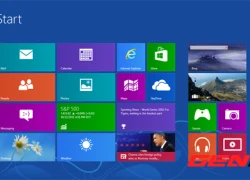 Đánh giá các tính năng mới của Windows 8 trước ngày ra mắt (Phần I)
Đánh giá các tính năng mới của Windows 8 trước ngày ra mắt (Phần I)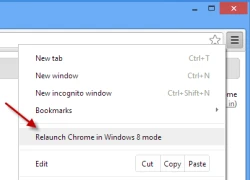 Sửa lỗi không về được chế độ Modern UI cho Google Chrome trên Windows 8
Sửa lỗi không về được chế độ Modern UI cho Google Chrome trên Windows 8 3 trang chia sẻ tập tin Images Linux dành cho VirtualBox
3 trang chia sẻ tập tin Images Linux dành cho VirtualBox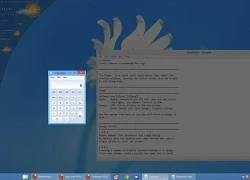 Le Dimmer - Giúp tập trung hơn trong công việc trên Windows
Le Dimmer - Giúp tập trung hơn trong công việc trên Windows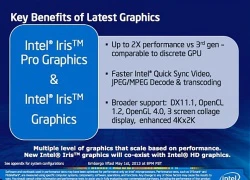 Đồ họa Iris trên Haswell: Có đủ thay thế card rời?
Đồ họa Iris trên Haswell: Có đủ thay thế card rời?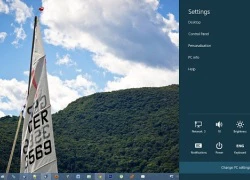 Sử dụng tính năng Family Safety để giới hạn người dùng trong Windows 8
Sử dụng tính năng Family Safety để giới hạn người dùng trong Windows 8 Gần 1 thập kỷ hôn nhân Thúy Diễm - Lương Thế Thành, bộ ảnh kỷ niệm con trai 7 tuổi lại chiếm 'spotlight'
Gần 1 thập kỷ hôn nhân Thúy Diễm - Lương Thế Thành, bộ ảnh kỷ niệm con trai 7 tuổi lại chiếm 'spotlight' Phim Hoa ngữ hay xuất sắc khiến fan chờ suốt 3 năm, nữ chính là chiến thần nhan sắc góc nào cũng đẹp
Phim Hoa ngữ hay xuất sắc khiến fan chờ suốt 3 năm, nữ chính là chiến thần nhan sắc góc nào cũng đẹp Sau "phốt" thu tiền chụp ảnh, cây gạo đang nở đẹp ở Hà Nam bị chặt: Danh tính người gây chuyện
Sau "phốt" thu tiền chụp ảnh, cây gạo đang nở đẹp ở Hà Nam bị chặt: Danh tính người gây chuyện Lộ bằng chứng cho thấy mối quan hệ bất hoà của 2 thành viên bị "kèn cựa" nhiều nhất BLACKPINK
Lộ bằng chứng cho thấy mối quan hệ bất hoà của 2 thành viên bị "kèn cựa" nhiều nhất BLACKPINK Cháy nhà trong ngõ sâu ở Hà Nội, 2 người tử vong
Cháy nhà trong ngõ sâu ở Hà Nội, 2 người tử vong 5 mỹ nhân sở hữu ánh nhìn khiến người xem "nghẹt thở", cả thế giới phải nghiêng mình
5 mỹ nhân sở hữu ánh nhìn khiến người xem "nghẹt thở", cả thế giới phải nghiêng mình Kim Sae Ron liên tục bị khui bí mật tình ái một cách bất thường, liệu Kim Soo Hyun có dính líu?
Kim Sae Ron liên tục bị khui bí mật tình ái một cách bất thường, liệu Kim Soo Hyun có dính líu? Dùng màng bọc thực phẩm kiểu này tưởng bảo vệ đồ ăn, hoá ra lại "tẩm độc" vào bữa cơm gia đình
Dùng màng bọc thực phẩm kiểu này tưởng bảo vệ đồ ăn, hoá ra lại "tẩm độc" vào bữa cơm gia đình Trùm Điền Quân Color Man đi xin việc, nói về việc phá sản
Trùm Điền Quân Color Man đi xin việc, nói về việc phá sản Toàn cảnh vụ tai nạn trực thăng khiến cả gia đình giám đốc Siemens tử nạn
Toàn cảnh vụ tai nạn trực thăng khiến cả gia đình giám đốc Siemens tử nạn Hai nữ bệnh nhân trẻ đột quỵ, từng sử dụng thuốc tránh thai kéo dài
Hai nữ bệnh nhân trẻ đột quỵ, từng sử dụng thuốc tránh thai kéo dài Kinh hoàng clip giáo viên xách ngược chân trẻ 20 tháng tuổi, đánh đập dã man
Kinh hoàng clip giáo viên xách ngược chân trẻ 20 tháng tuổi, đánh đập dã man Lâm Đồng thông tin vụ 7 chú tiểu bị xâm hại tình dục
Lâm Đồng thông tin vụ 7 chú tiểu bị xâm hại tình dục Kinh hoàng cảnh bác sĩ lôi con rắn dài 1,2m ra khỏi miệng một phụ nữ ở Nga
Kinh hoàng cảnh bác sĩ lôi con rắn dài 1,2m ra khỏi miệng một phụ nữ ở Nga Tạm đình chỉ nữ tiếp viên xe buýt 'tịch thu' thẻ sinh viên
Tạm đình chỉ nữ tiếp viên xe buýt 'tịch thu' thẻ sinh viên Người vợ bị DJ. X lao vào bóp cổ bất ngờ lên tiếng, hé lộ nguồn cơn: Bị cảm xúc che mất lý trí
Người vợ bị DJ. X lao vào bóp cổ bất ngờ lên tiếng, hé lộ nguồn cơn: Bị cảm xúc che mất lý trí Xem lại Tây Du Ký 50 lần tôi mới nhận ra sự thật không ngờ đằng sau: Tôn Ngộ Không bị oan suốt 39 năm
Xem lại Tây Du Ký 50 lần tôi mới nhận ra sự thật không ngờ đằng sau: Tôn Ngộ Không bị oan suốt 39 năm