Lý do khiến PC không cập nhật được các bản vá Windows mới nhất
Microsoft đã đưa ra lời giải thích cho lý do khiến việc máy tính của người dùng thường không thể nhận được các bản vá cập nhật mới nhất dành cho Windows.
Theo Neowin, Microsoft gần đây thông báo rằng họ sẽ buộc các thiết bị Windows 10 tương thích cập nhật lên phiên bản 21H2 của hệ điều hành này trong nỗ lực đào tạo mô hình Windows Update dựa trên học máy (ML) của riêng mình.
Vào tháng 11.2021, công ty cũng đã tăng tốc giới thiệu Windows 11 khi họ cảm thấy hài lòng với tất cả các phản hồi tích cực từ người dùng. Khi tiếp tục nỗ lực này, Microsoft gần đây xác nhận Windows 11 đang bước vào giai đoạn cuối cùng để phát hành đến người dùng.
Máy tính cần duy trì khoảng thời gian trước và sau khi cập nhật
Mặc dù vậy, nếu người dùng thấy các thiết bị Windows của mình dường như không cập nhật đúng cách, công ty đã đưa ra lời giải thích về vấn đề. Cụ thể, PC có thể là một trong những thiết bị không tuân thủ đúng yêu cầu bản vá dựa vào Update Connectivity của Microsoft. Được biết, dữ liệu Update Connectivity đã làm nổi bật thời gian kết nối internet mà máy tính cần để có thể gửi thành công bản cập nhật Windows cho nó. Microsoft đưa ra khuyến nghị tối thiểu khoảng 2 giờ trước cập nhật và 6 giờ kết nối internet sau cập nhật.
Dữ liệu Update Connectivity ghi nhận về vấn đề cập nhật
Dữ liệu Update Connectivity có thể được tìm thấy trên Microsoft Intune trong phần Devices> Monitor và chọn Feature update failures hoặc Windows Expedited update failures.
Microsoft cũng khuyến khích các thiết bị như vậy được cắm và kết nối để các bản cập nhật Windows diễn ra mà không gặp trục trặc. Người dùng có thể tìm thêm thông tin chi tiết hơn về bài đăng trên blog chính thức của Microsoft.
Làm gì khi Taskbar của Windows bị đơ, không thể sử dụng được?
Có vẻ như Microsoft lại "chọc giận" người dùng với gói cập nhật tích lũy Windows mới của mình.
Gần đây, có khá nhiều người dùng Windows 10 và Windows 11 gặp lỗi thanh Taskbar bị đơ, không thao tác được, gây khá nhiều phiền toái cho người sử dụng. Mặc dù người dùng đã cố thao tác khởi động lại Windows hay Restart lại Windows Explorer từ Task Manager nhưng vấn đề vẫn tiếp tục xảy ra. Vậy nguyên nhân là do đâu?
Video đang HOT
Theo tìm hiểu thì nguyên nhân nằm ở gói cập nhật KB5003637 được Microsoft phát hành gần đây. Sau khi cài đặt, người dùng sẽ vướng phải một số lỗi khó chịu như treo taskbar, biểu tượng ứng dụng trên taskbar không hiển thị đúng cách, biểu tượng khay hệ thống biến mất...
Thực tế, một số vấn đề với Taskbar trên Windows 10 đã xuất hiện từ bản cập nhật KB5003214 tung ra vào cuối tháng 5. Tuy nhiên, nó ít nghiêm trọng bởi KB5003214 là bản cập nhật tùy chọn. Trong khi đó, KB5003637 là một bản cập nhật tự động cài đặt lên máy của người dùng nên rất nhiều người đã gặp rắc rối.
Vấn đề có thể xuất hiện trên thiết bị sử dụng nhiều phương thức nhập Input Method Editiors (IMEs) và/hoặc nhiều gói ngôn ngữ. Trong một số trường hợp, biểu tượng khay hệ thống có thể biến mất hoặc đè lên nhau khi tính năng News and Interest được bật và bạn không sử dụng thiết lập tỷ lệ màn hình được khuyến cáo.
Vậy nếu máy tính có cài đặt gói cập nhật KB5003637 thì phải làm sao?
Bạn hãy tiến hành tháo gỡ cài đặt KB5003637 bằng cách như sau:
Nhập từ khóa "cmd" vào ô tìm kiếm và nhấn chọn kết quả như hình.
Nhập lệnh " wusa /uninstall /kb:5003637" vào Command Prompt và nhấn phím ENTER để thực thi.
Sau khi chạy xong lệnh trên, bạn tiếp tục chạy lệnh " wusa /uninstall /kb:5004476" để gỡ cài đặt KB5004476 nữa là xong.
Khởi động lại Windows để mọi thay đổi có hiệu lực.
Trường hợp Taskbar của Windows bị đơ không phải do gói cập nhật
Nếu kiểm tra và thực hiện xong việc tháo gỡ gói cập nhật KB5003637 mà Taskbar vẫn bị đơ như cũ thì bạn hãy thực hiện các cách làm sau.
Sử dụng Windows PowerShell
Nhấn phải chuột vào nút Start và chọn Windows PowerShell (Admin).
Nhập vào lệnh " Get-AppXPackage -AllUsers | Foreach Add-AppxPackage -DisableDevelopmentMode -Register "$($_.InstallLocation)\AppXManifest.xml"", sau đó nhấn phím ENTER để thực thi.
Sử dụng Windows Services
Nhập lệnh "services" vào ô tìm kiếm và nhấn vào kết quả như hình.
Tìm đến Application Identity.
Nhấn phải chuột vào nó và chọn "Start", sau đó bạn hãy khởi động lại máy tính.
Sử dụng Troubleshooter
Nhập từ khóa "Troubleshooter" vào ô tìm kiếm và nhấn vào kết quả như hình.
Tìm đến mục Windows Store Apps và nhấn vào nó.
Nhấn tiếp vào Run the troubleshooter, sau đó thực hiện theo các hướng dẫn là xong.
Một giải pháp khác để khắc phục lỗi là tạo một tài khoản người dùng mới. Nếu mọi chức năng bao gồm cả thanh Taskbar đều hoạt động tốt ở tài khoản mới này thì bạn hãy chuyển dữ liệu sang bên đây và xóa tài khoản bị lỗi đi.
Cách tiếp theo là thực hiện quét virus và phần mềm độc hại trên máy tính, có thể máy đã bị nhiễm virus nhưng không hay biết. Việc diệt virus và gỡ bỏ những phần mềm này có thể giúp khắc phục được lỗi.
Cách truy cập God Mode trên Windows 11  Thay vì sử dụng Settings hay Control Panel, người dùng có thể kích hoạt thư mục ẩn chứa toàn bộ công cụ quản lý hệ thống của Windows. God Mode là tên gọi được đặt cho Windows Master Control Panel, thư mục ẩn chứa các thiết lập, công cụ hệ thống của hệ điều hành Windows. Từ cửa sổ God Mode, người dùng...
Thay vì sử dụng Settings hay Control Panel, người dùng có thể kích hoạt thư mục ẩn chứa toàn bộ công cụ quản lý hệ thống của Windows. God Mode là tên gọi được đặt cho Windows Master Control Panel, thư mục ẩn chứa các thiết lập, công cụ hệ thống của hệ điều hành Windows. Từ cửa sổ God Mode, người dùng...
 Clip em bé qua đời trên tay mẹ khi xem pháo hoa khiến hàng triệu người xúc động00:30
Clip em bé qua đời trên tay mẹ khi xem pháo hoa khiến hàng triệu người xúc động00:30 Rộ clip 31 giây nghi là nguyên nhân Ngọc Trinh nghỉ chơi với Vũ Khắc Tiệp01:26
Rộ clip 31 giây nghi là nguyên nhân Ngọc Trinh nghỉ chơi với Vũ Khắc Tiệp01:26 Phản ứng của Ngọc Trinh sau khi Vũ Khắc Tiệp xác nhận bị đàn em nghỉ chơi01:26
Phản ứng của Ngọc Trinh sau khi Vũ Khắc Tiệp xác nhận bị đàn em nghỉ chơi01:26 Nội bộ Mỹ mâu thuẫn về Ukraine?08:24
Nội bộ Mỹ mâu thuẫn về Ukraine?08:24 Nga liên lạc với 'lực lượng mạnh nhất' ở Syria14:18
Nga liên lạc với 'lực lượng mạnh nhất' ở Syria14:18 Cảnh ái nữ cựu Chủ tịch "tám" với Chu Thanh Huyền ngỡ bình thường bỗng bị hội mẹ chồng online vào phán xét 1 điều00:43
Cảnh ái nữ cựu Chủ tịch "tám" với Chu Thanh Huyền ngỡ bình thường bỗng bị hội mẹ chồng online vào phán xét 1 điều00:43 Hoa hậu Thuỳ Tiên ngượng ngùng khi có hành động tình cảm với 1 Anh Trai, Hoà Minzy "cứu nguy" mà chiếm luôn spotlight02:11
Hoa hậu Thuỳ Tiên ngượng ngùng khi có hành động tình cảm với 1 Anh Trai, Hoà Minzy "cứu nguy" mà chiếm luôn spotlight02:11 Sự thật clip cô dâu Sóc Trăng thất thần trước mâm quả sơ sài của nhà trai00:38
Sự thật clip cô dâu Sóc Trăng thất thần trước mâm quả sơ sài của nhà trai00:38 Thảm đỏ khủng hôm nay: Thùy Tiên đọ sắc 2 Hoa hậu quốc tế, Ý Nhi lại gây chú ý hậu "dao kéo"01:20
Thảm đỏ khủng hôm nay: Thùy Tiên đọ sắc 2 Hoa hậu quốc tế, Ý Nhi lại gây chú ý hậu "dao kéo"01:20 Chi nghìn USD đến Việt Nam, khách Tây ngồi rửa bát, tự nhóm bếp củi nấu cơm01:24
Chi nghìn USD đến Việt Nam, khách Tây ngồi rửa bát, tự nhóm bếp củi nấu cơm01:24 Cặp đôi hot nhất show Đảo thiên đường chính thức hẹn hò?00:20
Cặp đôi hot nhất show Đảo thiên đường chính thức hẹn hò?00:20Tin đang nóng
Tin mới nhất

Nâng cao và biến đổi hình ảnh của bạn bằng trình chỉnh sửa video trực tuyến CapCut

Cách đăng Facebook để có nhiều lượt thích và chia sẻ

Thêm nhiều bang của Mỹ cấm TikTok

Microsoft cấm khai thác tiền điện tử trên các dịch vụ đám mây để bảo vệ khách hàng

Facebook trấn áp hàng loạt công ty phần mềm gián điệp

Meta đối mặt cáo buộc vi phạm các quy tắc chống độc quyền với mức phạt 11,8 tỷ đô

Không cần thăm dò, Musk nên sớm từ chức CEO Twitter

Đại lý Việt nhập iPhone 14 kiểu 'bia kèm lạc'

Khai trương hệ thống vé điện tử và dịch vụ trải nghiệm thực tế ảo XR tại Quần thể Di tích Cố đô Huế

'Dở khóc dở cười' với tính năng trợ giúp người bị tai nạn ôtô của Apple

Xiaomi sa thải hàng nghìn nhân sự

Apple sẽ bắt đầu sản xuất MacBook tại Việt Nam vào giữa năm 2023
Có thể bạn quan tâm

Rúng động nguy cơ TP.HCM bị nhiễm dịch bệnh X, Bộ Y tế vào cuộc ?
Tin nổi bật
13:42:15 18/12/2024
Được dì ruột cho 2 con chim bồ câu để hầm cháo, chồng vô tư ăn 1 con, còn 1 con thì hỏi vợ: "Có ăn không, không thì anh ăn nốt!"
Góc tâm tình
13:40:28 18/12/2024
Khánh Vân đáp trả sau đám cưới: Ai đã xé váy Kim Duyên, vì sao Lan Ngọc và dàn sao vắng mặt?
Sao việt
13:35:52 18/12/2024
Lựa chọn an toàn
Thế giới
13:30:39 18/12/2024
Kbiz có thêm cặp sao "phim giả tình thật", nhà trai vừa bị Dispatch bóc phốt quân sự chấn động
Sao châu á
13:27:35 18/12/2024
Vương miện Hoa hậu Quốc gia Việt Nam đính 1.079 viên đá quý, 54 viên ngọc trai
Hậu trường phim
13:24:01 18/12/2024
Doãn Hải My -vợ Văn Hậu khoe đôi chân dài thẳng tắp hậu sinh con, "flex" luôn túi xách hiệu chứng tỏ độ giàu có
Sao thể thao
13:00:06 18/12/2024
Mẹ ác ma, cha thiên sứ - Tập 11: Bé Trâm Anh bị dọa bắt cóc
Phim việt
12:53:41 18/12/2024
Gội đầu bằng chanh có tốt không?
Làm đẹp
12:38:53 18/12/2024
Dấu hiệu cơ thể thiếu Omega-3
Sức khỏe
12:04:50 18/12/2024
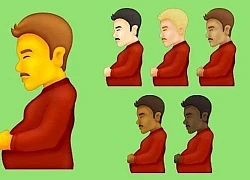 Biểu tượng cảm xúc gây tranh cãi trong iOS 15.4 beta
Biểu tượng cảm xúc gây tranh cãi trong iOS 15.4 beta Lệnh cấm của Mỹ khiến Huawei sụt giảm hơn 81% lượng smartphone xuất xưởng trong năm
Lệnh cấm của Mỹ khiến Huawei sụt giảm hơn 81% lượng smartphone xuất xưởng trong năm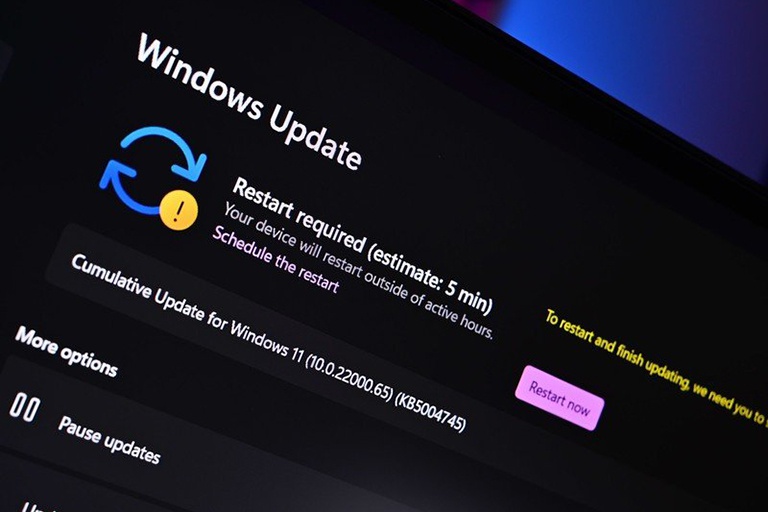
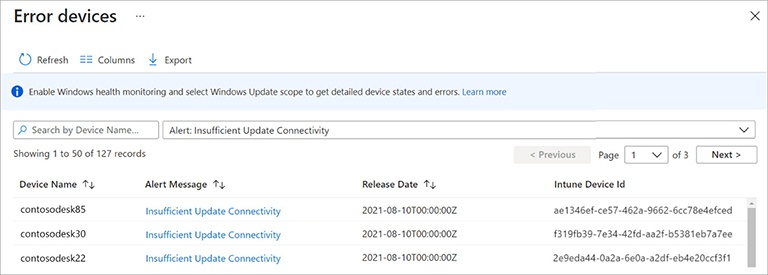


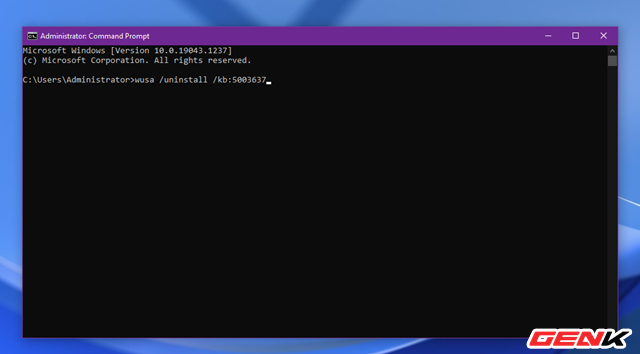
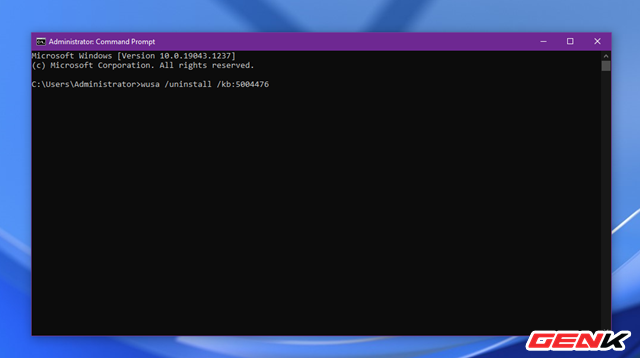

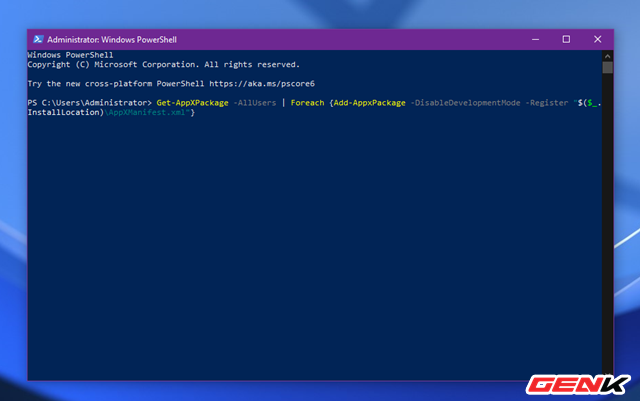


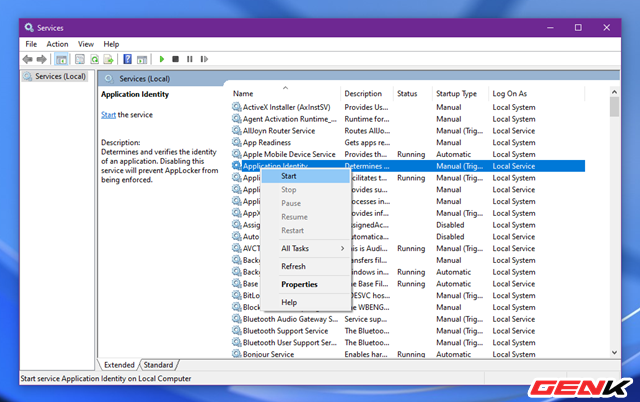

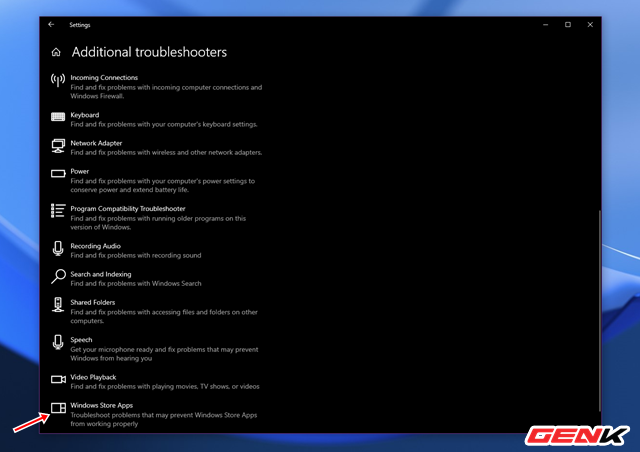
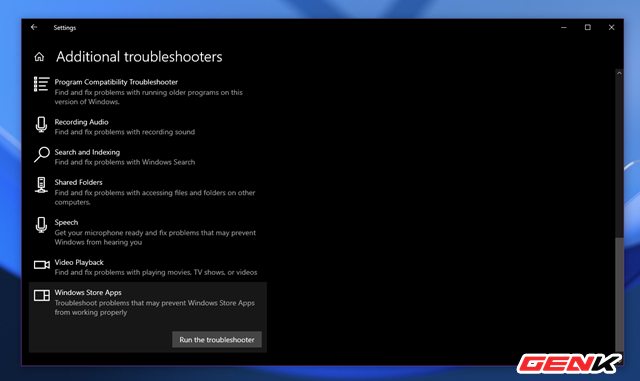
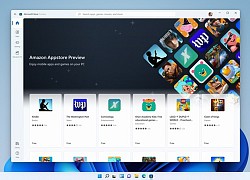 Windows đã chạy được ứng dụng Android
Windows đã chạy được ứng dụng Android Microsoft phát hành bản dựng Windows 11 đầu tiên cho kênh Beta
Microsoft phát hành bản dựng Windows 11 đầu tiên cho kênh Beta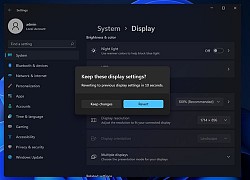 Microsoft cải tiến hệ thống cảnh báo trong Windows 11
Microsoft cải tiến hệ thống cảnh báo trong Windows 11 32% người dùng Windows muốn được sử dụng phiên bản Windows 11
32% người dùng Windows muốn được sử dụng phiên bản Windows 11 Windows 11 hiện chiếm 16,1% máy tính dùng Windows
Windows 11 hiện chiếm 16,1% máy tính dùng Windows Doanh thu Microsoft tăng mạnh bất chấp Covid-19
Doanh thu Microsoft tăng mạnh bất chấp Covid-19 4 người sống "phông bạt" ồn ào nhất Việt Nam năm 2024, top 1 đang cố tẩy trắng
4 người sống "phông bạt" ồn ào nhất Việt Nam năm 2024, top 1 đang cố tẩy trắng Mẹ chết lặng khi xem video con trai 1 tháng tuổi bị giúp việc quăng ném
Mẹ chết lặng khi xem video con trai 1 tháng tuổi bị giúp việc quăng ném 1 tuần sau khi mẹ vợ qua đời, vợ liền đưa cho tôi tờ đơn ly hôn, tôi hoảng hốt níu kéo nhưng vợ phũ phàng nói: "Không cần"
1 tuần sau khi mẹ vợ qua đời, vợ liền đưa cho tôi tờ đơn ly hôn, tôi hoảng hốt níu kéo nhưng vợ phũ phàng nói: "Không cần" Hyun Bin cúi mặt, cố nín nhịn 1 điều khi nghe tới tình đầu của Son Ye Jin
Hyun Bin cúi mặt, cố nín nhịn 1 điều khi nghe tới tình đầu của Son Ye Jin Chồng giấu tôi bí mật đau lòng, 10 năm bên nhau trở thành vô nghĩa
Chồng giấu tôi bí mật đau lòng, 10 năm bên nhau trở thành vô nghĩa Sao Việt 18/12: Trấn Thành gặp gỡ 2 Hoa hậu nổi tiếng, Bảo Anh bình yên bên con
Sao Việt 18/12: Trấn Thành gặp gỡ 2 Hoa hậu nổi tiếng, Bảo Anh bình yên bên con Một mỹ nhân showbiz sở hữu biệt thự 1.100 tỷ đồng, 15 tuổi được tặng chuyên cơ riêng: Gia thế hiển hách khiến ai cũng kiêng nể
Một mỹ nhân showbiz sở hữu biệt thự 1.100 tỷ đồng, 15 tuổi được tặng chuyên cơ riêng: Gia thế hiển hách khiến ai cũng kiêng nể Thủ khoa đại học để lại tin nhắn rồi biến mất: 9 năm sau, khi bị ung thư, người mẹ mới biết sự thật
Thủ khoa đại học để lại tin nhắn rồi biến mất: 9 năm sau, khi bị ung thư, người mẹ mới biết sự thật Tranh cãi việc học sinh cởi áo khoác, ngồi ngoài trời lạnh 19 độ C
Tranh cãi việc học sinh cởi áo khoác, ngồi ngoài trời lạnh 19 độ C Sao nữ Vbiz bị gãy xương sườn số 10, nghe bác sĩ khuyến cáo mới càng sốc
Sao nữ Vbiz bị gãy xương sườn số 10, nghe bác sĩ khuyến cáo mới càng sốc Phẫn nộ clip bé trai hơn 1 tháng tuổi ở Hà Nội bị giúp việc bạo hành nhiều lần, người mẹ trẻ chia sẻ thêm nhiều chi tiết xót xa
Phẫn nộ clip bé trai hơn 1 tháng tuổi ở Hà Nội bị giúp việc bạo hành nhiều lần, người mẹ trẻ chia sẻ thêm nhiều chi tiết xót xa Làm rõ nguyên nhân nữ sinh lớp 12 bị bố đẻ và chú ruột bạo lực
Làm rõ nguyên nhân nữ sinh lớp 12 bị bố đẻ và chú ruột bạo lực Drama căng đét: Dương Mịch - Lưu Thi Thi giành giật vị trí nảy lửa kế Lưu Diệc Phi, tạo nên 30 phút im lặng đáng sợ trên thảm đỏ?
Drama căng đét: Dương Mịch - Lưu Thi Thi giành giật vị trí nảy lửa kế Lưu Diệc Phi, tạo nên 30 phút im lặng đáng sợ trên thảm đỏ? Bạn trai mới của Nhật Kim Anh là ai?
Bạn trai mới của Nhật Kim Anh là ai? Phốt căng cuối năm: Chung Hân Đồng "tâm cơ" làm tiểu tam, bị nam thần tù tội kém 19 tuổi leak ảnh riêng tư
Phốt căng cuối năm: Chung Hân Đồng "tâm cơ" làm tiểu tam, bị nam thần tù tội kém 19 tuổi leak ảnh riêng tư HOT: Nhật Kim Anh khoe bụng bầu vượt mặt, danh tính bạn trai gây tò mò
HOT: Nhật Kim Anh khoe bụng bầu vượt mặt, danh tính bạn trai gây tò mò Nữ diễn viên sảy thai chỉ hơn 2 tuần trước ngày dự sinh
Nữ diễn viên sảy thai chỉ hơn 2 tuần trước ngày dự sinh