Lỗi sau khi cài đặt Windows 7 Service Pack 1: Quá nhiều và quá độc
Người dùng lại có phen mắt tròn mắt dẹt trước những lỗi khó tưởng tượng của Windows 7.
Windows 7 Service Pack 1 của Microsoft những tưởng những sẽ giải quyết những vấn đề khó chịu về bảo mật và các lỗi lặt vặt mà HĐH này mắc phải sẽ được sửa chữa để nó trở nên hoàn thiện hơn. Nhưng thực tế phiên bản Windows 7 Service Pack 1 có vẻ như là một trong những phiên bản cập nhật gây nhiều lỗi nhất từ trước tới nay mà Microsoft phát hành.
Nếu theo dõi các ý kiến phản hồi của người dùng trên các forum công nghệ, các bạn sẽ thấy rất nhiều người gặp phải một lỗi nào đó khiến họ buộc phải gỡ bỏ ngay phiên bản cập nhật Service Pack 1 hoặc tồi tệ hơn là họ phải cài lại hệ điều hành mới có thể khởi động được vào Windows 7 như bình thường. Sau đây là một số lỗi phổ biến nhất của phiên bản lần này.
Lỗi muôn thủa của Windows: “ màn hình xanh”
Đây là lỗi đầu tiên mà phần lớn người dùng sau khi cập nhật đã vấp phải ngay lần khởi động đầu tiên sau khi update. Lỗi này cũng có nhiều “biến thể”: một số người sau 2 tới 3 lần khởi động lại thì hệ thông lại cho phép đăng nhập mà gặp lỗi màn hình xanh. Một số vẫn khởi động được hệ thống bình thường như không có điều gì xảy ra, cho đến khi Laptop của họ đi vào trạng thái ngủ (Sleep). Lỗi này được ghi nhận trên các Laptop sử dụng phiên bản 64 Bit.
Lỗi C00009A khi cập nhật
Lỗi này gặp phải với các máy sử dụng phần cứng của hãng AMD như card màn hình và chip. Đây là lỗi khá nghiêm trọng của phiên bản Widows 7 SP 1 này. Trong quá trình Windows 7 đang tự động nâng cấp phiên bản Service Pack 1, đến khi hệ thống yêu cầu khởi động lại bạn sẽ nhận được thông báo Error C000009A applying update operation 109544 of 262832 (registryma… và không thể Boot vào hệ thống được nữa.
Một số người am hiểu đã cố khắc phục lỗi do Registry này sinh ra bằng cách sử dụng đĩa cứu hộ để chỉnh sửa lại các khóa Registry. Tuy nhiên, điều đáng nói là sau khi khởi động lại, các khóa mà họ cố thay đổi đều trở về ban đầu. Lỗi này có thể sẽ khiến nhiều người phải cài lại hoàn toàn hệ điều hành và dữ liệu của họ sẽ bị đe dọa.
Lỗi sau khi cài đặt hoàn tất, Windows 7 Service Pack 1 mắc kẹt khi cấu hình hệ thống được 30%
Vấn đề này xuất hiện trên một Laptop sau khi cài đặt thành công gói cập nhật Service Pack 1 ổn thỏa không gặp phải lỗi gì ngoại trừ việc phiên bản Office 2003 cũ của họ không chạy, không xóa cũng như chỉnh sửa được. Người này quyết định gỡ bỏ gói cập nhật Service Pack 1 để cài lại, nhưng ở lần 2 nó kẹt cứng ở đoạn Configuring Service Pack 30% Complete …
Video đang HOT
Lỗi mất bản quyền Windows 7
Sau khi cập nhật, rất nhiều máy tính đã bị hệ thống Windows Genuine Advantage của Windows cảnh báo bạn đang sử dụng một phiên bản Windows copy trái phép và yêu cầu xác nhận. Lỗi này buộc lòng bạn phải nhờ tới sự trợ giúp của bên Microsoft để có thể khôi phục lại bản quyền cho mình.
Lỗi ổ đĩa cứng sử dụng hết 100% công suất và hoạt động không bình thường
Sau khi cài đặt một số Laptop bị nóng lên ở khu vực chứa ổ đĩa và khi kiểm tra ổ đĩa sử dụng hết toàn bộ công suất. Lỗi này khiến ổ đĩa của bạn bị quá nhiệt và nếu để lâu có lẽ ổ cứng của bạn sẽ còn gặp nhiều lỗi nghiêm trọng khác do nhiệt là kẻ thù không đội trời chung của các thiết bị bán dẫn.
Trên đây là một số lỗi đối với phần lớn máy tính sau khi cập nhật Windows 7 Service Pack 1, ngoài ra còn rất nhiều lỗi vụn vặt xuất hiện sau khi bạn cài gói cập nhật có dung lượng tương đối nhỏ bé (44MB) của Microsoft. Đây thực sự là một đòn cực nặng đã giáng vào sự tin tưởng của người dùng Windows 7 những năm qua.
Và tất nhiên với nhiều nguy cơ phát sinh sau khi cập nhật thế này có lẽ lời khuyên tốt nhất cho các độc giả GenK.vn là không tiến hành cập nhật phiên bản Service Pack 1 cho Windows 7 tới khi có phản hồi chính thức từ phía Microsoft cho gói cập nhật “nhẹ nhàng” này của mình. Tất nhiên, với các bạn đang dùng Windows lậu thì tất nhiên không nên “nghịch dại”.
Theo PLXH
Cập nhật giờ liên tục cho máy tính với công cụ có sẵn của Windows
Nếu thời gian trên máy tính của bạn chạy sai, những thông tin quan trọng như thời gian gửi/nhận thư điện tử, log chat trên Y!M... cũng sẽ sai theo.
Để khắc phục điều này, GenK.vn xin giới thiệu tới bạn đọc thủ thuật đơn giản giúp thời gian trên máy tính của bạn được cập nhật liên tục từ Internet.
Bước 1: Bật chế độ tự động đồng bộ thời gian qua Internet.
Trên windows 7, bạn mở hộp thoại tùy chỉnh thời gian bằng cách bấm chuột vào khay đồng hồ trên thanh Taskbar và chọn "Change date and time settings".
Bạn chọn tab "Internet Time", bấm vào nút "Change setting" và chọn server như hình dưới đây, cuối cùng bạn bấm"Update Now" để hệ thống cập nhật giờ và bấm Ok để đóng hộp thoại lại.
Bước 2: Lập lịch tự động cập nhật thời gian từ Internet
Việc đảm bảo thời gian chạy chính xác rất quan trọng, do đó bạn cần lập lịch để hệ thống tự động cập nhật thường xuyên hơn. Để làm điều này bạn sử dụng công cụ "Task Scheduler" tích hợp sẵn trên Windows.
Để bấm nút Start và nhập "Task Scheduler" trong hộp thoại tìm kiếm và chọn kết quả đầu tiên, cửa sổ Task Scheduler sẽ hiện ra như sau.
Ở danh sách "Task Scheduler Library" phía bên trái, bạn tìm tới đường dẫn> Microsoft> Windows> Time Synchronization. Sau đó, bạn bấm vào liên kết "Create Task..." ở danh sách bên phải cửa sổ.
Trong hộp thoại hiện ra, bạn bấm vào nút "Change User or Group", thiết lập giá trị cho nó bằng "LOCAL SERVICE", sau đó chọn hộp kiểm "Run with highest privileges..." và chọn hệ điều hành bạn đang dùng ở mục "Configure for: ".
Bạn chuyển qua tab "Triggers", bấm nút New..., nhập các tùy chọn về thời gian bạn muốn, sau đó bấm Ok và đừng quên đánh dấu check vào hộp kiểm "Enabled".
Tiếp tục với tab"Action". Bạn phải thiết lập 2 hành động quan trọng là khởi động Windows Time Service và đồng bộ thời gian:
Bạn bấm nút "New..." và nhập các giá trị có nội dung như sau:
* Action: Start a program
* Program/script: %windir%system32sc.exe
* Add arguments: start w32time task_started
Bấm Ok để đồng ý và lập lại thao tác trên để tạo thêm 1 Action mới với nội dung:
* Action: Start a program
* Program/script: %windir%system32w32tm.exe
* Add arguments: /resync
Qua tab Condition, bạn bỏ dấu check của mục"Start the task only if the computer is on AC power", chọn mục "Start only if the following network connection is available" và chọn Any connection ở hộp lựa chọn bên dưới.
Bạn bấm ok và đóng các cửa sổ lại. Từ bây giờ bạn có thể yên tâm thời gian trên máy tính của bạn sẽ luôn luôn chạy đúng, giúp cho bạn yên tâm hơn khi làm việc trên máy tính, lưu trữ và xử lý các thông tin quan trọng có liên quan tới thời gian. Chúc các bạn thành công.
Theo PLXH
Kiểm soát các bản update của Windows dễ như trở bàn tay  Autopatcher là ứng dụng nhỏ giúp bạn tùy ý lựa chọn để tải về những gói cập nhật mong muốn cho máy tính để tránh các lỗ hổng nguy hiểm, đồng thời tránh những gói cập nhất gây phiền hà không mong muốn. Bạn sẽ tự hỏi tại sao phải sử dụng một phần mềm riêng trong khi Windows có hỗ trợ sẵn...
Autopatcher là ứng dụng nhỏ giúp bạn tùy ý lựa chọn để tải về những gói cập nhật mong muốn cho máy tính để tránh các lỗ hổng nguy hiểm, đồng thời tránh những gói cập nhất gây phiền hà không mong muốn. Bạn sẽ tự hỏi tại sao phải sử dụng một phần mềm riêng trong khi Windows có hỗ trợ sẵn...
 Độc lạ 'vua hài' Xuân Hinh rap, Hòa Minzy 'gây bão' triệu view04:19
Độc lạ 'vua hài' Xuân Hinh rap, Hòa Minzy 'gây bão' triệu view04:19 Vụ ngoại tình hot nhất MXH hôm nay: Bỏ 400 triệu đồng giúp chồng làm ăn, vợ mở camera phát hiện sự thật đau lòng00:57
Vụ ngoại tình hot nhất MXH hôm nay: Bỏ 400 triệu đồng giúp chồng làm ăn, vợ mở camera phát hiện sự thật đau lòng00:57 Toàn cảnh vụ fan 'Anh trai say hi' mắng nghệ sĩ tới tấp ở rạp chiếu phim02:46
Toàn cảnh vụ fan 'Anh trai say hi' mắng nghệ sĩ tới tấp ở rạp chiếu phim02:46 Người đàn ông không rời mắt khỏi Mỹ Tâm01:04
Người đàn ông không rời mắt khỏi Mỹ Tâm01:04 Nam Em khiến khán giả tức giận00:20
Nam Em khiến khán giả tức giận00:20 Về Ninh Thuận gặp ông bà ngoại bé Bắp giữa ồn ào 16,7 tỷ đồng từ thiện: "Con tôi nhỡ miệng, mong cô chú tha thứ cho nó"04:58
Về Ninh Thuận gặp ông bà ngoại bé Bắp giữa ồn ào 16,7 tỷ đồng từ thiện: "Con tôi nhỡ miệng, mong cô chú tha thứ cho nó"04:58Tin đang nóng
Tin mới nhất

Nâng cao và biến đổi hình ảnh của bạn bằng trình chỉnh sửa video trực tuyến CapCut

Cách đăng Facebook để có nhiều lượt thích và chia sẻ

Thêm nhiều bang của Mỹ cấm TikTok

Microsoft cấm khai thác tiền điện tử trên các dịch vụ đám mây để bảo vệ khách hàng

Facebook trấn áp hàng loạt công ty phần mềm gián điệp

Meta đối mặt cáo buộc vi phạm các quy tắc chống độc quyền với mức phạt 11,8 tỷ đô

Không cần thăm dò, Musk nên sớm từ chức CEO Twitter

Đại lý Việt nhập iPhone 14 kiểu 'bia kèm lạc'

Khai trương hệ thống vé điện tử và dịch vụ trải nghiệm thực tế ảo XR tại Quần thể Di tích Cố đô Huế

'Dở khóc dở cười' với tính năng trợ giúp người bị tai nạn ôtô của Apple

Xiaomi sa thải hàng nghìn nhân sự

Apple sẽ bắt đầu sản xuất MacBook tại Việt Nam vào giữa năm 2023
Có thể bạn quan tâm
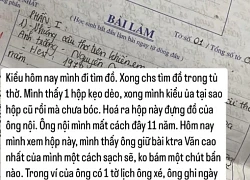
Tìm đồ trong tủ thờ phát hiện 1 chiếc hộp cũ, cô gái bật khóc khi thấy tờ giấy với dòng chữ viết tay, hé lộ bí mật giấu kín suốt 11 năm
Netizen
13:30:31 04/03/2025
"Công chúa Kpop" Jang Won Young gây sốt cõi mạng với hệ tư tưởng may mắn "Lucky Vicky"
Sao châu á
13:25:55 04/03/2025
Bắt 4 người trong vụ cầm hung khí chém thực khách ở quán nhậu TPHCM
Pháp luật
13:23:07 04/03/2025
Ngôi sao đang thực sự thống trị màn ảnh Trung Quốc hiện tại: Cái tên gây sốc với nhiều người
Hậu trường phim
13:21:57 04/03/2025
Cô trợ lý đẹp nhất Trung Quốc hiện tại: Nhan sắc đỉnh cao ở phim mới, càng nhìn càng thấy yêu
Phim châu á
13:19:18 04/03/2025
Hàng loạt máy bay chuẩn bị hạ cánh tại thủ đô Mỹ nhận cảnh báo va chạm không chính xác
Thế giới
13:16:56 04/03/2025
Lý Nhã Kỳ sang trọng, tỏa sáng khi 'dát' kim cương dự sự kiện
Phong cách sao
12:56:24 04/03/2025
Doãn Hải My "đụng hàng" với nàng WAG được khen xinh nhất làng bóng Việt, vóc dáng nuột nà một chín một mười, ai nổi bật hơn?
Sao thể thao
12:54:40 04/03/2025
Nỗi trăn trở của "ông hoàng" nhạc phim Việt
Nhạc việt
12:52:48 04/03/2025
Thăng vượt cấp hàm cho chiến sĩ công an hy sinh khi làm nhiệm vụ
Tin nổi bật
12:50:30 04/03/2025
 5 yếu tố có thể giúp iPad 2 “thổi bay” các đối thủ đáng gờm nhất
5 yếu tố có thể giúp iPad 2 “thổi bay” các đối thủ đáng gờm nhất Google quyết mạnh tay đàn áp website “nhảm”
Google quyết mạnh tay đàn áp website “nhảm”
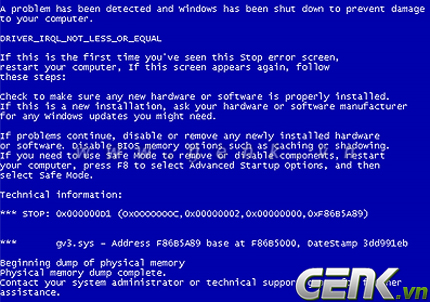
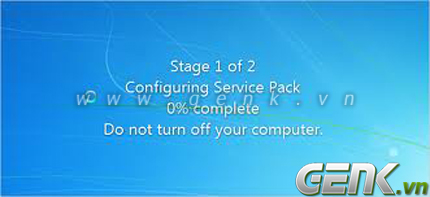
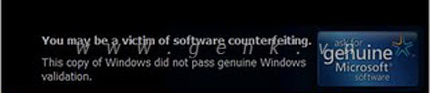
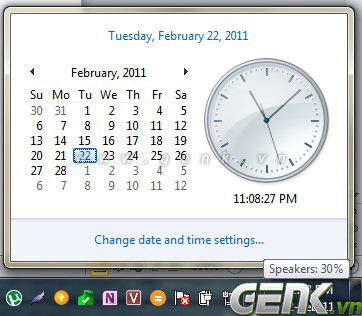
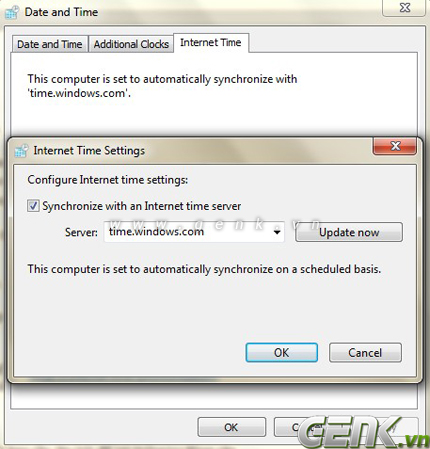

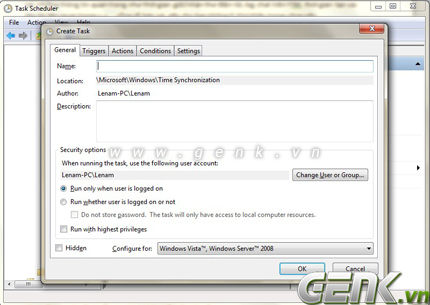

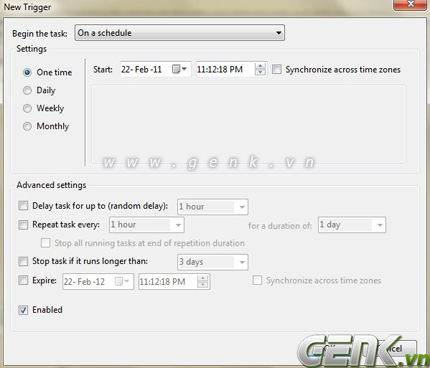
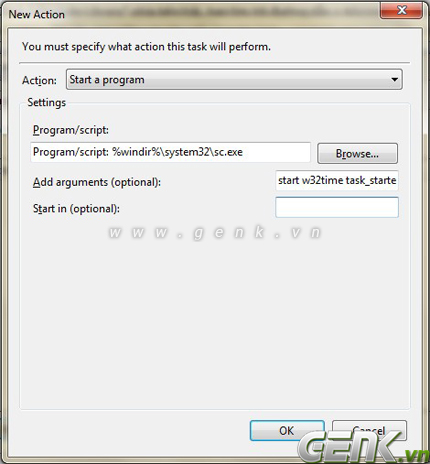
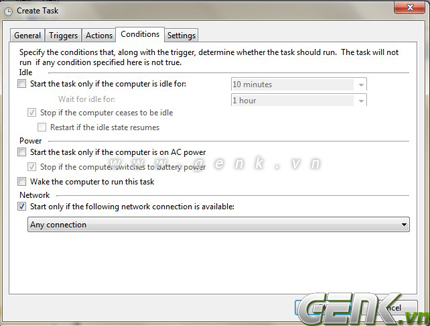
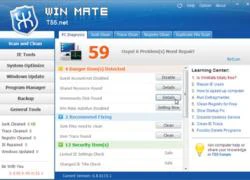 Bộ công cụ tối ưu máy tính
Bộ công cụ tối ưu máy tính Thái độ Xuân Hinh dành cho Hòa Minzy
Thái độ Xuân Hinh dành cho Hòa Minzy Chiến sĩ cảnh sát cơ động bị đâm tử vong: Hiền, siêng năng, giỏi tiếng Anh
Chiến sĩ cảnh sát cơ động bị đâm tử vong: Hiền, siêng năng, giỏi tiếng Anh Nữ ca sĩ trẻ nhất được phong NSND: Giàu có, ở biệt phủ 8000m2, lấy chồng 3 sau 2 lần đổ vỡ
Nữ ca sĩ trẻ nhất được phong NSND: Giàu có, ở biệt phủ 8000m2, lấy chồng 3 sau 2 lần đổ vỡ
 "Cam thường" check nhan sắc thật của nàng WAG xinh nhất làng bóng đá, có lộ khuyết điểm khi không có filter?
"Cam thường" check nhan sắc thật của nàng WAG xinh nhất làng bóng đá, có lộ khuyết điểm khi không có filter? Chuyện gì đang xảy ra với Thanh Sơn?
Chuyện gì đang xảy ra với Thanh Sơn? Bộ phim khiến người xem "ngại giùm" dàn sao nữ hạng A đình đám
Bộ phim khiến người xem "ngại giùm" dàn sao nữ hạng A đình đám
 Kết quả vụ tranh gia sản Từ Hy Viên: 761 tỷ tiền thừa kế chia đôi, chồng Hàn có cú "lật kèo" gây sốc
Kết quả vụ tranh gia sản Từ Hy Viên: 761 tỷ tiền thừa kế chia đôi, chồng Hàn có cú "lật kèo" gây sốc Hòa Minzy nhắn tin Facebook cho "vua hài đất Bắc" Xuân Hinh, ngày hôm sau nhận được điều bất ngờ
Hòa Minzy nhắn tin Facebook cho "vua hài đất Bắc" Xuân Hinh, ngày hôm sau nhận được điều bất ngờ Sao Việt "huyền thoại" đóng MV của Hòa Minzy, cõi mạng dậy sóng vì các phân cảnh đắt giá từng chút một
Sao Việt "huyền thoại" đóng MV của Hòa Minzy, cõi mạng dậy sóng vì các phân cảnh đắt giá từng chút một Cuộc hôn nhân ngắn nhất showbiz: Sao nữ bị chồng đánh sảy thai rồi vứt trên đường, ly dị sau 12 ngày cưới
Cuộc hôn nhân ngắn nhất showbiz: Sao nữ bị chồng đánh sảy thai rồi vứt trên đường, ly dị sau 12 ngày cưới Bắc Bling vừa ra mắt đã nhận gạch đá, Hòa Minzy nói gì?
Bắc Bling vừa ra mắt đã nhận gạch đá, Hòa Minzy nói gì?
 Thấy có nhiều chim lợn, trường mua vàng mã, mời thầy về cúng!
Thấy có nhiều chim lợn, trường mua vàng mã, mời thầy về cúng!
 Bố mẹ vợ Quang Hải mang đặc sản thiết đãi thông gia, một mình Chu Thanh Huyền ngồi đất ăn món bình dân gây sốt
Bố mẹ vợ Quang Hải mang đặc sản thiết đãi thông gia, một mình Chu Thanh Huyền ngồi đất ăn món bình dân gây sốt