Lộ tin chip nhớ Barlow Pass của Intel sẽ hỗ trợ tốc độ truyền dữ liệu lên đến 3200MT/s cùng mức TDP 15W
Theo các thông tin rò rỉ từ năm trước, Whitley sẽ trở thành nền tảng chính cho Copper Lake và Ice Lake-Sp trong năm nay. Trong khi đó, Cedar Island sẽ dành cho các nền tảng 4S và 8S, hỗ trợ tương đương 8 kênh và 6 kênh.
Theo như hình ảnh từ tài khoản @KOMACHI_ENSAKA đăng trên Twitter, dòng chip nhớ DIMM Barlow Pass dùng trong Optane persistent memory (bộ nhớ Optane dùng để thay thế cho RAM, với khả năng lưu giữ dữ liệu ngay cả khi mất điện) sẽ hỗ trợ tốc độ truyền dữ liệu lên đến 3200MT/s (megatransfers trên giây), chuẩn DDR4 và có mức TDP là 15W. Intel cũng tự tin tuyên bố rằng băng thông của nền tảng Optane persistent memory dùng cho Cooper Lake và Ice Lake sẽ tăng thêm 15%.
Nếu các bạn chưa biết thì Barlow Pass dựa trên công nghệ chip nhớ tĩnh điện (non-volatile) 3D XPoint thế hệ thứ 2 và có tới tận bốn lớp bộ nhớ. So với chip nhớ Apache Pass dùng cho Cascade Lake đời trước phải giới hạn tốc độ truyền tài của RAM xuống 2666MT/s thì đây là một bước tiến vô cùng lớn.
Ngoài ra, chúng ta cũng thấy hai phiên bản khác nhau của Barlow Pass, một dùng cho nền tảng Whitley và một dùng cho nền tảng Cedar Island. Phiên bản dành cho nền tảng Cedar Island chỉ hỗ trợ tốc độ 2933MT/s (trong tương lai sẽ là 3200MT/s), còn phiên bản dùng cho nền tảng Whitley sẽ có 2 kênh IMCs và hỗ trợ 4TB mỗi socket.
Theo các thông tin rò rỉ từ năm trước, Whitley sẽ trở thành nền tảng chính cho Copper Lake và Ice Lake-Sp trong năm nay. Trong khi đó, Cedar Island sẽ dành cho các nền tảng 4S và 8S, hỗ trợ tương đương 8 kênh và 6 kênh.
Bên cạnh đó, Barlow Pass sẽ kèm theo bộ tản nhiệt cho chip nhớ DIMM có màu xanh đặc trưng nên sẽ dễ dàng nhận thấy nếu dùng trong các trung tâm dữ liệu. Theo thông tin từ Intel thì Barlow Pass có thể sẽ đạt tiêu chuẩn PRQ trong năm 2020 này nhưng chưa chắc sẽ ra mắt ngay trong năm nay.
Video đang HOT
Theo gearvn
Thủ thuật nhỏ giúp tăng tốc sao chép và di chuyển dữ liệu trên USB trong Windows 10
Một vài thủ thuật nhỏ nhưng vô cùng hữu ích cho những ai hay thao tác sử dụng USB trên Windows 10.
Để nhanh chóng di chuyển dữ liệu từ máy tính này sang máy tính khác, người dùng thường sử dụng đến các thiết bị lưu trữ ngoài như USB hay ổ cứng di động. Tuy nhiên, quá trình di chuyển dữ liệu hay sao chép từ USB sang máy tính và ngược lại thường tốn khá nhiều thời gian nếu dữ liệu có dung lượng lớn, thêm vào đó, đôi khi quá trình này có thể làm giảm hiệu suất của máy tính, làm cho công việc của bạn thêm trì trệ.
May mắn thay, vẫn có một số thủ thuật giúp bạn dễ dàng tăng tốc sao chép và di chuyển dữ liệu trên USB trong Windows 10, cụ thể như sau.
1. Sử dụng cổng USB ở phía sau case
Trên một case truyền thống ở máy tính để bàn, có nhiều cổng có thể kết nối USB, bao gồm cổng nằm phía trước và cổng nằm phía sau sau CPU. Thông thường, người dùng hay có thói quen sử dụng cổng kết nối USB trước cho tiện.
Tuy nhiên, hẳn bạn không biết rằng để tốc độ truyền dữ liệu giữa USB và máy tính diễn ra nhanh hơn, bạn nên kết nối với cổng phía sau, vì cổng này được hàn trực tiếp lên bo mạch chủ và chạy chipset Intel nên tốc độ nhanh hơn so với cổng trước. Ngoài ra, cổng kết nối USB đằng sau CPU cũng có nguồn cấp điện ổn định hơn. Vậy nên trước khi thực hiện bất cứ thay đổi nào để tăng tốc độ truyền tải dữ liệu USB, hãy thử sử dụng cổng USB ở phía sau nhé.
2. Cập nhật Driver USB
Kết nối USB với máy tính, mở Device Manager và tìm tới Disk Drives rồi kích chuột phải vào USB Flash Drive tương ứng và chọn Update driver.
Cửa sổ tùy chọn cập nhật driver hiện ra, hãy nhấp chọn Scan automatically for updated driver software.
3. Định dạng lại USB và bật tùy chọn tăng tốc phần cứng
Kết nối USB với máy tính, nhấn phải chuột vào USB và chọn Format.
Cửa sổ thiết lập định dạng hiện ra, bạn hãy thay đổi mục lựa chọn ở File System thành "NTFS" và hủy bỏ đánh dấu check ở "Quick Format" rồi nhấn Start.
Sau khi đã định dạng xong USB, tiếp tục nhấn phải chuột và chọn Properties, sau đó nhấn chọn tab Hardware, tìm và chọn tên ổ USB của bạn rồi nhấn chọn Properties tiếp.
Nhấn chọn tiếp Change Settings ở cửa sổ mới hiện lên.
Hộp thoại thiết lập khác hiện ra, bạn hãy nhấp vào tab Policies và đánh dấu vào chọn tùy chọn Better Performance, cuối cùng hãy nhấn OK để lưu lại.
Lưu ý: Khi tùy chọn "Better Performance" được kích hoạt cho USB, bạn chỉ có thể ngắt USB sau khi đã thực hiện thao tác nhấp chọn "Safely remove your USB".
Theo GenK
Intel gây sốc với con chip có khả năng 'ngửi' được 10 hóa chất độc hại  Sẽ như thế nào nếu có những chiếc 'mũi điện tử' giúp con người phát hiện ra vũ khí và bệnh tật? Intel cho biết chip Loihi của hãng đã học và nhận biết được 10 mùi. Trong tất cả các giác quan, mùi hương là một thứ mà trí tuệ nhân tạo khó phát hiện ra nhất. Nhưng điều đó không làm...
Sẽ như thế nào nếu có những chiếc 'mũi điện tử' giúp con người phát hiện ra vũ khí và bệnh tật? Intel cho biết chip Loihi của hãng đã học và nhận biết được 10 mùi. Trong tất cả các giác quan, mùi hương là một thứ mà trí tuệ nhân tạo khó phát hiện ra nhất. Nhưng điều đó không làm...
 Clip: Xe bán tải bị đâm nát trên đường tại Sơn La, bé gái trong xe không ngừng hoảng loạn kêu cứu "bố ơi"00:55
Clip: Xe bán tải bị đâm nát trên đường tại Sơn La, bé gái trong xe không ngừng hoảng loạn kêu cứu "bố ơi"00:55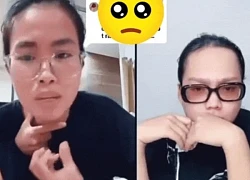 Phát ngôn về chuyện sao kê của mẹ bé Bắp làm dậy sóng MXH giữa lúc tắt tính năng bình luận01:09
Phát ngôn về chuyện sao kê của mẹ bé Bắp làm dậy sóng MXH giữa lúc tắt tính năng bình luận01:09 Chưa bao giờ Trường Giang lại như thế này01:23
Chưa bao giờ Trường Giang lại như thế này01:23 Kinh hoàng clip nữ diễn viên bị xe đụng, hoảng loạn nhưng phản ứng của ekip mới gây phẫn nộ02:00
Kinh hoàng clip nữ diễn viên bị xe đụng, hoảng loạn nhưng phản ứng của ekip mới gây phẫn nộ02:00 Dựa hơi Jisoo (BLACKPINK) "đu trend", nữ ca sĩ Vbiz bị dân mạng chê toàn tập00:26
Dựa hơi Jisoo (BLACKPINK) "đu trend", nữ ca sĩ Vbiz bị dân mạng chê toàn tập00:26 1,4 triệu người hóng xem con trai Nhã Phương có 1 hành động lạ giữa đêm lúc Trường Giang vắng nhà00:42
1,4 triệu người hóng xem con trai Nhã Phương có 1 hành động lạ giữa đêm lúc Trường Giang vắng nhà00:42 Đòn giáng của ông Trump vào Ukraine trước ngưỡng cửa đàm phán với Nga09:07
Đòn giáng của ông Trump vào Ukraine trước ngưỡng cửa đàm phán với Nga09:07Tin đang nóng
Tin mới nhất

Nâng cao và biến đổi hình ảnh của bạn bằng trình chỉnh sửa video trực tuyến CapCut

Cách đăng Facebook để có nhiều lượt thích và chia sẻ

Thêm nhiều bang của Mỹ cấm TikTok

Microsoft cấm khai thác tiền điện tử trên các dịch vụ đám mây để bảo vệ khách hàng

Facebook trấn áp hàng loạt công ty phần mềm gián điệp

Meta đối mặt cáo buộc vi phạm các quy tắc chống độc quyền với mức phạt 11,8 tỷ đô

Không cần thăm dò, Musk nên sớm từ chức CEO Twitter

Đại lý Việt nhập iPhone 14 kiểu 'bia kèm lạc'

Khai trương hệ thống vé điện tử và dịch vụ trải nghiệm thực tế ảo XR tại Quần thể Di tích Cố đô Huế

'Dở khóc dở cười' với tính năng trợ giúp người bị tai nạn ôtô của Apple

Xiaomi sa thải hàng nghìn nhân sự

Apple sẽ bắt đầu sản xuất MacBook tại Việt Nam vào giữa năm 2023
Có thể bạn quan tâm

Hot nhất Weibo: Vụ ngoại tình chấn động làm 2 đoàn phim điêu đứng, cái kết của "chồng tồi" khiến netizen hả hê
Hậu trường phim
23:49:44 23/02/2025
Ca sĩ Hoài Lâm yêu mặn nồng bạn gái, tình trẻ của NSND Việt Anh sắc sảo
Sao việt
23:44:47 23/02/2025
Vatican cập nhật tình hình Giáo hoàng Francis sau cơn nguy kịch
Thế giới
23:43:14 23/02/2025
Kháng nghị giám đốc thẩm vụ 'ủy quyền tách thửa, bị bán đất lưu giữ mồ mả'
Pháp luật
23:40:11 23/02/2025
Diễn viên Hồ Ca phản ứng trước tin bị ung thư phổi, gần qua đời
Sao châu á
23:35:14 23/02/2025
'Cha tôi người ở lại' tập 4: Cả nhà sốc khi ông Bình say xỉn, bất ngờ nổi nóng
Phim việt
23:32:17 23/02/2025
Tây Ninh: Vi phạm nồng độ cồn, không bằng lái xe, gây tai nạn chết người
Tin nổi bật
23:12:09 23/02/2025
Câu trả lời cho việc Lisa bị chê bai, "lép vế" trước Jennie
Nhạc quốc tế
22:45:27 23/02/2025
Phạm Thoại và mẹ bé Bắp "chiến đấu ung thư" liên tục được nhắc tên trên MXH: Động thái mới nhất từ người mẹ
Netizen
22:30:20 23/02/2025
Ariana Grande: Từ "công chúa nhạc pop" đến đề cử Oscar
Sao âu mỹ
21:48:11 23/02/2025
 Hướng dẫn bắt máy tính “khai báo” danh sách những ứng dụng đã cài đặt
Hướng dẫn bắt máy tính “khai báo” danh sách những ứng dụng đã cài đặt ASRock ra mắt mainboard QC6000M sử dụng chip APU của AMD từ 6 năm trước
ASRock ra mắt mainboard QC6000M sử dụng chip APU của AMD từ 6 năm trước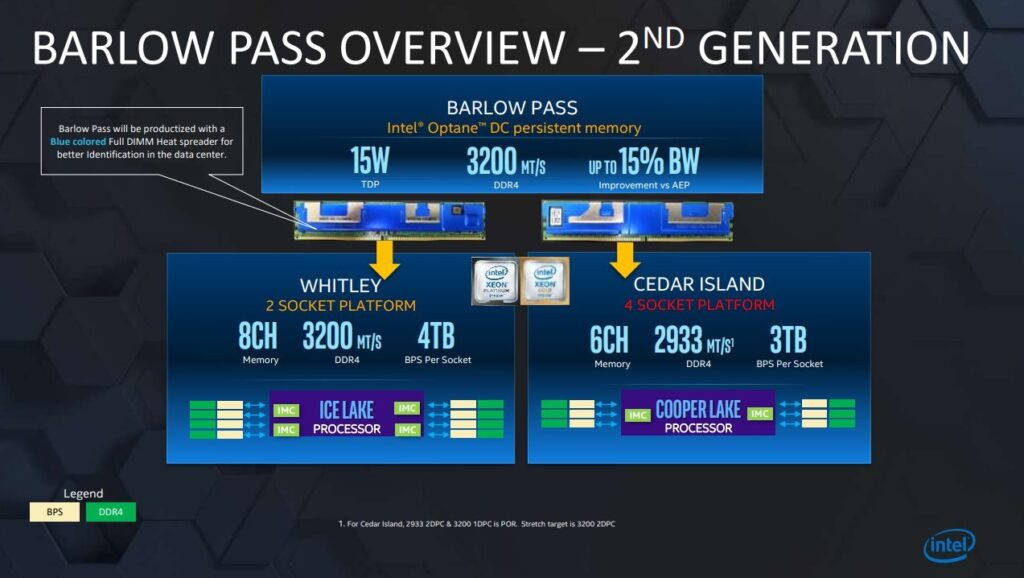



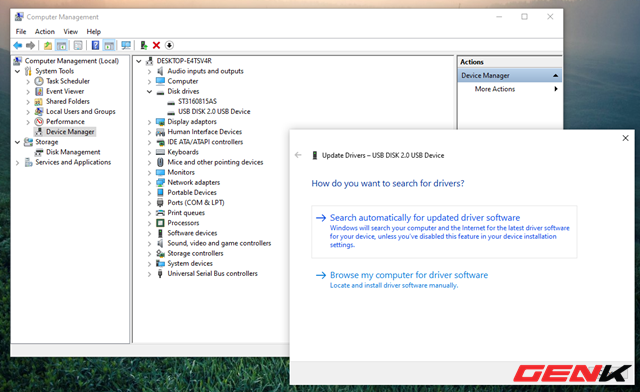
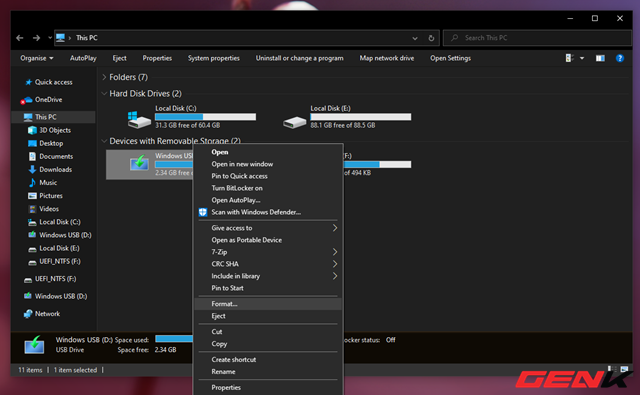


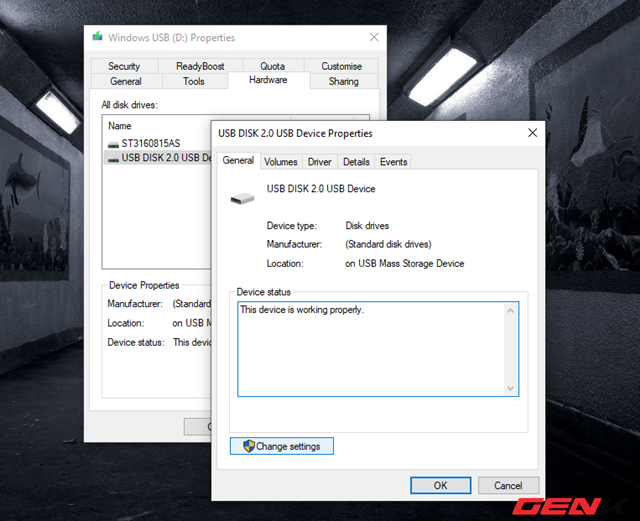
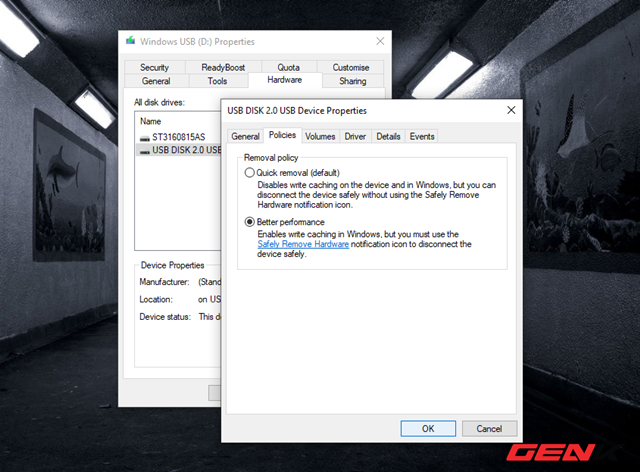
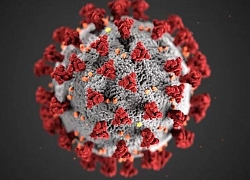 Chính phủ Mỹ phối hợp với các ông lớn công nghệ, sử dụng dữ liệu từ smartphone để ngăn chặn sự lan rộng của virus Corona
Chính phủ Mỹ phối hợp với các ông lớn công nghệ, sử dụng dữ liệu từ smartphone để ngăn chặn sự lan rộng của virus Corona AMD ra mắt CPU Ryzen 9 4900H 8 nhân 16 luồng cho laptop, quyết đấu với Intel Core i9
AMD ra mắt CPU Ryzen 9 4900H 8 nhân 16 luồng cho laptop, quyết đấu với Intel Core i9 Điểm lại những cột mốc quan trọng nhất trong lịch sử máy tính
Điểm lại những cột mốc quan trọng nhất trong lịch sử máy tính Những dữ liệu đã bị xóa khỏi máy tính có thật sự biến mất, đây sẽ là câu trả lời cho bạn
Những dữ liệu đã bị xóa khỏi máy tính có thật sự biến mất, đây sẽ là câu trả lời cho bạn Nhiều mẫu laptop mới dùng combo Intel thế hệ 10 + GPU Nvidia sẽ ra mắt trong quý 2
Nhiều mẫu laptop mới dùng combo Intel thế hệ 10 + GPU Nvidia sẽ ra mắt trong quý 2 Hàng nghìn dữ liệu vân tay được tìm thấy trên mạng
Hàng nghìn dữ liệu vân tay được tìm thấy trên mạng Đi xem múa lân, người phụ nữ nhặt được tờ vé số trúng độc đắc
Đi xem múa lân, người phụ nữ nhặt được tờ vé số trúng độc đắc Bố của Vũ Cát Tường qua đời
Bố của Vũ Cát Tường qua đời Hãi hùng hình ảnh 63 "hòn đá" được lấy ra từ bụng bà lão 92 tuổi, nguyên nhân đến từ một thói quen sai lầm khi ăn uống
Hãi hùng hình ảnh 63 "hòn đá" được lấy ra từ bụng bà lão 92 tuổi, nguyên nhân đến từ một thói quen sai lầm khi ăn uống Uông Tiểu Phi đã đón 2 con về Bắc Kinh, mẹ Từ Hy Viên quyết đòi rể cũ trả món nợ 900 tỷ đồng?
Uông Tiểu Phi đã đón 2 con về Bắc Kinh, mẹ Từ Hy Viên quyết đòi rể cũ trả món nợ 900 tỷ đồng? 1 Hoa hậu Việt Nam có động thái y hệt Phương Nhi: Rục rịch kết hôn với thiếu gia?
1 Hoa hậu Việt Nam có động thái y hệt Phương Nhi: Rục rịch kết hôn với thiếu gia? "Em chữa lành được cho thế giới nhưng lại không chữa được cho chính mình": Câu chuyện buồn của cô gái 24 tuổi khiến hàng triệu người tiếc thương
"Em chữa lành được cho thế giới nhưng lại không chữa được cho chính mình": Câu chuyện buồn của cô gái 24 tuổi khiến hàng triệu người tiếc thương Sao nam Vbiz bị nghi thay thế Trấn Thành - Trường Giang: "Đừng tấn công tôi!"
Sao nam Vbiz bị nghi thay thế Trấn Thành - Trường Giang: "Đừng tấn công tôi!" Chở thi thể nữ sinh bị tai nạn tử vong về nhà, xe cấp cứu gặp nạn
Chở thi thể nữ sinh bị tai nạn tử vong về nhà, xe cấp cứu gặp nạn Nhân chứng kể lại giây phút kinh hoàng vụ tai nạn 6 người chết ở Sơn La
Nhân chứng kể lại giây phút kinh hoàng vụ tai nạn 6 người chết ở Sơn La Cả mạng xã hội liên tục nhắc tên Phạm Thoại và mẹ bé Bắp: Chuyện gì đang xảy ra?
Cả mạng xã hội liên tục nhắc tên Phạm Thoại và mẹ bé Bắp: Chuyện gì đang xảy ra? Xác định kẻ sát hại 2 mẹ con tại nhà riêng ở Bình Dương
Xác định kẻ sát hại 2 mẹ con tại nhà riêng ở Bình Dương Công an cảnh báo mối nguy hại từ "chiếc váy hồng 2 dây" hot nhất mạng xã hội
Công an cảnh báo mối nguy hại từ "chiếc váy hồng 2 dây" hot nhất mạng xã hội Công bố thời khắc hấp hối của Từ Hy Viên, minh tinh nắm chặt tay 1 người không buông
Công bố thời khắc hấp hối của Từ Hy Viên, minh tinh nắm chặt tay 1 người không buông
 Nhân chứng kể khoảnh khắc phát hiện 2 mẹ con bị sát hại ở Bình Dương
Nhân chứng kể khoảnh khắc phát hiện 2 mẹ con bị sát hại ở Bình Dương Chuyện gì đã xảy ra khiến vợ Vũ Cát Tường cư xử lạ sau lễ thành đôi?
Chuyện gì đã xảy ra khiến vợ Vũ Cát Tường cư xử lạ sau lễ thành đôi?