Laptop dùng năng lượng mặt trời siêu độc đáo
laptop Sol được trang bị các tấm năng lượng mặt trời có thể sạc pin đầy trong 2 tiếng và cho thời lượng dùng pin 10 tiếng.
Với người dùng máy tính, đặc biệt là laptop, ánh nắng mặt trời quả là một yếu tố ngoại cảnh không bao giờ được coi là phù hợp cho việc sử dụng. Ánh sáng sẽ khiến cho màn hình máy dễ dàng bị lóa, khó quan sát. Đó là chưa kể tới việc trời nắng sẽ khiến cho các linh kiện bên trong tản nhiệt khó khăn và làm laptop mau chóng nóng lên.
Thế nhưng công ty WeWi Telecommunications ở Canada lại có một cách nghĩ khác lạ. Họ muốn tận dụng ánh nắng để tạo ra năng lượng cho chiếc laptop Sol. Sol được phát triển chủ yếu cho các nước đang phát triển và thường hay gặp cảnh cúp điện hay những nơi không có điện nhưng lại thừa ánh nắng. Máy được trang bị các tấm pin năng lượng mặt trời có khả năng hấp thụ ánh nắng khi được mở ra. WeWi Telecommunications cho biết các tấm pin này chỉ mất 2 tiếng để sạc đầy và sau đó cung cấp cho người dùng thời lượng pin 10 tiếng sử dụng.
Thông tin chi tiết về cấu hình của Sol sẽ chỉ được công bố trong vài ngày tới. Hiện chúng ta chỉ được biết rằng máy dùng chip Intel, hỗ trợ WiFi, màn hình HD, chạy HĐH Ubuntu. Máy sẽ được bán ra đầu tiên ở Ghana, châu Phi, với giá khởi điểm được dự đoán rơi vào khoảng 300 USD.
Theo VNE
5 phương pháp cài đặt Linux an toàn và đơn giản trên máy tính Windows
Linux là một hệ điều hành mã nguồn mở rất hấp dẫn. Không phổ biến như Windows hay Mac OS X nhưng Linux là một hệ điều hành mở với rất nhiều điều thú vị cho bạn khám phá.
Hiện nay chúng ta có thể tìm thấy hàng trăm phiên bản Linux hoàn chỉnh khác nhau, tất cả chúng lại cho phép người dùng truy cập vào hàng ngàn chương trình mã nguồn mở. Ubuntu hay Linux Mint đều là những cái tên giúp bạn có thể làm quen với hệ điều hành Linux một cách cơ bản nhất.
Video đang HOT
Tuy nhiên, hiện nay nhiều người vẫn cảm thấy ngại khi chuyển đổi từ Windows sang Linux vì sợ rằng có thể gặp phải các rủi ro dẫn đến mất dữ liệu. Song một số phương pháp đơn giản dưới đây có thể giúp bạn cài đặt Linux một cách dễ dàng và không hề gây ảnh hưởng tới hệ điều hành Windows cũ. Đặc biệt, bạn hoàn toàn có thể gỡ bỏ và tiếp tục sử dụng Windows nếu cảm thấy Linux không phù hợp với mình.
1. Phương pháp khởi chạy trực tiếp bằng đĩa CD/DVD
Hầu hết các phiên bản của hệ điều hành Linux đều có thể khởi chạy trực tiếp từ đĩa CD/DVD. Điều này nghĩa là bạn có thể khởi động và thử nghiệm toàn bộ hệ điều hành mà không cần phải cài đặt. Đơn giản giống như bạn đang chạy 2 hệ điều hành song song, Windows và Linux. Phương pháp boot bằng đĩa CD tương đối đơn giản. Bạn chỉ cần tải về tập tin ISO của một phiên bản Linux và burn vào đĩa. Để làm việc này trong Windows Vista/7/8 cũng rất đơn giản với một cú nhấp chuột phải vào file ISO và chọn "Burn Disc Image".
Còn những người đang dùng Windows XP có thể sử dụng phần mềm ISO Recorder, có chức năng burn tương tự như các phiên bản Windows mới hơn. Sau khi đã ghi file ISO vào đĩa CD/DVD, bạn có thể khởi động Linux từ đây. Một nhược điểm của phương pháp chạy Linux trực tiếp từ đĩa CD là hiệu suất đạt được có thể chưa đạt mức tốt nhất nhưng bù lại nó hoàn toàn không gây ảnh hưởng gì đến hệ thống đã cài Windows của bạn (trừ khi bạn mở phần mềm chỉnh sửa phân vùng).
2. Phương pháp USB
Hiện nay nhiều dòng máy tính xách tay hay thậm chí PC cũng không được trang bị ổ đĩa quang, nhưng một cổng kết nối USB có thể giúp bạn chạy hệ điều hành Linux một cách nhanh chóng. Tương tự như phương pháp khởi chạy từ đĩa CD, sử dụng USB cũng không hề tiềm ẩn rủi ro nào. Không chỉ có thế, các thiết bị USB còn có thể được sử dụng nhiều lần, đây là một ưu điểm khác với các đĩa DVD khi bạn chỉ có thể burn một lần.
Một công cụ Windows rất phổ biến hiện nay giúp bạn tạo chương trình khởi động Linux trên USB là Linux Live USB Creator (LiLi). Đây là ứng dụng hoàn toàn miễn phí, dễ sử dụng do nó sẽ hướng dẫn bạn tất cả các bước cơ bản để tự tạo một ổ USB boot Linux. LiLi giúp bạn thực hiện mọi thao tác từ việc tải gói phần mềm của hệ điều hành Linux, sau đó chọn định dạng phù hợp với USB. Sau một vài bước tùy chỉnh, quá trình tạo file boot trên USB với Live USB Creator đã được hoàn tất.
Bạn có thể rút ổ USB của mình, cắm nó vào một máy tính khác (hoặc khởi động lại ngay trên máy tính của mình) và chỉ thị trong BIOS hoặc thông qua phần lựa chọn khởi động tại màn hình ban đầu đặt USB là thiết bị khởi động. Khi đó máy tính sẽ boot vào Linux thay vì Windows như trước đó. Ngoài Linux Live USB Creator, bạn còn có một lựa chọn phần mềm tạo file boot khác cũng rất chất lượng là Unetbootin, chương trình này cũng có thể tùy chọn tải nhiều phiên bản Linux khác nhau và tự chép vào ổ USB cho người dùng sử dụng.
3. Phương pháp cài đặt từ Windows bằng Wubi
Nếu muốn cài đặt hệ điều hành Ubuntu (một distro của Linux) trực tiếp từ hệ điều hành Windows mà không cần phải tạo phân vùng, bạn có thể sử dụng một phần mềm với tên gọi là Wubi. Quá trình cài đặt này giống như việc bạn cài một chương trình trên Win và sau đó có thể dễ dàng gỡ bỏ ở Control Panel. Tuy nhiên dùng Wubi sẽ có hạn chế một số tính năng và không thuận tiện như cài lên phân vùng riêng.
Phương pháp sử dụng Wubi cũng không hề phức tạp, bạn chỉ cần tải Wubi. Sau đó lựa chọn ổ cứng cài đặt, Username và Password cùng phiên bản Ubuntu, rồi chọn Install, chờ đợi phần mềm tải về hệ điều hành Ubuntu và cài đặt. Sau khi hoàn tất, bạn sẽ thấy hệ điều hành Ubuntu trên màn hình Boot lúc khởi động máy cùng với hệ điều hành hiện tại.
4. Cài đặt máy ảo
Phương pháp máy ảo "Virtual Machines" có ưu điểm là bộ cài đặt nhỏ, dễ cài đặt và sử dụng. Bạn có thể chạy hệ điều hành Ubuntu trong một cửa sổ trên Windows hoặc Mac OS mà không cần khởi động lại máy tính, bạn cũng có thể chuyển đổi qua lại giữa hai hệ điều hành một cách dễ dàng. Bên cạnh đó, máy ảo không gây ảnh hưởng đến ổ đĩa nên có thể coi đây là một giải pháp an toàn.
Trước tiên bạn sẽ cần tải về phần mềm máy ảo VirtualBox. Sau khi cài đặt, lựa chọn tạo một máy ảo mới và dẫn hướng đến file ISO của Ubuntu bạn đã tải về từ internet. Sau khi quá trình hoàn tất, bạn có thể trải nghiệm Ubuntu ngay trong hệ điều hành hiện tại. Tuy nhiên tốc độ sẽ chậm hơn so với các cách khác, các hiệu ứng 3D nổi bật của Ubuntu cũng sẽ không được thực hiện tốt nhất.
5. Dùng thử online
Nếu không muốn mất công chạy máy ảo, hay boot từ đĩa CD, bạn có thể thử nghiệm Ubuntu bằng trình duyệt web giống như bạn đang thực sự sử dụng Ubuntu trong máy tính của mình vậy (có thể coi đây như là một mô hình hay một máy ảo). Bản demo online này được hoàn thành bởi team phát triển Ubuntu để làm vừa lòng những người sử dụng.
Tạm kết
Nếu như bạn đã cảm thấy thích hệ điều hành Linux và muốn gắn bó trong một thời gian dài nữa, bạn nên cài đặt nó như một hệ điều hành thực sự song song với hệ điều hành hiện tại, để đảm bảo các tính năng hoạt động ổn định nhất. Bạn có thể sử dụng phương pháp chạy trực tiếp trên USB hoặc CD/DVD như đã nói ở trên. Tuy nhiên bạn sẽ chọn cài đặt hệ điều hành Linux mới vào một phân vùng khác của ổ cứng. Nhưng cần lưu ý là sau khi đã cài đặt như một hệ điều hành thực sự, bạn không thể gở bỏ nó đơn giản như các cách trên nữa.
Theo VNE
Google Glass được root để chạy Ubuntu  Mới đây, tại Hội nghị Google I/O 2013, một số kỹ sư của Google đã demo chiếc kính Google Glass của họ có thể được mở khóa, root, để có thể chạy hệ điều hành Ubuntu. Các công đoạn hack và root Google Glass cũng không có gì quá rắc rối và khó khăn, theo như những gì mà kĩ sư Google trình...
Mới đây, tại Hội nghị Google I/O 2013, một số kỹ sư của Google đã demo chiếc kính Google Glass của họ có thể được mở khóa, root, để có thể chạy hệ điều hành Ubuntu. Các công đoạn hack và root Google Glass cũng không có gì quá rắc rối và khó khăn, theo như những gì mà kĩ sư Google trình...
 Từ Hàn Quốc về mà không báo ai, chàng trai bị mẹ "tát không trượt phát nào"01:12
Từ Hàn Quốc về mà không báo ai, chàng trai bị mẹ "tát không trượt phát nào"01:12 Cận cảnh Quang Hải cầm xấp tiền, đếm rồi lì xì cho mẹ vợ, dân mạng "chỉ biết ước" nhưng vẫn góp ý 1 điều01:04
Cận cảnh Quang Hải cầm xấp tiền, đếm rồi lì xì cho mẹ vợ, dân mạng "chỉ biết ước" nhưng vẫn góp ý 1 điều01:04 Đoạn clip 22 giây ghi lại khoảnh khắc cậu bé phi nhanh như mũi tên bắn hot rần rần, netizen xúc động mãi không thôi00:22
Đoạn clip 22 giây ghi lại khoảnh khắc cậu bé phi nhanh như mũi tên bắn hot rần rần, netizen xúc động mãi không thôi00:22 Sơn Tùng tung 1 đoạn clip tối 27 Tết mà khiến dân tình dọn nhà tỉnh táo hẳn!05:26
Sơn Tùng tung 1 đoạn clip tối 27 Tết mà khiến dân tình dọn nhà tỉnh táo hẳn!05:26 Sao nam Vbiz về ăn Tết nhưng bị bố mẹ doạ đuổi ra khỏi nhà, chuyện gì đây?01:23
Sao nam Vbiz về ăn Tết nhưng bị bố mẹ doạ đuổi ra khỏi nhà, chuyện gì đây?01:23 Trung Quốc tung chatbot đấu ChatGPT, cổ phiếu Phố Wall chao đảo bốc hơi 1.000 tỉ14:53
Trung Quốc tung chatbot đấu ChatGPT, cổ phiếu Phố Wall chao đảo bốc hơi 1.000 tỉ14:53 Đường dây lừa đảo 13.000 người: Biệt danh ACE của 3 quản lý cấp cao02:36
Đường dây lừa đảo 13.000 người: Biệt danh ACE của 3 quản lý cấp cao02:36 "Anh ơi, chạy đi còn kịp" - tiếng la thất thanh cùng pha dập lửa bình gas bốc cháy ngùn ngụt khiến ai cũng tái mặt03:56
"Anh ơi, chạy đi còn kịp" - tiếng la thất thanh cùng pha dập lửa bình gas bốc cháy ngùn ngụt khiến ai cũng tái mặt03:56 Căng nhất mùa Tết: Thí sinh Rap Việt đòi nợ công ty cũ!05:29
Căng nhất mùa Tết: Thí sinh Rap Việt đòi nợ công ty cũ!05:29 Lọ Lem - Hạt Dẻ bất giác bị bố Quyền Linh bắt gặp, lộ nhan sắc và tính cách thật00:53
Lọ Lem - Hạt Dẻ bất giác bị bố Quyền Linh bắt gặp, lộ nhan sắc và tính cách thật00:53 Ca sĩ Hiền Thục phát hành 2 MV giới thiệu cảnh đẹp Việt Nam04:14
Ca sĩ Hiền Thục phát hành 2 MV giới thiệu cảnh đẹp Việt Nam04:14Tin đang nóng
Tin mới nhất

Nâng cao và biến đổi hình ảnh của bạn bằng trình chỉnh sửa video trực tuyến CapCut

Cách đăng Facebook để có nhiều lượt thích và chia sẻ

Thêm nhiều bang của Mỹ cấm TikTok

Microsoft cấm khai thác tiền điện tử trên các dịch vụ đám mây để bảo vệ khách hàng

Facebook trấn áp hàng loạt công ty phần mềm gián điệp

Meta đối mặt cáo buộc vi phạm các quy tắc chống độc quyền với mức phạt 11,8 tỷ đô

Không cần thăm dò, Musk nên sớm từ chức CEO Twitter

Đại lý Việt nhập iPhone 14 kiểu 'bia kèm lạc'

Khai trương hệ thống vé điện tử và dịch vụ trải nghiệm thực tế ảo XR tại Quần thể Di tích Cố đô Huế

'Dở khóc dở cười' với tính năng trợ giúp người bị tai nạn ôtô của Apple

Xiaomi sa thải hàng nghìn nhân sự

Apple sẽ bắt đầu sản xuất MacBook tại Việt Nam vào giữa năm 2023
Có thể bạn quan tâm

Máy bay va chạm trên không ở Mỹ: nhiều người thiệt mạng
Thế giới
05:20:45 31/01/2025
Bộ Công an chỉ đạo khẩn trương điều tra, xử lý vụ ô tô mất lái ở Nam Định
Tin nổi bật
05:14:38 31/01/2025
Nguyên nhân khiến em trai xuống tay sát hại mẹ và anh vào sáng mùng 2 Tết
Pháp luật
05:05:31 31/01/2025
Nhiều ca nghi mắc sởi và sốt xuất huyết trong những ngày đầu nghỉ tết
Sức khỏe
22:01:17 30/01/2025
Hoa hậu Việt đứng hình khi nhận được lời chúc kỳ lạ nhất dịp Tết
Sao việt
19:54:26 30/01/2025
Náo loạn MXH Hàn: Irene kết hôn
Sao châu á
19:23:36 30/01/2025
11 học sinh gây náo loạn trên cao tốc ngày mùng 1 Tết bị phạt gần 80 triệu đồng
Netizen
19:11:52 30/01/2025
Giới trẻ Việt mặc ngày càng hay, ra chất riêng và chẳng "hòa tan" với bất kỳ ai
Phong cách sao
18:00:47 30/01/2025
Thái Lan kêu gọi đốt nhang, vàng mã online để chống ô nhiễm không khí
Lạ vui
17:13:36 30/01/2025
Cận cảnh Quang Hải cầm xấp tiền, đếm rồi lì xì cho mẹ vợ, dân mạng "chỉ biết ước" nhưng vẫn góp ý 1 điều
Sao thể thao
16:37:29 30/01/2025
 Bùng nổ máy tính bảng không thương hiệu giá rẻ
Bùng nổ máy tính bảng không thương hiệu giá rẻ Bộ nhớ RRAM hứa hẹn tạo sự đột phá trong công nghệ bộ nhớ
Bộ nhớ RRAM hứa hẹn tạo sự đột phá trong công nghệ bộ nhớ







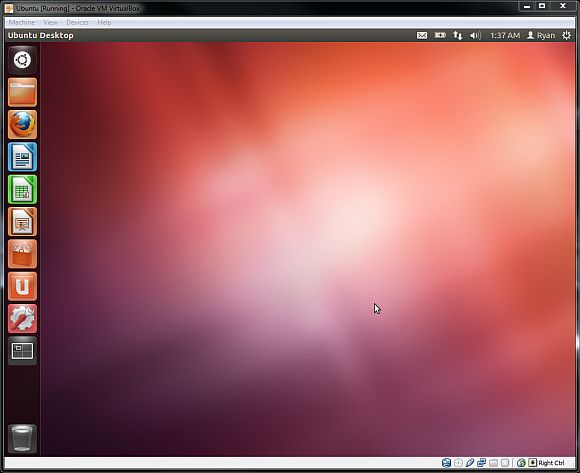
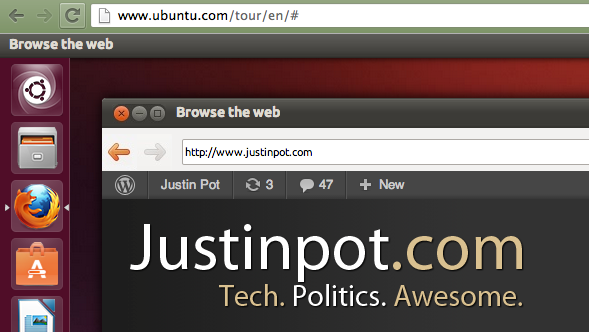
 Đối thủ cạnh tranh mới của bo mạch tý hon Raspberry Pi
Đối thủ cạnh tranh mới của bo mạch tý hon Raspberry Pi Ubuntu 13.04 vừa ra mắt có gì "hot"?
Ubuntu 13.04 vừa ra mắt có gì "hot"? PC chơi game Alienware X51 chạy hệ điều hành Ubuntu
PC chơi game Alienware X51 chạy hệ điều hành Ubuntu Trung Quốc sẽ có hệ điều hành PC riêng
Trung Quốc sẽ có hệ điều hành PC riêng iOS và Android vẫn còn phải "cầu bại" dài dài
iOS và Android vẫn còn phải "cầu bại" dài dài Tablet Ubuntu đầu tiên trên thế giới sắp "xuất trận"
Tablet Ubuntu đầu tiên trên thế giới sắp "xuất trận" MXH bùng nổ tranh cãi về phim của Trấn Thành: Người chê quá ồn ào, người khen bộ ba visual diễn hay bất ngờ
MXH bùng nổ tranh cãi về phim của Trấn Thành: Người chê quá ồn ào, người khen bộ ba visual diễn hay bất ngờ TP HCM: Bé trai bị bỏ rơi, đặt trong giỏ nhựa
TP HCM: Bé trai bị bỏ rơi, đặt trong giỏ nhựa Bức ảnh ngớ ngẩn khiến Triệu Lộ Tư bị bóc chi tiết "phông bạt" bệnh tật
Bức ảnh ngớ ngẩn khiến Triệu Lộ Tư bị bóc chi tiết "phông bạt" bệnh tật Ngôi làng nghèo bỗng nhiên mở tiệc Tết linh đình nhiều ngày liền, có người nhận lì xì 200 triệu đồng: Nguyên nhân không ai ngờ đến
Ngôi làng nghèo bỗng nhiên mở tiệc Tết linh đình nhiều ngày liền, có người nhận lì xì 200 triệu đồng: Nguyên nhân không ai ngờ đến Vụ va chạm máy bay tại Mỹ: Tìm thấy 19 thi thể tại hiện trường
Vụ va chạm máy bay tại Mỹ: Tìm thấy 19 thi thể tại hiện trường Nụ hôn bạc tỷ và quyết định đúng đắn của Thu Trang
Nụ hôn bạc tỷ và quyết định đúng đắn của Thu Trang Nhật Bản gặp khó khi xử lý 'hố tử thần'
Nhật Bản gặp khó khi xử lý 'hố tử thần' Điều tra vụ án sát hại mẹ và anh trai vào sáng mùng 2 Tết
Điều tra vụ án sát hại mẹ và anh trai vào sáng mùng 2 Tết HOT: Đúng mùng 1 Tết, phu nhân hào môn Vbiz và chồng đại gia thông báo đã đón con đầu lòng!
HOT: Đúng mùng 1 Tết, phu nhân hào môn Vbiz và chồng đại gia thông báo đã đón con đầu lòng! Ô tô mất lái lao xuống sông ở Nam Định, 7 người tử vong
Ô tô mất lái lao xuống sông ở Nam Định, 7 người tử vong BVĐK Vĩnh Long thông tin về vụ bé gái 3 tuổi tử vong đêm giao thừa
BVĐK Vĩnh Long thông tin về vụ bé gái 3 tuổi tử vong đêm giao thừa Ảnh hiếm: Xuân Trường ôm vợ giám đốc đi chúc tết, nhan sắc Nhuệ Giang thế nào 4 năm sau đám hỏi bí mật?
Ảnh hiếm: Xuân Trường ôm vợ giám đốc đi chúc tết, nhan sắc Nhuệ Giang thế nào 4 năm sau đám hỏi bí mật? Sao Việt 29/1: Con cả Cường Đô La cao vượt bố, Đỗ Mỹ Linh nền nã với áo dài Tết
Sao Việt 29/1: Con cả Cường Đô La cao vượt bố, Đỗ Mỹ Linh nền nã với áo dài Tết Nam thợ hồ tử vong ở Bình Dương, thi thể được hai người để trên vỉa hè
Nam thợ hồ tử vong ở Bình Dương, thi thể được hai người để trên vỉa hè Quang Hải khoe ảnh cùng con trai mặc áo dài đi chơi tết, HLV Park Hang-seo liền có phản ứng này
Quang Hải khoe ảnh cùng con trai mặc áo dài đi chơi tết, HLV Park Hang-seo liền có phản ứng này Vũ trụ mỹ nhân Việt nhập đường đua mùng 1 Tết: Thùy Tiên - Thanh Thủy đọ sắc bất phân thắng bại
Vũ trụ mỹ nhân Việt nhập đường đua mùng 1 Tết: Thùy Tiên - Thanh Thủy đọ sắc bất phân thắng bại