Làm thế nào để reset iPhone/iPad khi máy không khởi động?
Khi iPhone, iPad hoặc iPod Touch bỗng dưng “dở chứng” và không chịu tự khởi động, bạn có thể thực hiện một số bước đơn giản để hồi phục máy ( reset) lại trạng thái ban đầu. Tất cả những gì bạn cần là một chiếc máy tính chạy Windows hoặc Mac có cài đặt iTunes.
Đưa máy về trạng thái ban đầu (mới xuất xưởng) ngay từ iOS
Nếu thiết bị iOS của bạn hoạt động không ổn định, bạn có thể tiến hành cài đặt lại hoàn toàn (reset) ngay từ iOS. Tính năng này sẽ xóa tất cả các cài đặt, các dữ liệu cá nhân, ứng dụng và các loại dữ liệu khác, đưa iPhone/iPad về trạng thái gần như nguyên vẹn như khi mới xuất xưởng. Sau khi reset máy, bạn sẽ phải hồi phục lại dữ liệu. Các dữ liệu đã được đồng bộ lên iCloud (hoặc các dịch vụ đám mây khác) như danh bạ, ảnh chụp, ghi chú… sẽ không bị mất, và bạn chỉ cần sao lưu từ các dịch vụ này về iPhone/iPad sau khi reset.
Nếu như bạn đã đăng ký sử dụng iCloud, các dữ liệu liên lạc, dữ liệu ứng dụng và các cài đặt trên máy sẽ được sao lưu toàn bộ. Bằng cách reset máy, bạn có thể đưa phần mềm trên iPhone và iPad về trạng thái gần như nguyên bản, giải phóng bộ nhớ và hồi phục các cài đặt mặc định.
Để thực hiện reset, vào ứng dụng Cài đặt (Settings), chọn mục Cài đặt chung (General), sau đó tìm mục Đặt lại(Reset). Chọn mục Xóa Tất cả Nội dung và Cài đặt (Erase All Content and Settings), sau đó nhập số PIN khi được yêu cầu. Trên các mẫu iPhone và iPad mới, iOS sẽ tự xóa các chìa khóa mã hóa bảo vệ dữ liệu của bạn nhằm giải phóng bộ nhớ. Quá trình reset sẽ mất vài phút.
Cài đặt lại iOS
Quá trình reset ở phía trên sẽ chỉ loại bỏ các dữ liệu cá nhân. Nếu như bạn đang gặp hiện tượng treo máy hoặc các vấn đề trầm trọng khác, rất có thể hệ điều hành trên thiết bị của bạn đã bị lỗi. Hãy kết nối với máy vi tính chạy Windows (hoặc máy Mac) có cài đặt iTunes. iTunes sẽ tự tải về phiên bản iOS mới nhất từ Apple và cài đặt lại toàn bộ hệ điều hành trên iPhone/iPad của bạn.
Trước hết, mở iTunes trên máy vi tính. Bạn nên cài đặt phiên bản iTunes mới nhất.
Video đang HOT
Sau đó, kết nối iPhone, iPad hoặc iPod Touch của bạn với máy vi tính thông qua kết nối USB. Mở khóa thiết bị iOS của mình và chọn Tin cậy (Trust) máy vi tính đang kết nối.
Trên iTunes, chọn thiết bị của bạn và chọn nút Restore ở góc trên bên phải màn hình. iTunes sẽ hồi phục lại các cài đặt và cài một phiên bản iOS “nguyên bản” lên iPhone/iPad của bạn. Sau đó, các dữ liệu cá nhân sẽ được tự động sao chép lên iPhone/iPad từ iTunes (nếu như bạn có sao lưu lên máy vi tính trước đó) hoặc từ iCloud.
Cài đặt trong chế độ Recovery
Nếu như thiết bị của bạn không thể khởi động hoặc quá trình hồi phục thông thường trên iTunes không diễn ra bình thường, bạn sẽ cần sử dụng chế độ Recovery.
Trước hết, hãy tắt hoàn toàn thiết bị của mình. Nhấn và giữ nút nguồn rồi kéo thanh trượt để tắt máy. Nếu iPhone/iPad bị treo, hãy nhấn và giữ cả nút nguồn lẫn nút Home cùng lúc trong một vài giây để tắt máy.
Sau đó, kết nối iPhone/iPad với máy vi tính đã bật sẵn iTunes thông qua dây USB. Nhấn và giữ nút Home cho đến khi dòng chữ Kết nối với iTunes (Connect to iTunes) hiện lên màn hình. Nếu bạn không thấy biểu tượng này và máy của bạn chỉ khởi động như bình thường, hãy lặp lại các bước trên.
Nếu iTunes hiển thị thông báo “iTunes has detected an [iPhone/iPad/iPod Touch] in recovery mode…”, bạn chỉ cần nhấn OK và chọn Restore để hồi phục lại cho thiết bị của mình ở trạng thái ban đầu.
Nếu như các bước này không thể giải quyết vấn đề của bạn, lựa chọn duy nhất còn lại là mang iPhone hoặc iPad của mình tới dịch vụ sửa chữa.
Theo How To Geek
Biến USB thành công phục hồi Windows 8 hiệu quả
Lợi dụng ưu thế rẻ tiền, linh động, dung lượng cao... việc biến một USB thành một công cụ phục hồi Windows 8 sẽ có nhiều ưu điểm hơn so với một đĩa Recovery.
Một đĩa Recovery dành cho Windows 8 có thể giúp bạn trong một số trường hợp khắc phục tình trạng hệ thống không khởi động được, cứu dữ liệu khi hệ điều hành bị lỗi hay tiến hành phục hồi làm hệ điều hành... Không quá khó khăn để tạo ra một đĩa như thế nhưng đối với USB thì như thế nào.
Lợi dụng ưu thế rẻ tiền, linh động, dung lượng cao... việc biến một USB thành một công cụ phục hồi Windows 8 sẽ có nhiều ưu điểm hơn so với một đĩa Recovery. Bài viết này sẽ trình bày cách để tạo ra một USB như thế.
Đầu tiên, bấm tổ hợp phím Win Q để mở danh sách các ứng dụng có trên hệ thống Windows 8. Chọn Settings để chuyển sang danh sách các ứng dụng dành riêng cho việc tùy chỉnh hệ thống. Nhập vào từ khóa Recovery để tìm kiếm công cụ tùy chỉnh này.
Khi công cụ Recovery được khởi động, chọn mục Create a recovery drive
Kế tiếp đánh dấu vào ô bên cạnh "Copy the recovery partition from the PC to the recovery drive" thì công cụ sẽ sao chép một tập tin phục hồi có sẵn trên máy của bạn và tính hợp vào USB Recovery, nếu lựa chọn chuyển sang màu xám, có nghĩa là máy tính của bạn không có điểm phục hồi. Lưu ý rằng nếu bạn sao chép phân vùng phục hồi, bạn sẽ cần một ổ USB có dung lượng tối thiểu phải 16GB. Nếu không có nó, bạn chỉ cần một ổ 256MB là đủ. Nhấn Next để tiếp tục.
Cuối cùng bấm nút Create để bắt đầu tiến trình. Chú ý rằng mọi dữ liệu có sẵn trên USB sẽ bị mấy do đó bạn cần sao lưu dữ liệu quan trong USB trước khi tiến hành tác động lên USB đó.
Kể từ bấy giờ, khi hệ thống bị lỗi bạn có thể khởi động thông qua Windows 8 USB Recovery để thực hiện các tác vụ như Refresh, Reset, System Restore, System image recovery...
Chúc bạn thành công!
Theo VNE
Làm thế nào để phục hồi trình duyệt lại trạng thái mặc định? 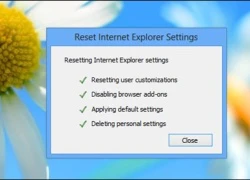 Mời bạn tham khảo cách làm cho từng trình duyệt sau đây. Đôi khi bạn cảm thấy trình duyệt của mình quá nặng nề và chậm chạp, dù đã tiến hành dọn dẹp cache và thiết lập thêm 1 số thứ hỗ trợ. Tuy nhiên, bạn có thể nhanh chóng phục hồi lại trình duyệt về dạng mặc định ban đầu, tức là...
Mời bạn tham khảo cách làm cho từng trình duyệt sau đây. Đôi khi bạn cảm thấy trình duyệt của mình quá nặng nề và chậm chạp, dù đã tiến hành dọn dẹp cache và thiết lập thêm 1 số thứ hỗ trợ. Tuy nhiên, bạn có thể nhanh chóng phục hồi lại trình duyệt về dạng mặc định ban đầu, tức là...
 Nghẹn ngào khoảnh khắc mẹ diễn viên Quý Bình bật khóc trong giây phút cuối cùng bên con trai00:30
Nghẹn ngào khoảnh khắc mẹ diễn viên Quý Bình bật khóc trong giây phút cuối cùng bên con trai00:30 1 triệu người Việt sững người xem clip bố lạnh lùng với con gái ở tòa: "Nếu chọn mẹ thì bố con mình cắt luôn từ đây", đau lòng với phản ứng của bé gái00:31
1 triệu người Việt sững người xem clip bố lạnh lùng với con gái ở tòa: "Nếu chọn mẹ thì bố con mình cắt luôn từ đây", đau lòng với phản ứng của bé gái00:31 Lý do nghệ sĩ Quý Bình không có vợ kề cận chăm sóc ngày cuối đời01:59
Lý do nghệ sĩ Quý Bình không có vợ kề cận chăm sóc ngày cuối đời01:59 Màn comeback xuất sắc nhất hiện tại: Khán giả Việt "chống lưng" đưa MV lên Top 2 toàn cầu, lượt xem tăng gấp 560 lần04:19
Màn comeback xuất sắc nhất hiện tại: Khán giả Việt "chống lưng" đưa MV lên Top 2 toàn cầu, lượt xem tăng gấp 560 lần04:19 Clip sốc: Nhóm trẻ con vô tư dùng con trăn dài 2,5m chơi nhảy dây, nhận cái kết đắng tức thì00:18
Clip sốc: Nhóm trẻ con vô tư dùng con trăn dài 2,5m chơi nhảy dây, nhận cái kết đắng tức thì00:18 Sự cố chấn động điền kinh: VĐV bị đối thủ vụt gậy vào đầu, nghi vỡ hộp sọ02:05
Sự cố chấn động điền kinh: VĐV bị đối thủ vụt gậy vào đầu, nghi vỡ hộp sọ02:05 Tro cốt của diễn viên Quý Bình chưa được rải xuống biển theo di nguyện, lý do là gì?01:50
Tro cốt của diễn viên Quý Bình chưa được rải xuống biển theo di nguyện, lý do là gì?01:50 Sao Việt lên tiếng vụ vợ cố nghệ sĩ Quý Bình bị bàn tán: "Tôi cần nói ra điều này vì người anh của mình"06:45
Sao Việt lên tiếng vụ vợ cố nghệ sĩ Quý Bình bị bàn tán: "Tôi cần nói ra điều này vì người anh của mình"06:45 TP.HCM: Xôn xao clip nhóm người ngang nhiên chặn xe kiểm tra giấy tờ06:11
TP.HCM: Xôn xao clip nhóm người ngang nhiên chặn xe kiểm tra giấy tờ06:11 Hàng chục thanh niên nhà trai bị giữ lại tại đám cưới vì chiếc iPhone 16 "không cánh mà bay" và câu nói của cô gái bị mất điện thoại gây tranh cãi00:35
Hàng chục thanh niên nhà trai bị giữ lại tại đám cưới vì chiếc iPhone 16 "không cánh mà bay" và câu nói của cô gái bị mất điện thoại gây tranh cãi00:35 Được đón dâu lúc nửa đêm, cô gái Trà Vinh có trải nghiệm nhớ đời00:56
Được đón dâu lúc nửa đêm, cô gái Trà Vinh có trải nghiệm nhớ đời00:56Tin đang nóng
Tin mới nhất

Nâng cao và biến đổi hình ảnh của bạn bằng trình chỉnh sửa video trực tuyến CapCut

Cách đăng Facebook để có nhiều lượt thích và chia sẻ

Thêm nhiều bang của Mỹ cấm TikTok

Microsoft cấm khai thác tiền điện tử trên các dịch vụ đám mây để bảo vệ khách hàng

Facebook trấn áp hàng loạt công ty phần mềm gián điệp

Meta đối mặt cáo buộc vi phạm các quy tắc chống độc quyền với mức phạt 11,8 tỷ đô

Không cần thăm dò, Musk nên sớm từ chức CEO Twitter

Đại lý Việt nhập iPhone 14 kiểu 'bia kèm lạc'

Khai trương hệ thống vé điện tử và dịch vụ trải nghiệm thực tế ảo XR tại Quần thể Di tích Cố đô Huế

'Dở khóc dở cười' với tính năng trợ giúp người bị tai nạn ôtô của Apple

Xiaomi sa thải hàng nghìn nhân sự

Apple sẽ bắt đầu sản xuất MacBook tại Việt Nam vào giữa năm 2023
Có thể bạn quan tâm

Ukraine: F-16 viện trợ không thể '1 đấu 1' với Su-35 Nga
Thế giới
16:52:41 12/03/2025
Những xu hướng đời sống định nghĩa lại không gian sống hiện đại
Sáng tạo
16:48:00 12/03/2025
7 nhóm người không nên ăn nhiều đu đủ
Sức khỏe
16:31:54 12/03/2025
Phim cổ trang 18+ đang gây bão toàn cầu: Nữ chính đẹp quá mức chịu đựng, gây sốc với loạt cảnh nóng cực bạo
Phim âu mỹ
16:14:09 12/03/2025
Đàm Vĩnh Hưng đổi luật sư, đòi bồi thường cho việc mất 4 ngón chân
Sao việt
16:10:34 12/03/2025
Nóng: Phát hiện vật bất thường ngay cạnh thi thể ca sĩ nhà YG vừa qua đời
Sao châu á
16:07:10 12/03/2025
Bất ngờ trước giọng hát của Liên Bỉnh Phát và ca sĩ Trung Quốc
Nhạc quốc tế
15:46:00 12/03/2025
Concert "Anh trai vượt ngàn chông gai" 2025 hứa hẹn lập kỷ lục Guinness
Nhạc việt
15:43:01 12/03/2025
Kim Soo Hyun thân mật với Seo Ye Ji cỡ này, bảo sao netizen nghi ngoại tình: Tự tay làm điều "vượt mức bạn diễn"
Hậu trường phim
15:38:35 12/03/2025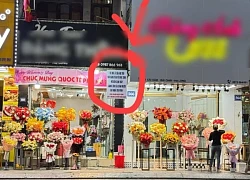
Chủ shop hoa Hạ Long nhận cái kết "cực đắng" sau khi dạy nghề cho con gái hàng xóm: Cộng đồng mạng người trách "vô ơn", người nói "chuyện thường"
Netizen
15:12:46 12/03/2025
 Internet of Things trị giá tới 19000 tỷ USD, kết nối vạn vật
Internet of Things trị giá tới 19000 tỷ USD, kết nối vạn vật Motorola chuẩn bị ra Moto X thế hệ mới
Motorola chuẩn bị ra Moto X thế hệ mới
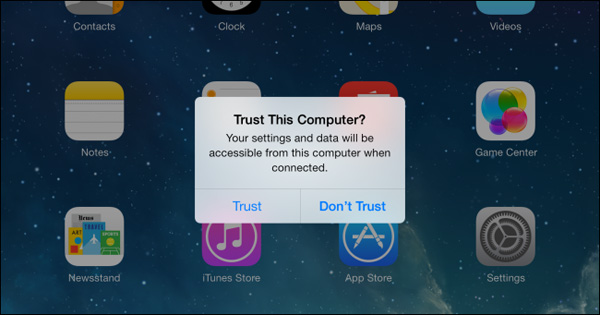
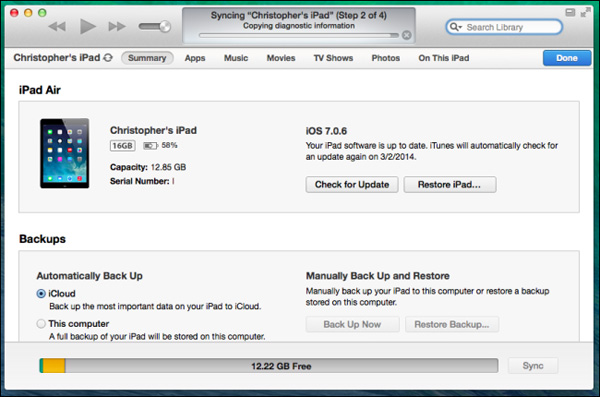
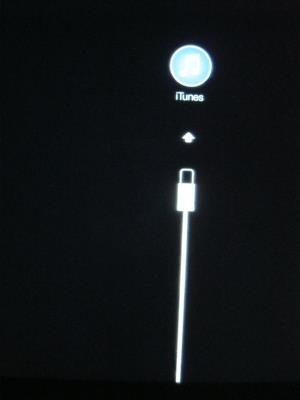
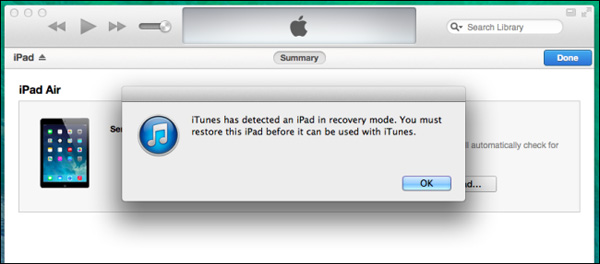
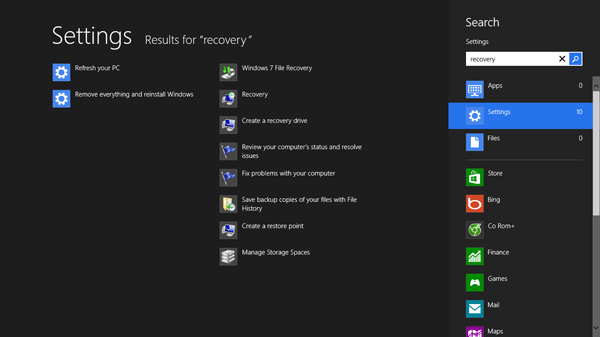
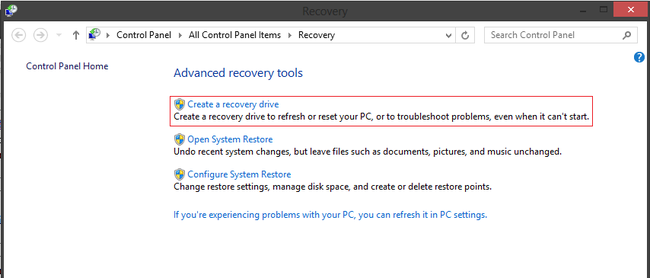
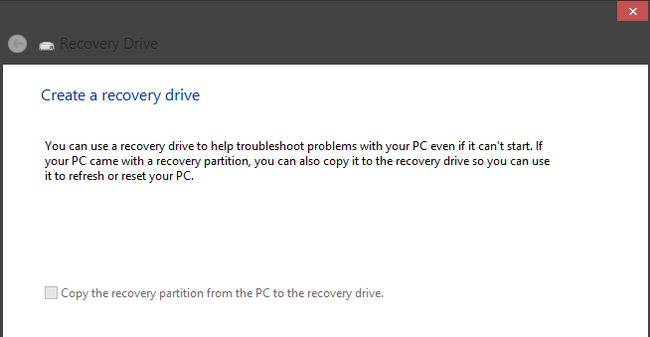
 Hướng dẫn tạo điểm sao lưu và phục hồi Windows 8.1
Hướng dẫn tạo điểm sao lưu và phục hồi Windows 8.1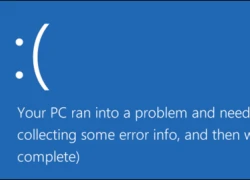 Cách sử dụng Safe Mode để sửa lỗi trên Windows
Cách sử dụng Safe Mode để sửa lỗi trên Windows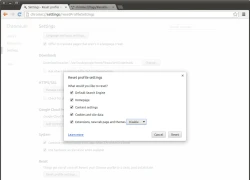 Chrome sắp tới sẽ có nút reset để "làm sạch" trình duyệt khỏi malware
Chrome sắp tới sẽ có nút reset để "làm sạch" trình duyệt khỏi malware Bộ ứng dụng "tối cần thiết" cho máy Android đã root
Bộ ứng dụng "tối cần thiết" cho máy Android đã root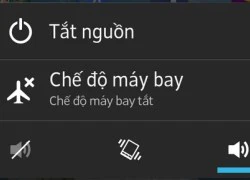 Thủ thuật kích hoạt chế độ Safe mode trên thiết bị chạy Android
Thủ thuật kích hoạt chế độ Safe mode trên thiết bị chạy Android Ngắm loạt ảnh này mới biết, các ái nữ vạn người mê chẳng qua cũng chỉ là "hậu duệ nhan sắc" của các mẹ mà thôi!
Ngắm loạt ảnh này mới biết, các ái nữ vạn người mê chẳng qua cũng chỉ là "hậu duệ nhan sắc" của các mẹ mà thôi! Nam thần VTV một thời nghỉ việc ở nhà hát, giờ phụ vợ bán bún riêu, dắt xe cho khách vẫn vui vẻ
Nam thần VTV một thời nghỉ việc ở nhà hát, giờ phụ vợ bán bún riêu, dắt xe cho khách vẫn vui vẻ Nóng: Dispatch "thêm dầu vào lửa", xác nhận Kim Soo Hyun - Kim Sae Ron hẹn hò, lộ hành vi khiến cố diễn viên lâm vào hoảng loạn
Nóng: Dispatch "thêm dầu vào lửa", xác nhận Kim Soo Hyun - Kim Sae Ron hẹn hò, lộ hành vi khiến cố diễn viên lâm vào hoảng loạn Đánh hội đồng nữ sinh lớp 7 rồi tung clip lên mạng xã hội
Đánh hội đồng nữ sinh lớp 7 rồi tung clip lên mạng xã hội Bùng nổ MXH: Lộ thêm ảnh môi kề môi của Kim Soo Hyun và Kim Sae Ron!
Bùng nổ MXH: Lộ thêm ảnh môi kề môi của Kim Soo Hyun và Kim Sae Ron! Kim Sae Ron từng công khai thể hiện tình yêu với Kim Soo Hyun ở phim trường và đây là cách tài tử phản ứng
Kim Sae Ron từng công khai thể hiện tình yêu với Kim Soo Hyun ở phim trường và đây là cách tài tử phản ứng Xuất hiện ông lớn "bảo kê" Kim Soo Hyun giữa bão drama, 1 phán quyết khiến netizen phẫn nộ
Xuất hiện ông lớn "bảo kê" Kim Soo Hyun giữa bão drama, 1 phán quyết khiến netizen phẫn nộ Sốc: Bé trai 10 tuổi bị mẹ nuôi nặng 154kg ngồi đè lên người tới ngưng thở, camera ghi lại những cảnh tượng cuối cùng kinh hãi
Sốc: Bé trai 10 tuổi bị mẹ nuôi nặng 154kg ngồi đè lên người tới ngưng thở, camera ghi lại những cảnh tượng cuối cùng kinh hãi Sau Lê Phương, thêm 1 sao nữ lên livestream ẩn ý về người diễn giả trân trong tang lễ của Quý Bình
Sau Lê Phương, thêm 1 sao nữ lên livestream ẩn ý về người diễn giả trân trong tang lễ của Quý Bình Lê Phương chia sẻ ẩn ý sau tang lễ Quý Bình, netizen nghi ngờ liên quan đến vợ của cố nghệ sĩ
Lê Phương chia sẻ ẩn ý sau tang lễ Quý Bình, netizen nghi ngờ liên quan đến vợ của cố nghệ sĩ Drama dồn dập: "Ông hoàng" Châu Kiệt Luân đánh bài thua hơn 3.500 tỷ, phải thế chấp 3 biệt thự và 1 máy bay riêng?
Drama dồn dập: "Ông hoàng" Châu Kiệt Luân đánh bài thua hơn 3.500 tỷ, phải thế chấp 3 biệt thự và 1 máy bay riêng? Lê Phương gây hoang mang khi đăng status sau tang lễ Quý Bình, nhiều nghệ sĩ vào bình luận ẩn ý
Lê Phương gây hoang mang khi đăng status sau tang lễ Quý Bình, nhiều nghệ sĩ vào bình luận ẩn ý Bị chỉ trích "khóc không có giọt nước mắt" trong đám tang Quý Bình, một nữ nghệ sĩ lên tiếng
Bị chỉ trích "khóc không có giọt nước mắt" trong đám tang Quý Bình, một nữ nghệ sĩ lên tiếng
 Kim Soo Hyun chính thức "phản đòn" livestream bóc phốt: Nghe mà hoang mang tột độ!
Kim Soo Hyun chính thức "phản đòn" livestream bóc phốt: Nghe mà hoang mang tột độ! Công nhân vệ sinh tìm thấy 7 kg vàng trị giá hơn 17 tỷ đồng trong thùng rác sân bay
Công nhân vệ sinh tìm thấy 7 kg vàng trị giá hơn 17 tỷ đồng trong thùng rác sân bay